シリーズでお届けしている「nanoKONTROL Studio」使い方講座。
前回は、このコントローラーの「あらまし」をお伝えしました。

2回目の今回は、nanoKONTROL Studioを箱から取り出し、実際にKORG Gadgetを操るまでの初期設定について解説します。
nanoKONTROL StudionanoKONTROL Studioを、KORG Gadgetで使う準備
それではnanoKONTROL Studioをセッティングしていきましょう…とは言っても、おそらく3分もあれば完了します。
本体を箱から取り出す
この画像にあるものと、バンドルされるソフトウェアコードが書かれたカードが同梱物のすべて。いつもながら、コルグ社製品は質素なパッケージングですね。

電池を入れる
Bluetooth接続で使う場合は、本体底面にある電池ボックスに単四電池2本をセット。nanoKEY Studioと同じく、アルカリ乾電池で10時間ほど動くそうです。

電源を入れる
本体リアに、とても小さいのですが切替スイッチがあります。

刻印されているマークの通り、電池駆動でBluetoothを使うにはスイッチを左へ。USB接続の場合は、右へスライドさせてください。
Bluetoothモードで電源を投入すると、本体パネル右上のLEDが青く点滅し・・・
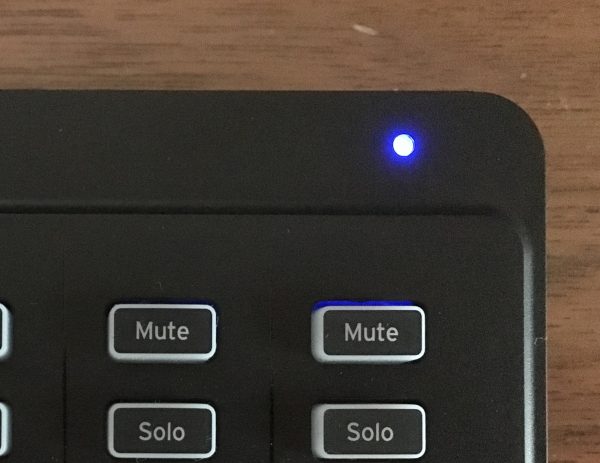
iOSでKORG Gadgetを起動していた場合、ただちにnanoKONTROL Studioをデバイスとして認識します。
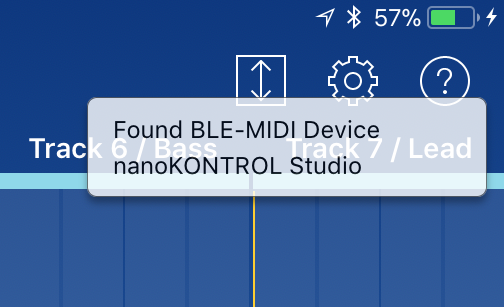
Bluetooth接続する
ここからは、nanoKONTROL StudioをiOSやMacで使う際のワイヤレス設定について。USBケーブルで接続される方は、この項目を無視してください。
Windows PCでBluetooth接続するやり方も、最後の方で触れています。
① iOSデバイスと接続する場合
iPhoneやiPadで使う場合、まずiOSの設定にて“Bluetooth”がONになっているかを確認しましょう。

KORG Gadgetを起動して画面右上にある設定ボタンをタップし、Bluetooth MIDIのSettingsをタップ。
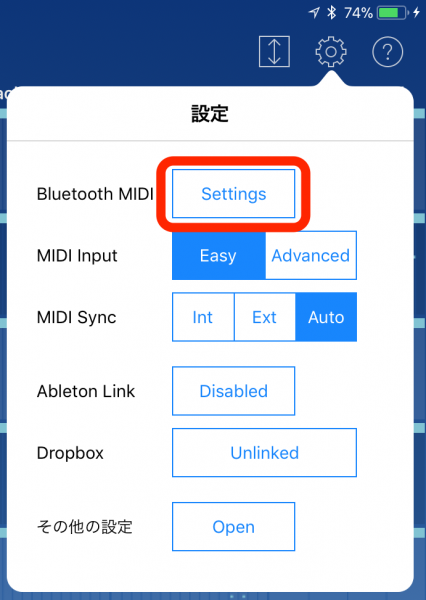
Bluetooth MIDIデバイスが、リスト表示されます。デバイスとして認識されてはいますが、まだnanoKONTROL Studioと未接続のようですね。「未接続」というところをタップしましょう。

iOSデバイスが「このnanoKONTROL Studioと付き合って良いか?」と尋ねますのでペアリングをタップ。2回目以降の接続時は、ペアリングするかを聞いてきません。

するとnanoKONTROL Studioの項目が、以下のように「接続済み」へと変わります。
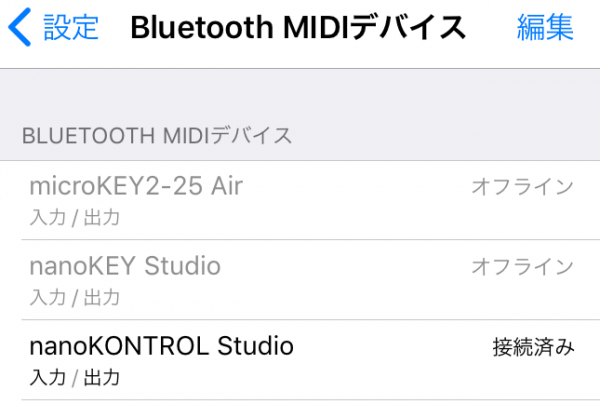
これで、nanoKONTROL StudioでKORG Gadgetをコントロールできるようになりました!もしKORG Gadgetが反応しないようなら、アプリを再起動してくださいね。
ちなみに、nanoKONTROL Studioの電源をOFF/ONするたびに、この接続操作を行う必要があります。
② Macと接続する場合
KORG Gadget for Macで、nanoKONTROL Studioを使う場合の設定方法です。
まずMac OSのアプリケーション→ユーティリティー→Audio MIDI設定を開いてください。

メニューから、ウインドウ→「MIDIスタジオを表示」を選択します。
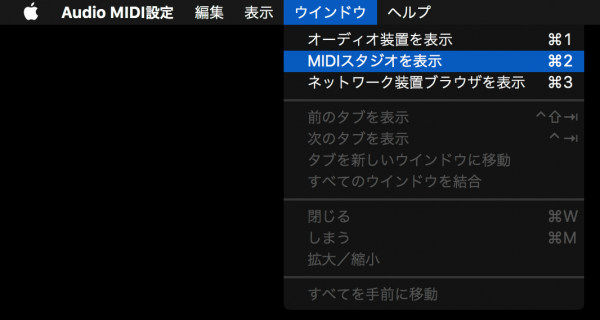
MIDIスタジオ ウインドウが開くので、Bluetoothをダブルクリック。
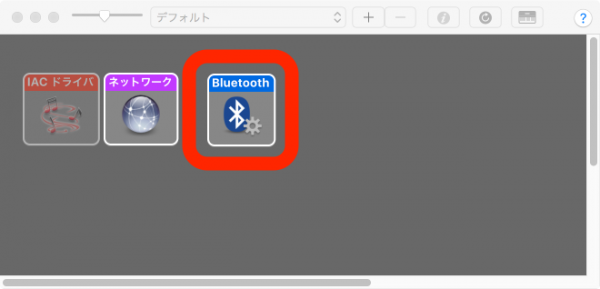
Bluetooth 構成ウインドウにて接続ボタンをクリックするとBluetooth接続され、MacでnanoKONTROL Studioを使えるようになります!
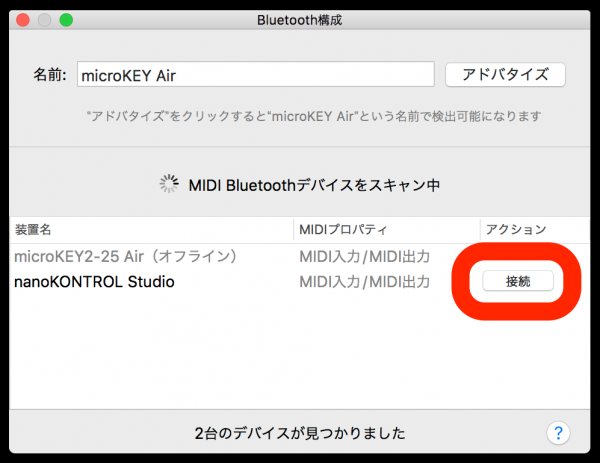
iOSデバイスと同様、nanoKONTROL Studioの電源を入れるたびにこの接続操作が必要なので、「Audio MIDI設定」のショートカットをDockやデスクトップに置くなど、サッと呼び出せるようにすれば良いですね。
③ Windows PCと接続する場合
nanoKONTROL Studioを、Bluetooth対応のWindows PCで使う場合は、コルグのHPにてKORG BLE-MIDI Driverをダウンロードし、インストールします。
ドライバーをインストールしたら、nanoKONTROL Studioの電源をオンにし、PCとペアリングしてください。
「タスクトレイ」→「Bluetoothアイコン」→「Bluetoothデバイスの表示」と開き、デバイスの設定画面にてnanoKONTROL Studioを選択して「ペアリング」をクリック。
あとは好きなDAWを起動し、必要な設定を行いましょう。

このように、毎回「手作業」で接続設定を行う必要がああるので、これを簡略化できるユーティリティー「Bluetooth MIDI Connect」を使うのも良いでしょう。
こちらの記事で詳しく紹介しています。

電源を切る
nanoKONTROL Studioは、長い時間放置すると自動的に電源が切れますが。。
本体リアの切り替えスイッチを中央(Standby)にすると、電源が落ちてパワーLEDが消灯します。
次はnanoKONTROL Studio「カスタマイズ編」

nanoKONTROL Studio「セッティング編」はここまで。Bluetooth接続自体はとても簡単ですが、これを毎回行う必要があるので少々面倒かもしれません。
Bluetooth機器同士でペアリングを済ませているのなら、勝手に接続まで行って欲しいところですね。
さて、次の記事ではKORG KONTROL Editorによる本格的なカスタマイズ方法や、他のDAWで使うためのセッティングについて紹介します。

それではまた。Have a nice trip!
nanoKONTROL Studio



コメント