ここまでのチュートリアルでは、演奏データの入力をもっぱらステップ入力で行ってきました。ピアノロールのグリッドに、自分の好きなタイミングで、ノートをコツコツ打ち込むやり方でしたね。
今回は、もう一つの入力手段リアルタイム入力を覚えます。
リアルタイム・レコーディングは、ソングを録音状態で走らせたまま、まさに「リアルタイム」で鍵盤やツマミを操作し、演奏情報を記録する方法。
特にSwitch版KORG Gadgetでは Joy-Con 操作により、素早く体感的に打ち込むことができます。ぜひとも身につけましょう!
ガジェットの演奏情報をリアルタイムに記録する
通常の音楽制作ソフトでは、リアルタイム・レコーディングといえば「MIDIキーボード」を弾いたり、「パッド」を叩いたりして行います。
iOS版のKORG Gadgetでは、このようなMIDIキーボードを 、Pad や iPhone と接続し演奏を行えます。

しかしNintendo Switchには、今のところMIDIキーボード的な周辺機器が存在しません。
そんなわけで、Switch版KORG Gadgetでは、キーボードの代わりに標準コントローラーJoy-Conを駆使して、リアルタイム・レコーディングを行うことになります。

一見ハンデと思いきや、実はJoy-Con操作によるリアルタイム・レコーディングこそ、Switch版KORG Gadgetの強力なアドバンテージ。その理由は、この記事を読みながら実際に操作すると、すぐに分かると思います!
ドラムトラックをリアルタイム・レコーディングする
最初は「ドラムトラック」のリアルタイム・レコーディングにチャレンジします。
ドラムマシン・ガジェット「London」を呼び出す
KORG Gadgetを起動し、メニューから「新規作成」を選択。
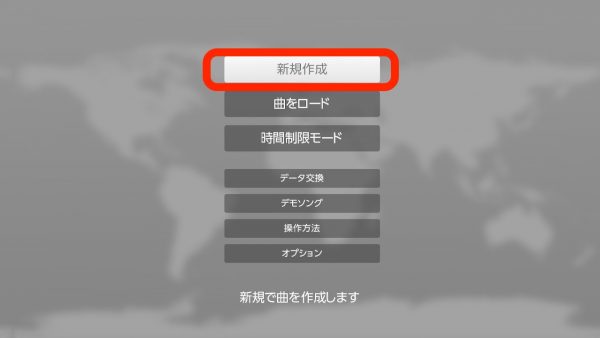
ガジェット・セレクターにてLondonを選んでください。

トラック 1 にドラムパートが立ち上がりました。Londonのガジェット・パネルへ移動します。
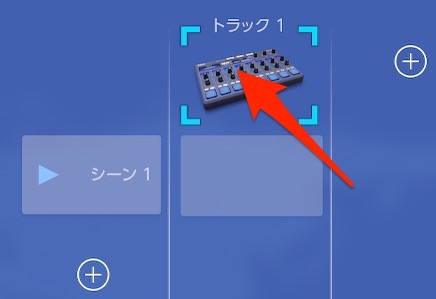
クォンタイズを設定する
リアルタイム・レコーディングを行う上で、特に重要な設定がクォンタイズのオン/オフ。リアルタイム録音時に演奏がズレても、グリッド単位でタイミングを補正してくれる便利な機能です。
ガジェット・パネルにてXボタンでメニューを開き、「再生/録音」→「クォンタイズ」でオン/オフを設定できます。
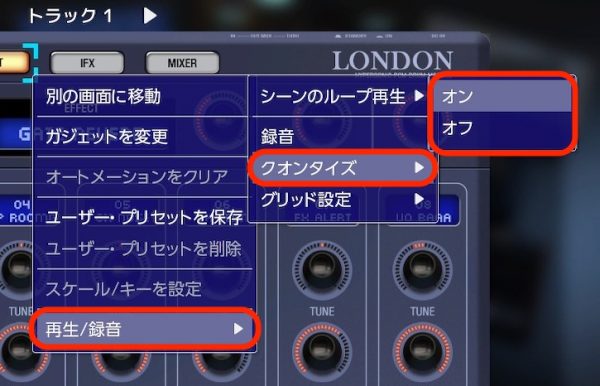
グリッドを設定する
クォンタイズをオンにした場合、必ずグリッドの設定も行う必要があります。設定したグリッド単位で、タイミングが補正されるからですね。
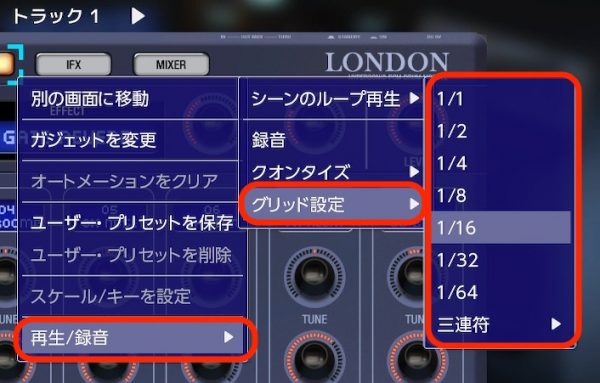
「1/64」など、あまりにグリッド値が短いとクォンタイズの効果が薄まり、逆に長くすると、そのグリッド値よりも細かい入力ができなくなります。
曲のテンポによりますが、通常は1/16(16分音符単位)あたりが無難なところでしょうか。
ドラムをリアルタイム・レコーディングする
Yボタン長押しでソングが再生(まだ未入力なので無音ですが…)され、かつ録音状態になります。
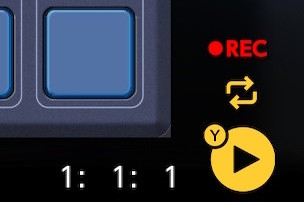
キックを打ち込む
これからキックの4つ打ちを、リアルタイム・レコーディングしてみましょう。
録音状態のまま、Londonのパッドにカーソルを合わせてAボタンで叩くと、叩いた情報がピアノロールに記録されます。
Rec中にクリック音は鳴らないので、右下の小節数表示(1: 1: 1だとシーンの先頭位置)の動きを見ながら確認しましょう。

「ループ再生」がオン(Xボタンメニュー→「再生/録音」→「シーンのループ再生」で設定可)になっていると、今レコーディングしたキックが、次の小節の始まりからループ再生されます。
以降は、この4つ打ちキックがクリック音代わりになりますね。
もし打ち込みに失敗したら、Lボタンを押しながらAボタンを押せばアンドゥ、つまり「やり直し」ができますので、思う存分リトライしましょう!
クラップを打ち込む
次に、2拍目と4拍目のタイミングで「クラップ」を打ち込んでみてください。
録音状態のまま、左から4番目のパッドを叩くと、先ほど入力したキックにクラップを重ねることができます。
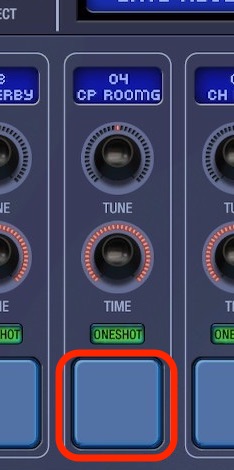
この調子で、ハイハットやワンショット系など、どんどん打ち込んじゃいましょう。

少々しくじっても気にしない!後からピアノロールで、いくらでも修正できますから。
録音せずに音色をプレビューしたいときはYボタンを押すとRecが解除されます。うまく使ってカッコいいトラックを作ってくださいね。
シンセトラックをリアルタイム・レコーディングする
今度は、鍵盤楽器である「シンセ・ガジェット」のリアルタイム・レコーディングです。
シンセ・ガジェット「Chiang Mai」を呼び出す
ここでは、煌びやかなサウンドが得意なFMシンセ Chiang Mai を使ってみましょう。
Chiang Mai の新規トラックを作るため、オーバービュー画面で、+ボタンにカーソルを合わせてAボタンを押します。
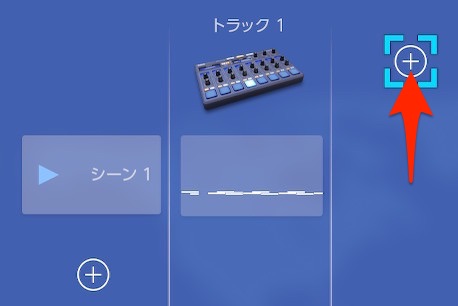
ガジェット・セレクターで、Chiang Mai を選択。

Chiang Mai のガジェット・パネルへ移動してください。
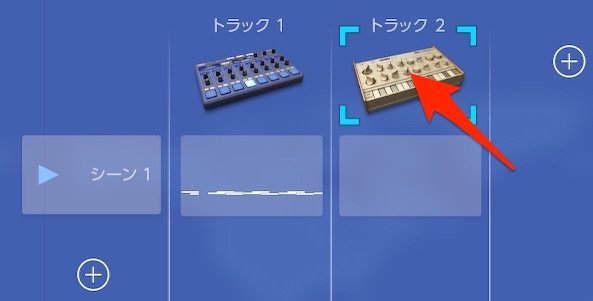
これが Chiang Mai 。いかにも、金属的なサウンドが得意なシンセらしいルックスですね。
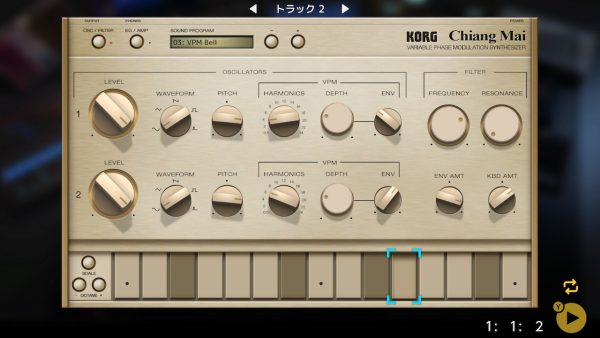
Joy-Conで鍵盤を演奏する3つの方法
レコーディングを始める前に、ちょっとChiang Maiの鍵盤をいじってみましょう。KORG Gadget for Nintendo Switchで鍵盤を演奏するには、以下の3つの方法があります。
- 鍵盤にカーソルを合わせてAボタンを押す
- 「モーション演奏」する
- 「コントローラー演奏」する
それぞれのやり方を説明します。
演奏法① 鍵盤にカーソルを合わせてAボタンを押す
普通に鍵盤までカーソルを持っていき、Aボタンを押してその場所にある鍵盤を弾く方法。

左スティック(または十字ボタン)を操作し、鍵盤を右往左往しながら演奏するやり方です。最も単純な弾き方ですが、カーソルが一つしかないので同時に一つの音しか弾くことができません。
こちらのコード機能を使えば別ですが・・・。

演奏法② モーション演奏(Joy-Conを振る)
Joy-Con内蔵のジャイロを活かし、空間的なモーション操作で鍵盤を弾く方法。Nintendo Switchらしい、極めてユニークでフィジカルな演奏法です。
やり方は、ガジェット画面で左Joy-Conの「-ボタン」を押し、表示されたポップアップにて「モーション演奏」を選択。
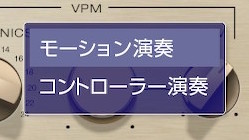
画面左上に、このような演奏ガイドが表示されます。

ガイドを拡大しました。

左のイラストは、「右Joy-Con」を内側(左側面)から見た図。実際のJoy-Con操作と連動してアニメーションします。このガイド通りに、モーション演奏してみましょう。
Aボタンを押しながら、右Joy-Conを上へ向けてください。

すると、音階が上がりながら演奏されます。
今度はAボタンを押しながら、Joy-Conを下へ向けてください。音階が下がりながら演奏されます。

指揮者が振るうタクトのように、手首をしなやかに使うのがコツ。なおAボタンを離すと発音されなくなりますが、その間もモーション通りの鍵盤移動が行われています。
したがって、鍵盤を「なぞる」ように弾くことも、音を飛ばして「跳躍」させることも可能。モーション演奏時においては、Aボタンをうまく使って、変化のあるフレーズを作る事がキモになるでしょう。
ちなみにモーション演奏中は、右Joy-Conの+ボタンで角度をリセットすることができます。
モーション演奏モードを終えるときは、左Joy-Conの-ボタンを押すと、通常の操作に戻ります。
演奏法③ コントローラー演奏(Joy-Conのボタン群を駆使して演奏)
こちらは、Joy-Conに数多く搭載されたボタンをフル活用する演奏法。なんと個別のボタンに12鍵分の音を割り当てることで、直線的なカーソル移動によらない自由な演奏を行えます。
どういうことか、実際に試してみましょう。
ガジェット画面で、左Joy-Conの「-ボタン」押し、表示された「演奏モード」を設定するポップアップにて「コントローラー演奏」を選択。
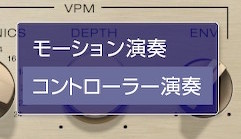
画面中央に、演奏ガイドが表示されました。

コントローラー演奏モードでは、Joy-Conの各ボタンをリアルタイムに押すことで演奏を行います。
それぞれのボタンには、ガジェットの各鍵盤が割り当てられます。

どんなに自由な(言ってしまえば「メチャクチャ」な)ボタン操作であっても、あらかじめ設定したスケールを外さず発音されますから、音楽的に破綻のない演奏を楽しめます。
他の強みとしては、複数ボタン同時押しで和音(コード)を弾けること。
この実演動画では、Joy-Conの◀︎・Y・Rボタンを使い、コード「Cm」を演奏しています。
KORG Gadget for Nintendo Switchの「コントローラー演奏」モードでは、なんと複数ボタン同時押しで「和音」を弾く事も可能。この実演動画では、Joy-Conの◀︎・Y・Rボタンで「Cm」を演奏してます。打ち込みをリズムゲームっぽく楽しめるのはSwitch版ならでは…相当無理ゲーですけど。笑#GadgetSwitch pic.twitter.com/sbOd1uf2mI
— くらんけ@gadget-junkies.net (@Gadget_Junkies) 2018年5月10日
かなりアクロバティックな操作になりますが、曲の打ち込みを「リズムアクション・ゲーム」っぽく楽しめるのは、Switch版ならでは。
そして左スティックを左右に倒せばピッチ・ベンドが可能。音程が滑らかに上昇・下降し、よくMIDIキーボードに実装されているジョイスティックと同じような操作が行えます。
そんなコントローラー演奏ですが、数ある利点の中でもひときわ強調したいのは、ボタンをランダムに押して行く事で、跳躍的なフレーズを作る事ができる点。
「カーソル移動」や「モーション演奏」だと、どうしても「スケールに沿った連続的な旋律」になりがちですからね。
「Joy-Conの優位性」を最大限に活かせるリアルタイム・レコーディング。是非モノにしよう!
ここまでのチュートリアルで、KORG Gadgetにおける打ち込み方法として「ステップ入力」と「リアルタイム・レコーディング」を紹介しました。
それぞれメリットはあるのですが、筆者は「Joy-Con」の自由な操作性を活かせ、大胆にプレイしながら録音できる「リアルタイム・レコーディング」こそ、Switch版KORG Gadgetの真骨頂だと感じます。
KORG Gadget for Nintendo Switchでの曲作りは、リアルタイム・レコーディングで曲の輪郭をガンガン作っていき、その後ステップ入力で細かくエディットしていく…というのが、基本的な流れになるでしょう。

作曲が上達するには、とにかく多くの曲を作り続けること。そのために、素早く快適に打ち込みが行えるリアルタイム・レコーディングを、ぜひともマスターしてくださいね。
次回は、全く音楽的知識がなくても、美しい旋律を作ることのできるスケール機能について取り上げたいと思います。







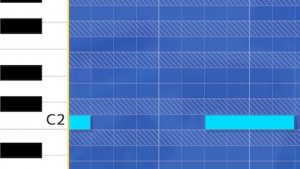

コメント