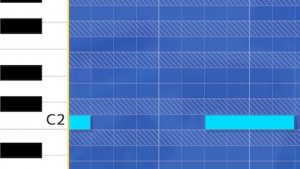【Gadget for Switchの使い方】② 「Dublin」で、ステップ入力をマスターしよう。
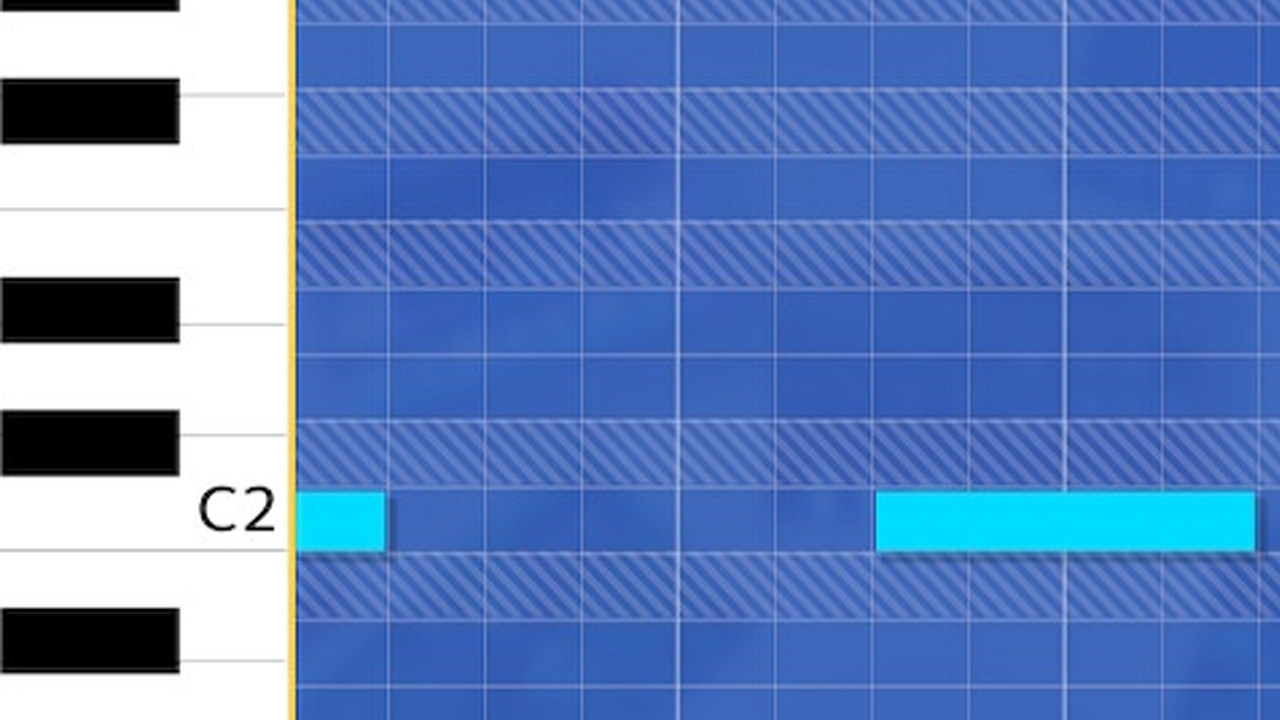
シリーズでお届けしている、KORG Gadget for Nintendo Switch入門講座。前回はドラムマシン・ガジェットLondonを用い、リズムトラックを入力しながら KORG Gadget の基本操作を覚えました。

2回目の今日は、ドラムと同じく曲のボトムに欠かせないベースの打ち込みを通じ、トラック・メイキングを行うための基本テクニックであるステップ入力を覚えていきます。
ステップ入力とは?
Nintendo Switchのボタンやスティックを操作し、ピアノロールのグリッドに音符(ノート)を一つ一つ置いていくのがステップ入力。自分のペースで、じっくり入力できます。
もう1つの方法であるリアルタイム入力は、ガジェットをリアルタイムに「演奏」(実際はコントローラー操作)しながらノートを打ち込むやり方。とにかく素早く曲作りを進めることができます。
- ステップ入力…じっくり派
- リアルタイム入力…スピード派
このページで取り上げるのはステップ入力です。リアルタイム入力は、この後のレッスンで取り上げます。

ベース向きのガジェットは?
さて、これから行おうとしているベースの打ち込みにマッチしたガジェットは、一体どれでしょうか???
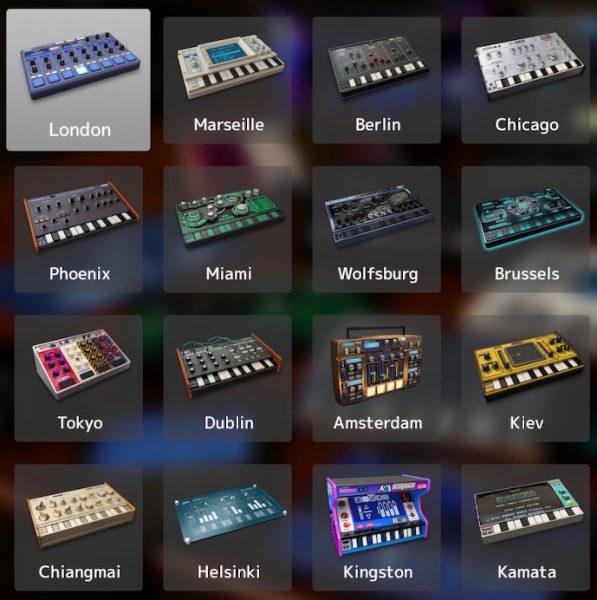
実は、どのシンセ・ガジェットを選んでもベース音を作ることができます。たとえばChiangmaiは、FM音源ならではの「バキッ」「モコッ」としたベースを、 Kingston もファミコンのような「ブー」「ビー」という低音を出すことができます。
そんな中、特にベース作りが得意なガジェットはChicago、Miami、そして Dublin です。
Chicagoは、テクノ作りに欠かせないアシッド・サウンドが得意なベースマシン。Rolandの名機TB-303ばりに強力なフィルターを駆使して、過激な音作りを楽しめます。

Miamiは、ダブステップなどで用いられる超定番サウンドウォブル・ベース作りにフォーカス。テンポと合わせてLFOを揺らす機能により、モンスターのような動きのあるベースを簡単に作れます。

そして、クラシカルなルックスが印象的なDublin。あたたかい感じのするシンセベースが得意です。

アナログシンセであるDublinは、プレーヤー自らがパッチケーブルを抜き差しして、音の流れをある程度決めることのできるセミモジュラーと呼ばれる仕様。じっくり音作りをやりたい方にうってつけですし、それでいて操作が分かりやすく、扱っていくうちにシンセの構造を体験的に学ぶ事ができます。
今回のチュートリアルでは、Dublinを用いたベーストラック作りに挑戦します。
 くらんけ
くらんけTwitter上でアンケートを行なったところ、ベースガジェットとしてDublinをメインに使う方が最も多かったです!
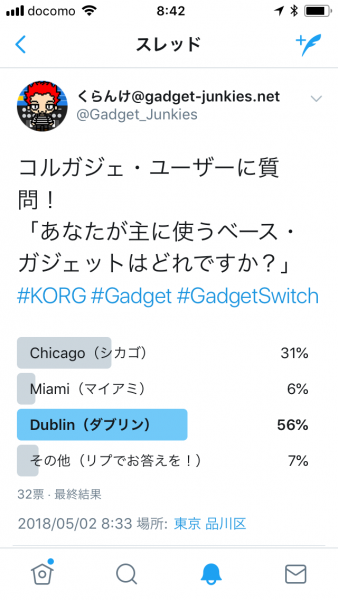
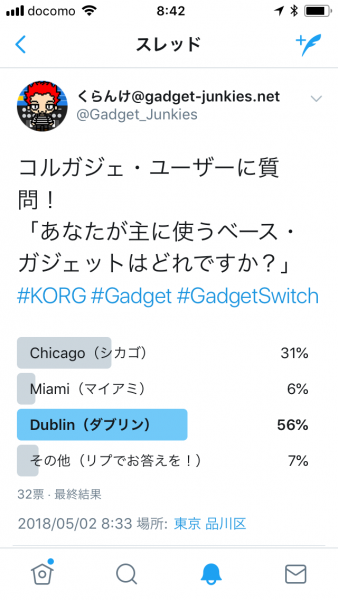
ソングデータをロードする
まずは、前回のチュートリアルでSwitchにセーブしたソングデータを呼び出してみましょう。
ソフトを立ち上げ、メニュー画面にて曲をロードを選択。
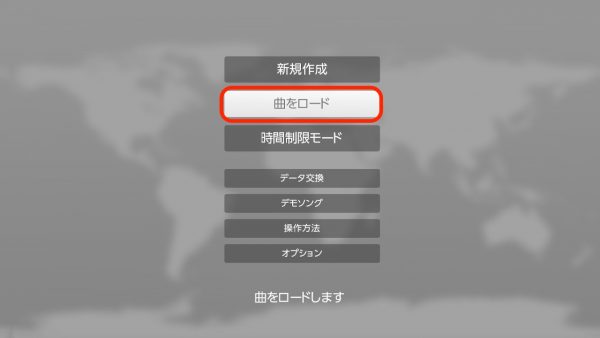
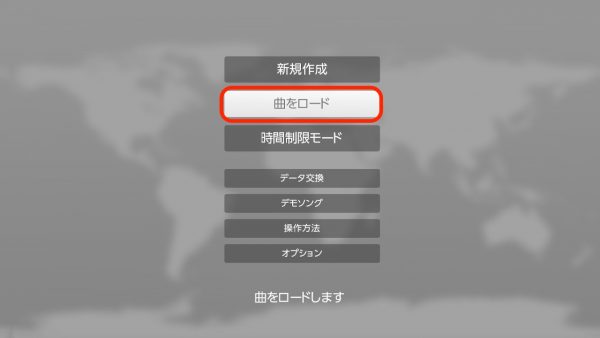
ロード画面で、前回セーブしたソングを呼び出します。
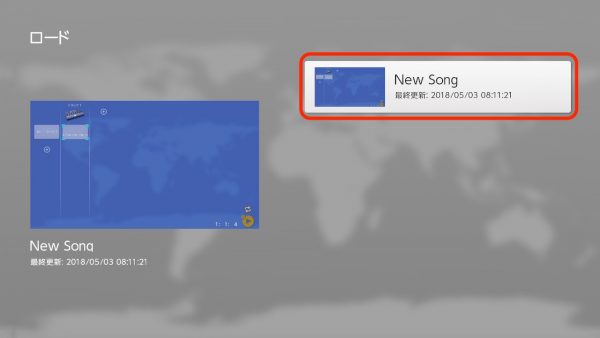
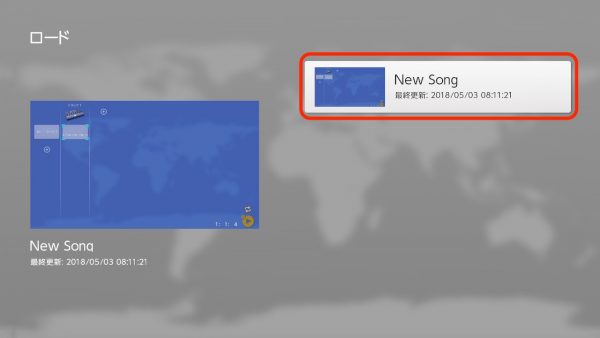
これで、前回の続きから曲作りが再開できます。
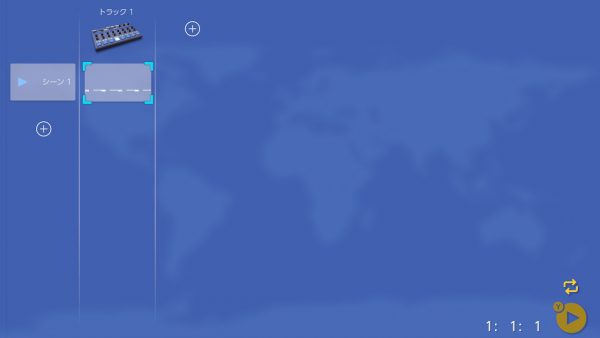
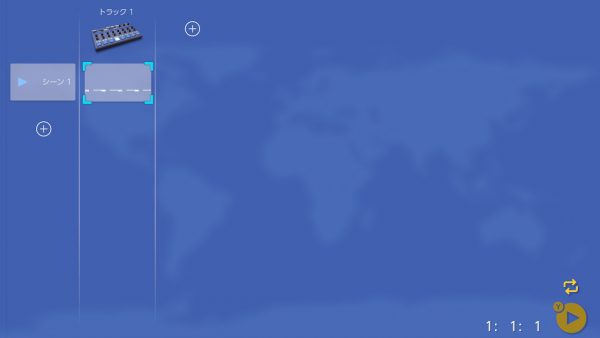
新規トラックを作成する
これからベースを打ち込んでいきますが、そのためにはベース用のトラックが必要です。新しいトラックを作るには、オーバービュー画面の+ボタンにカーソルを合わせてAボタンを押してください。
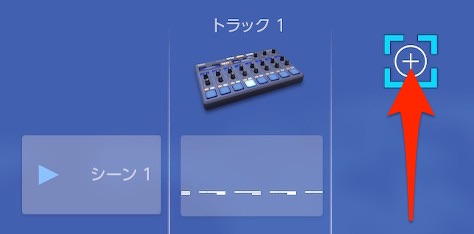
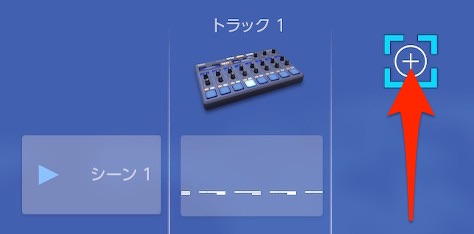
ガジェット・セレクターが表示されるので、Dublinを選択。
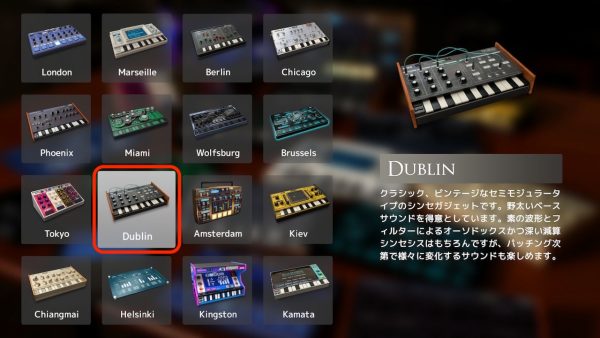
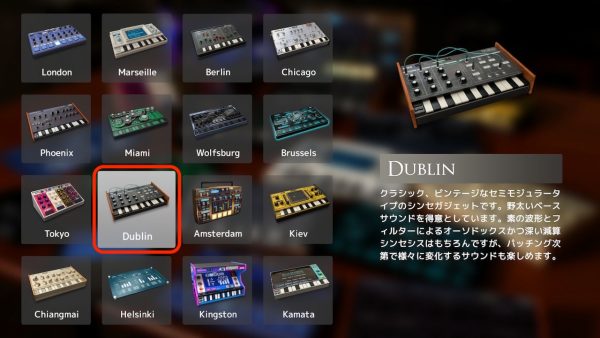
これからベースを入力するトラック 2が追加されました!この時点でトラック 2にDublinがセットされるので、すぐにベースを打ち込む事ができます。
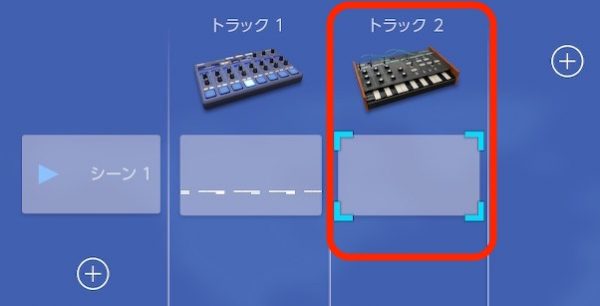
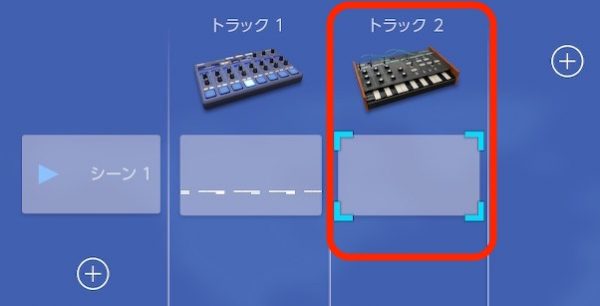
ピアノロールにノートを入力する
トラック 2のクリップにカーソルが合っていることを確認してAボタンを押してください。これからステップ入力を行うピアノロールが表示されます。


トラック 1(ドラム)のピアノロールと比べ、左隅にキーボードがあったり、マス目が多かったりと、見た目が少し違いますね。そしてDublinのような鍵盤楽器のピアノロールは、ノートの長さという要素が加わります。
ドラムの時はこんな感じで、キックやスネアが鳴り始めるタイミングだけを決めればよかったのですが・・・


ベースやメロディーといったフレーズを作る場合は、ノートの長さを決めてあげる必要があります。そうしないと、なかなか曲らしく聴こえませんからね。
C4のノートを入力する
実際にベースのフレーズを打ち込んでみましょう。今ピアノロールにあるカーソル位置はC4。つまり4オクターブ目の高さにあるドにいます。
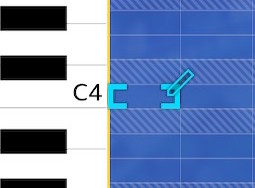
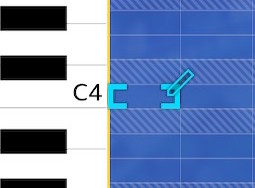
この位置のままAボタンを押し、ノートを置いてみてください。16分音符のノートが打ち込まれて、同時に「ベン」という音が鳴りましたね。
これはDublinの1番目の音色80's Bassの音ですが、ベースにしては少し音が高い気がします…。
C4のノートを削除し、C2にノートを入力する
ここは、もっとベースらしい低域で鳴らしたいもの。せっかく入力したC4ですが、ノート上でAボタンを押して一旦削除してください。
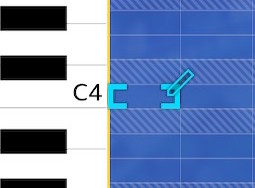
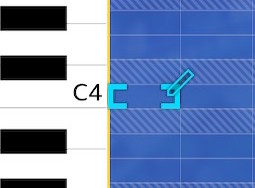
そして、左Joy-Conのスティック(または方向ボタン)で下へスクロールさせてC2にカーソルを合わせ、そこにノートを打ち込みます。
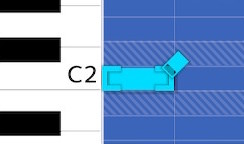
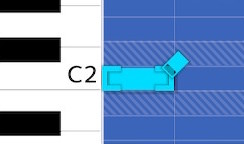
入力と同時に、今度は「ボン」という低いシンセベースが鳴りました。これならベースらしく聴こえますね。
ここからは、ベース・フレーズの一例として、こんな1小節分のノートを入力していきたいと思います。
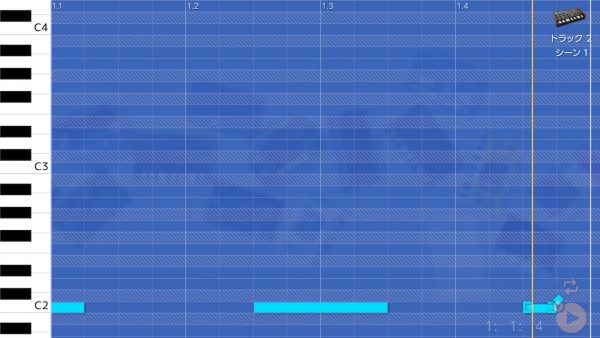
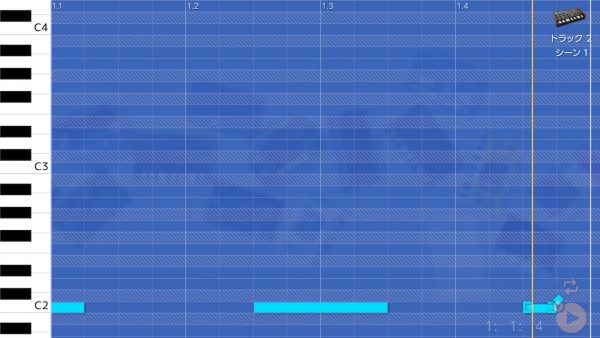
長いノートを入力する
上のフレーズはまん中のノートが他よりも長いですね。このピアノロールは16分音符のマス目(グリッド)なので、グリッド4つ分ということは四分音符のノートです。
こうした長いノートを打ち込むには、はじまりとなる場所でAボタンを押したまま、左Joy-Conのスティック(または方向ボタン)で右に伸ばします。そしてAボタンをはなすと、そのノートの長さが決まります。
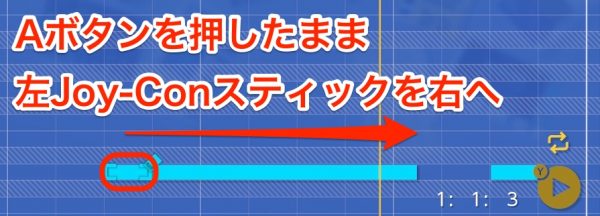
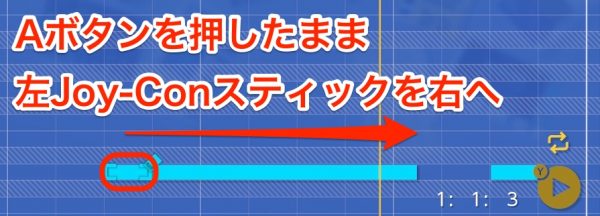
ノートの長さを調整する
入力済みのノートの長さを伸ばしたり、短くしたりするには、そのノート上で、右Joy-Conのスティックを左右に向けてください。右に向けるとノートが長く、左に向けると短くなります。


小節数を増やす
ところで、今作っているフレーズは1小節分しかありません。やはり短いフレーズの繰り返しだけではイマイチなので、もっと小節数を増やしてみましょう。
クリップを2小節分に広げるには、Xボタンを押してメニューを表示し、クリップの長さ→2小節を選びましょう。
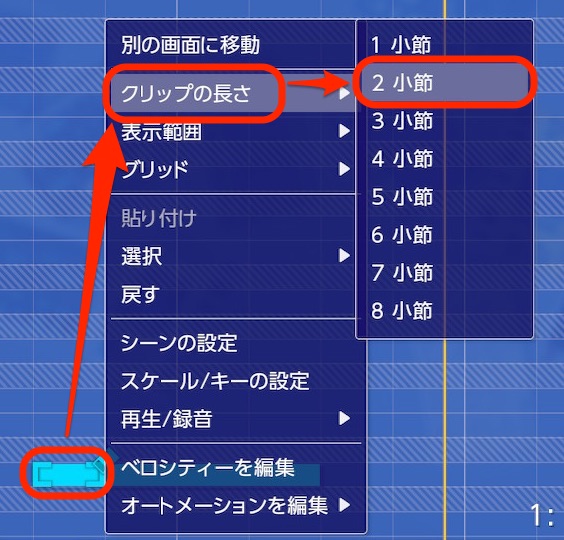
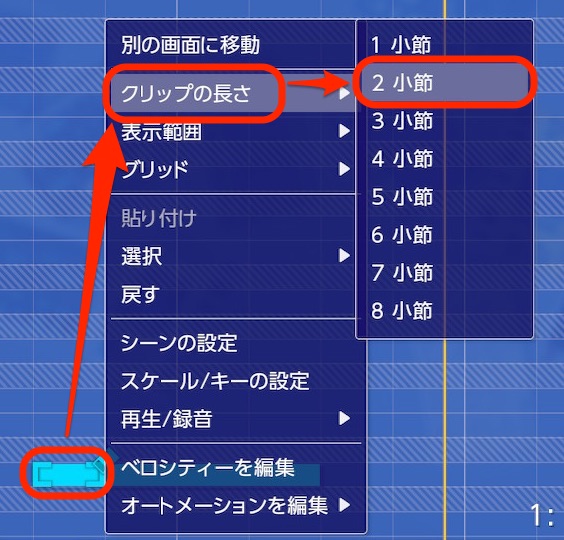
ピアノロールに、新しく2小節目のエリアが生まれました。
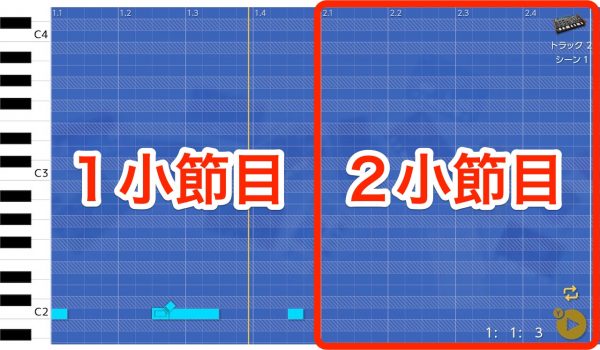
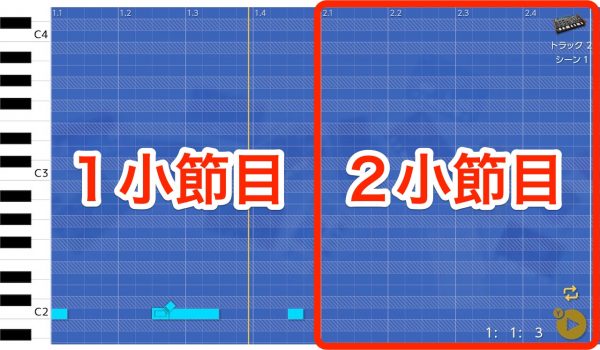
ノートをコピー&ペーストする
先ほど作った2小節目のエリアにもノートを打ち込んでみましょう。最初から入力しても良いのですが、1小節目で入力が済んでいるノートをコピー&ペーストすれば簡単です。
ノートをコピーするやり方としては、クリップ全体をコピーする全選択と、好きな範囲だけをコピーする範囲選択の2通りがあります。
コピー元を「全選択」する
Xボタンでメニューを開き、選択→全選択→コピーで、そのクリップにあるすべてのノートをコピーできます。
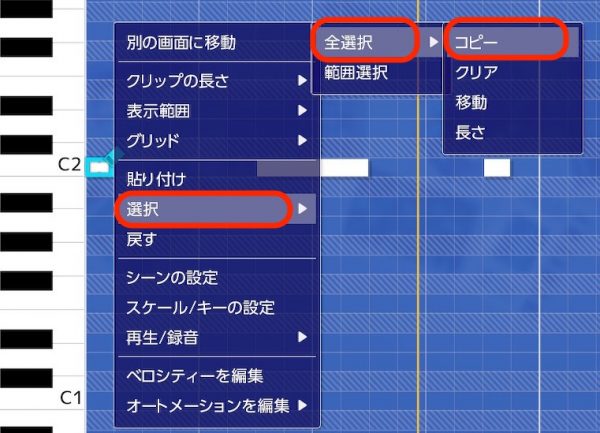
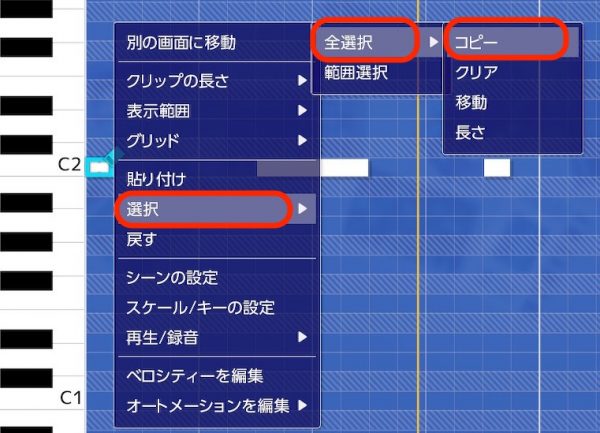
コピー元を「範囲選択」する
全選択ではなく希望するノートだけをコピーしたいときは、まずXボタンでメニューを開き、選択→範囲選択と進みます。
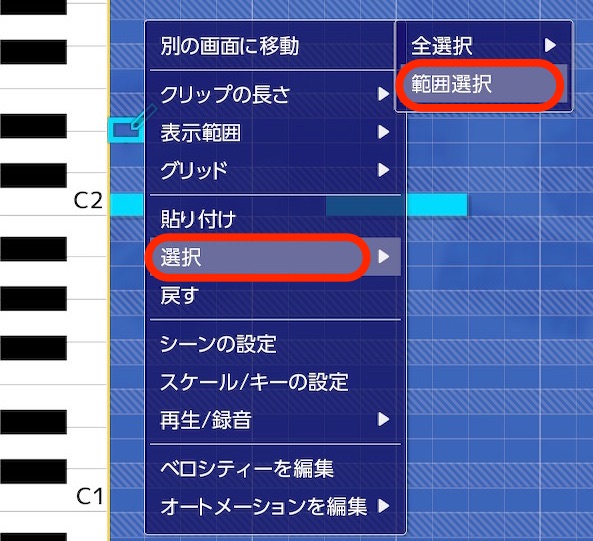
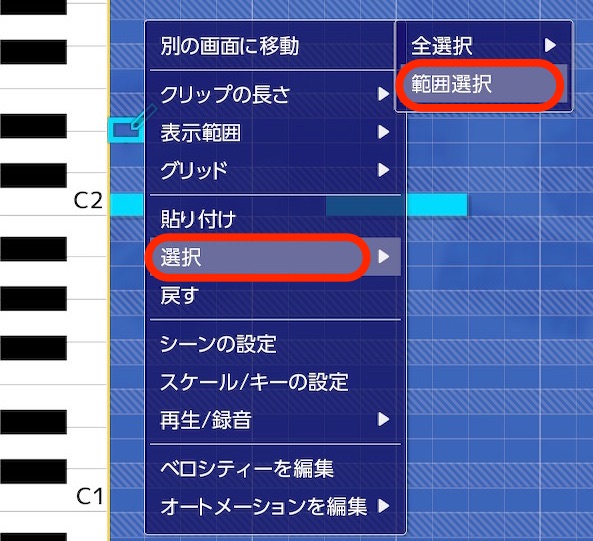
そして、左Joy-Conのスティックや方向ボタンを使って、コピーしたいノートだけを囲んでください。


ノートを囲んだ後でAボタンを押すと、次に何をしたいのか聞いてきますのでコピーを選択。コピー元の範囲が決まります。
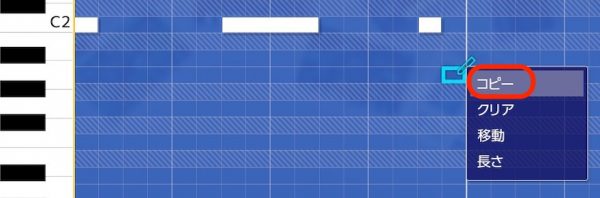
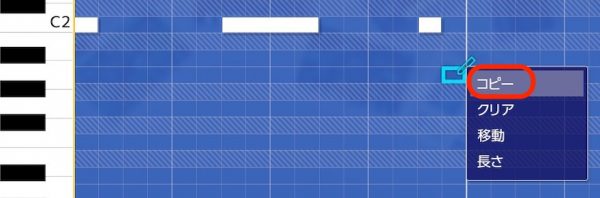



ZRボタンを押しながら左Joy-Conを操作すれば、メニューを呼び出さなくても範囲指定が可能です。この操作は快適なので、ぜひ覚えておきたいですね!
コピーしたノートを貼り付ける
1小節目でコピーしたノートを、2小節目に貼り付けてみましょう。
貼り付けたいグリッドまでカーソルを持っていき、Xボタンでメニューを開いて貼り付けを選ぶと完了します。
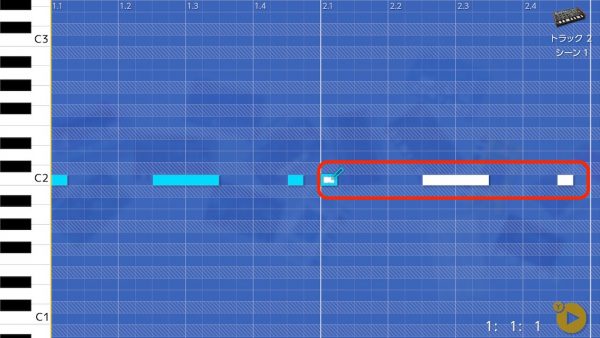
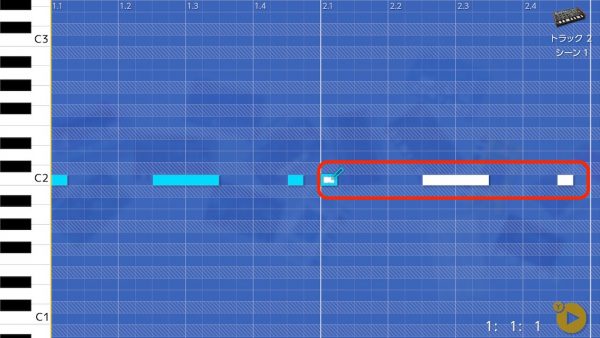
選択したノートだけを移動する
すでに入力が済んだノートを選んで、他のグリッドへ移動させることもできます。一つのノートだけを移動させるには、そのノート上にカーソルを合わせて、Aボタンを押しながら移動したいグリッドへ直接持っていきます。
選択した複数ノートの移動/長さ調節/削除する
範囲指定したノートをまとめて移動させるには、Xボタンメニューで全選択、または範囲選択を行った後、移動を選びます。
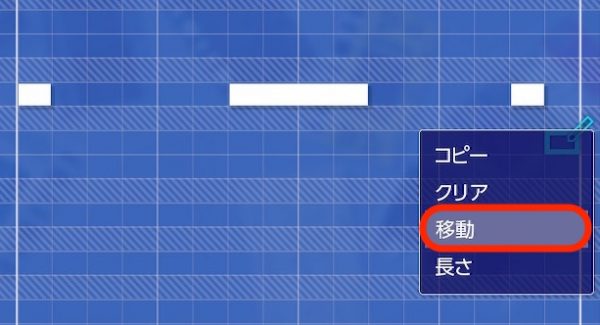
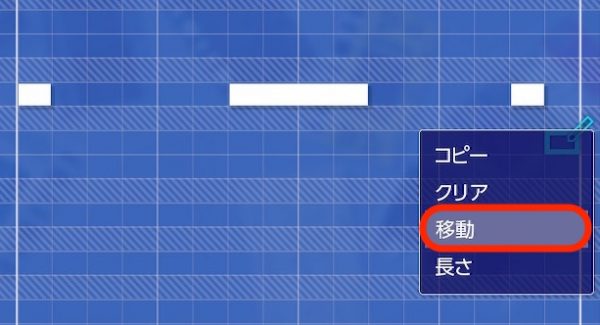
左Joy-Conでコピー先を自由に移動できます。Aボタンで移動先を確定しましょう。
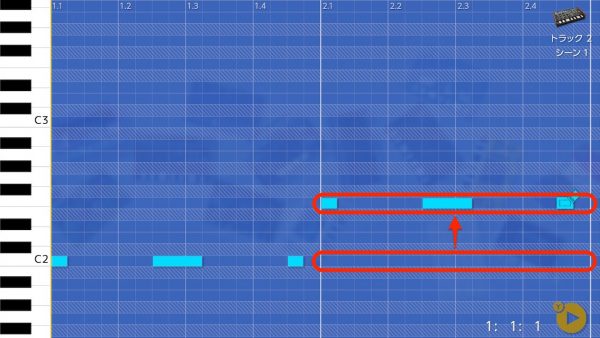
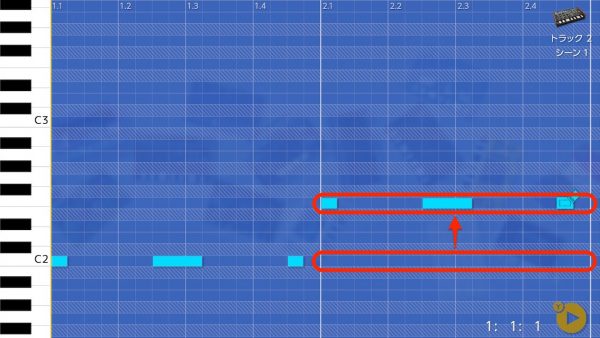
上の例では、2小節目のフレーズをF2(2オクターブ目のファ)に移動しました。これと同じように、複数のノートごと長さを変えたり、まとめて削除することもできます。
これで今回のチュートリアルは終わりですが、最後にソングデータを保存しておきましょう。次のチュートリアルでも使用します。
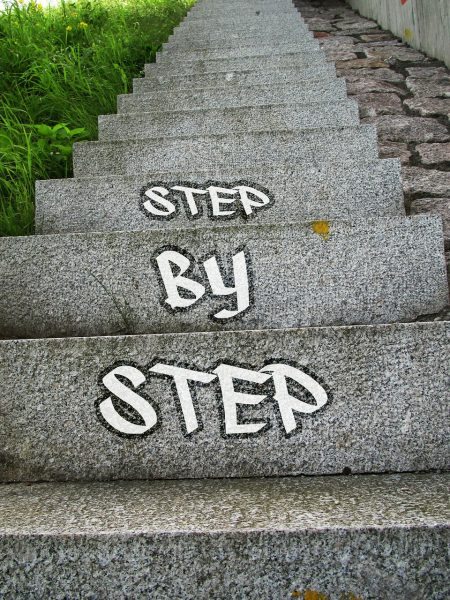
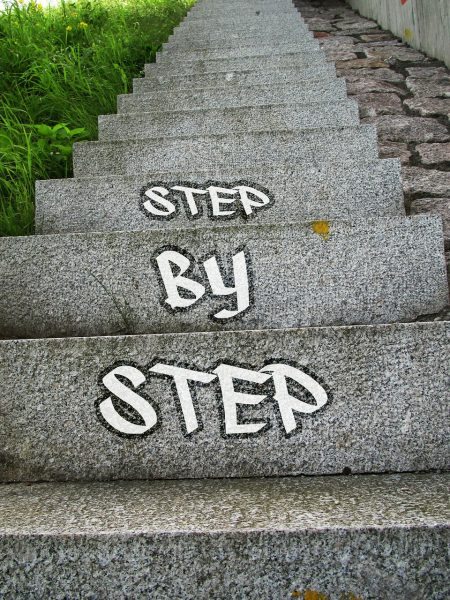
今回はステップ入力について覚えました。このチュートリアルで、コルガジェにおける基本的な打ち込み方法はマスターできたのではないでしょうか。
ここまでのチュートリアルでドラム→ベースと作ってきましたから、次回はピアノを使ってのコード(和音)入力に挑戦します。


もう一つの入力方法リアルタイム入力については、こちらの記事で取り上げます。