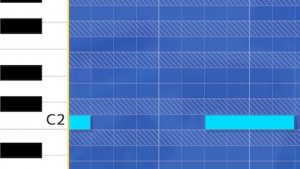【Gadget for Switchの使い方】① 「London」で、ドラムの打ち込み方を覚えよう。

今回から、KORG Gadget for Nintendo Switchの使い方を解説します。チュートリアル形式で、実際にトラックを作りながら、コルガジェの基本操作を覚えていきましょう。
Switch版の曲作りは、何と言ってもJoy-Conのモーション操作がメインになることが特徴。

ドラムガジェットのパッドなど、一部タッチパネルを使うこともありますが、基本的には画面上で操作したいツマミやスライダーにカーソルを持っていき、スティックでパラメーターを変える操作となります。
前おきが長くなりましたが、実際にやってみるのが一番の近道。この記事のとおり操作すれば、すぐさま簡単にあやつることができますよ!
今回から、ドラム・ベース・コードの3トラックで、ソングを作ってみたいと思います。まずはドラム編から始めましょう。
① ソフトを起動し、ドラムマシン・ガジェットを選ぶ
KORG Gadget for Nintendo Switchを起動します。

タイトル画面でAボタンを押すとメニューが表示されます。新規作成を選んでください。
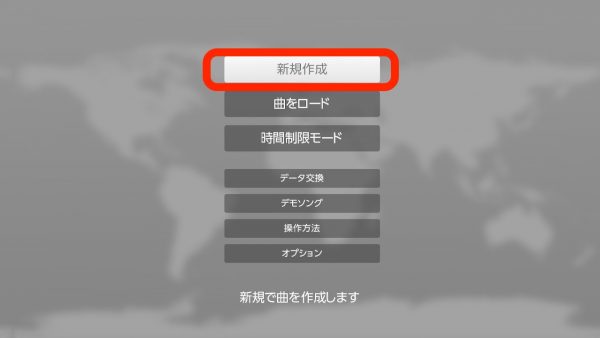
ガジェット・セレクターが表示されます。
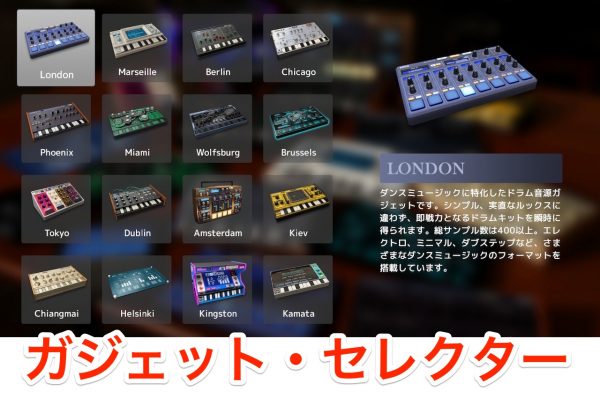
KORG Gadget for Nintendo Switchでは、この16種類のガジェット音源を使って曲作りを行います。そして、今から行おうとしているのはドラムの入力でしたね。
ドラムのサウンドが収録されたガジェットは、London、Tokyo、Amsterdam。それぞれユニークなガジェットですが、今回はオールマイティーなドラムマシンLondonを選んでください。
② キックを入力する
ガジェットセレクターでLondonを選ぶと、オーバービュー画面が表示されます。すでに、Londonがセットされたトラック1ができていますね。

クリップにカーソルを合わせて、Aボタンを押してください。
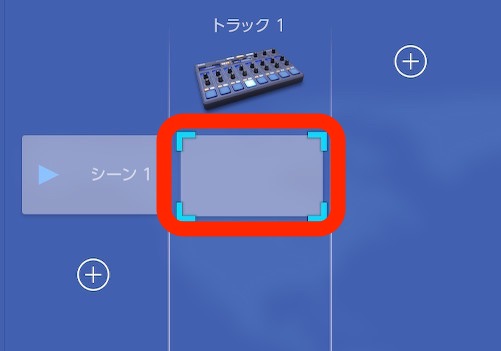
これから演奏データを打ち込む画面、ピアノロールが表示されました。

なにやらマス目が並んでいますね。ここに演奏データとなるノートを入力して打ち込みを行っていきます。さっそくダンスミュージックの基本4つ打ちキックを入力してみましょう。
4つ打ちとは、1小節に4分音符で4回ドン・ドン・ドン・ドンと打ち鳴らされるリズムのこと。キック(バスドラム)で鳴らされ、耳にするだけで誰でも自然と踊りたくなるマジカル・ビーツ。
それでは4つ打ちを入力していきます。一番下にあるBD Visual 行にて、左から1番目、5番目、9番目、13番目のマスにカーソルを持って行き、Aボタンです。
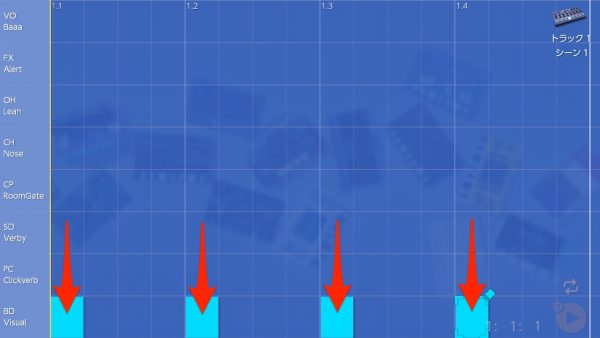
上のように打ち込めたらYボタンで再生してみましょう・・・4つ打ちキックが繰り返し演奏されます。
③ キックの音色を変更する
4つ打ちキックをプレイしたまま、ピアノロールの一番左を見てみましょう。
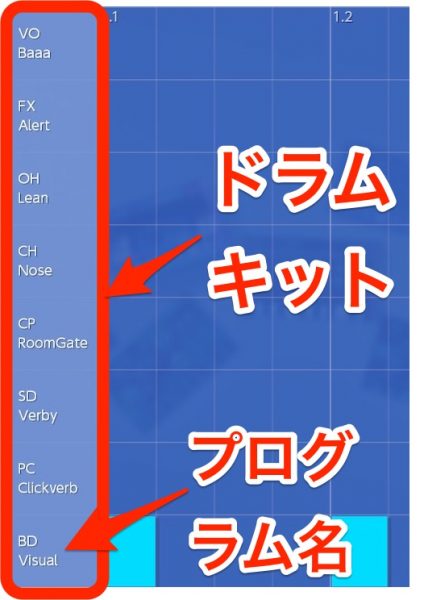
ここに表示されているのはプログラム。つまり音色名のことで、8つあることがわかります。ちなみに、このプログラムを「ひとくくり」にしたグループのことをドラムキットと呼びます。
ドラムキットごと変更する
今鳴っている4つ打ちのキック音を別の音に変えてみましょう。
右Joy-Conの+ボタンを押すと、移動先を選択してください画面が表示されるので、ガジェットを選択。

Londonのガジェット・パネルが表示されます。

このガジェット・パネル上で、Londonの音色を選んだり作ったりできるのです。
今度はドラムキットごと切り替えてみましょう。パネル左上にあるDRUM KITにカーソルを合わせ、Aボタンを押すと・・・
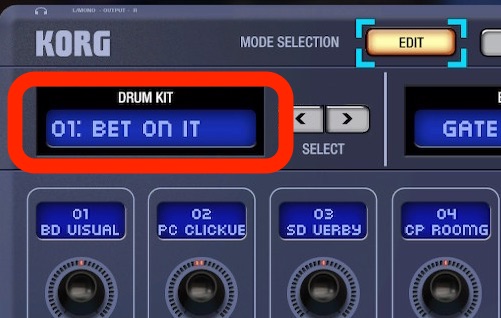
ドラムキットがリスト表示され、好きなキットを直接呼び出すことができます。
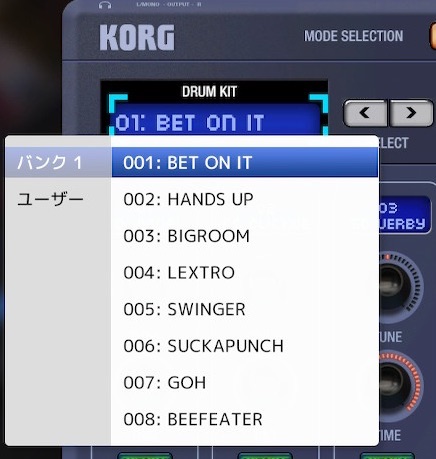
Londonのドラムキットは全63種類から選ぶことができます。ちなみにDRUM KIT表示窓の右にあるSELECTボタンを押すと、キットをひとつずつ変更できますよ。
プログラムだけを変更する
ドラムキットはそのままに、プログラムだけを入れかえることも可能です。
プログラム名が表示されている表示窓にカーソルを合わせてAボタンを押すと、膨大なプリセットから任意の音色を選択できます。
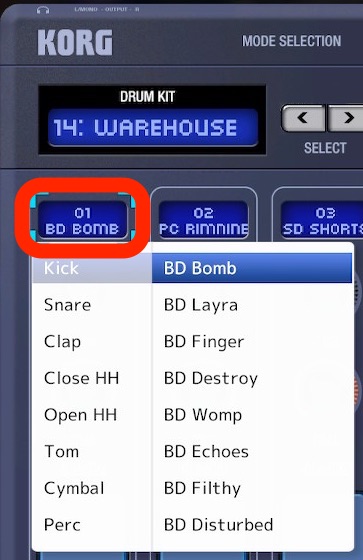
ポップアップの左にあるのはプログラムのジャンル。最初にジャンルを選んでから音色を絞り込めば、素早く目的の音を探すことができます。
…少々長くなりました。キックの打ち込みは、このあたりにしておきましょう。
④ スネアを入力する
次はスネアを打ち込んでいきます。
+ボタンを押してピアノロールへ移動し、以下のようにノートを置きましょう。下から三番目のパートがスネアです。その行の空いているマス目でAボタン!
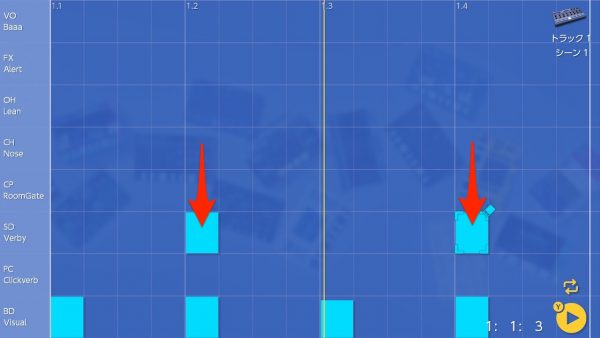
ちなみに入力済みノートにカーソルを合わせてAボタンを押すと、そのノートを削除することができますよ。
⑤ スネアの音色をエディットする
KORG Gadgetには、とても多くのプリセット音色が用意されています。手を加えなくてもそのまま使えますが、やはりサウンドを自由にアレンジして「自分だけの音」を作れるのがコルガジェの楽しさ。たとえばドラムマシンガジェットLondonでは、プリセット音色に対して以下のエディットが可能です。
- 音の高さ(TUNE)
- 音の長さ(TIME)
- 音のパンチ(PUNCH)
- トリガー(GATE/ONESHOT)
- 音のボトムを強化(LOW BOOST)
- 音を反転(REV)
- エフェクトを有効化(MFX)
- 音の音量(LEVEL)
- 音の定位(PAN)
- ミュート(MUTE)
- グループ(GROUP)
これからスネアの音色を用いて、順に説明して行きます。
まずは+ボタンで、ガジェット・パネルへ移動してください。

これから、プリセットされたスネアの音色を変えていきましょう。どのドラムキットも、たいていの場合は左から3つ目がスネアなので、今回はこのパートをエディットしていきます。
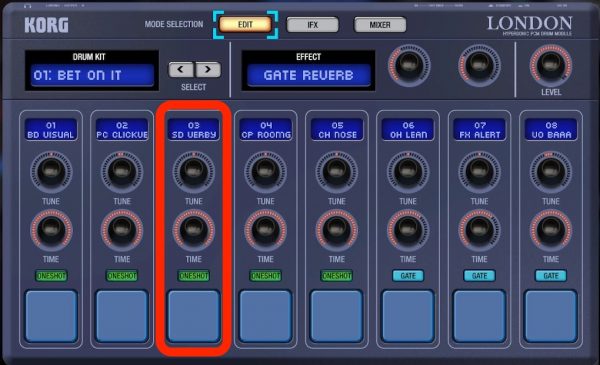
音の高さ(TUNE)
TUNEと書かれたツマミ(ノブ)に、カーソルを合わせてください。

右Joy-Conのスティックを上下させると、TUNEノブをクルクル回すことができます。
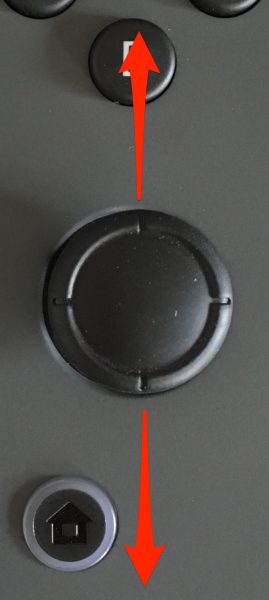
スティックを上へたおすとプリセット音の音程が上がり、下にたおせば音程を下げることができますよ!
音の長さ(TIME)
音の長さを変えたい時はTIMEノブを回します。
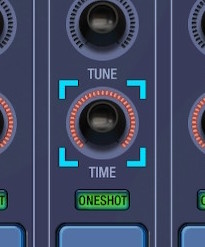
この後説明するトリガーをONESHOTにすると、そのパートのディケイ・タイム…つまり音が消えてゆく速さを変えることができます。またGATEに切り替えると、そのパートのリリース・タイム…つまり音の余韻(よいん)を調節可能。
あえてTIMEを短くすると、サウンドにキレが生まれますね。
音のパンチ(PUNCH)
Londonのガジェット・パネル上部にあるMODE SELECTIONで、EDIT・IFX・MIXERの3画面を切り替えることができます。

点灯しているボタンを見ると、今いるのはEDIT画面だと分かります。右にカーソルを持って行きAボタンを押して、IFX画面にしてみましょう。

LondonのガジェットパネルがiFX画面に切り替わりました。ここではプリセット音色に、あらゆるエフェクトをかけることができます。

ためしにPUNCHノブを上げて、スネアにパンチを加えてみましょう。
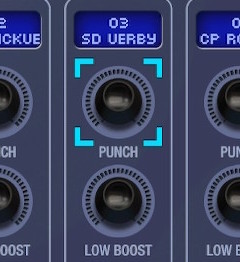
存在感溢れるサウンドになりますが、上げすぎると音が割れたりするのでほどほどに。
トリガー(GATE/ONESHOT)
GATEにすると、そのパートのサンプルはノートの長さが分だけ発音され、ONESHOTではノートの長さに関係なく、サンプルが最後まで鳴ります。前者はドラムンベーストラックなど、タイトに仕上げたい場合に有効です。

音のボトムを強化(LOW BOOST)
PUNCHツマミの下にはLOW BOOSTノブがあり、その音色の低域を持ち上げる効果があります。これはスネアよりもバスドラムに使う方が有効かも。
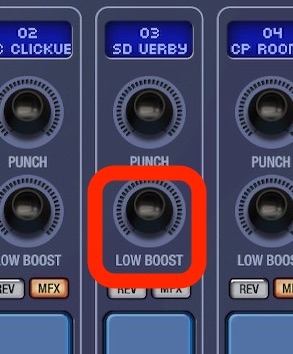
音を反転(REV)
また、LOW BOOSTノブの下には、2つの小さなボタンがあります。左のREVを押すとボタンが点灯し、そのサンプルを逆回転することが可能。上手く使えば、リスナーの意表を突くギミックに使えます。シンバルを逆回転させて作ることのできるリバース・シンバルは、曲のアクセントになる定番テクニックなので、ぜひ覚えておきたいですね。
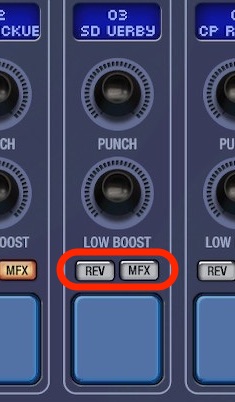

エフェクトを有効化(MFX)
MFXボタンを押すと、この後説明する「エフェクト」が、そのパートの音色にもたらされます。
音の音量(LEVEL)
再びパネル上部のMODE SELECTIONに目を転じ、一番右にあるMIXERボタンを押してください。

London独自のミキシング画面に移動します。

スライダーにカーソルを合わせてスティックを上げ下げすると、そのパートの音色のボリュームを調節できます。
音の定位(PAN)
パンポットは、そのパートの音色を左右に移動させることが可能。トラックにステレオ感をもたらす重要なツマミです。
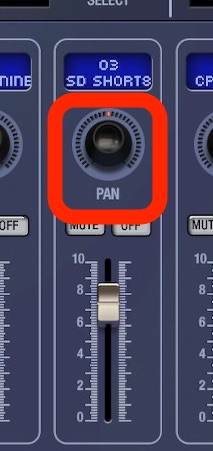
ミュート(MUTE)
パンポットとスライダーの間に小さなボタンが2つあります。左にあるのはミュートで、そのパートの音を出したくない時に使います。

グループ(GROUP)
グループAおよびBが設定可能。同じグループに設定すると、音が鳴っている途中で後の音が鳴り始めると、前の音が止まります。ハイハットのオープン・クローズを表現するために最適な機能です。

⑥ ハイハットを入力
最後にハイハットで、ドラムの打ち込みは一旦終わりにしましょう。
+ボタンでピアノロールへ移動してください。

Londonでは、パート5がハイハットであることが多いので、下から5つ目の行にハイハットを入力してください。こんな感じに打ち込んでみました。

⑦ ハイハットのベロシティを調節
ここまで入力したノートは全部同じ音量なので、単調なリズムかもしれません。トラックに起伏をつけるために、ハイハットの音量(ベロシティー)をいじってみたいと思います。
Xボタンを押して、メニューを表示してください。
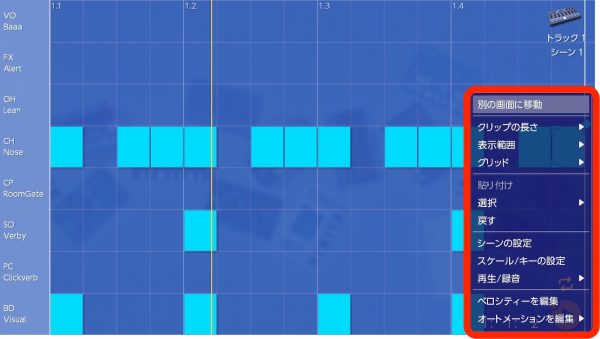
ベロシティーを編集を選択すると、画面下半分にベロシティー編集エリアが表示されます。

このトラックはクォンタイズがジャストにかかっているので、たとえば一番左のノートだとキック・スネア・ハイハットの3パートが重なってしまっています。これからベロシティーを変えるのはハイハットですから、左Joy-Conのスティックを上下に倒して(または上下ボタンを押して)、ベロシティーを編集するパートをハイハットに切り替えましょう。
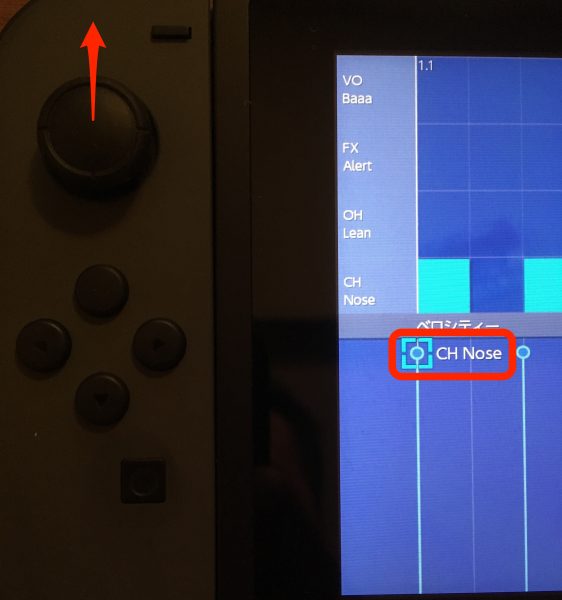
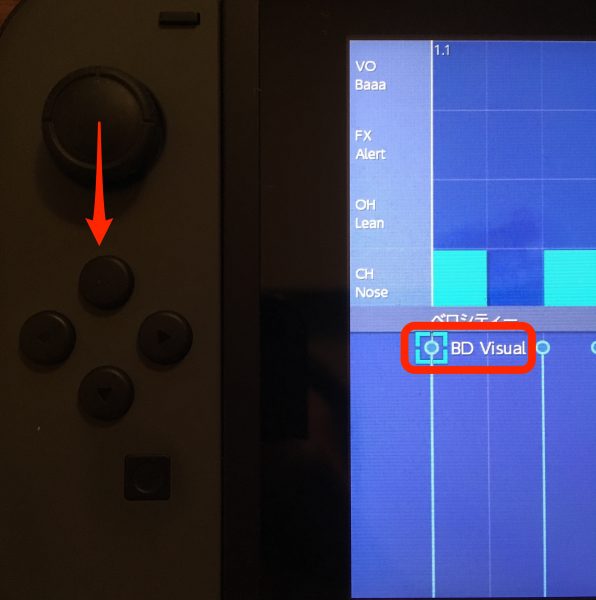
そして、ツマミを回す時と同じように右Joy-Conのスティックを上下に倒すと、ベロシティーを調節できます。今回は、こんな感じで、ハイハットのベロシティーに変化を与えてみました。
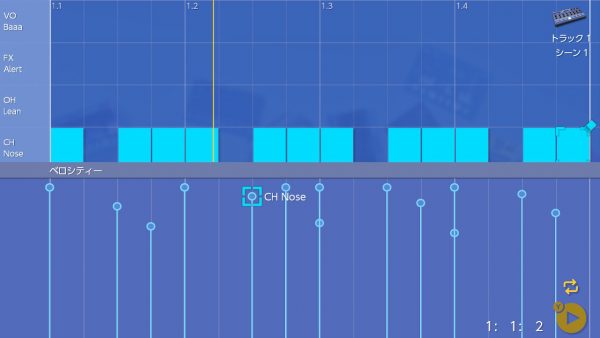
⑧ エフェクトを適用
今回のチュートリアルではLondonを用い、ドラムトラックを打ち込んできました。その締めくくりとして、全てのパートに適用可能なエフェクトを設定してみましょう。
EFFECT
パネル上部中央のEFFECT表示窓にカーソルを合わせてAボタン。

現在はGATE REVERBが選択されていますが、全26種類の中から一つを選ぶことができます。
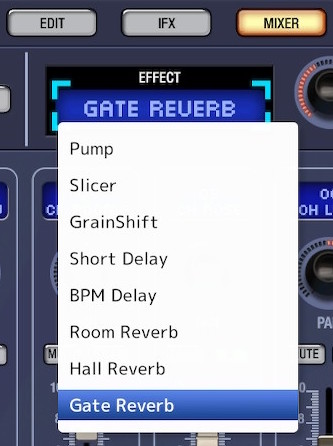
リバーブやディレイといった定番FXから、オートパンにスライサーなど面白系、さらにはコーラス/フランジャーや、リングモジュレーターなどの変調モノまで、ありとあらゆるサウンドメイキングが可能です。
TIME/LEVEL/MASTER LEVEL
EFECTウィンドウのすぐ右には、3つのノブが並んでいます。左と真ん中のノブは、それぞれエフェクトの適用時間とエフェクト量を設定するツマミ。ここで設定したパラメーターをパートに適用するには、先に述べたMFXボタンを押してランプを点灯させます。
一番右はマスターレベル。London全体のボリュームを設定するツマミです。
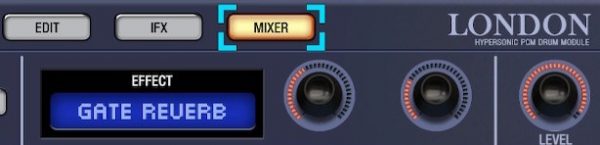
⑨ ソングデータをセーブ
最後に、これまで入力したドラムトラックを保存しておきましょう。ここでセーブしたソングは、この後のチュートリアルでも使いますのでお忘れなく。
オーバービュー画面にてXボタンを押してメニューを表示し、システム>セーブを選択。

セーブ画面が表示されますので、新規保存を選択。
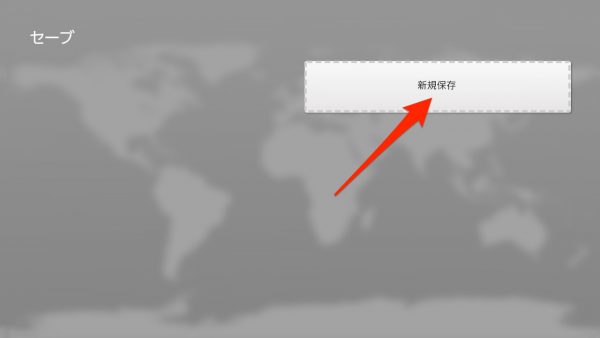
ソングタイトルを入力してOKを押し、セーブを完了してください。
お疲れ様でした。これでドラムトラックの入力を体得!
今回は、KORG Gadget for Nintendo Switchの使い方講座第一弾として、ドラムトラックの打ち込みに挑戦しました。突っ込んだ内容になったせいか、結構なボリュームになってしまいました。それだけに、この記事を最後まで読みながら操作したあなたは、すでにかなりのスキルを身につけたと思います。
次回はベーストラックの打ち込み編。引き続きコルガジェの操作を習熟して行きましょう。