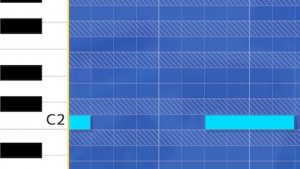【Gadget for Switchの使い方】③ 「Marseille」で、コード(和音)を打ち込もう。

これまでのチュートリアルではドラム、ベースと打ち込んできました。今回はコード、つまり和音の入力にチャレンジしましょう。
「ポリフォニック音源」を用意しよう
KORG Gadgetでの曲作りは、常にガジェット選びから始まります。では、これから行おうとしているコード入力は、どのガジェットを選ぶのが良いでしょう?
赤枠で示したガジェットがポリフォニック・シンセ。つまり一度にたくさんの音を、同時に鳴らすことのできる音源です。

今回のテーマであるコードの入力を行うには、このうちどれかを選びましょう。これから和音を打ち込もうとしているのに、ひとつの音しか出せない音源では困りますからね。
PCM音源モジュール「Marseille」
さて、コード入力にはポリフォニック・シンセということで、8つのガジェットに絞られました。それぞれ個性的な音源ですが、今回はピアノやブラスといった生楽器系のサンプルを取り揃えたMarseille(マルセイユ)を選びましょう。

このMarseilleは音源モジュール。シンセのような音作りを行うというより、リアルな生音系サウンド群を、そのまま生かして曲作りに使うガジェットです。それではさっそく始めてみましょう。
Gadgetを立ち上げ、過去のチュートリアルで作ったソングデータをロードしてください。
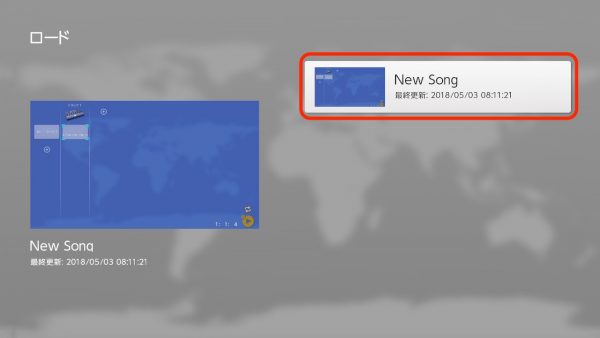
ドラム・ベースに次ぐ3つ目のトラックを作ります。トラック追加ボタンにカーソルを合わせAボタンです。

ガジェットセレクターにてMarseilleを選択。

トラック 3にMarseilleが立ち上がりました。クリップを開きましょう。
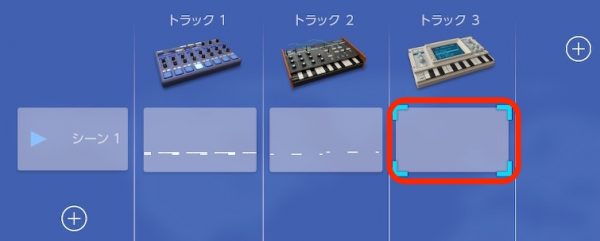
ピアノロールにコードを入力する
トラック 3 Marseilleのピアノロールです。001 : Marseille PIANOというサウンドが選択されています。
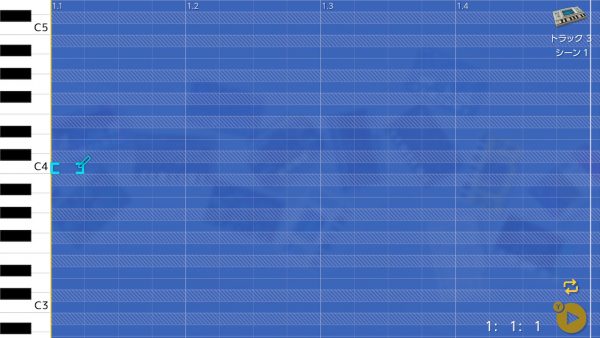
この画面を見て、ナナメ線のあるグリッドとナナメ線のないグリッドがあることに気付くと思います。ナナメ線のないグリッドをよく見ると、こんな音の階段になっています。これは、はじめから設定されているCドリアンというスケールです。

スケール機能を活用すると、鍵盤を弾くときにスケールから外れた音を避けてくれるので、音楽的に間違いのない曲作りができます。
しかしこのチュートリアルでは、スケール機能を使いません。
スケール機能をオフにする
Xボタンでメニューを表示し、スケール/キーの設定を選択。
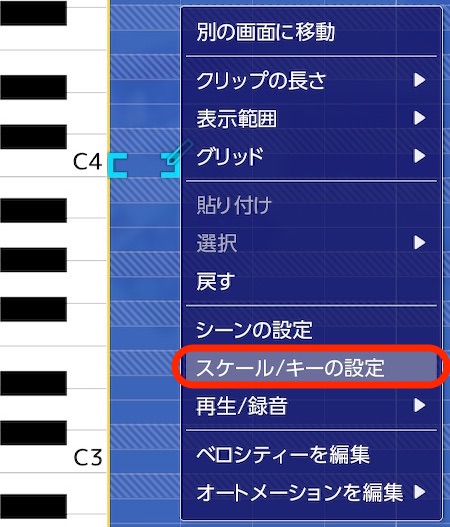
以下のポップアップにて、スケールをChromaticに変更してください。
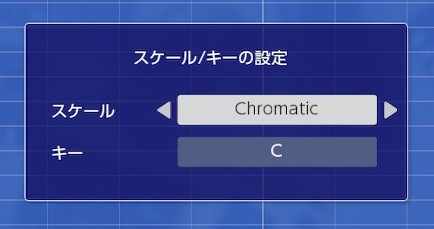
スケール表示がオフになりました。
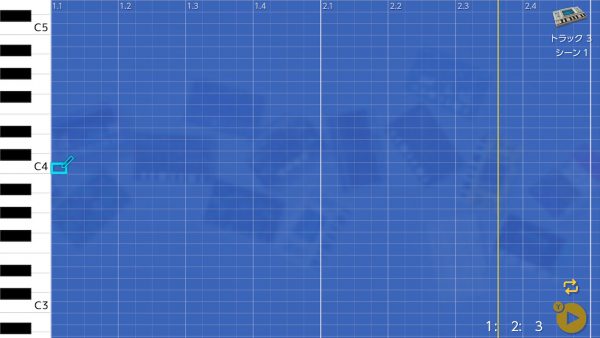
今回のチュートリアルでは使用しませんが、スケール機能は曲作りにとても役立ちます。スケール機能については、別の機会で取り上げましょう。

1小節目にCのコードを入力する
今回のチュートリアルでは、トラック 3の1小節目にCのコード、2小節目にFのコードを打ち込んでみます。
Cのコードは、ド・ミ・ソという3つの音で構成されています。
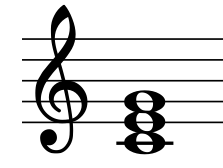
Cのコードをピアノロールで入力すると、このようになります。
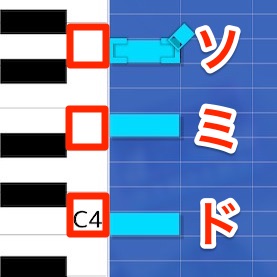
Cの構成音ド・ミ・ソを、この通りステップ入力してみてください。
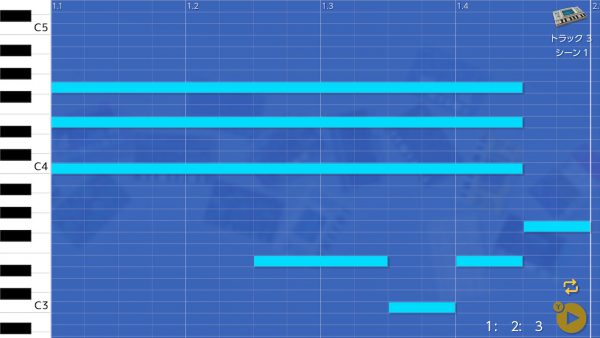
これで、長めに発音するCのコードを打ち込むことができました。
2小節目にFのコードを入力する
続いて、2小節目にFのコードを入力しましょう。前回のチュートリアルでやったように、ピアノロールを2小節分に拡げてください。
やり方は、Xボタンでメニューを表示し、クリップの長さ→2 小節でしたね。
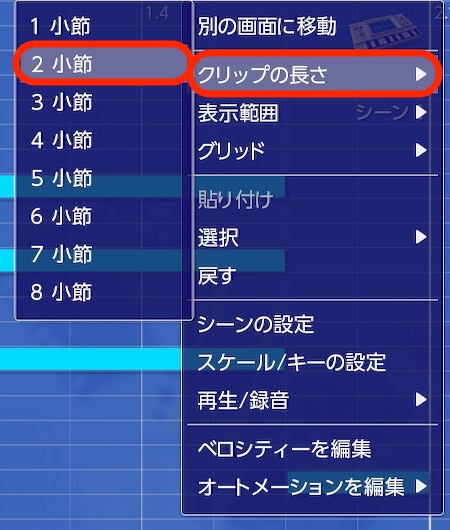
Fのコードはファ・ラ・ドの3和音で構成されています。
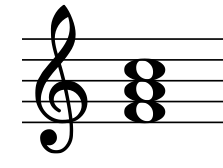
Cの時と同じように、2小節目のエリアにFの構成音でステップ入力します。
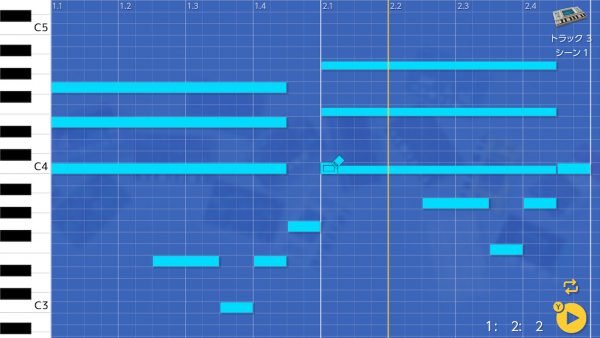
前回のチュートリアルで覚えた「コピー&ペースト」技で、ササっと打ち込んじゃいましょう。
ベロシティー(音量)を調節する
さて、ここまで入力したトラックをYボタンでプレイしてみてください。
Marseilleの音色001 : Marseille PIANOで、コードがC→Fと演奏されますが……生ピアノにしては違和感を感じませんか?
その理由は、どの音も同じで大きさでメリハリがないこと。そしてどの音もジャストタイミングすぎて機械的だから。より自然な演奏に聴こえるよう、ぜひ音のベロシティー(音量)を変えるやり方を覚えましょう。
Xボタンでメニューを開き、ベロシティーを編集を選択。
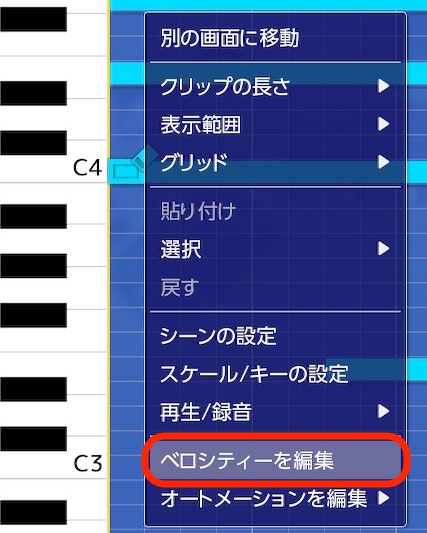
すると、ベロシティーのパラメーターを設定するエリアが、ピアノロール下半分に出現します。
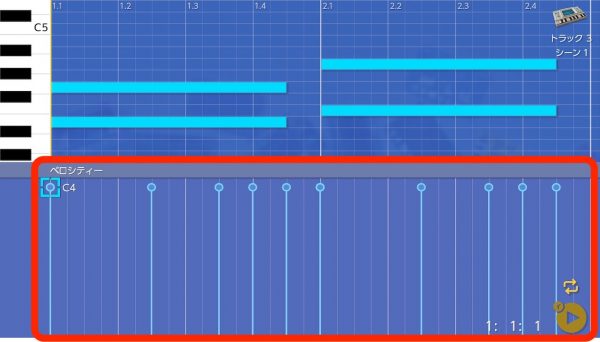
これから一つ一つの音のベロシティーを調節したいのですが、どれもジャストのタイミングでで打ち込まれているので、コードを構成する3音が完全に重なっています。
重なった部分の音を切り替えるには、そこへカーソルを持っていき、左Joy-Conのスティックを上下して、音量を変更したい音を選んでください。
今回は、こんな感じでベロシティーを散らしてみました。
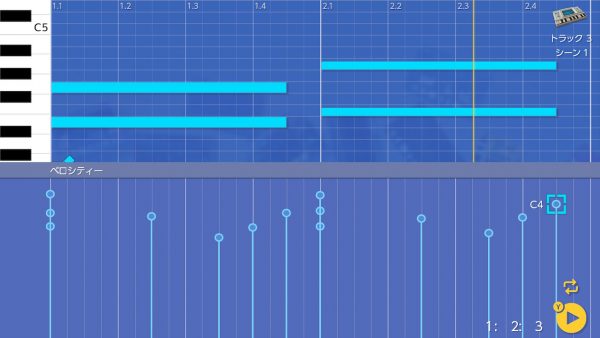
グリッドを1/64にして発音タイミングをズラす
不自然さの原因その2タイミングがジャストすぎる点も修正しましょう。人が演奏しているかのように、コードを構成するノートの発音タイミングを、微妙に前後へズラすテクです。
Xボタンでメニューを開き、グリッド→1/64と選択。
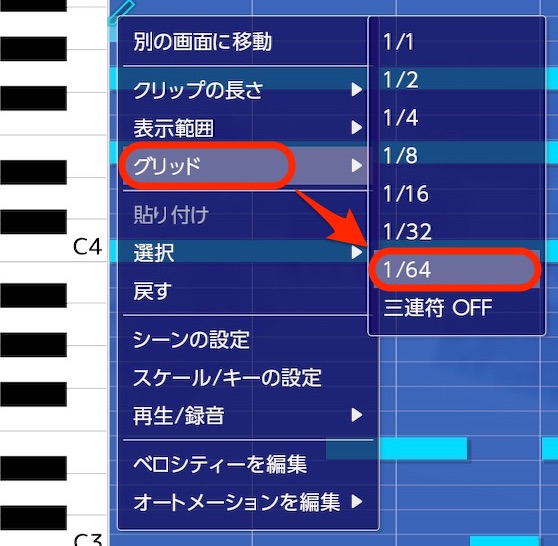
すると、ピアノロールのグリッドの最小単位が、デフォルトの1/16(16分音符)から、1/64(64分音符)になります。
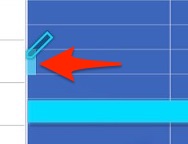
この1/64単位で、コード構成音の発音タイミングを前後に移動してください。「ポロロ〜ン」と鳴らすため、このように音をズラしました。
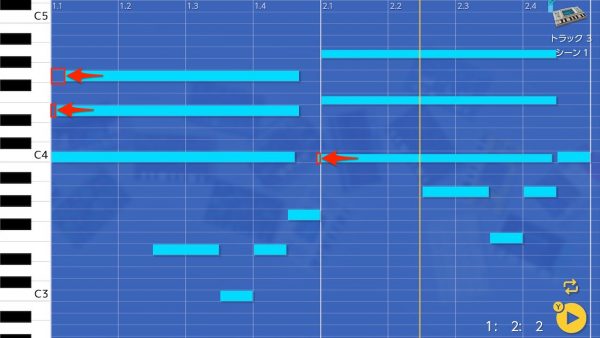
「スイング」機能を活用する
より人間味のある演奏に聞かせるには、ソング全体をスイングさせる方法もあります。スイングは前の音を長めにとり、その分後ろの音を短めにとることで「ダッツ|ダッツ|ダッツ|ダッツ」となるリズム。曲全体に揺れ感が生まれます。
曲全体をスイングさせるには、オーバービュー画面でXボタンを押してメニューを表示し、曲の設定を選択。
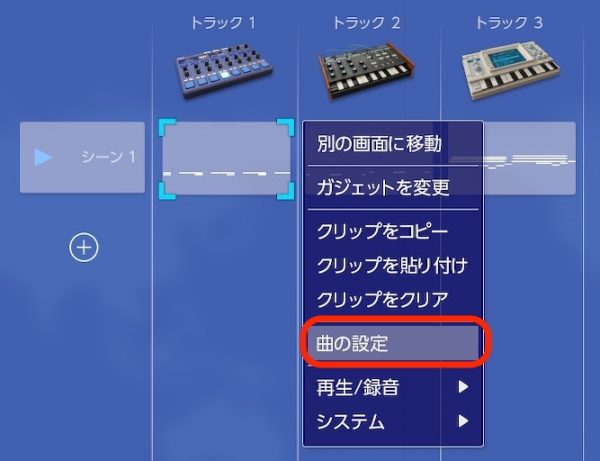
ポップアップ曲の設定のスイングで、その度合いを調整してください。
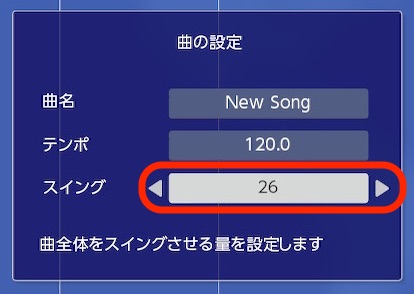
Yボタンで再生させながら数値を変えると、効果がわかりやすいでしょう。スイング量に決まりはないので、あなた好みで設定してだいじょうぶですよ。
さて、ここまでのチュートリアルで、ドラム、ベース、コードと、3つのトラックをステップ入力で作りました。経過時間にとらわれず、じっくり自分のペースで打ち込めたかと思います。
次回はその逆。ソングを再生させながら、ノートやパラメーターをどんどん記録していくリアルタイム入力に挑戦します。