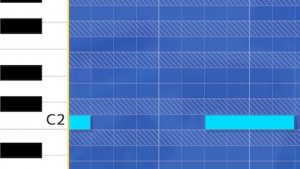はじめてのKORG Gadget for Nintendo Switch。その素晴らしき世界へようこそ!
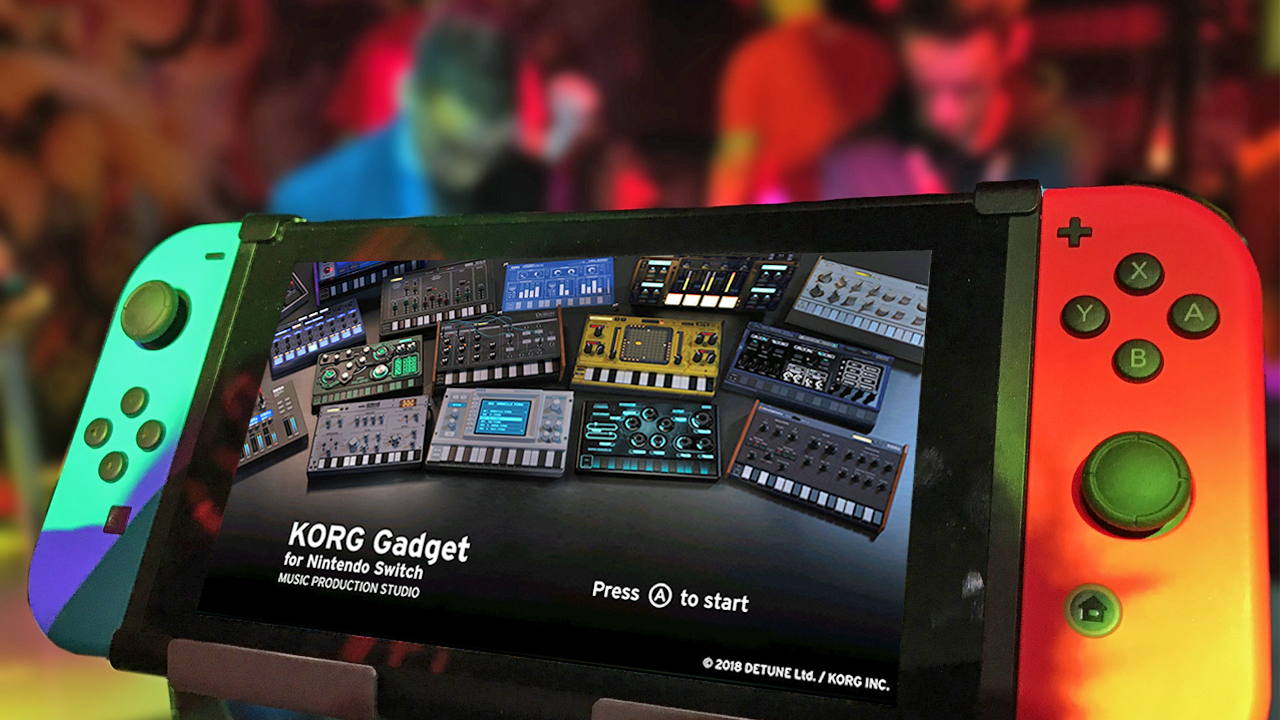
今回から、音楽制作スタジオKORG Gadget for Nintendo Switchの使い方についてシリーズで連載します。1回目は、はじめてGadgetに触れる方でも楽しめるよう「for Switch」の体験ガイドをお届け。じっさいに画面を操作しながら、KORG Gadgetでどうやって曲作りできるかを見ていきましょう。かんたんな内容なので、気楽に読み進めてくださいね。
まず「右Joy-Conの+・X・Yボタン」だけ覚えよう
はじめに、Switch版KORG Gadgetの操作方法について簡単に説明します。
結論から言うと、はじめに右Joy-Conの3ボタンの役割を覚えるだけで、ほぼすべての操作ができます。

+ボタン・・・画面切り替え

Xボタン・・・メニューの表示
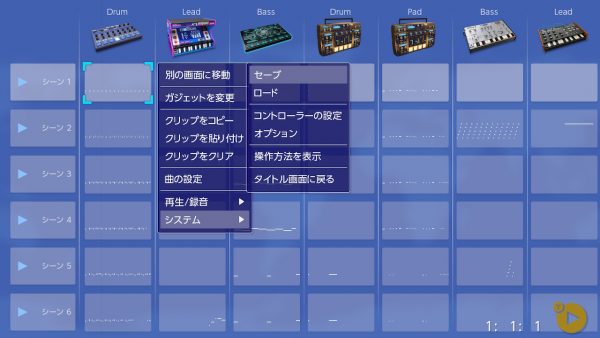
Yボタン・・・ソングの再生/停止
……と、これだけです。あとは一般的なカーソル移動と、ABボタンによる決定/キャンセルの組み合わせだけで、曲作りを楽しむことができますよ。
ソフトを起動し、デモソングをプレイしてみよう
基本操作を覚えたところで、さっそくKORG Gadget for Nintendo Switchの世界を体験していきます!
まだKORG Gadgetをゲットしていない方は、Switchのホーム画面からニンテンドーeショップにアクセスし、ダウンロード購入しましょう。5,000円です。
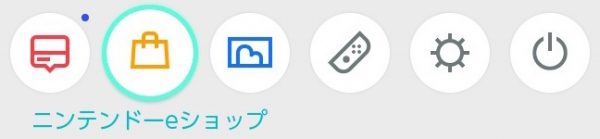
ニンテンドーeショップの検索窓でgadgetと入力すると、すぐに呼び出せます。PCやスマホからは任天堂のサイトにて購入できます。
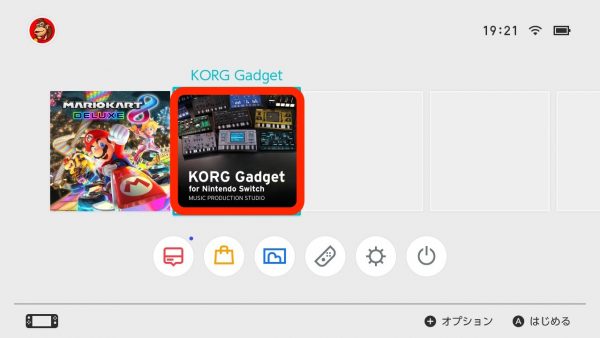
準備ができたら、いよいよKORG Gadget for Nintendo Switchを起動!
タイトル画面です。Aボタンを押してください。

メニューが表示されました。左Joy-Conでカーソル移動して、デモソングを選んでAボタン。
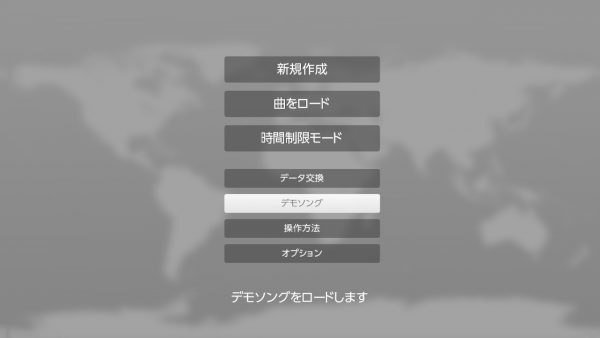
デモソングが用意されています。
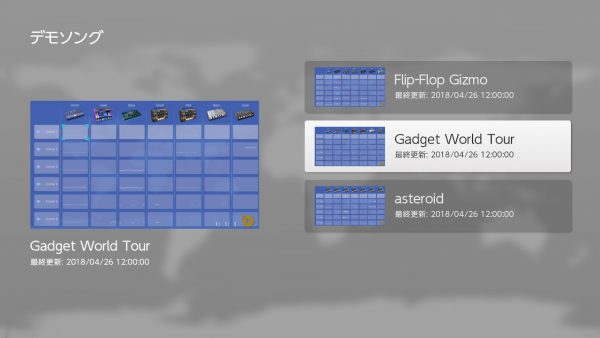
Flip-Flop Gizmoは、Switch版からの新曲ですね。明るく楽しいハッピー・チューン。
ナムコ音源・Kamataだけで作られたasteroidは、KORG Gadgetユーザーにはお馴染みの人気チップチューン・トラックです。
どのソングを選んでも構いませんが、今回はコルガジェのアンセム・ソングGadget World Tourをロードしてみましょう。
すると、こんな画面が現れました。
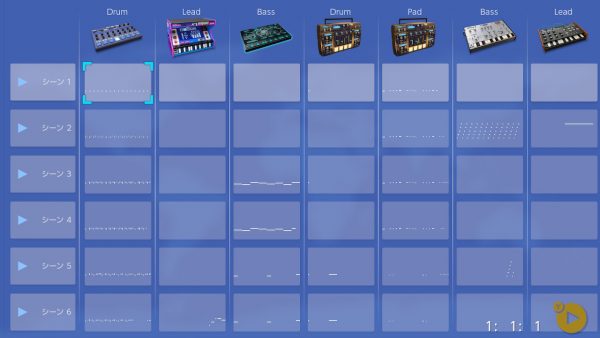
これはオーバービュー画面。ソング全体を見渡すことができる、コルガジェの基本となる画面です。そう言われても何が何やら・・・だと思いますので、とりあえず今呼び出しているデモソングを聴いてみましょう。
右Joy-ConのYボタンを押すと・・・デモソング "Gadget World Tour" がプレイされましたね。もう一度Yボタンを押すと曲がストップします。
基本的な操作を体験しよう
今私たちが来ている青っぽい画面を、もう一度見てみましょう。

これからオーバービュー画面を説明していきますが、それぞれの場所をバンドにたとえると分かりやすいと思ったので、それぞれのカッコ内にバンドにおける役割を書いてみました。
ガジェット(演奏楽器そのもの)
一番上に、かわいらしいミニチュア・マシンが並んでいます。

これこそがガジェットと呼ばれる、シンセやドラム音源の数々。16種類から選ぶことができます。
実際にガジェットの中身をのぞいてみましょう。一番左にある青色のガジェットにカーソルを合わせ、Aボタンを押してください。

すると、そのガジェットが大きく表示されました。

これは、ドラムマシン音源のLondon。KORG Gadgetのリズムパートを担当するガジェットです。
Londonのキックを鳴らしてみましょう。カーソルを左下のパッドまで持っていってAボタンを押すか、パッドを直接タップすると、割り当てられた音が鳴ります。

さらに右へカーソルを動かしてAボタンを押す(タップする)と、それぞれのパートを鳴らすことができます。
他のガジェットも見てみましょう。Bボタンを押してオーバービュー画面に戻り…
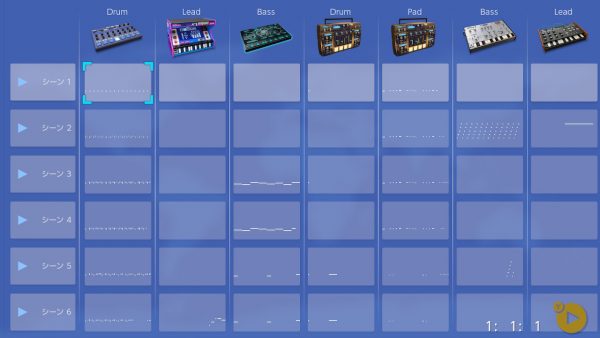
すぐ右にある、ビデオゲーム・マシンっぽいガジェットにカーソルを合わせて、Aボタン。

今度はKingstonという、チップチューン作りにマッチするピコピコ・ガジェットが大きく表示されました。

ここでも同じように、鍵盤上でAボタンを押したり、鍵盤を直接タップすると、ガジェットを自由に演奏できます。
ちなみに鍵盤の並びが普通と違いますが、今は気にしないで大丈夫。普通の並びでない理由と戻し方は、この後のチュートリアルでお答えします。

トラック(担当パート)
ガジェット楽器の演奏を楽しんだら、Bボタンを押して再びオーバービュー画面に戻りましょう。
ガジェットの下にはトラックが並んでいます。
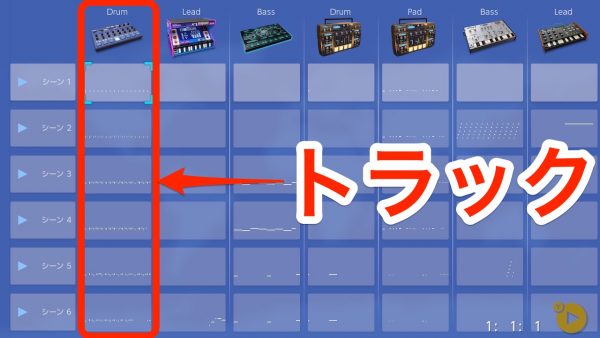
トラックは、いわばソングを構成するパート。ひとつのトラックに、ひとつのガジェットだけが割り当てられます。
「ドラム・ガジェットのトラック」「ベース・ガジェットのトラック」「シンセ・ガジェットのトラック」・・・といった具合に、トラック=バンドメンバーを好きなだけ増やしながら、ソングを作っていくイメージですね。

クリップ(楽譜)
四角い枠はクリップで、そのトラックを演奏させるためのデータが入っています。
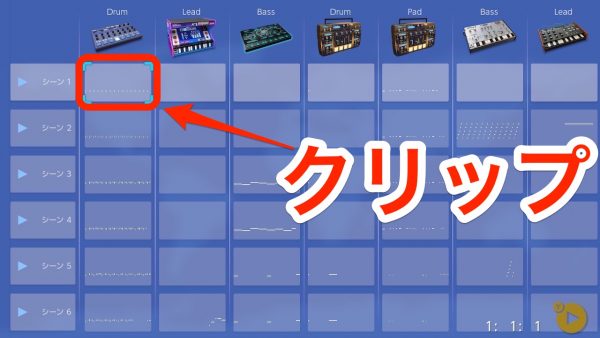
クリップの中身をのぞいてみましょう。シーン 1の一番左にあるLondonのクリップにカーソルを合わせ、Aボタンを押してください。
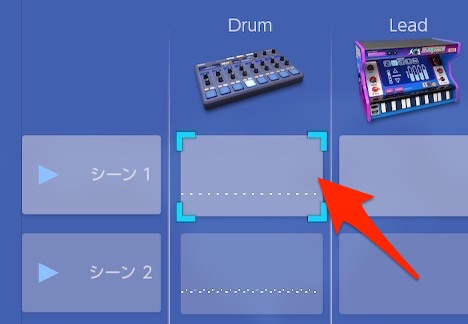
すると、クリップが大きく表示されます。
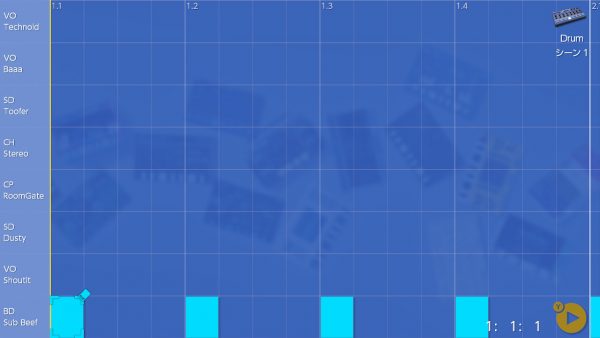
なにやらマス目に、ブロック状のものが置かれていますね。この画面はピアノロールといい、実際に演奏データを打ち込むための画面です。ひとマス16分音符分の長さなので、いわゆる「4つ打ちキック」が、ドン・ドン・ドン・ドンと入力されていることが分かります。このブロックのことを、正しくはノートと呼びます。
ノートにカーソルを合わせてAボタンを押すと、ノートが消えます。Yボタンを押して再生してみると、その部分は演奏されないのが分かります。
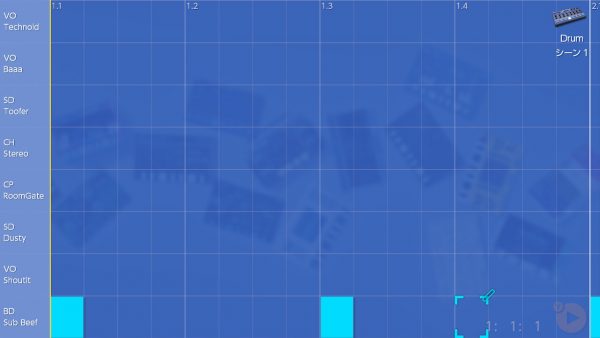
ここではクローズ・ハイハットを打ち込んでみましょう。「CH Stereo」という行の空いているマス目にカーソルを合わせ、Aボタンです。
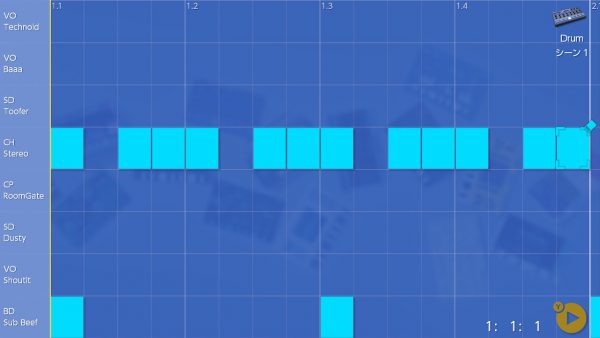
ちなみに今はドラムトラックのピアノロールで打ち込んでいますが、シンセ系のピアノロールでも全く同じやり方でノートを入力できます。このようにピアノロール画面は、バンドメンバーが演奏するために頼りとする楽譜のようなものだと覚えましょう。

シーン(イントロ・Aメロ・Bメロ・サビ・・・)
再びBボタンで、オーバービュー画面に戻リましょう。
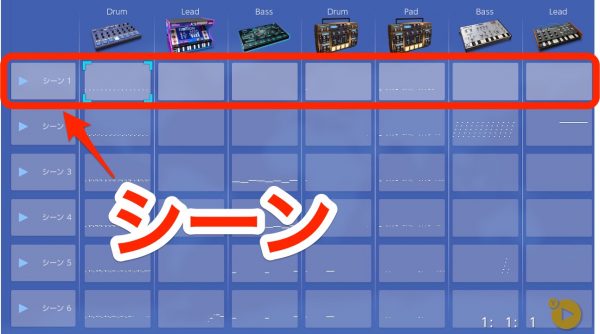
横の行はシーンといって、Yボタンを押すとその行のトラックが一斉に演奏されます。
ためしにシーン 7の行の、どこでもいいのでカーソルを持っていき、Yボタンを押してみてください・・・シーン 7のトラックが同時に演奏されましたね。この曲のサビに当たる場面です。そしてシーン 7の演奏が終わると、その下にあるシーン 8の演奏に移ります。
このように、オーバービュー画面での時間経過は「上から下」へと流れていくことを覚えておきましょう。
ソングをミキシングしてみよう

この記事のしめくくりとして、デモソングのミキシングを体験していただきます。
ソングの全体を見わたせるオーバービュー画面で、右Joy-Conの+ボタンを押してください。すると移動先を選択してください画面が呼び出されますので、ミキサーを選んでAボタン。

スライダーがズラリと並ぶミキサー画面に変わりました。ミキサー画面では、マスタートラックや各トラックのボリュームとPAN(ステレオの定位感)、それにリバーブ・タイム(ひびき)を定めることが可能です。
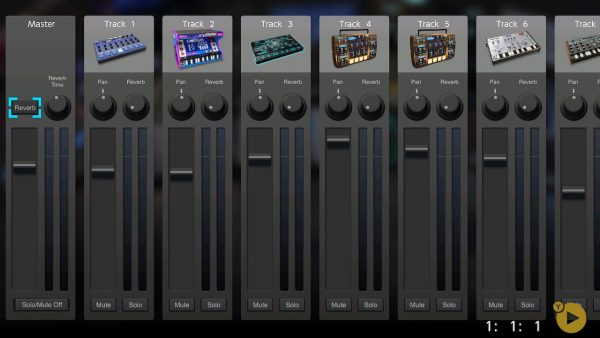
スライダーやノブ(ツマミのこと)にカーソルを合わせて右Joy-Conのスティックを上下に倒せば、画面上でも上げ下げできます。
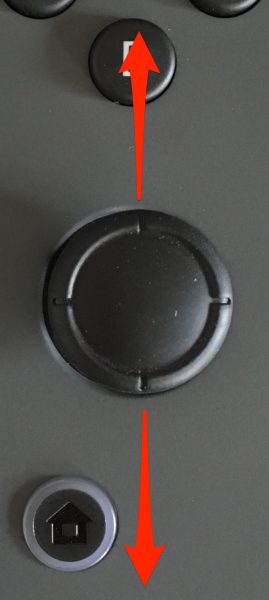
もうひと通りの操作として、Joy-Conのモーション・プレイでスライダーとツマミを操作してみましょう。
どのトラックでもいいので、スライダーにカーソルを合わせてください。
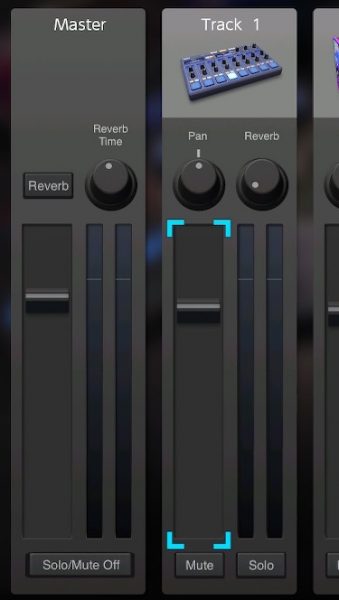
その状態で右Joy-ConのAボタンを押しながら奥へ倒すとスライダーが上がり、Aボタンを押しながら手前に倒すとスライダーも下がります。
今後はノブを回してみましょう。Panにカーソルを持っていき・・・
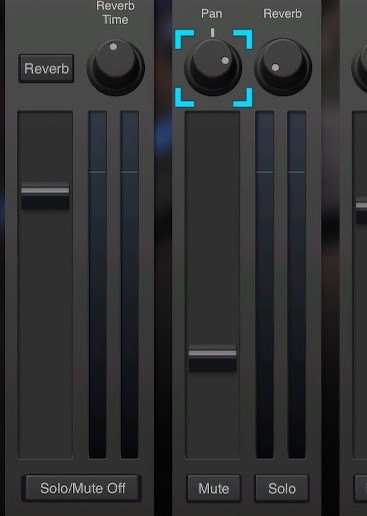
右Joy-ConのAボタンを押しながら左右方向にひねると、ノブをクルクル回す事ができます。
この操作感覚は、優れたセンサーを用いたNintendo Switchならでは。とても直感的で、細かいエディットが可能です!
Congratulations! あなたはコルガジェの基本をマスターしました!!
これで「KORG Gadget for Nintendo Switch」第1回目のレクチャーは終わり。
この記事を最後まで読み進めたあなたは、ほぼKORG Gadgetの基本操作をマスターしたことになります!
これからあなたは、今回覚えた基礎知識をもとに、コルガジェを「あっ」という間に使いこなすことができるでしょう。
次回からは、KORG Gadgetの使い方をチュートリアル形式で紹介します。