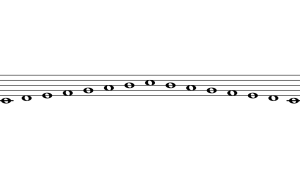iOS 13 / iPadOSでBluetoothコントローラーが認識しない時の対処方法。

iOS 13やiPadOSへのアップデート以降、KORG社製ワイヤレスコントローラー(microKEY Air・nanoKEY Studio・nanoKEY Studio)が使えなくなった場合は、この記事の対処方法を試してみましょう。
コントローラーのシステムをアップデートする

冒頭でも述べた通り、2019年秋にiOS 13およびiPadOSがリリースされましたが、それらにアップデートするとコルグ社製のワイヤレスMIDIコントローラーが利用できなくなる場合があります。
しかしご安心を。この問題はコントローラーのシステムをアップデートさせることで解消します。
【必要なもの】
・コントローラー(microKEY Air・nanoKEY Studio・nanoKONTROL Studio)
・コンピューター(Mac、またはWindows PC)
・USBケーブル
・Bluetooth接続ではアップデートできません。コンピューターを用意してください。
・Windows PCでアップデートを行う場合、あらかじめKORG USB-MIDI Driverを最新バージョンにする必要があります。
・コルグのPDFマニュアルにもある通り、アップデート中は絶対にコントローラーやコンピューターを操作したり、電源オフ、USBケーブルを抜くなどを行わないようにしましょう。
ここからはコルグのダウンロードページにある記述に則り、実際の画像を取り上げつつ各コントローラーでのやり方を個別に紹介します。
microKEY Air 25の場合
① コンピューターでコルグのホームページにアクセスし、microKEY Air 25向けのシステムアップデータをダウンロードします。
Mac(OS X 10.10 Yosemite以降)の方はこちらから
② microKEY Air 25の「一番左の鍵盤」と「OCTAVE DOWNボタン」を同時に押しながら、コンピューターとUSB接続します。
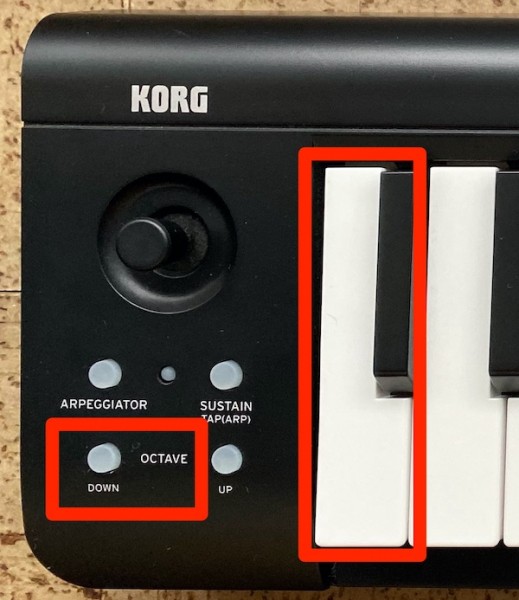
microKEY Airがアップデートモードとなり、OCTAVE DOWNボタンがレッド、OCTAVE UPボタンがグリーンに点灯します。
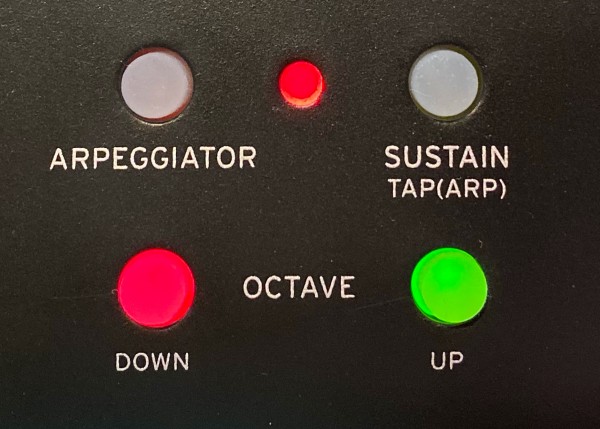
③ ①でダウンロードしたアップデータをダブルクリックでマウント(または展開)し、そのフォルダ内にあるアップデータファイルを起動してください。Macは "microKEY 25 Air Updater ????" 、Winは "kmupdate.exe" というファイル名です。
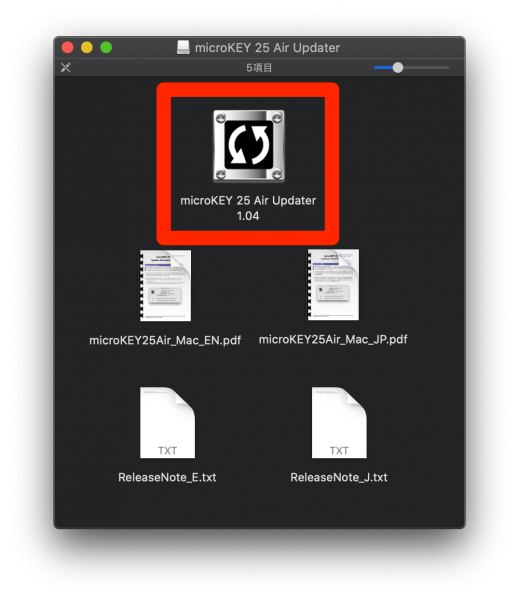
④ 表示されるダイアログにてUpdateをクリックすると…
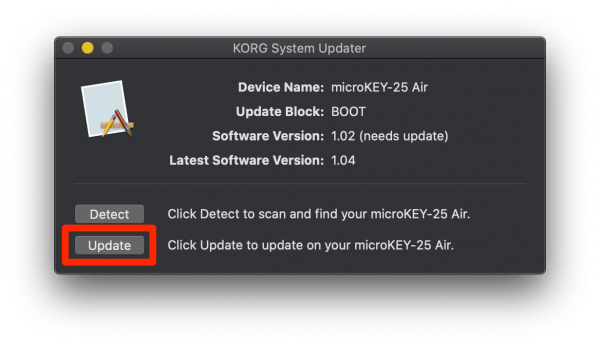
アップデートが開始されます。アップデート中は絶対に電源をオフにしたり、USBケーブルを抜かないようにしましょう。
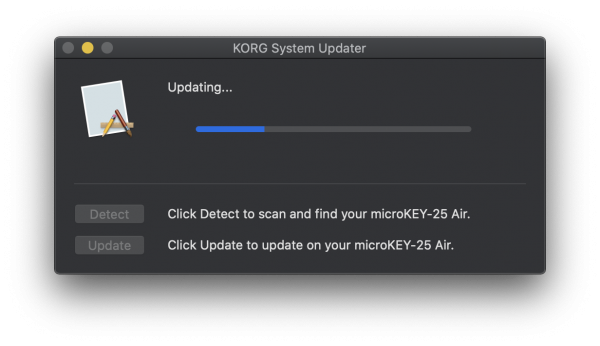
⑤ 以下のダイアログが表示されるとアップデート完了。microKEY Airを再起動してください。
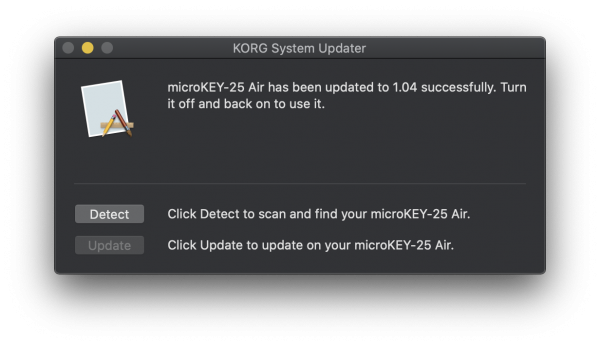
microKEY Air 37/49/61の場合
① コンピューターでコルグのホームページにアクセスし、microKEY Air 37/49/61向けのシステムアップデータをダウンロードします。
Mac(OS X 10.10 Yosemite以降)の方はこちらから
あとは、microKEY Air 25と同じ手順となります。
nanoKEY Studioの場合
① コンピューターでコルグのホームページにアクセスし、nanoKEY Studio向けのシステムアップデータをダウンロードします。
Mac(OS X 10.10 Yosemite以降)の方はこちらから
② nanoKEY StudioとコンピューターをUSB接続します。
③ nanoKEY Studioの「Sustainボタン」と「OCTAVE -ボタン」を同時に押しながら、本体の電源を「USBモード」で入れてください。
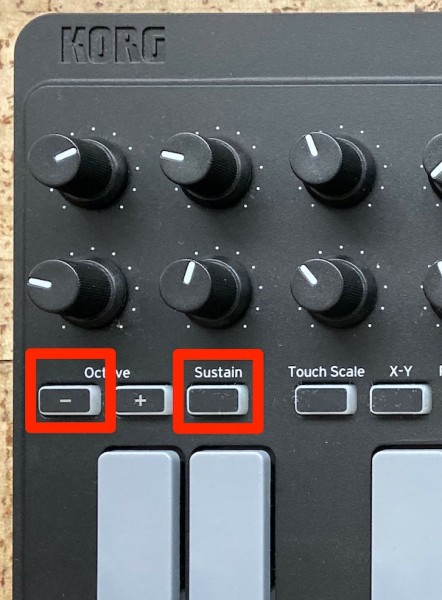
nanoKEY Studioがアップデートモードとなり、トリガーパッドがこのように点灯します。
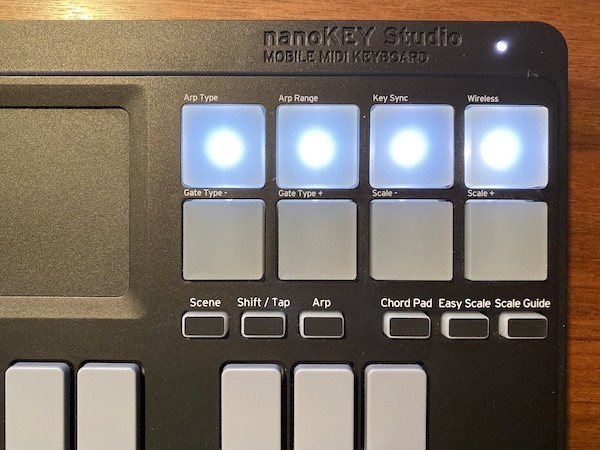
④ ①でダウンロードしたアップデータをダブルクリックでマウント(または展開)し、そのフォルダ内にあるアップデータファイルを起動してください。Macは "nanoKEY Studio Updater ????” 、Winは "kmupdate.exe" というファイル名です。
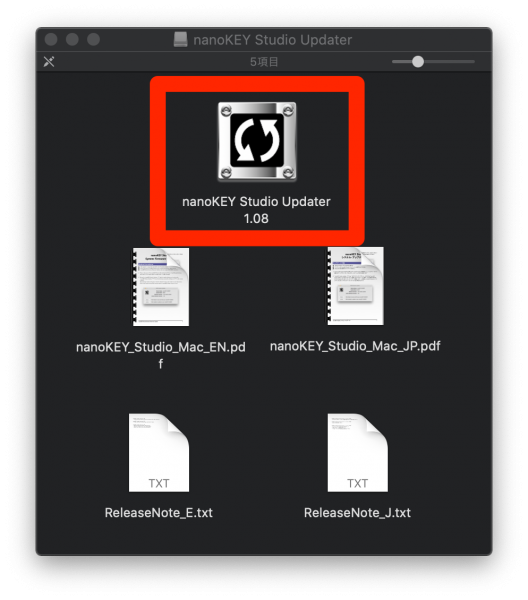
⑤ 表示されるダイアログにてUpdateをクリックすると…
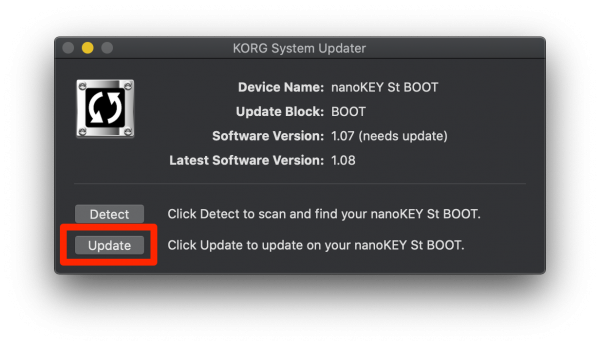
アップデートが開始されます。
アップデート中は絶対に電源をオフにしたり、USBケーブルを抜かないようにしましょう。
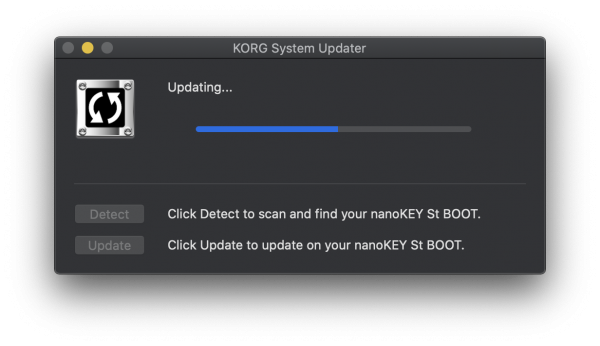
⑥ 以下のダイアログが表示されるとアップデート完了。nanoKEY Studioを再起動してください。
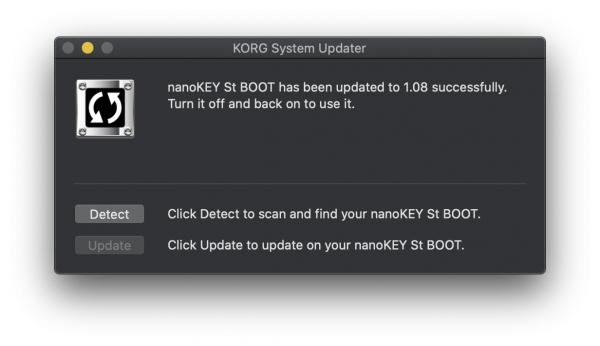
nanoKONTROL Studioの場合
① コンピューターでコルグのホームページにアクセスし、nanoKONTROL Studio向けのシステムアップデータをダウンロードします。
Mac(OS X 10.10 Yosemite以降)の方はこちらから
② nanoKONTROL StudioとコンピューターをUSB接続します。
③ nanoKONTROL Studioの「Select 8」と「Mute 8」を同時に押しながら、本体の電源を入れてください。
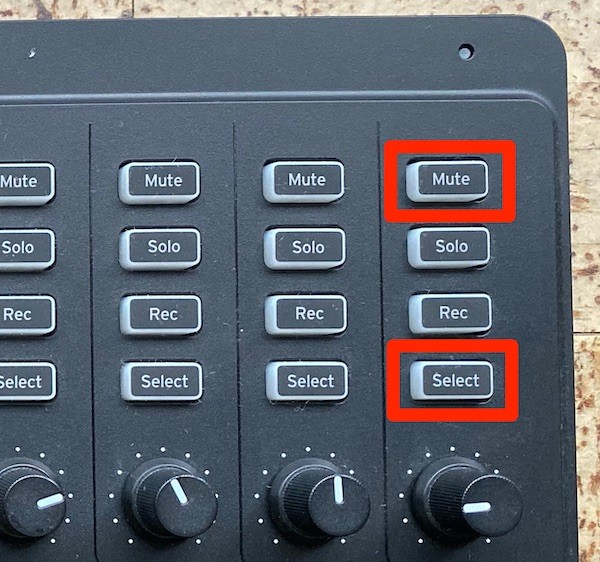
nanoKONTROL Studioがアップデートモードとなり、シーン1〜5のLEDが点灯します。

④ ①でダウンロードしたアップデータをダブルクリックでマウント(または展開)し、そのフォルダ内にあるアップデータファイルを起動してください。Macは "nanoKONTROL Studio Updater ????” 、Winは "kmupdate.exe" というファイル名です。
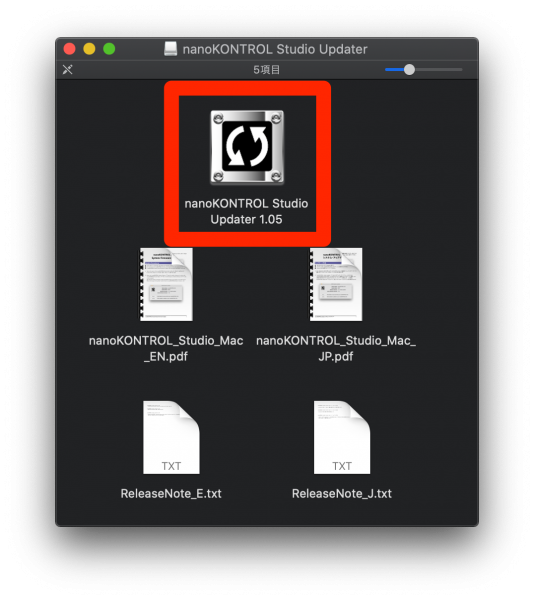
⑤ 表示されるダイアログにてUpdateをクリックすると…
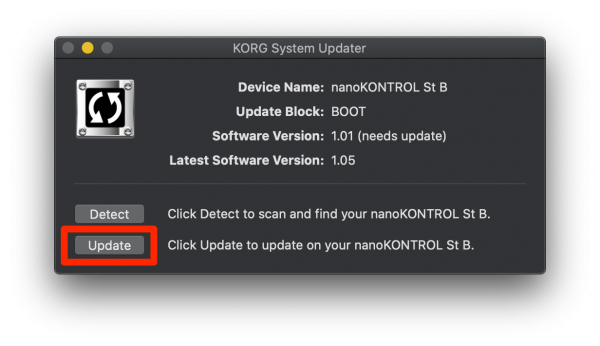
アップデートが開始されます。
アップデート中は絶対に電源をオフにしたり、USBケーブルを抜かないようにしましょう。
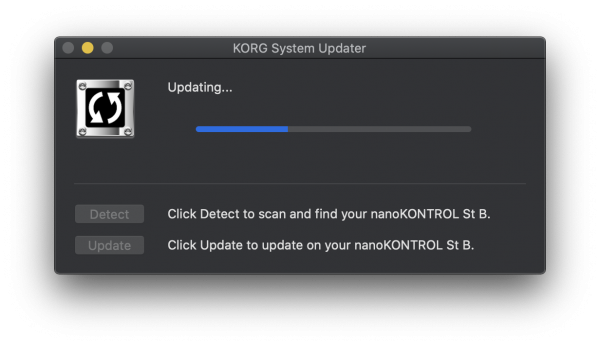
⑥ 以下のダイアログが表示されるとアップデート完了。nanoKONTROL Studioを再起動してください。
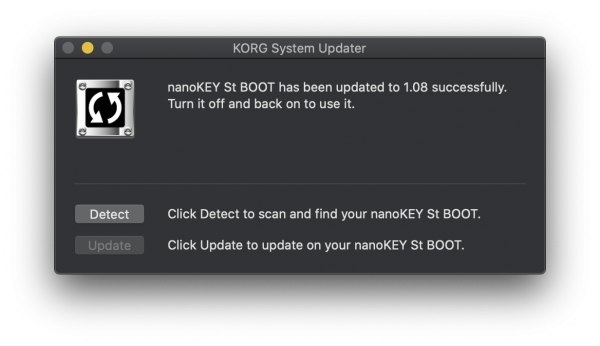
【参考情報】コントローラーのアップデートができない場合は…
さて、今回はmicroKEY Air・nanoKEY Studio・nanoKONTROL Studioアップデートを実際に試してみたわけですが、実はかなり難航しました。
というのも、コントローラーとコンピューターをUSB接続してアップデーターを実行する際、なぜか
Plug in your nanoKEY (nanoKONTROL) St BOOT to update and turn it on in Update mode. See User's manual for Update mode.
というメッセージが表示され、「Update」ボタンが押せない状況となったからです。
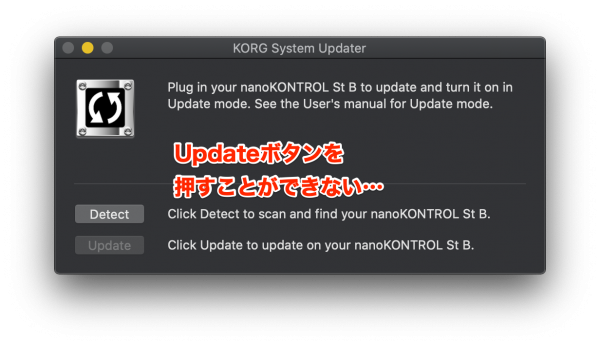
どうやらコンピューター(Mac)側が、コントローラーを「アップデートモード」とみなしていない様子。いろいろ試した結果、以下の対策で認識させることができました。
対策① USBケーブルを入れ替える
まずはnanoKEY Studioと、nanoKONTROL Studioから。
両コントローラーのUSB端子は「micro B type」ですが、当初はある(細めの)USBケーブルを使用し、アップデートに失敗し続けました。
これを別のUSBケーブルに変えたところ、Updateボタンを押せる状態になったのです。

なぜかは不明ですが、単純にケーブルの不具合…コントローラーへ供給する電力が足りず、コンピューターが受け付けなかったのかもしれません。
もし筆者と同じ現象に陥った方は、まずUSBケーブルを疑うのが良いと思います。
対策② "KORG USB-MIDI Driver"をアンインストールする
また、microKEY Airでも同様の現象となってしまいました。こちらのUSBケーブルは通常のB端子です。
いろいろ調査する過程で、KORG USB-MIDI Driverのダウンロードページにて、以下の記述があるのを発見しました。
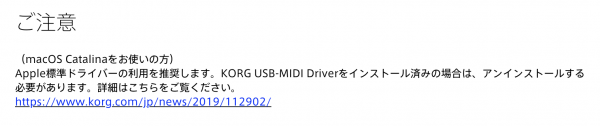
この件を詳報する別ページによると、筆者が使っているMacOS Catalinaにおいてはコルグ社製品が利用できない状況になっており(2019年12月7日現在)、これを解消するにはApple標準のドライバーを利用すること。
そしてそれには、KORG USB-MIDI Driverをアンインストールするよう、コルグ社が自ら表明しているのです。
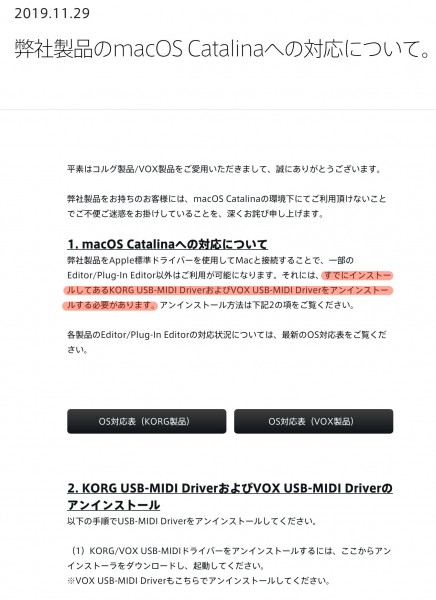
筆者としては、このKORG USB-MIDI Driverがジャマしているのでは?と推察しアンインストーラーを実行。
結果として、microKEY AirにおいてもUpdateボタンを押すことができるようになりました。
ただ、本当にドライバのせいだったのか、因果関係は不明です。
また、現段階ではMacOS Catalinaにおいて一度KORG USB-MIDI Driverを削除してしまうと、再びインストールすることができなくなるようです。
この項目で述べた作業のご検討にあたっては、以上のことを念頭においていただけたらと思います。
◇
今回はiOS 13環境下で、引き続きコルグ社製ワイヤレスコントローラーを利用するための対処方法を紹介しました。
この作業は、iOS 13でmicroKEY Air・nanoKEY Studio・nanoKONTROL Studioを使う、すべてのユーザーが行う必要があります。
これから流通する製品については、順次iOS 13に対応すると思われますが、それまではこの記事で紹介した方法でシステムをアップデートしてくださいね。