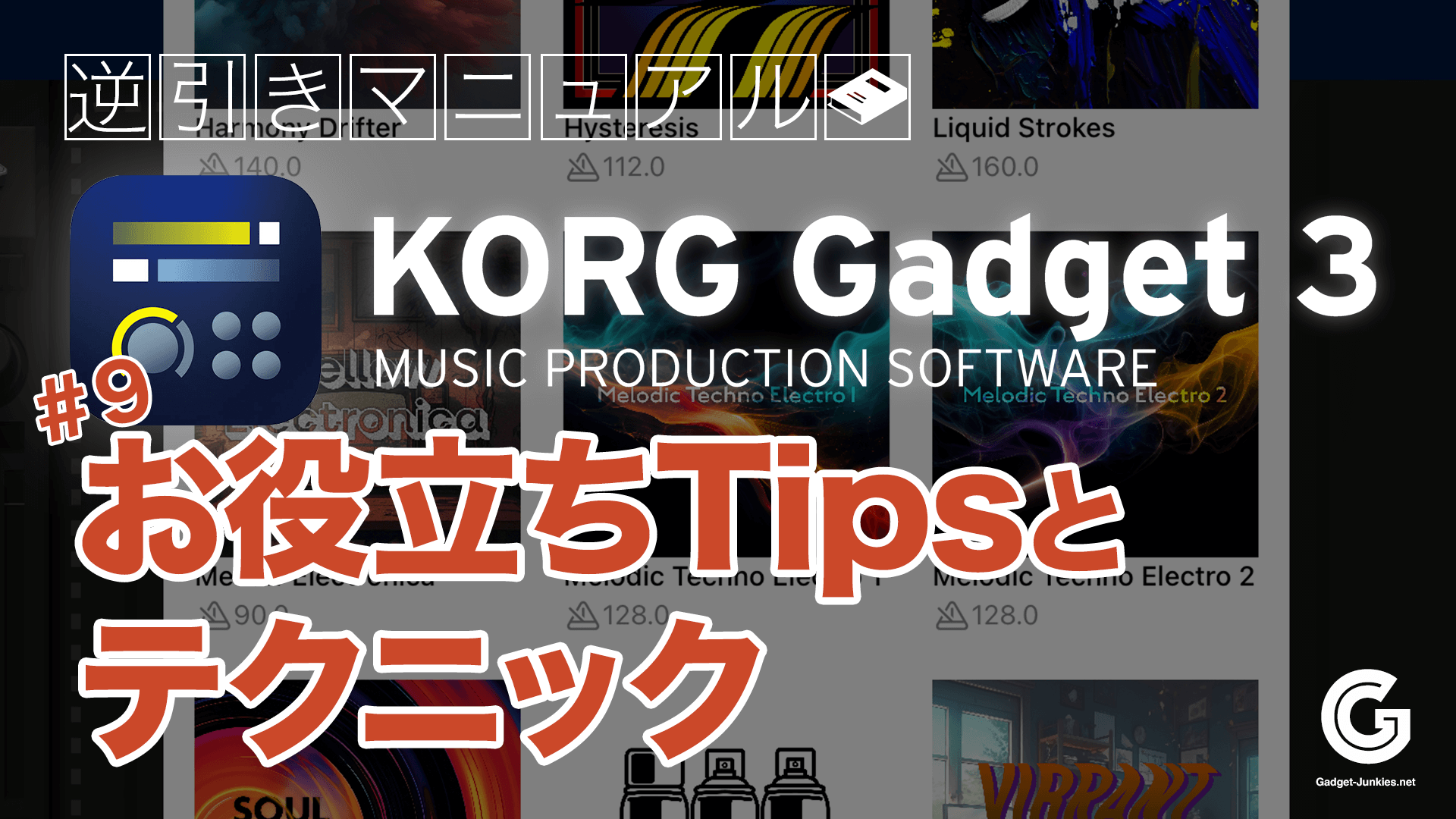MIDIレコーディング/編集(ピアノロール/オートメーションに関する操作方法)

KORG GadgetをはじめとするDAWでは、現実的に存在する音であるオーディオデータと、仮想的なソフト音源(ガジェット)を演奏するための信号MIDIデータを駆使して曲作りを行います。このページでは、KORG GadgetでMIDIデータを扱うため、エディット画面におけるピアノロールと、オートメーション画面について解説します。
目次
ピアノロール/ノート/オートメーションとは?
KORG Gadgetのエディット画面です。大きく上下に分かれていて、上半分にあるのがピアノロール①。ガジェット楽器を演奏させるためのデータを入力したり、編集したりできます。ピアノロールに点在するブロックがノート②で、ガジェット楽器が実際に演奏(発音)する部分です。
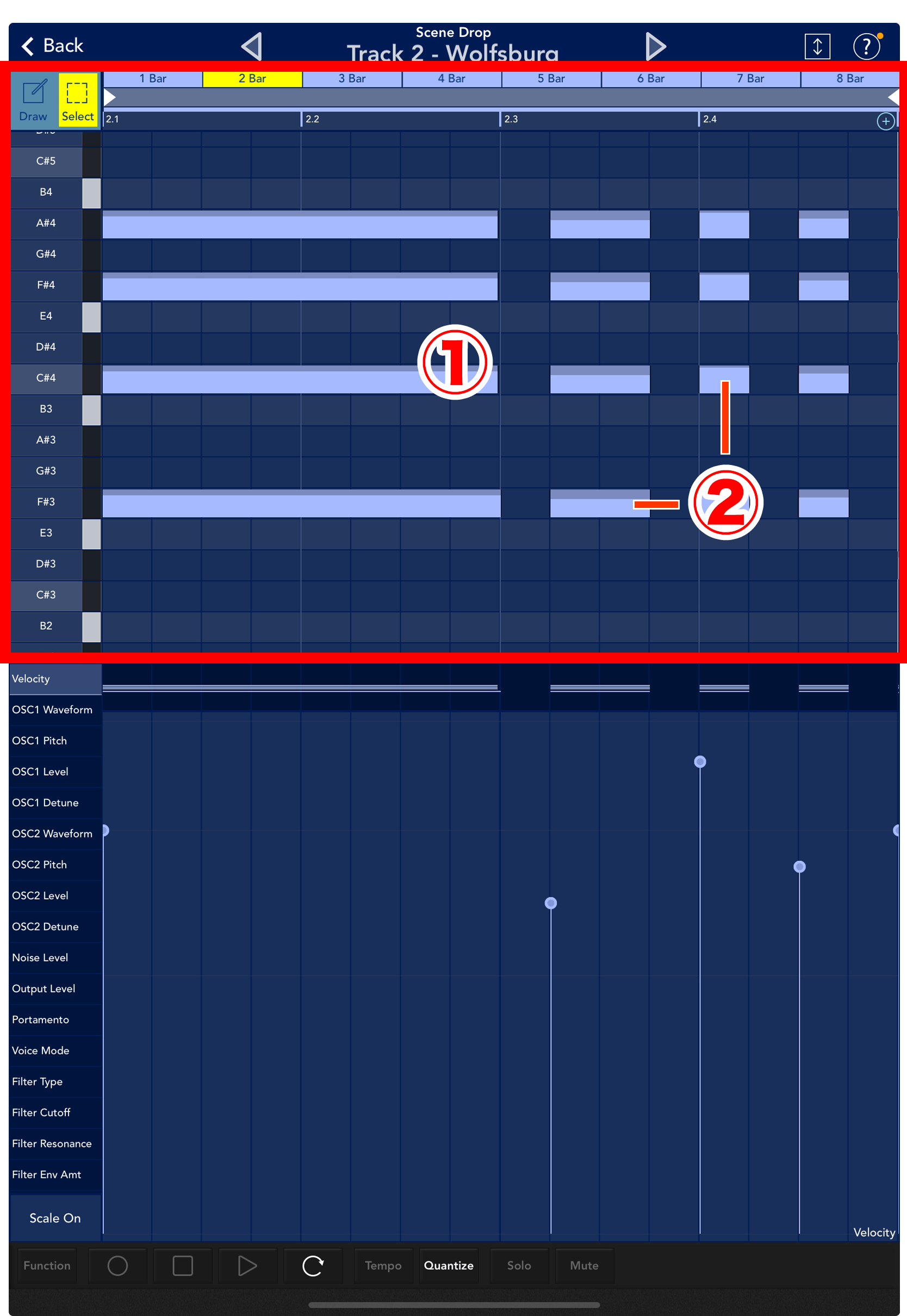
エディット画面下半分にあるのがオートメーション③。ここでは音量や音色など、あらゆる音を変化させるためのパラメーター④が表示されます。
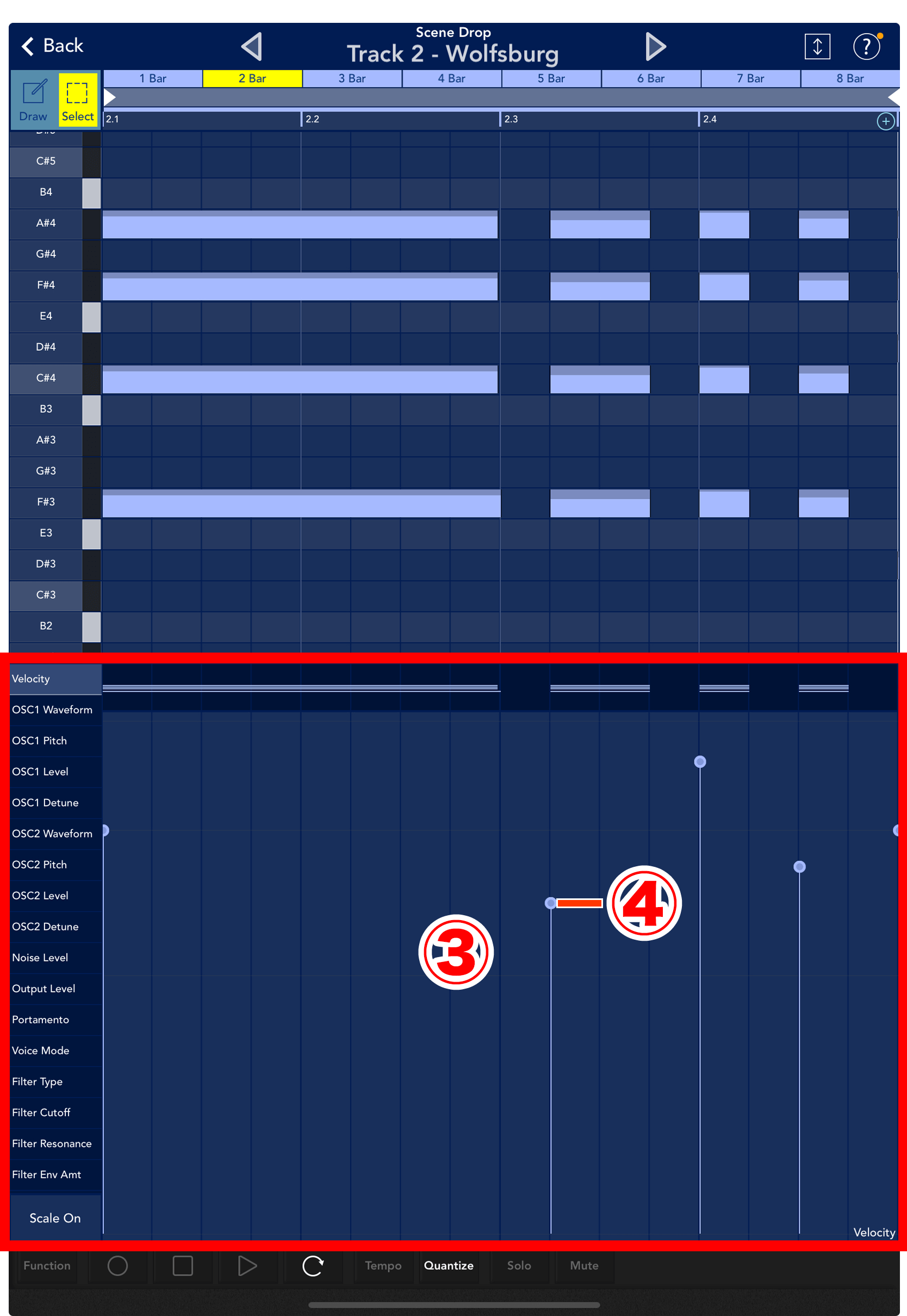
「リアルタイム入力」と「ステップ入力」の違いとは
MIDIデータを録音する手段として、リアルタイム入力とステップ入力があります。
文字通り、曲の進行に合わせてガジェットを演奏し、リアルタイムに録音するのがリアルタイム入力、ノートを一つ一つ手作業で打ち込むのがステップ入力です。
鍵盤演奏やパッド操作に慣れた方はリアルタイム入力、不慣れな方や、データを微調整する場合はステップ入力と、シーンによって使い分けるのが良いでしょう。
- リアルタイム入力でMIDIレコーディングしたい
- リアルタイム演奏時のズレを防ぎたい(Quantize)
- クリップの一部だけを繰り返して再生・録音したい
- ステップ入力でmidiレコーディングしたい
- ノートの削除方法を知りたい
- ノートの長さを変えたい
- 複数のノートをまとめてコピー/複製したい
- ノートを一発で全選択したい
- コピーしたノートを、別のトラックやプロジェクトにペーストして使う
- 選択したノートを1オクターブずつ上下させたい
- ノートのベロシティー(音量)を変更したい
- ピアノロールを画面いっぱいに表示したい
- ピアノロールのマス目(グリッド)数を変えたい
- ノートを3連符で入力したい
- ピアノロール画面を一本指か、二本指でスクロールするかを選びたい
- ピアノロール画面を拡大/縮小表示させたい
- 小節数(Bar)を変更する
- オートメーションをリアルタイム入力したい
- オートメーションを手入力したい
- オートメーションを滑らかに変化させたい
- オートメーションをリセットしたい
- 直前の操作を取り消したい・やり直したい(Undo/Redo)
📖 KORG Gadget 逆引きマニュアル
1.はじめに(7)
3.トラック操作/ミキシング(17)

- トラックを追加したい
- トラックを複製したい
- トラックを削除したい
- トラックのガジェットを変更したい
- ガジェットの並び順を変更したい
- 特定のトラックを消音したい(Mute)
- 特定のトラックだけを鳴らしたい(Solo)
- Mute/Soloをオールリセットしたい(Mute / Solo Off)
- トラックにエフェクトをかけたい(IFX)
- ミキサーセクションでボリュームを調節したい(Track Fader / Master Fader)
- ノブの回し方を選びたい(Rotary / Linear)
- トラックのステレオ感を定めたい(Pan)
- トラックにリバーブをかけたい(Reverb Send / Reverb Time)
- フェーダーやパンの動きを記録したい(Automation)
- オートメーションで記録した動きをリセットしたい
- トラック全体の音圧を上げたい(Limiter / DeeMax)
- トラック負荷を軽減してプチノイズを防ぎたい(Freeze)
5.ガジェット楽器の演奏/操作(18)

- どんなガジェットがあるかを知りたい
- ガジェットパネルはどこにある?
- 新しいガジェットを追加したい
- 今使っているガジェットを変更したい
- ガジェットを一覧リストから選びたい(List表示)
- 目的の音色を検索したい(Search表示)
- ガジェット内蔵の音色を呼び出したい
- 作った音色を保存したい
- 保存したユーザー音色を呼び出したい
- ユーザーフォルダの音色をエクスポート/インポートしたい
- シンセサイザー・ガジェットを演奏してみたい
- 鍵盤の表示数を変えたり、演奏する音域を上げ下げしたい(Oct Range / Oct Position)
- 演奏する時の音階を設定したい(Scale Type)
- 鍵盤で発音する「調」を設定したい(Key)
- 演奏するスケールの鍵盤数を増やしたり、減らしたい(Scale Step)
- ガジェットが小さく演奏しづらいので、もっと大きくしたい
- ドラム・ガジェットを演奏してみたい
- ノブの操作方法を変更したい(Liner/Rotary)
7.MIDIレコーディング&編集(21)

- リアルタイム入力でMIDIレコーディングしたい
- リアルタイム演奏時のズレを防ぎたい(Quantize)
- クリップの一部だけを繰り返して再生・録音したい
- ステップ入力でmidiレコーディングしたい
- ノートの削除方法を知りたい
- ノートの長さを変えたい
- 複数のノートをまとめてコピー/複製したい
- ノートを一発で全選択したい
- コピーしたノートを、別のトラックやプロジェクトにペーストして使う
- 選択したノートを1オクターブずつ上下させたい
- ノートのベロシティー(音量)を変更したい
- ピアノロールを画面いっぱいに表示したい
- ピアノロールのマス目(グリッド)数を変えたい
- ノートを3連符で入力したい
- ピアノロール画面を一本指か、二本指でスクロールするかを選びたい
- ピアノロール画面を拡大/縮小表示させたい
- 小節数(Bar)を変えたい
- オートメーションをリアルタイムに記録したい
- オートメーションを「描くように」記録したい
- オートメーションをリセットしたい
- 直前の操作を取り消したい・やり直したい(Undo/Redo)