KORG Gadget 3 for iOS のチュートリアル「トラックを作ろう編」第5弾は、主旋律となるリードトラック作りに挑戦します。メロディーは人が歌ってマイクで録音したり、昨今では「初音ミク」に代表されるボーカロイドが用いられたり、リードギターによって演奏されたりもしますが、ここでは印象的なシンセサイザーの音色を使って「楽曲の主役」を作っていきます。
今回のチュートリアルで完成を目指すリードトラックです。PLAYボタンをタップするとプレビューできます。
メロディーの作り方について
KORG Gadgetには、曲作りを強力に支援するスケール機能があります。このチュートリアルでは、スケール機能を活かしたメロディーの作り方を考えてみます。
メロディーのリズムを作ろう
メロディーを作るコツとして、まずは同じ音だけで簡単なリズムを作り、そのリズムに音階を与え、それを繰り返してフレーズに仕上げるやり方があります。
たとえば、このチュートリアルの冒頭で示したメロディーを突き詰めると、こんなに単純なリズムで作られています。
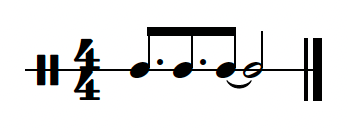
コード構成音&スケール内の音を使おう
先ほど作ったリズムに、音階をつけてみましょう。
メロディーに使う音は、その時のコードを構成する音をメインに選びます。またコード外であっても、スケール機能で設定したスケール内の音を織り交ぜることで、聴きやすく違和感のない旋律に仕上がります。
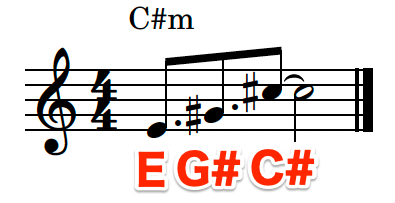
スケールの「特性音」を意識的に使おう
スケールには、特有の響きを奏でるための「鍵」となる音が存在します。それが特性音です。
| Scale Type | 特性音 |
|---|---|
| Ionian | 第 4 音 |
| Dorian | 第 6 音 |
| Phrygian | 第 2 音 |
| Lydian | 第 4 音 |
| MixoLidyan | 第 7 音 |
| Aeolian | 第 6 音 |
| Locrian | 第 2 音と第 5 音 |
チュートリアルのデモソングはC#ドリアン・スケールなので、特性音は6つめの音であるA#になります。
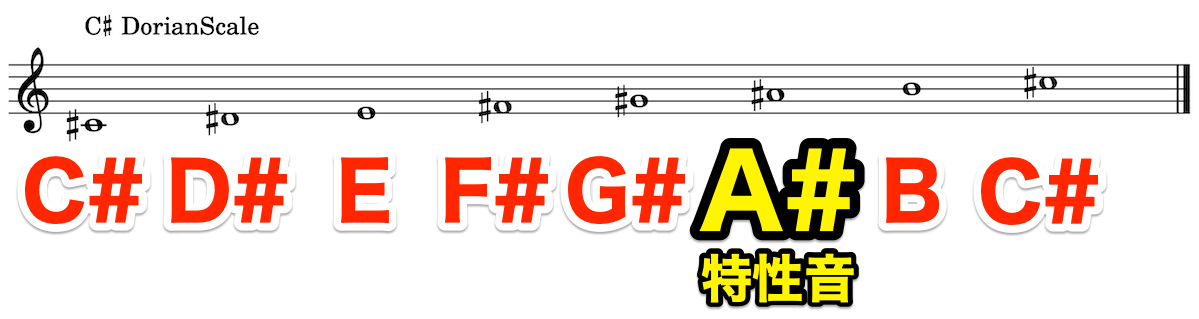
スケールの特性音があってこそ、そのスケールの持つ響きを味わうことができます。積極的に使っていきましょう。
以上のことを踏まえて作った8小節のメロディーです。シンプルなフレーズですが、最初に比べるとずいぶんメロディーらしくなりました。


 くらんけ
くらんけ特性音を弾くことでスケールらしさを出すことができます。別の言い方をすれば、特性音がないとマイナー(またはメジャー)スケールと同じ響きになってしまいます。スケールが持つ旨みを活かすためにも、意識的に使っていきましょう!
チュートリアル「コードトラックを作ろう」では、スケール機能を活用したコード進行の作り方を解説しています。興味のある方はご覧ください。


リードトラックを打ち込んでみよう
ここからは、楽曲の主旋律を担当するリードトラックを作っていきます。タッチパネルでも演奏が難しくないフレーズなので、ここはリアルタイム入力で打ち込んでみましょう。
まずは、リードトラック用のTrack 4を作ります。前回のチュートリアル4-4 ベーストラックを作ろうからのつづきです。
新規トラックを作成する
メイン画面にて+ボタン①をタップ。
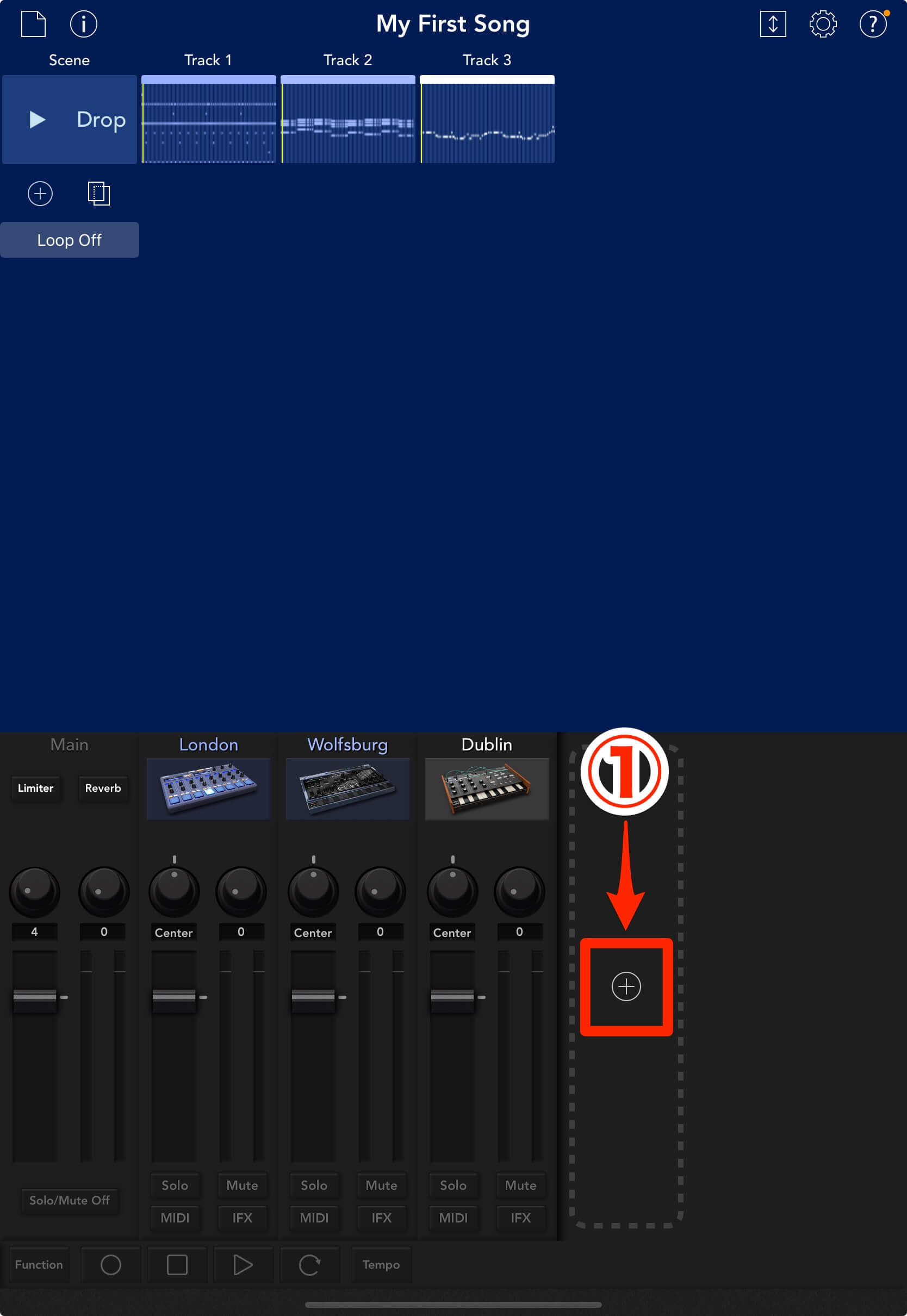
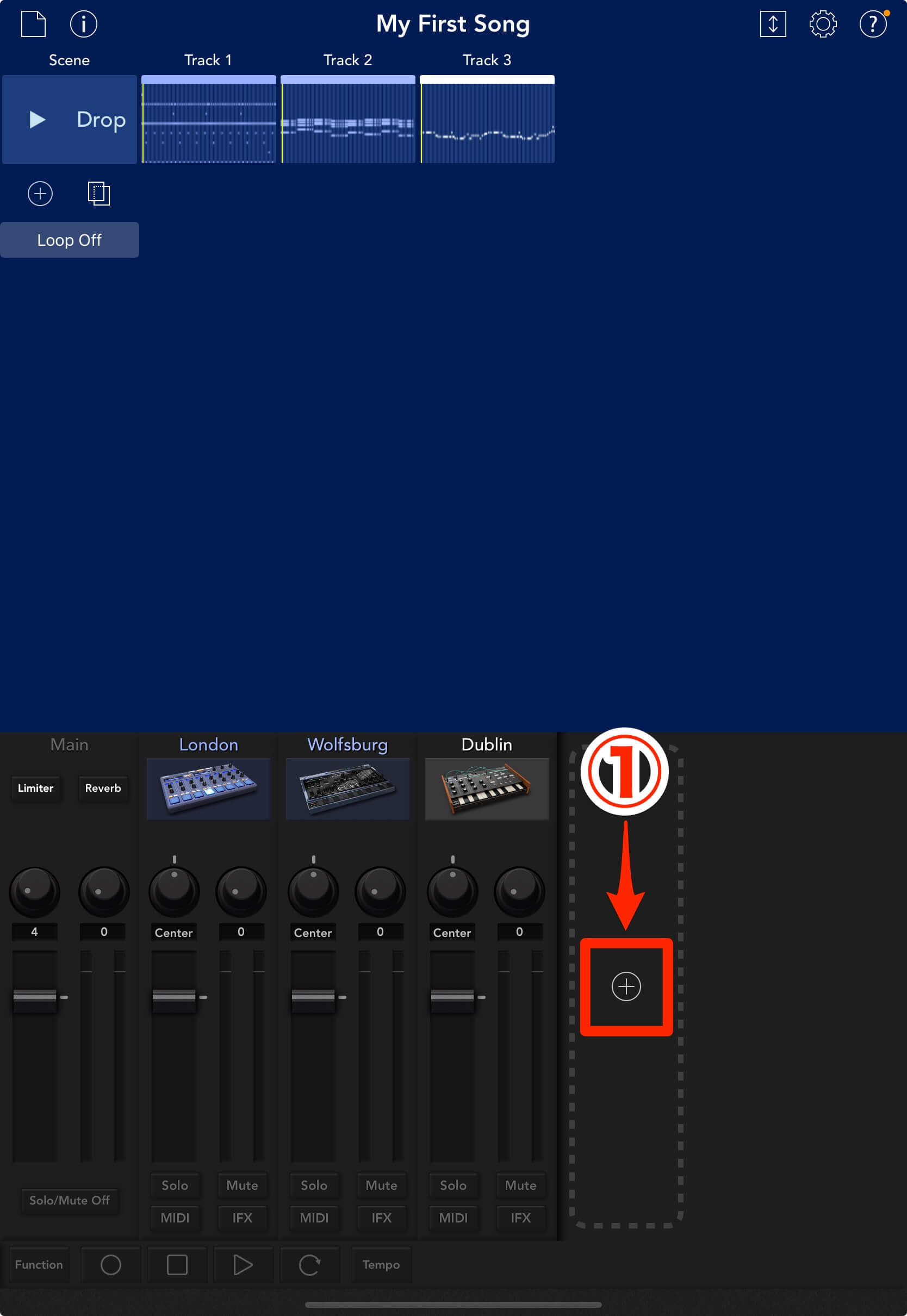
ガジェット・ブラウザが起動するので、今回はSynthカテゴリにあるHelsinki②を選んでください。新たにTrack 4③ができます。
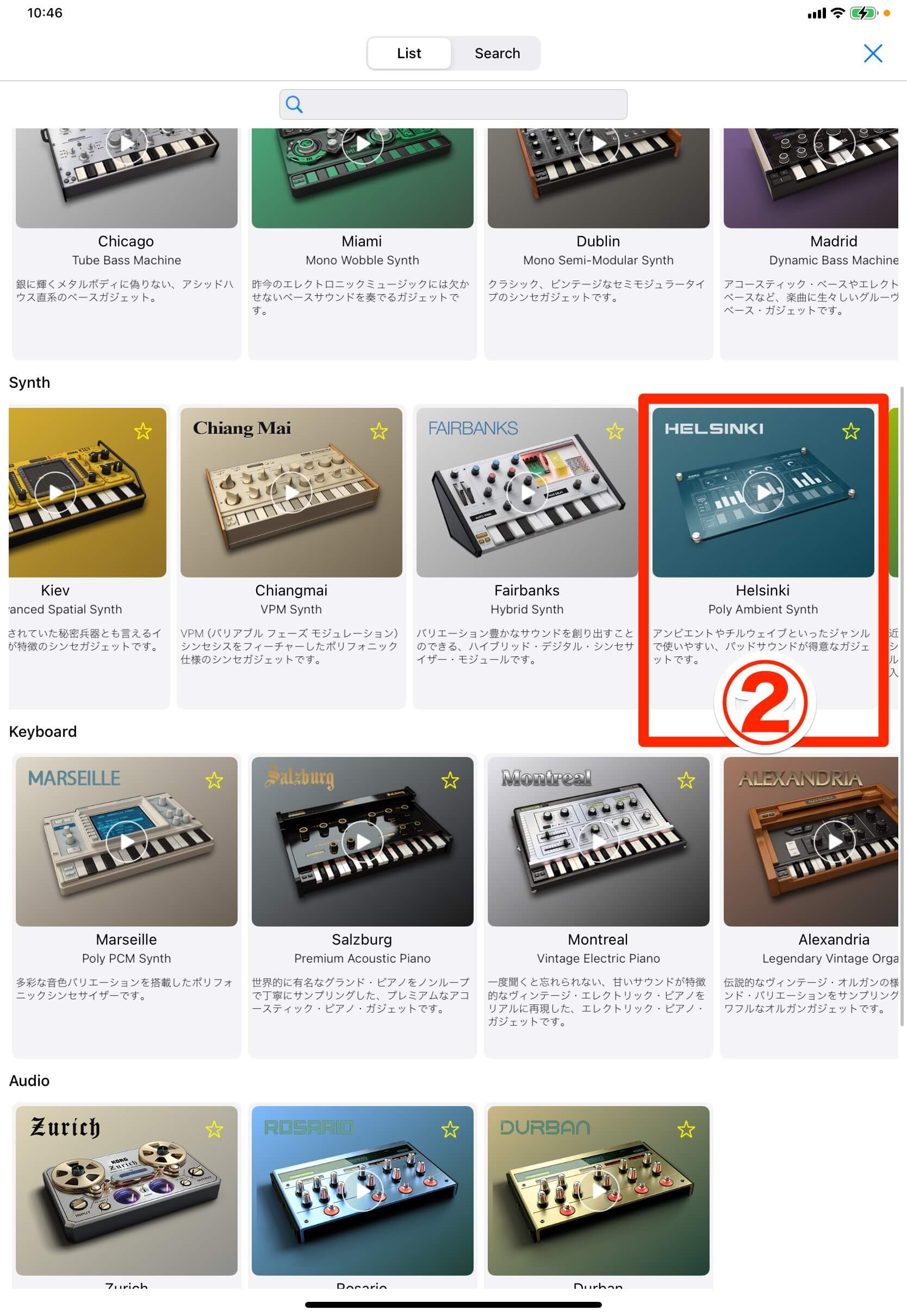
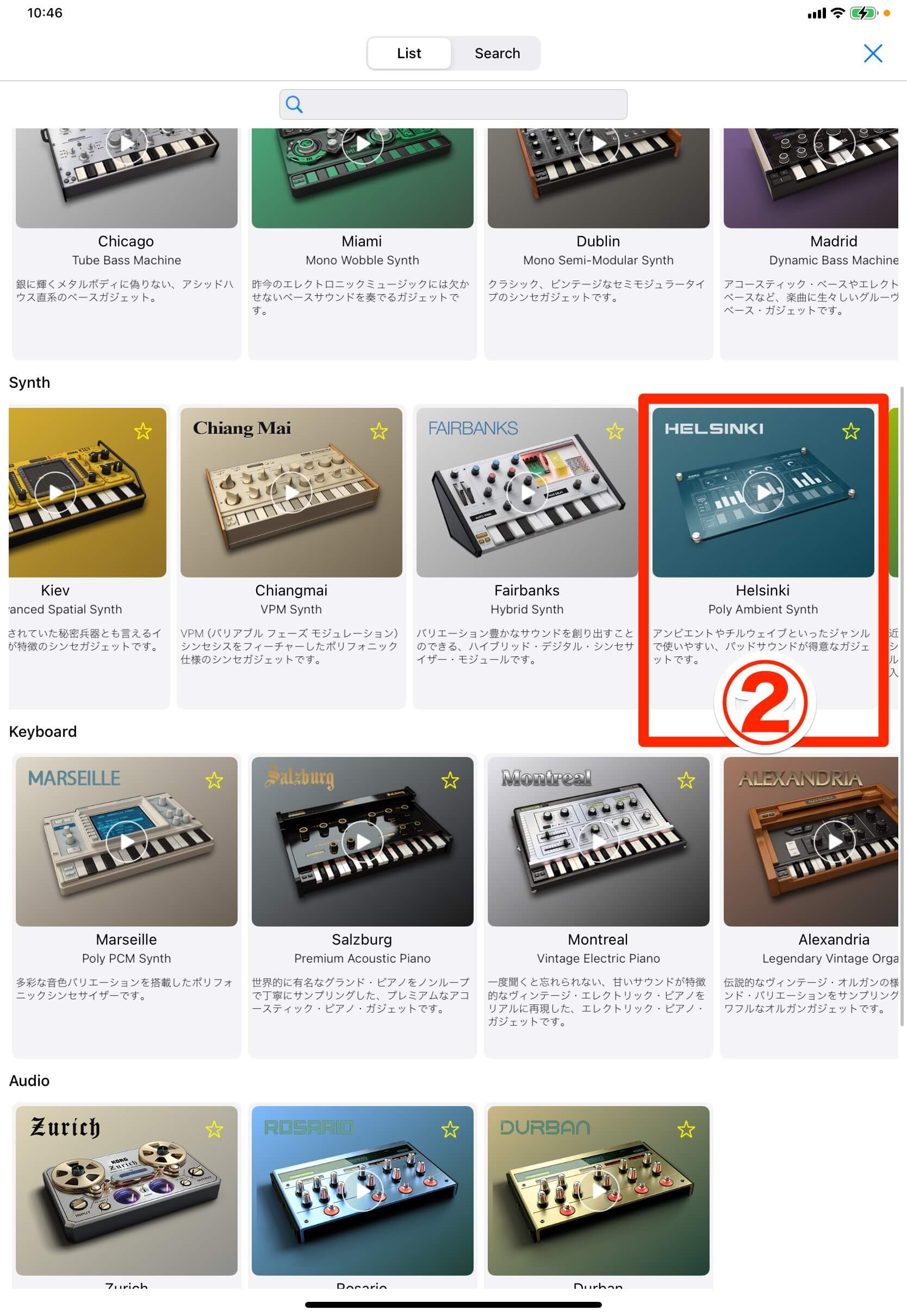
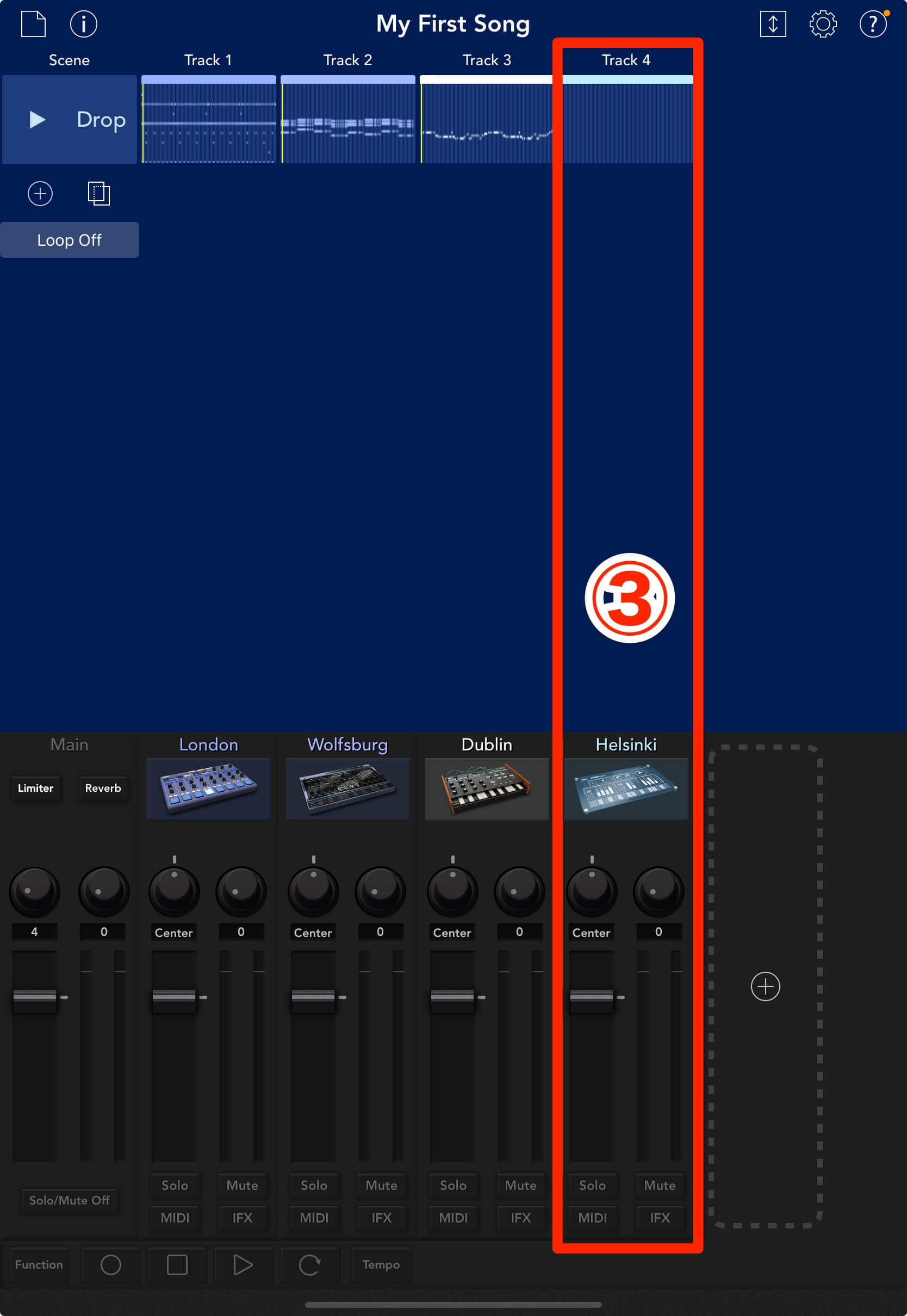
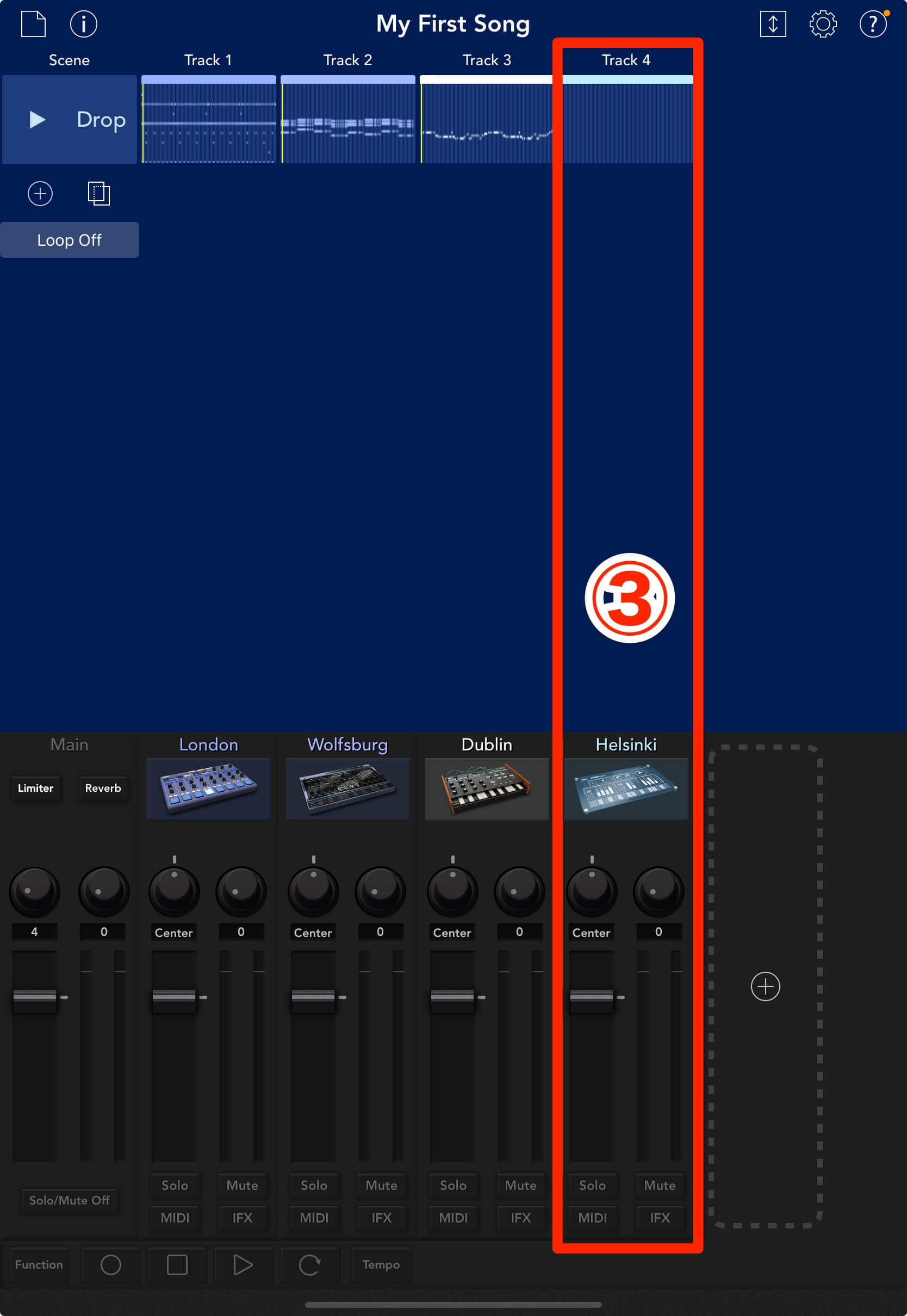
Track 4のクリップ、またはガジェットアイコンをタップ④し、エディット画面⑤に移ってください。
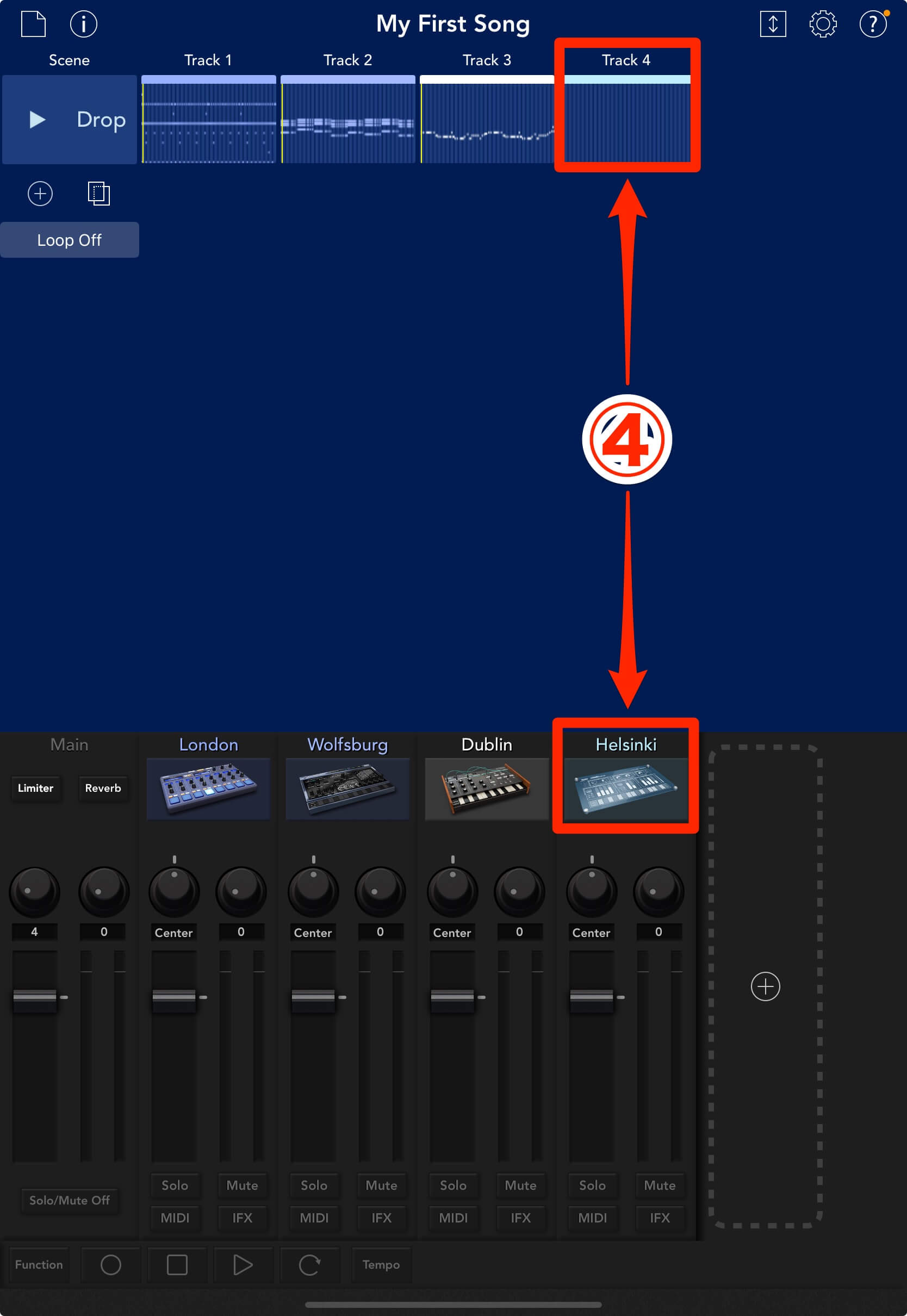
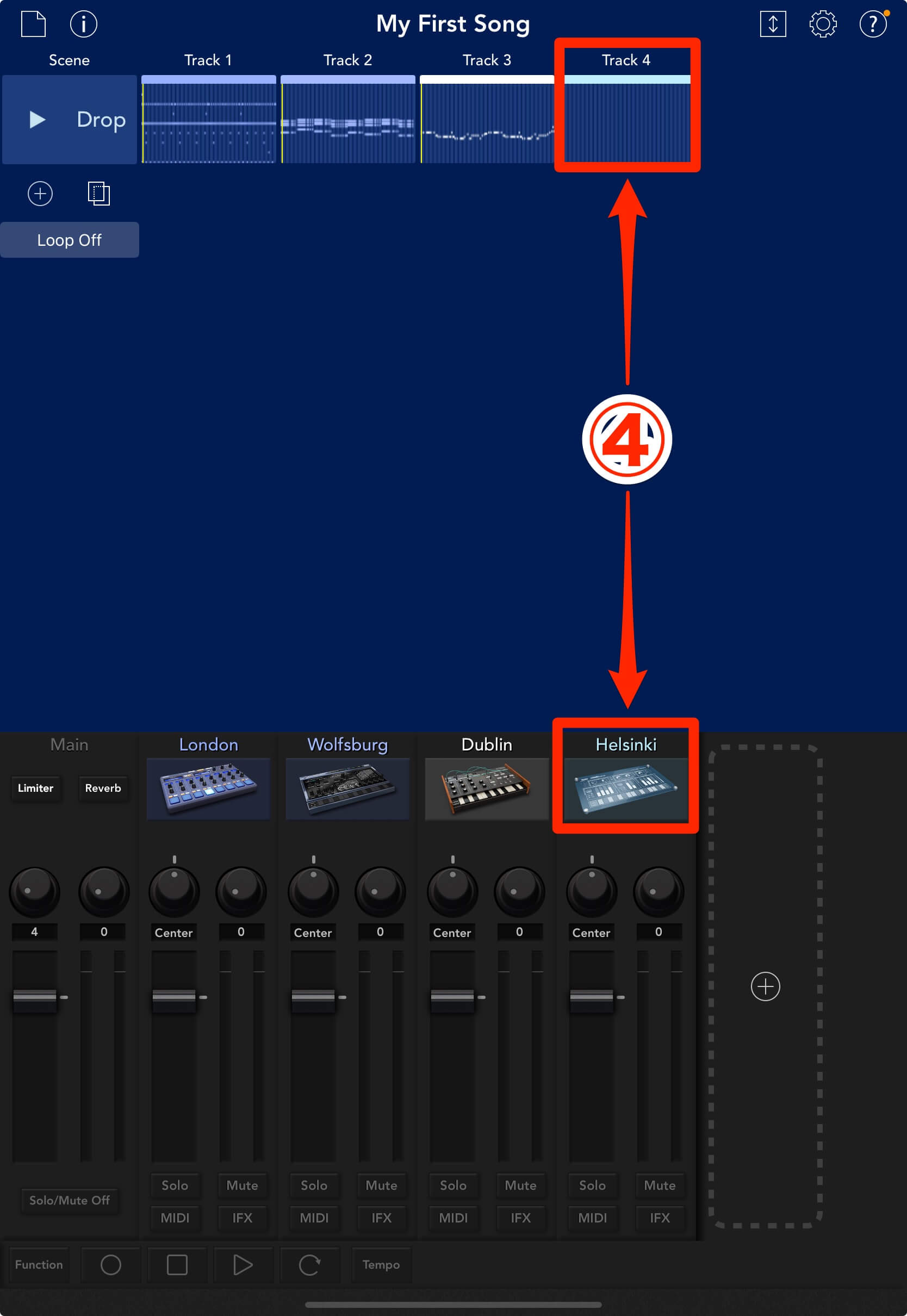
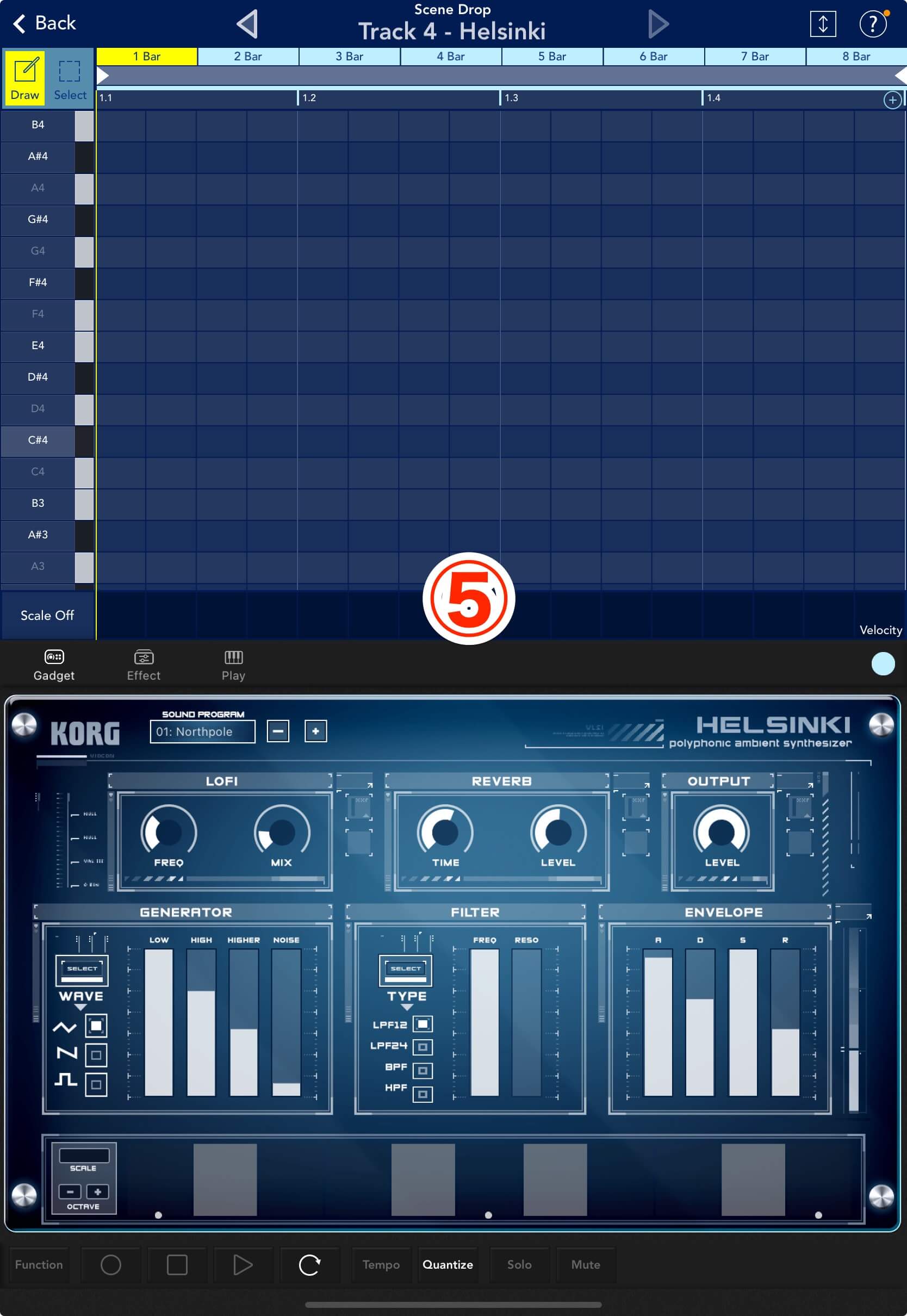
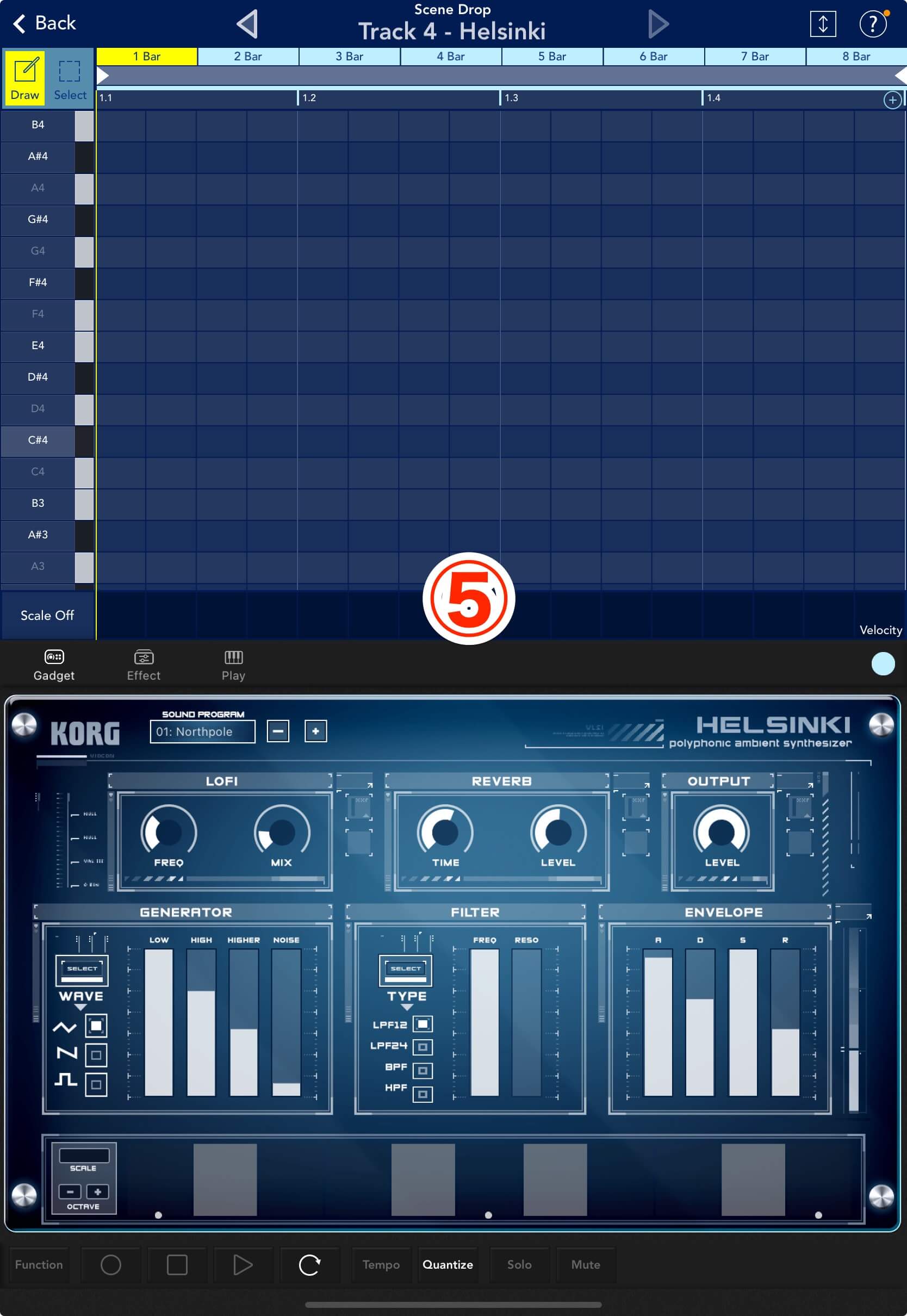
HelsinkiのSOUND PROGRAMをタップし、11: TR Bell⑥を選んでください。
そして、ピアノロールをScale On⑦にするのをお忘れなく。
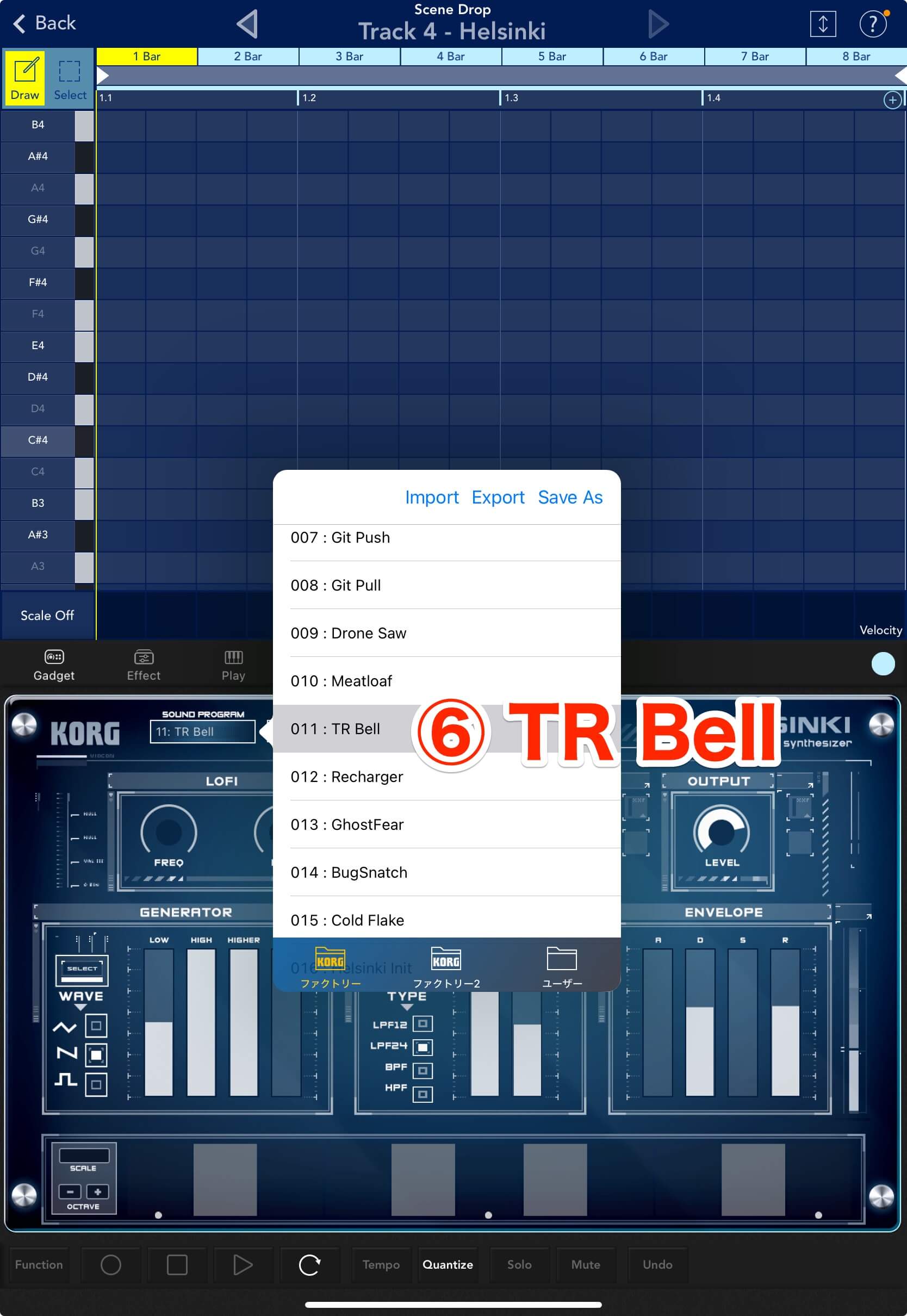
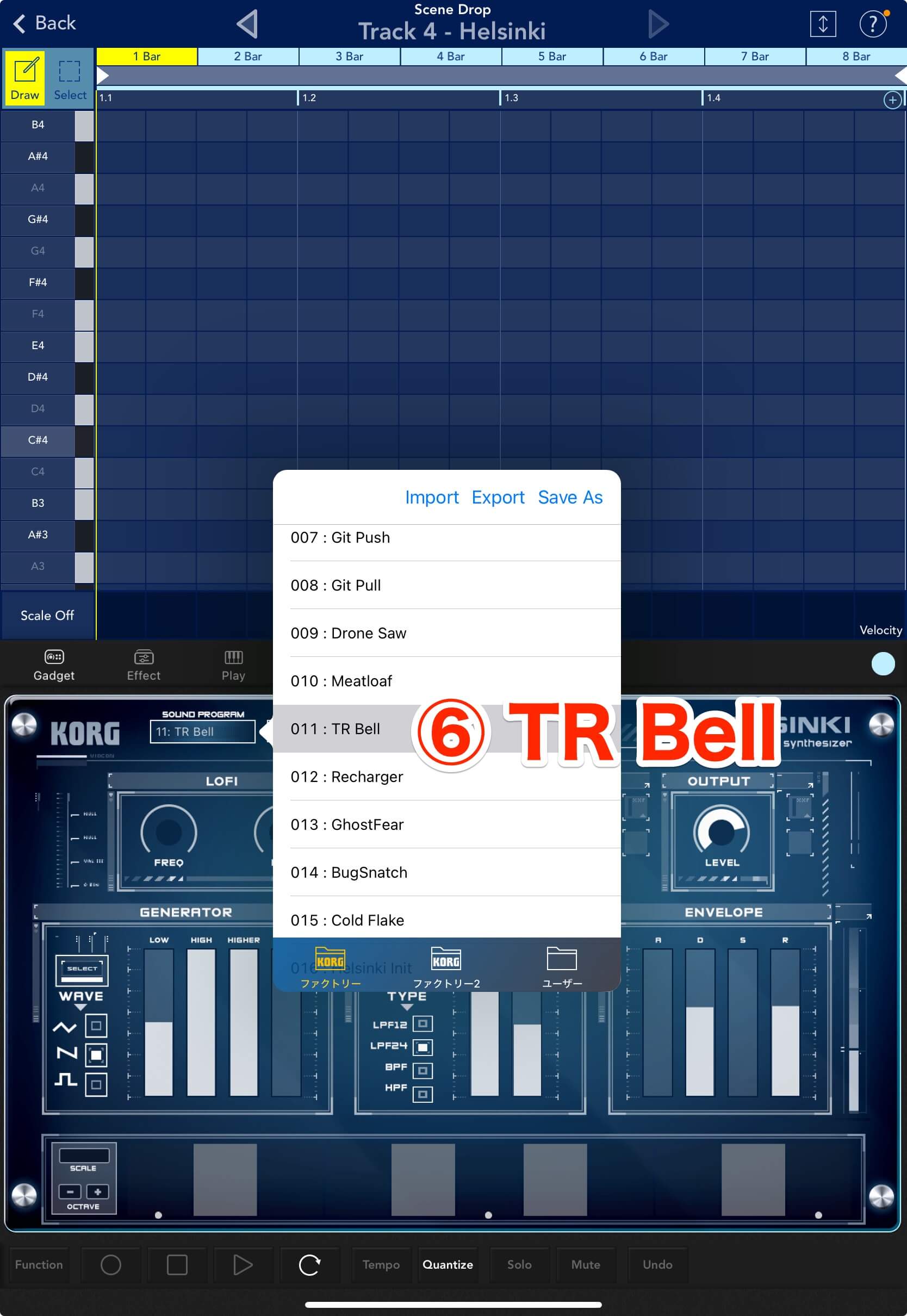
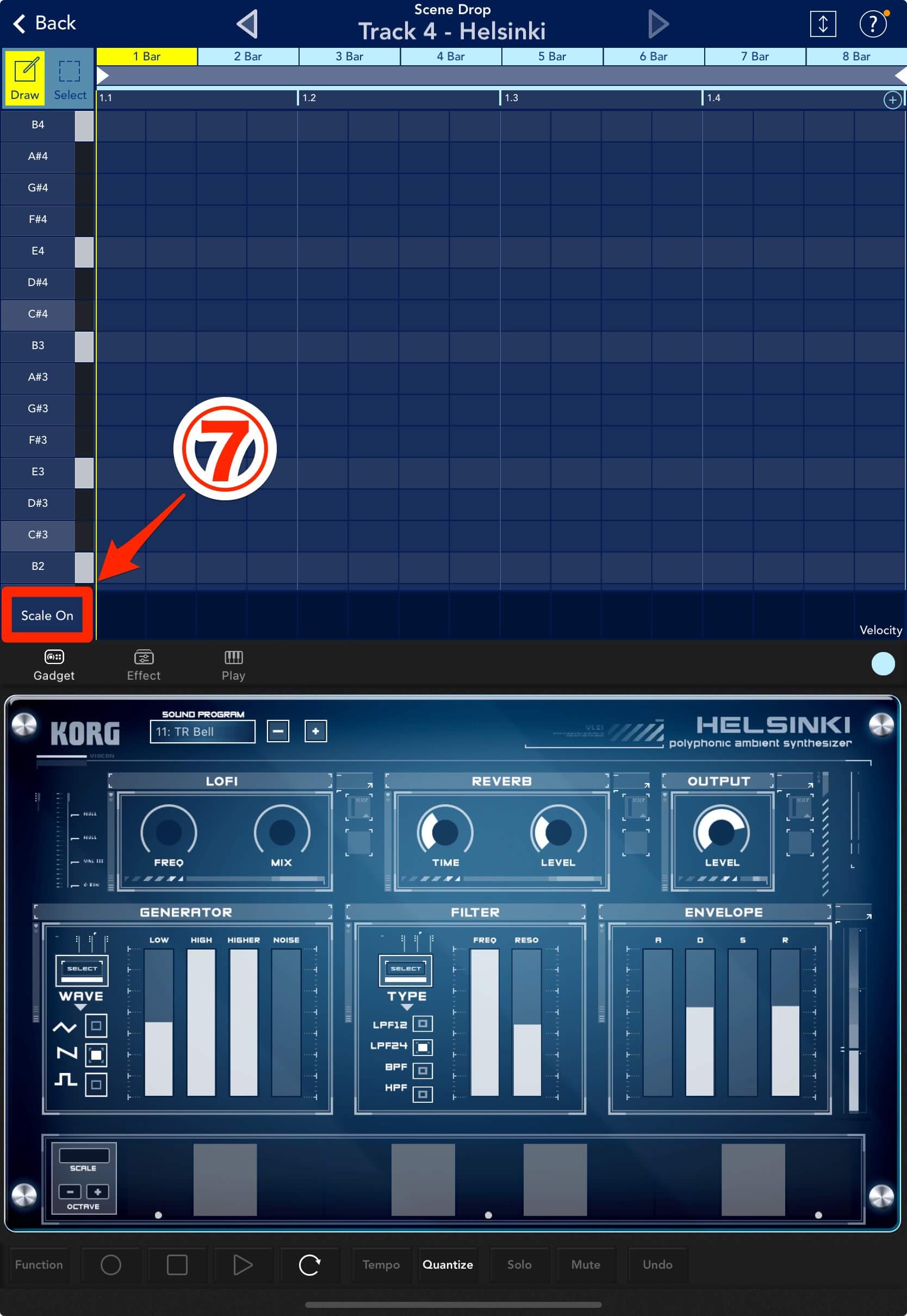
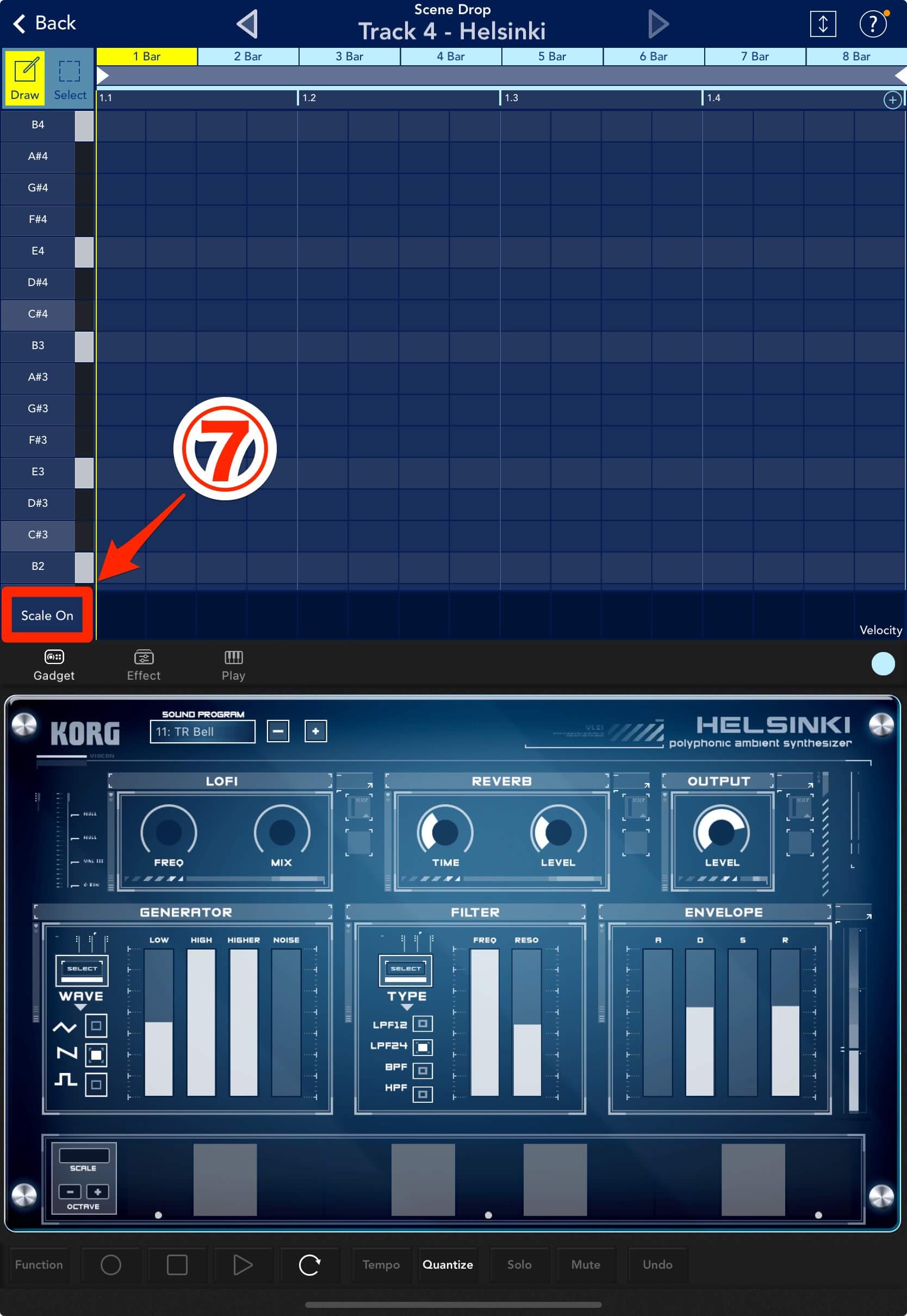
メロディーをリアルタイム入力する
今回はタッチパネルの鍵盤をリアルタイム入力するので、演奏しやすいように設定を変えてみましょう。
ガジェットパネルのSCALE①をタップし、表示された吹き出しにてScale Stepを7②にしてください。他の設定も、この画面どおりであればOKです。
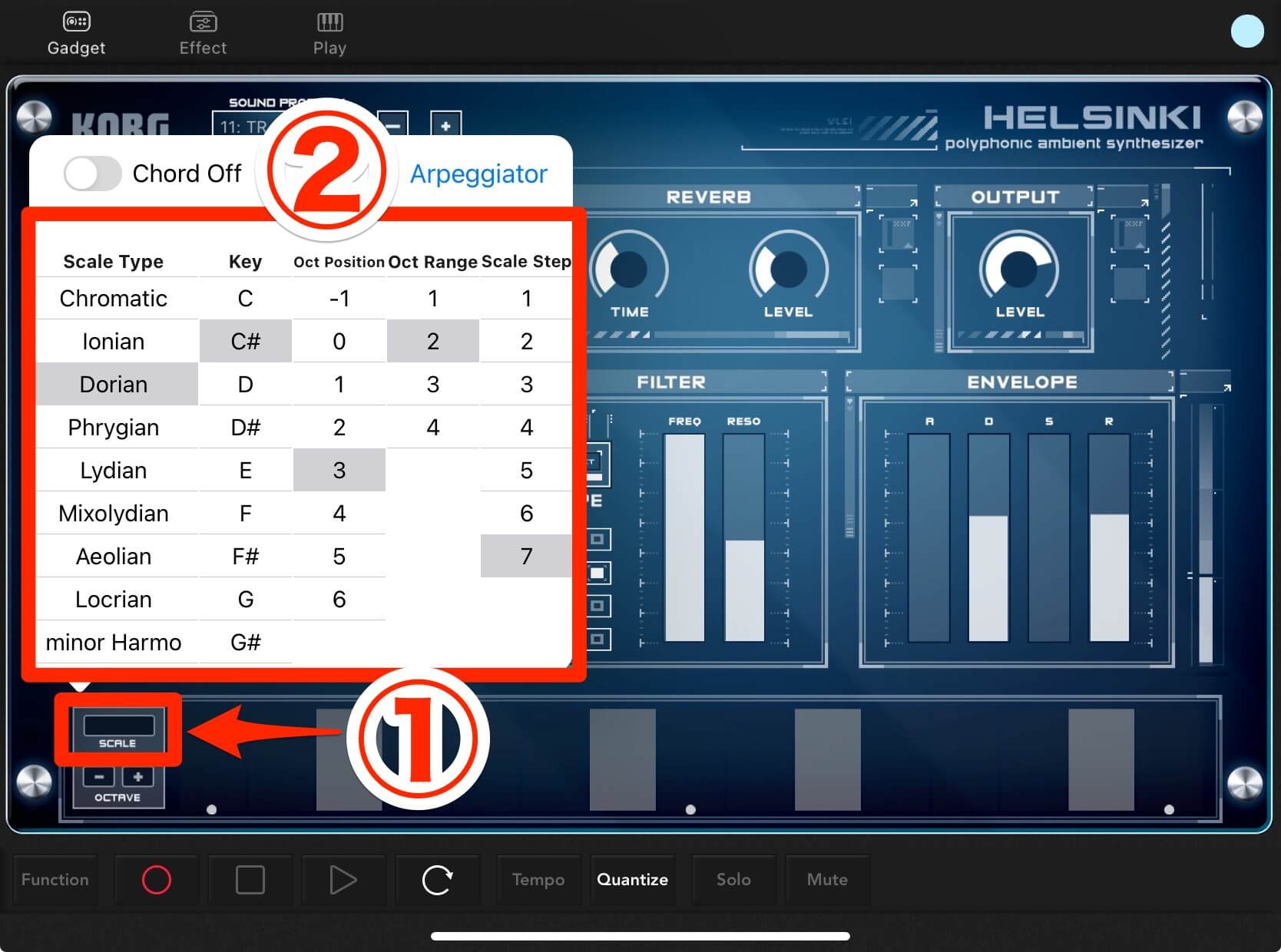
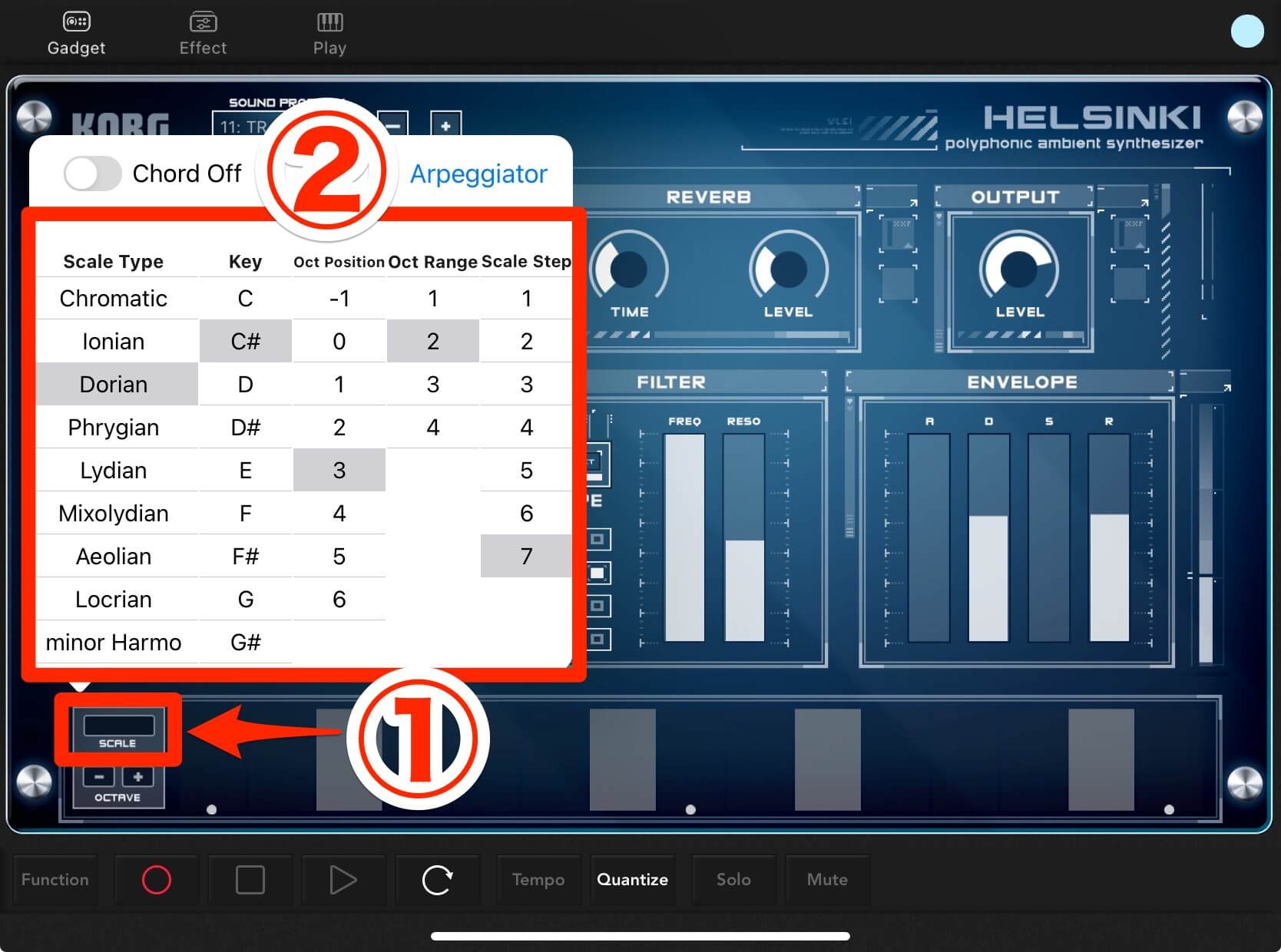
リアルタイム入力を行います。吹き出し外をタップして閉じてRecボタン③をタップすると、画面上部が赤く光ってスタンバイ状態になります。続けてPlayボタン④をタップすると、カウントダウン後にレコーディングが始まります。
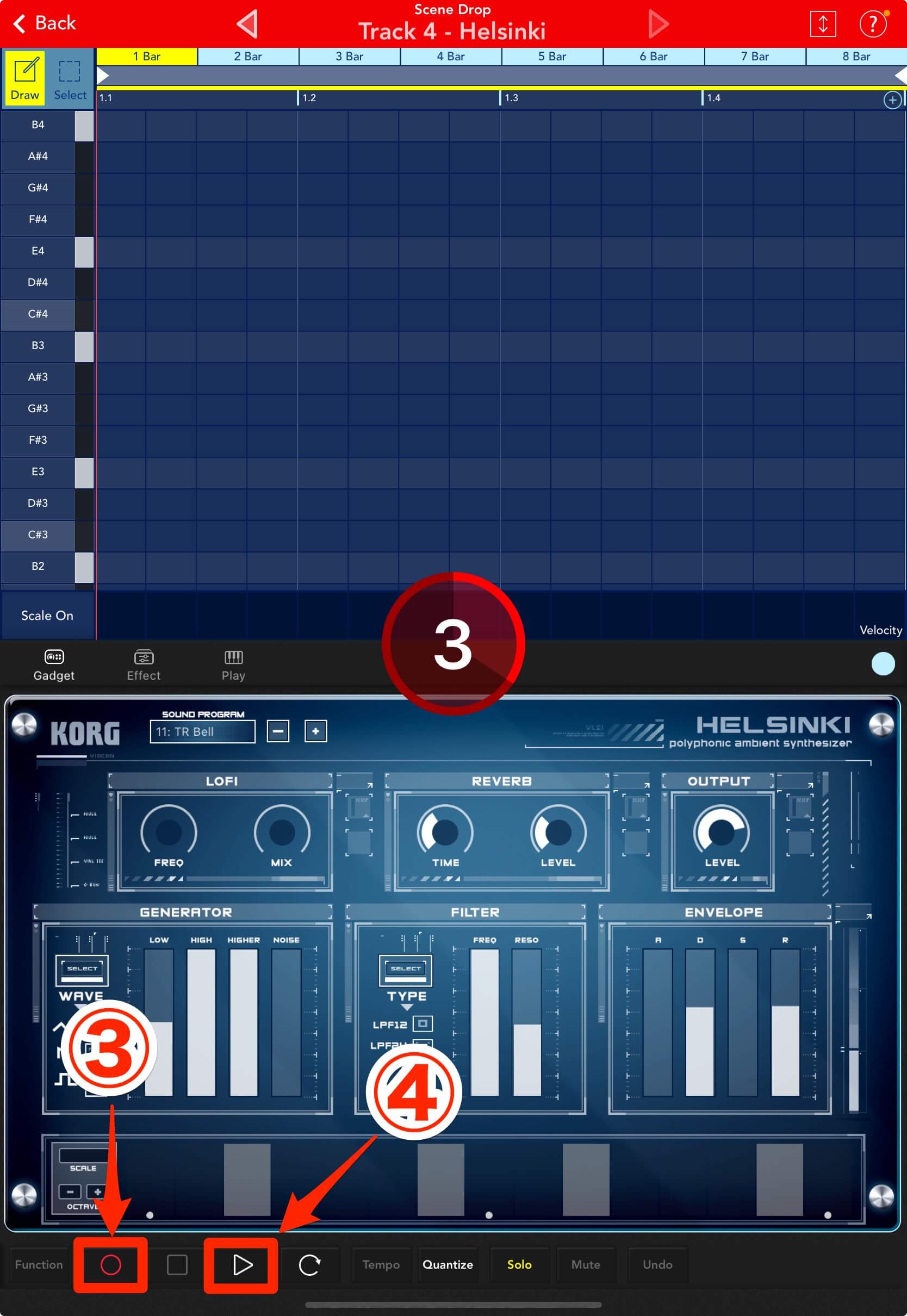
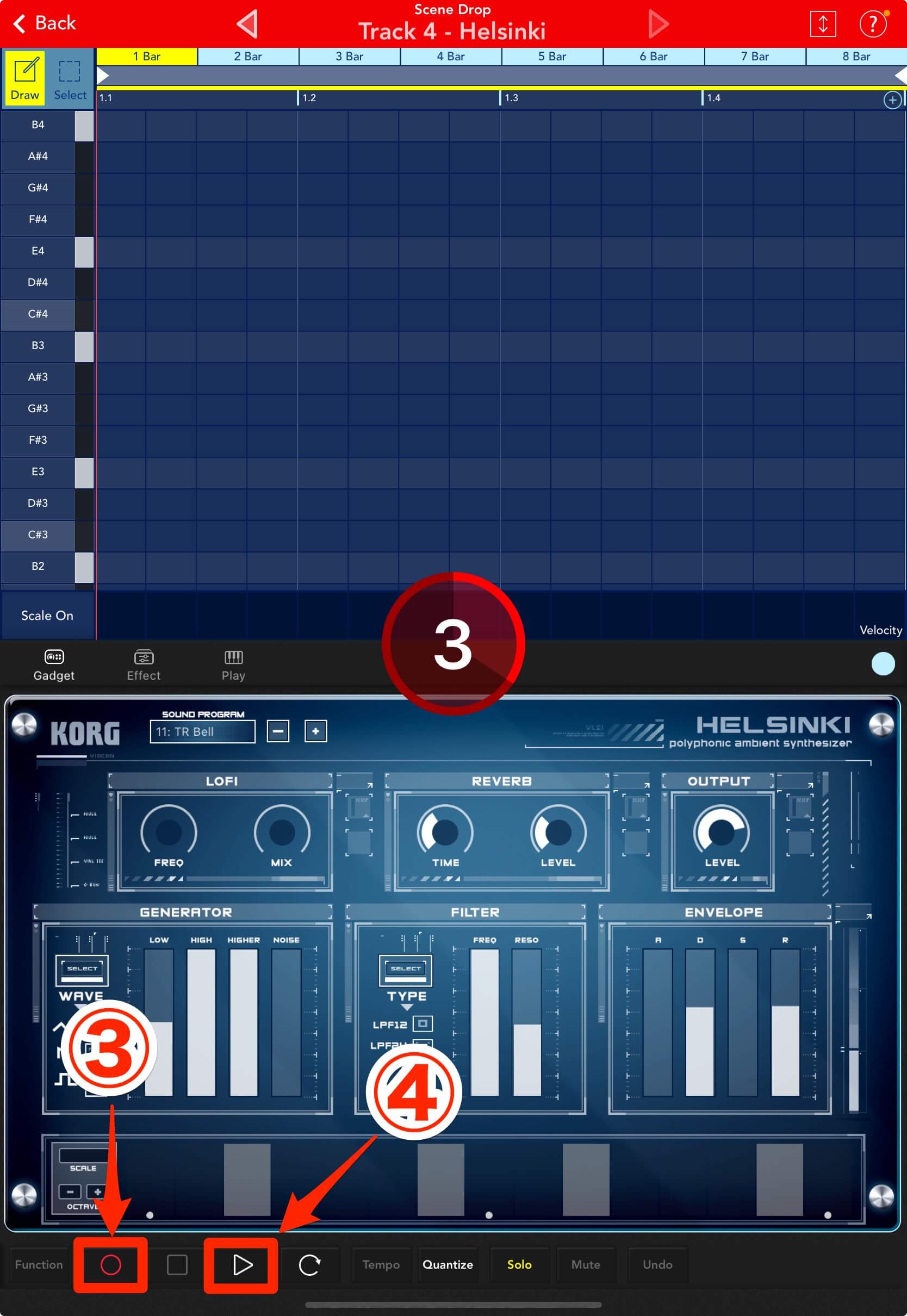
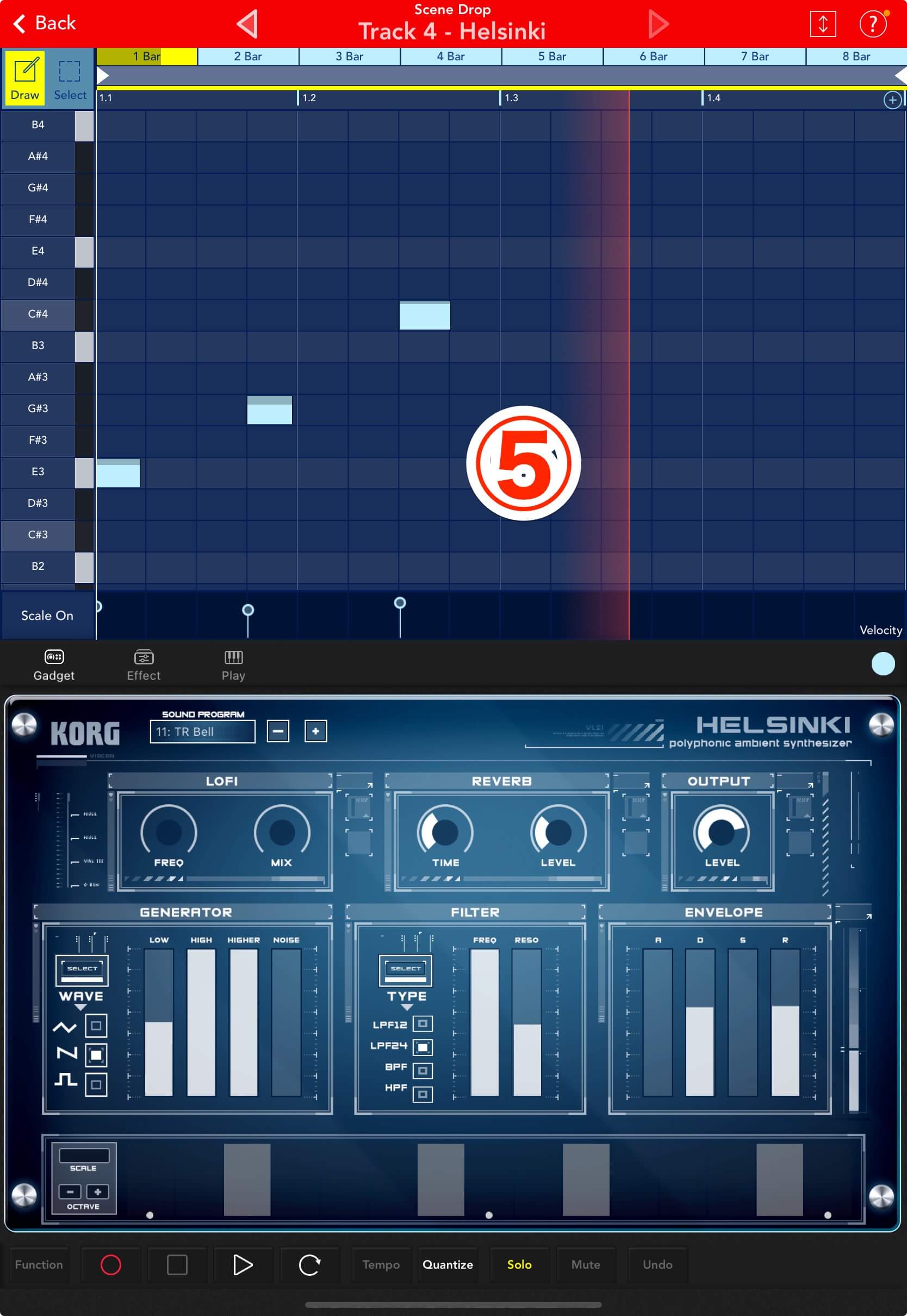
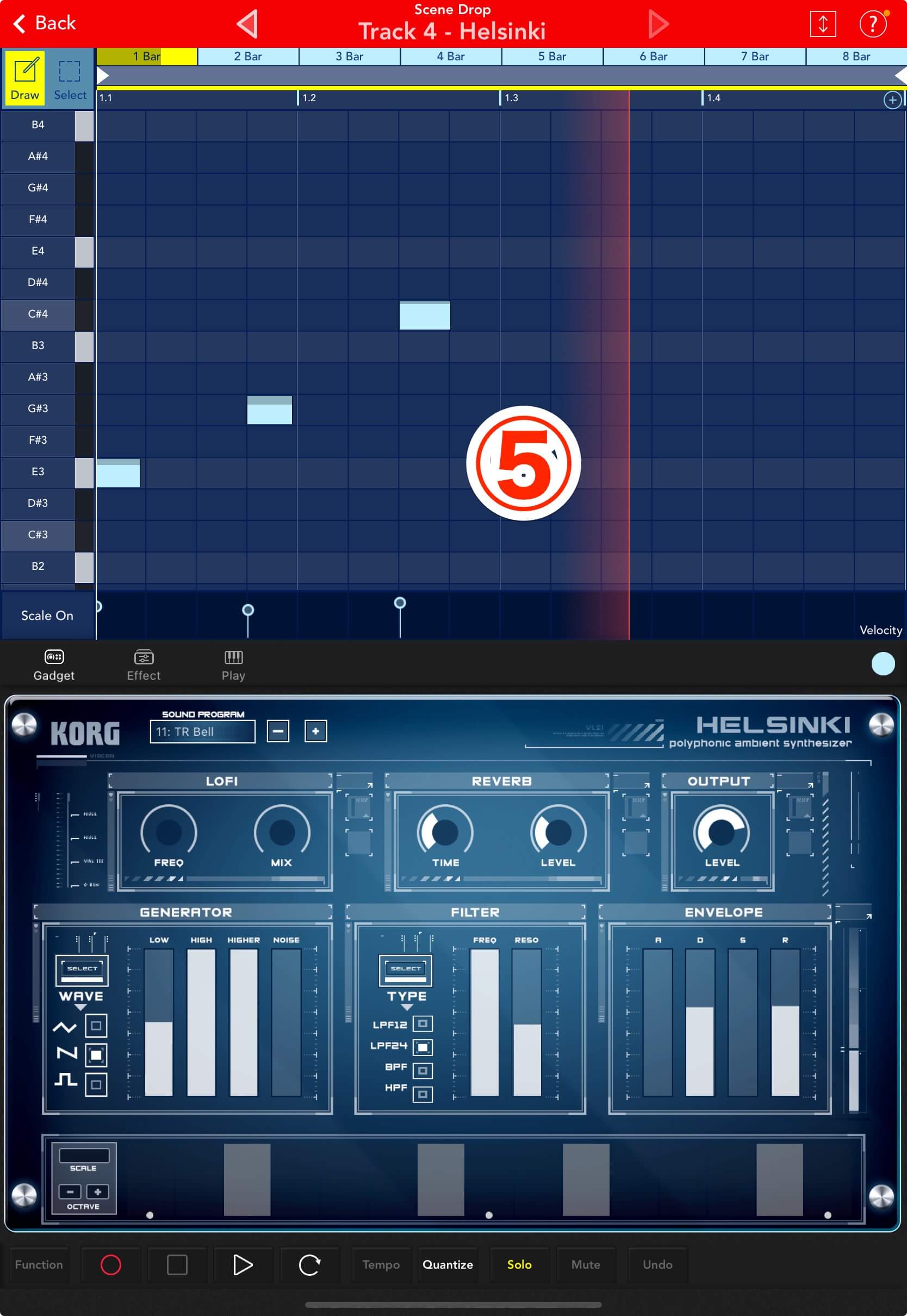



もし演奏に失敗しても、Undoボタンをタップすれば直前の操作が取り消せます。何度でも気楽にチャレンジしてくださいね。
Undoしたけどやっぱり戻したいときは、Redoボタンで戻せます!
リードトラックの完成形をお示しします。16分音符で打ち込まれていますが、今回選んだサウンドプログラムは余韻があるのでこれでOK。もっと歯切れの良いプログラムであれば、Selectモードにして長さを調整しましょう。
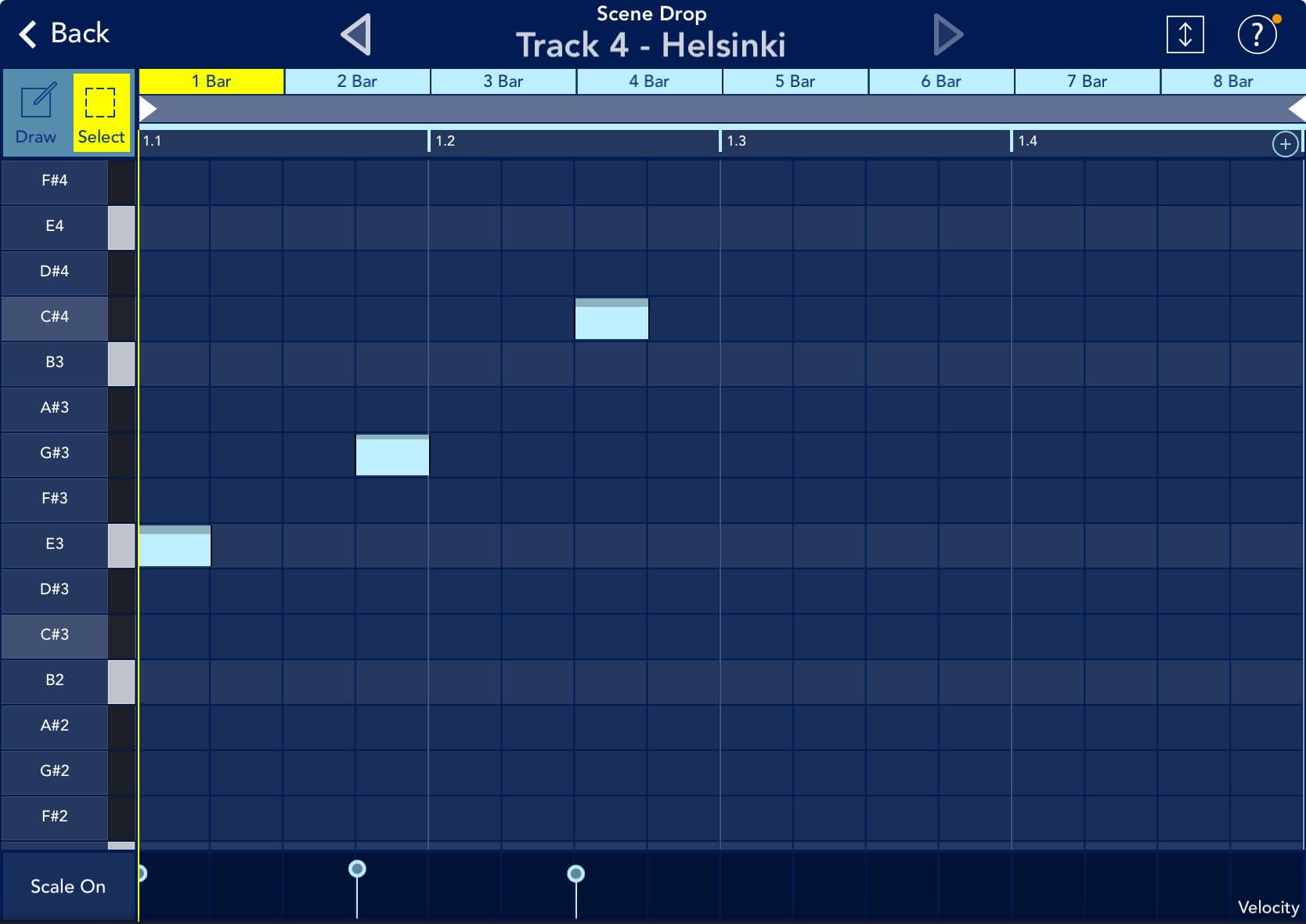
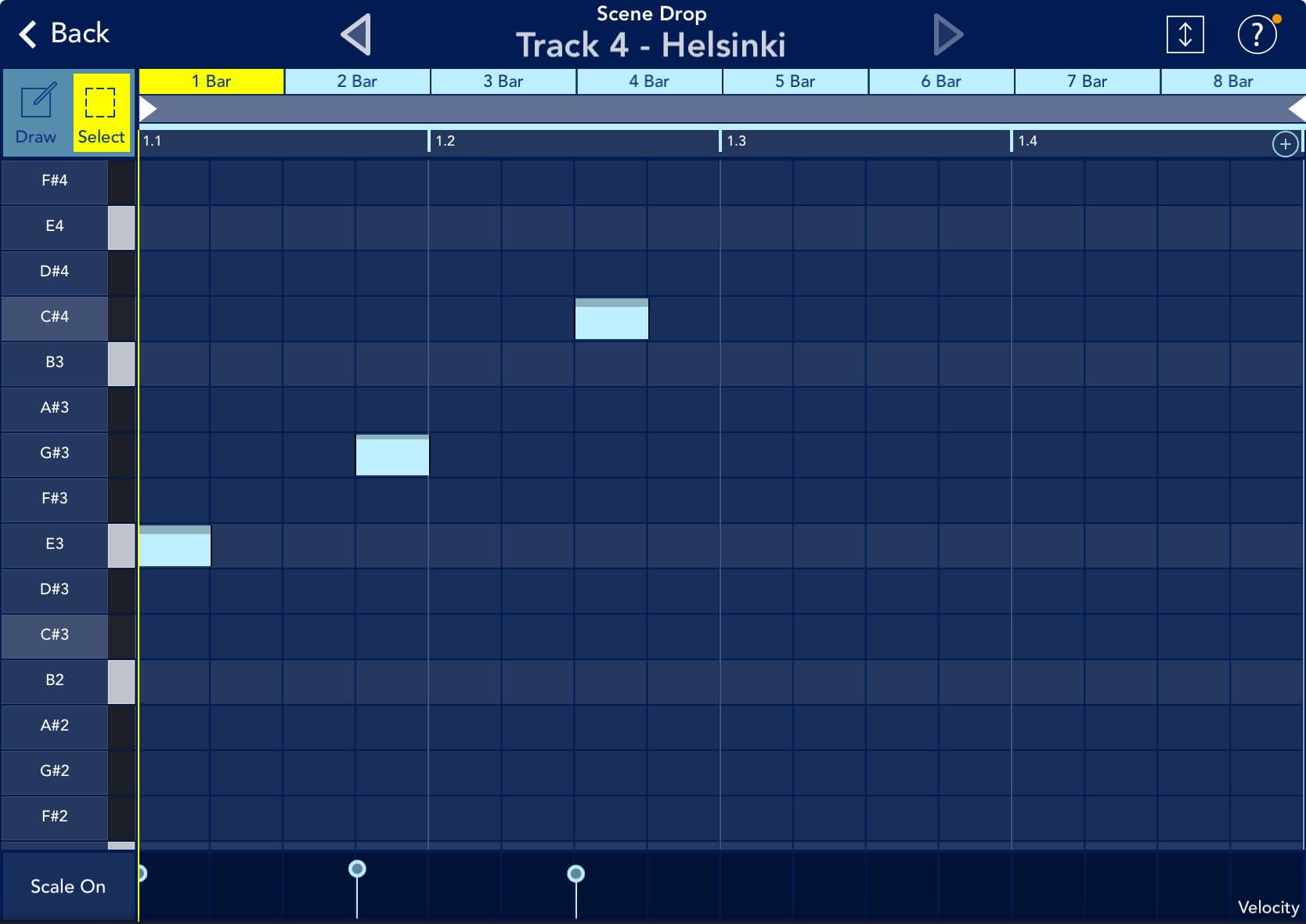
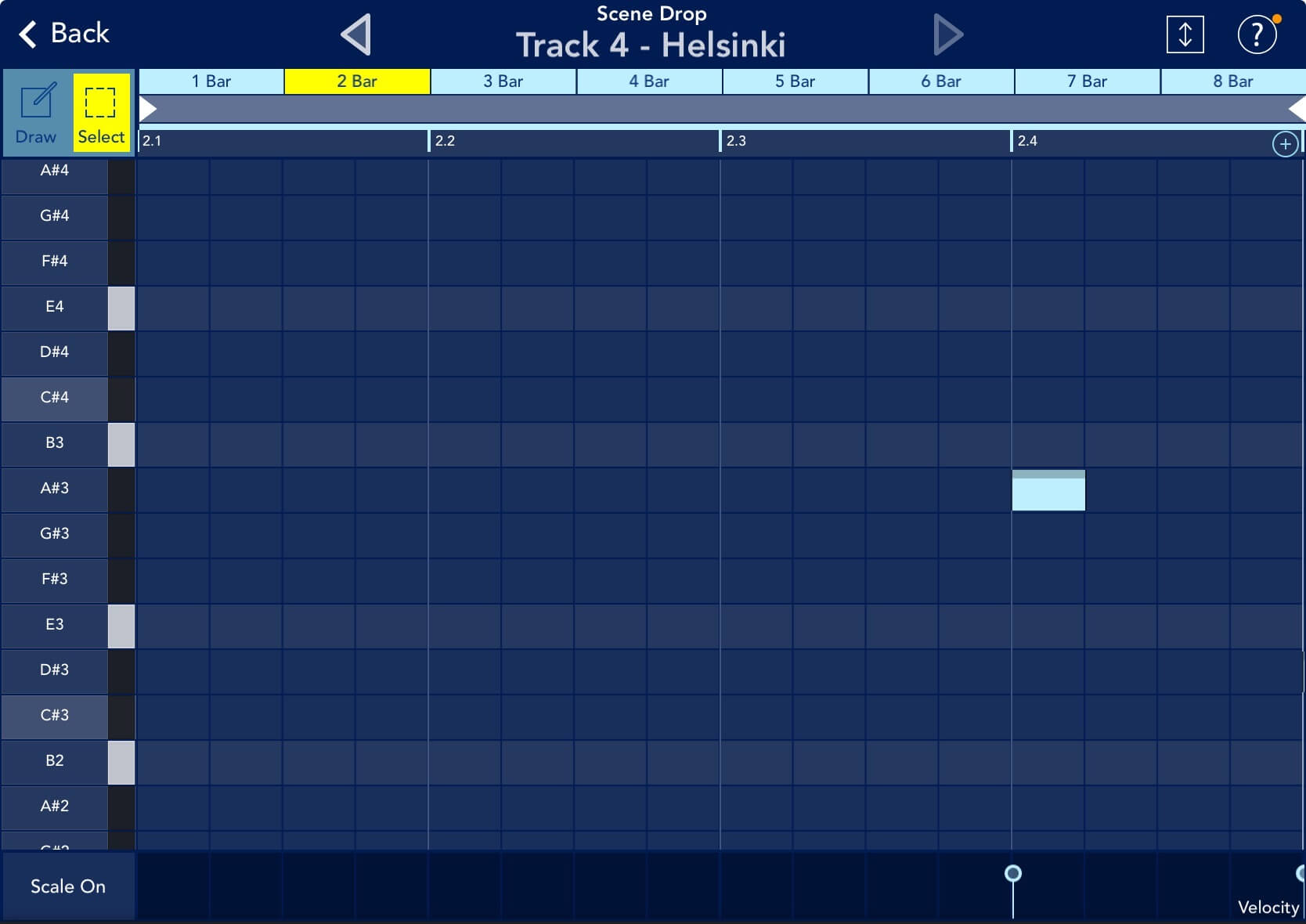
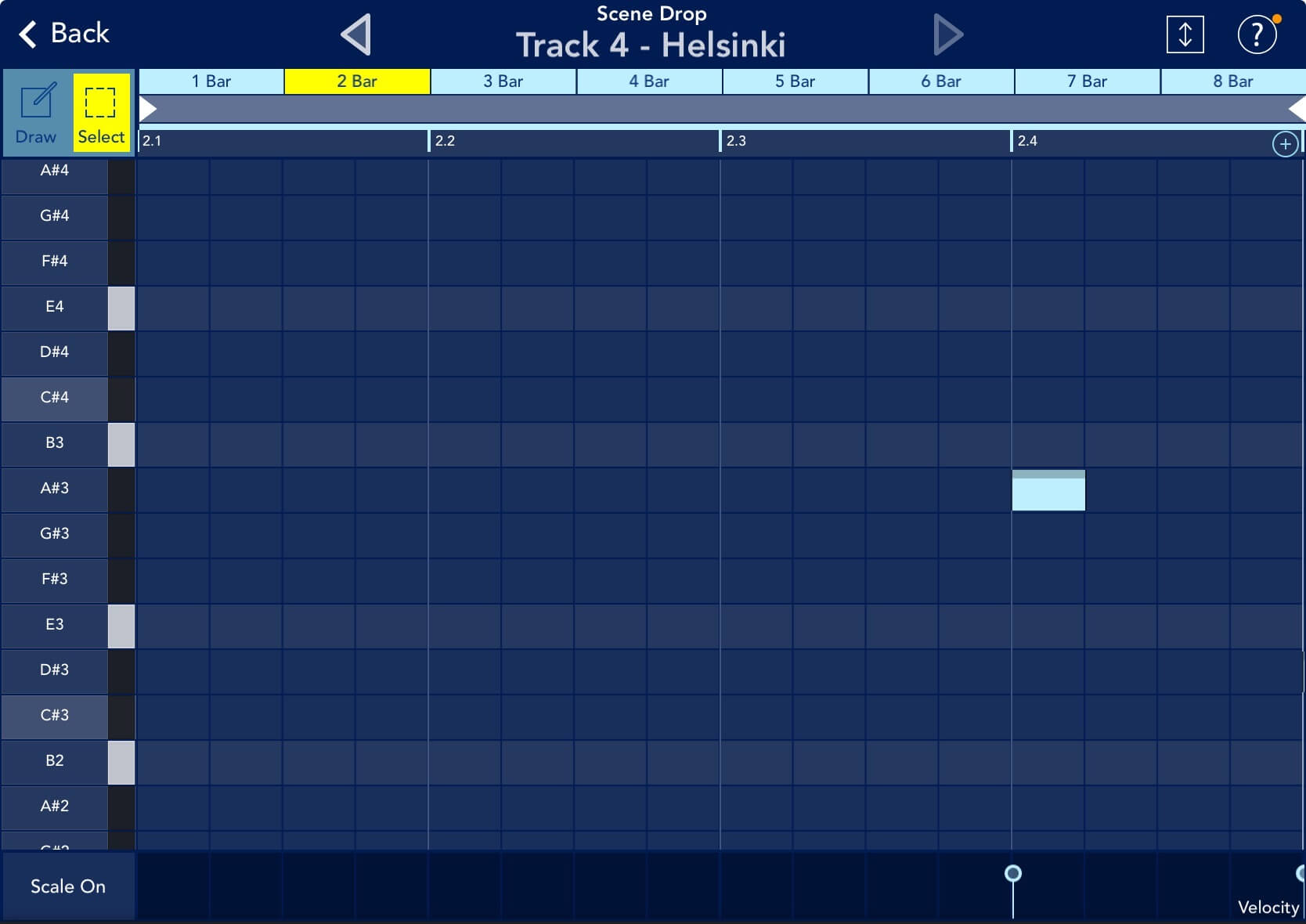
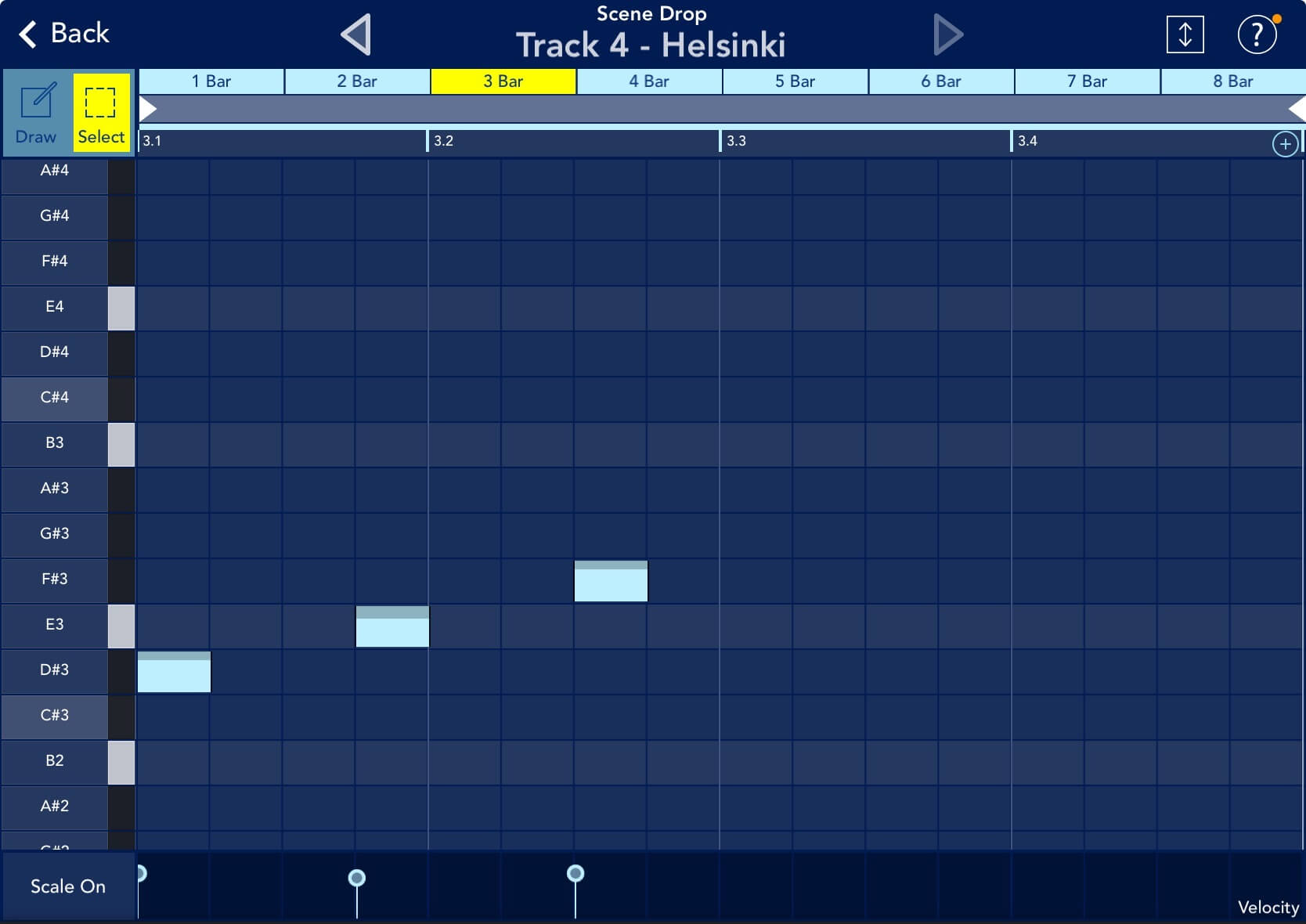
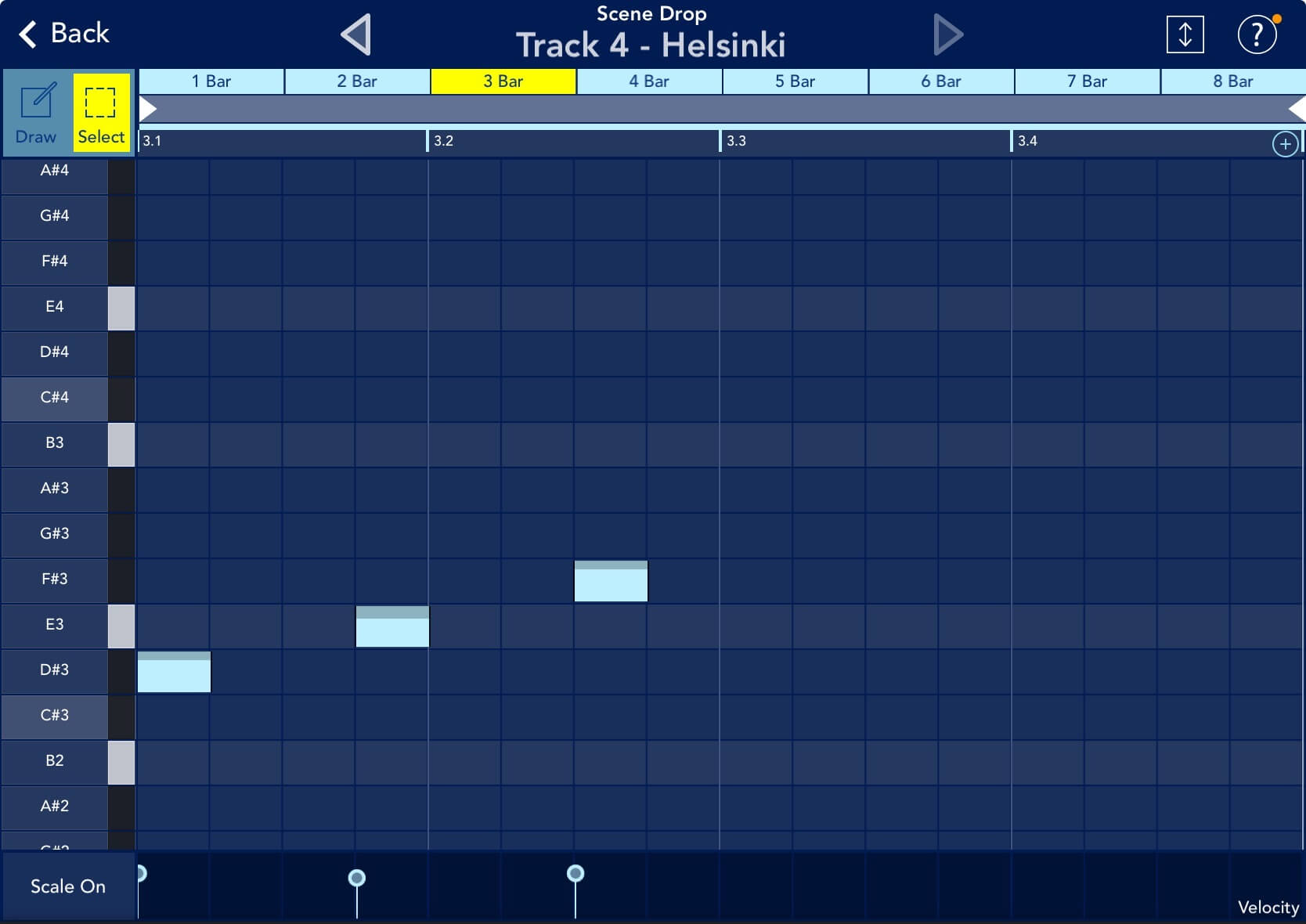
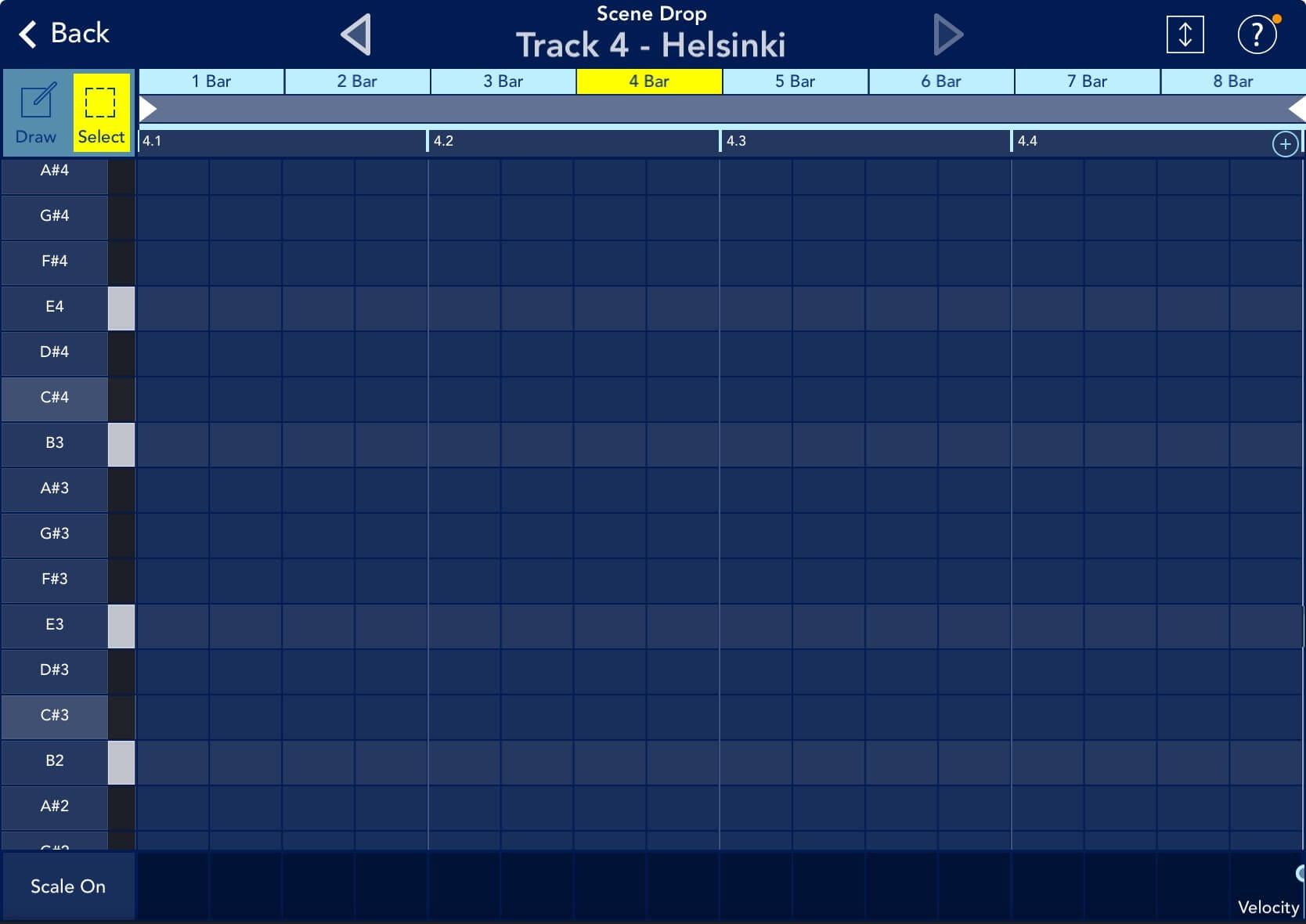
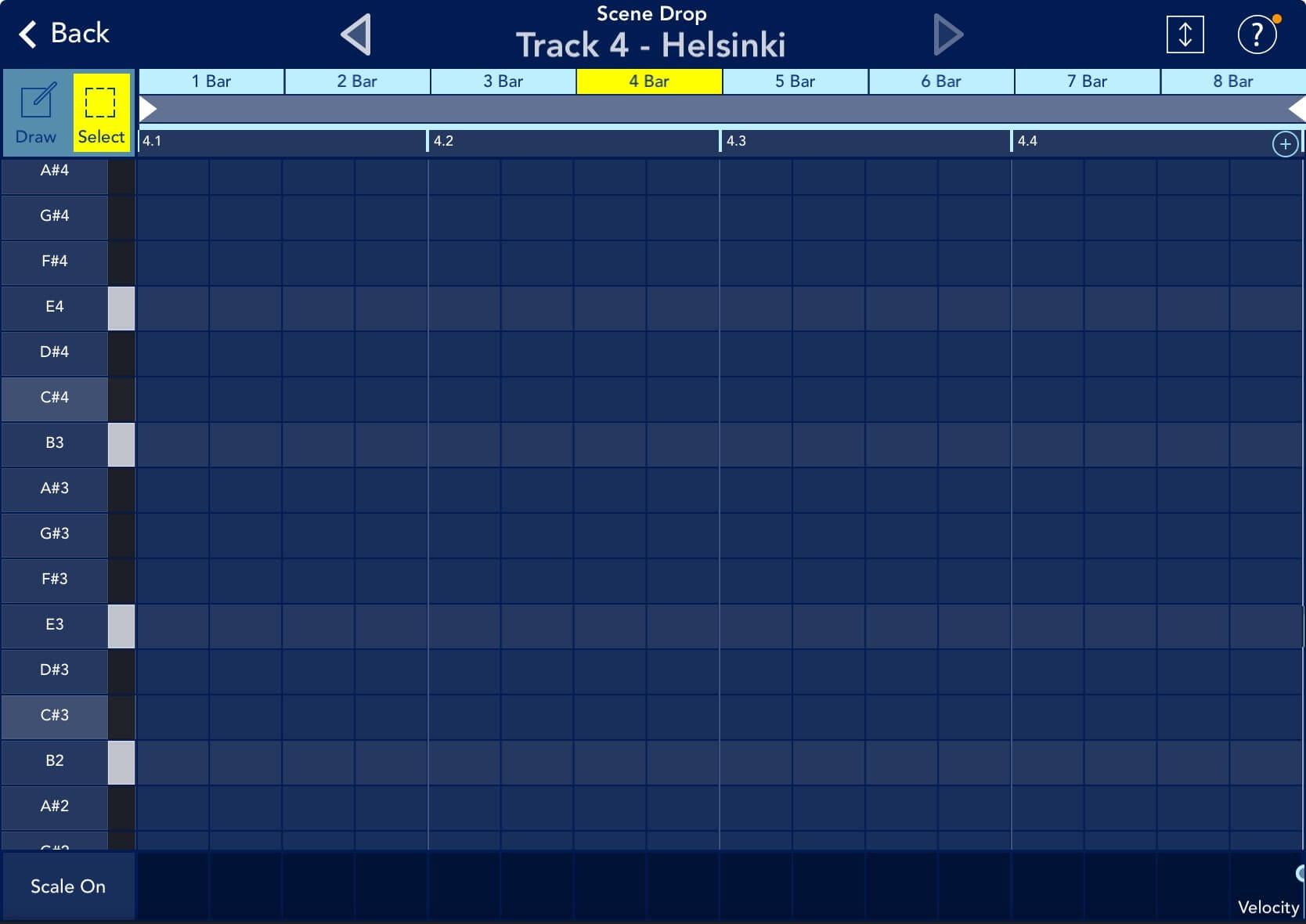
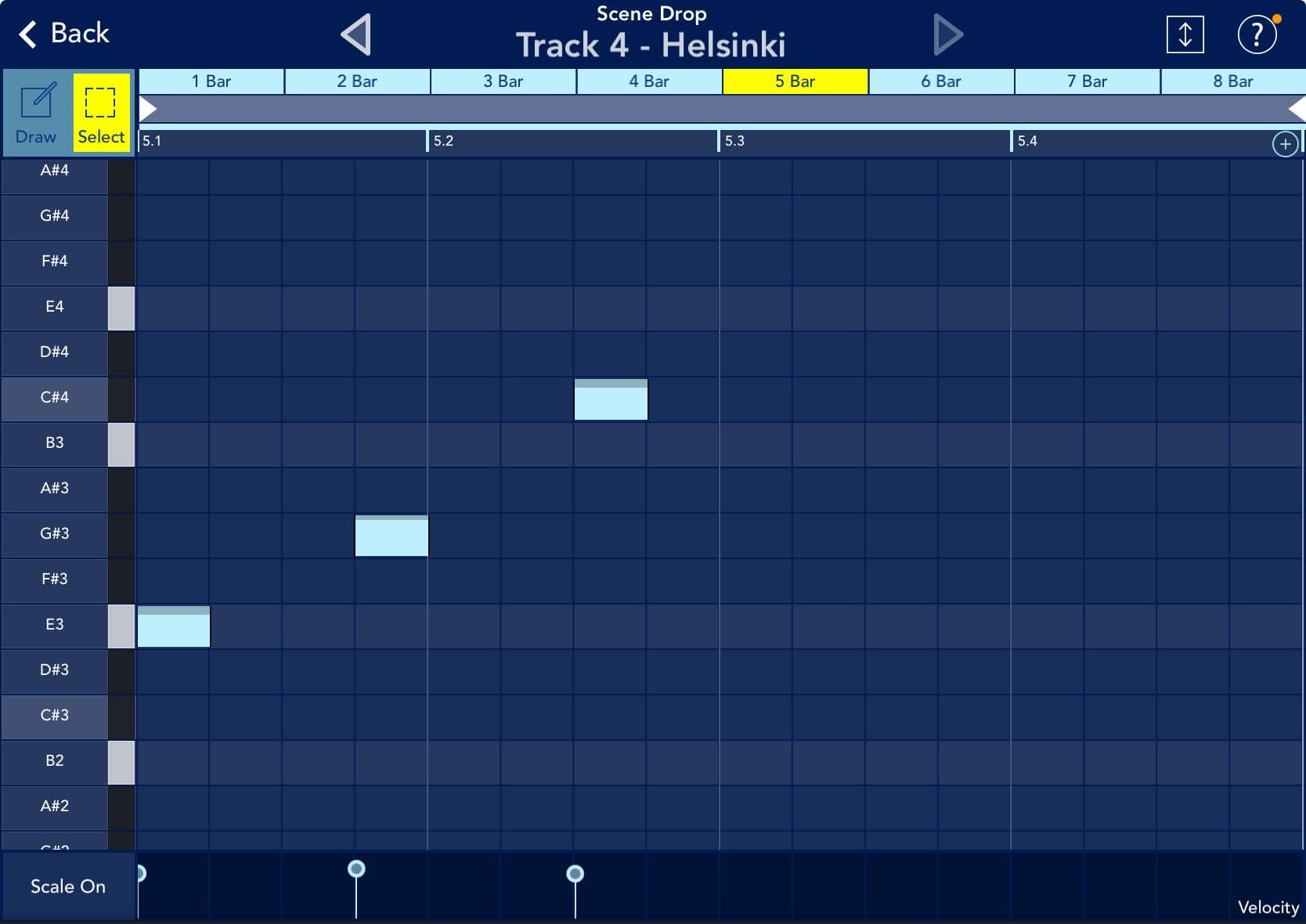
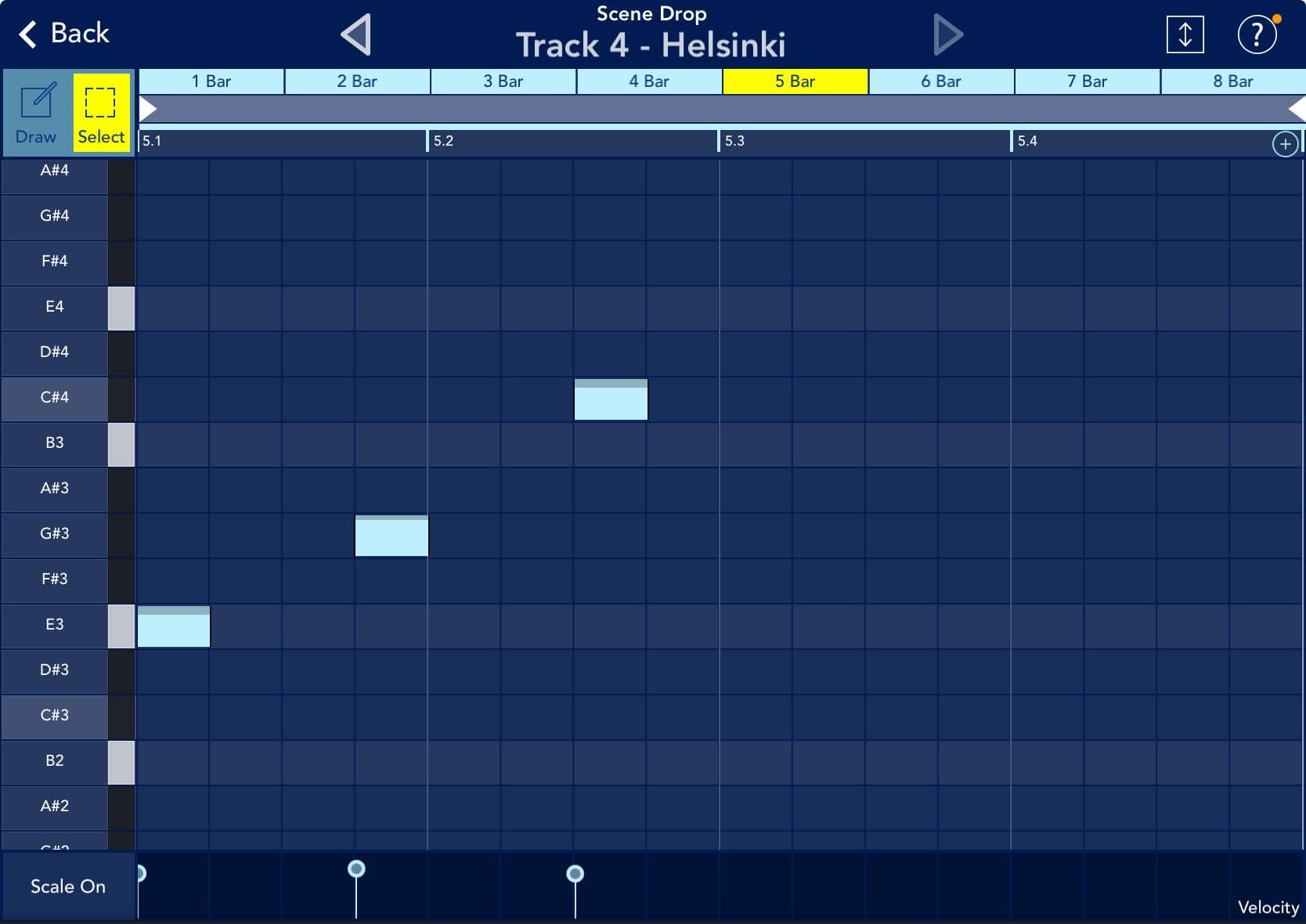
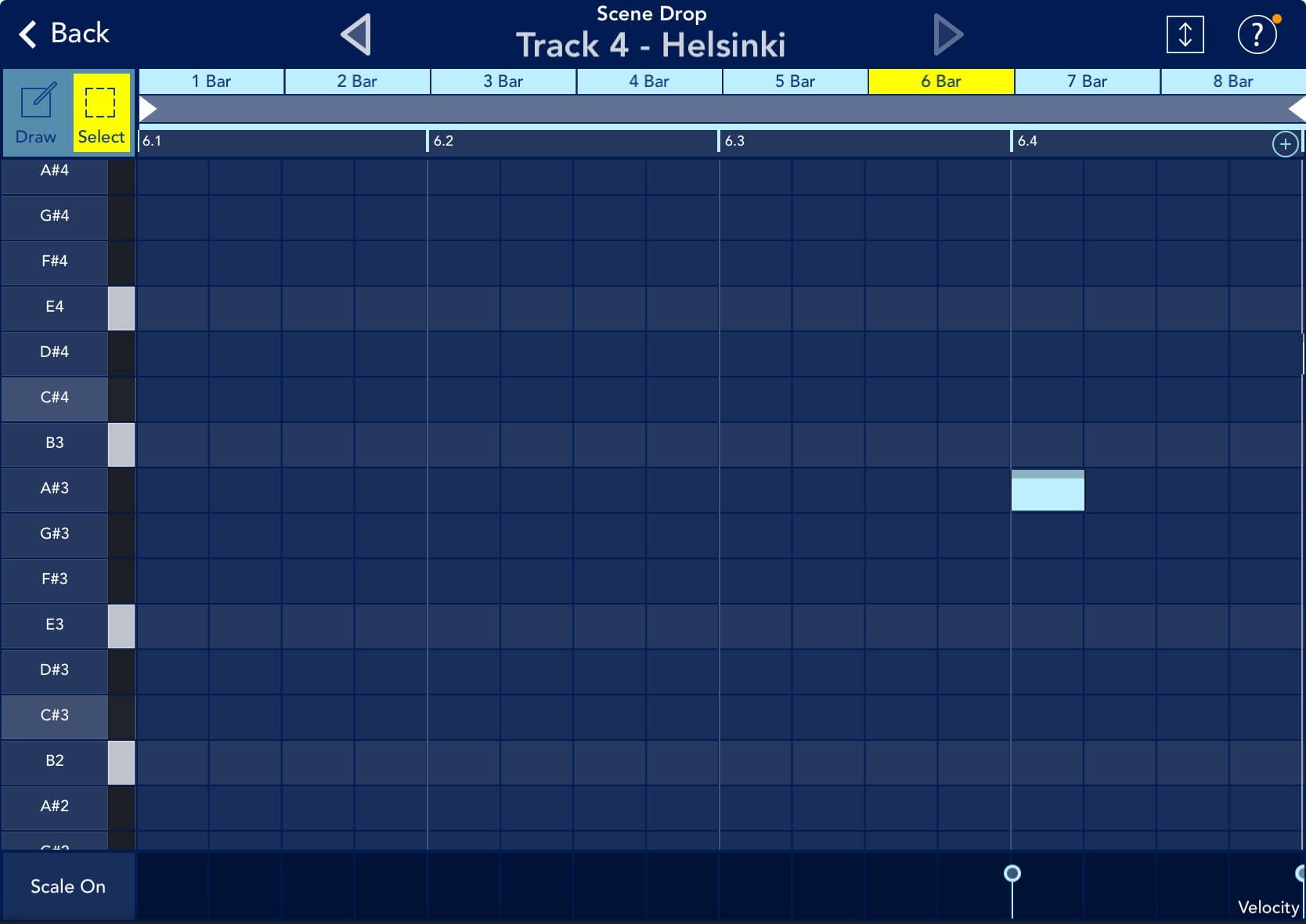
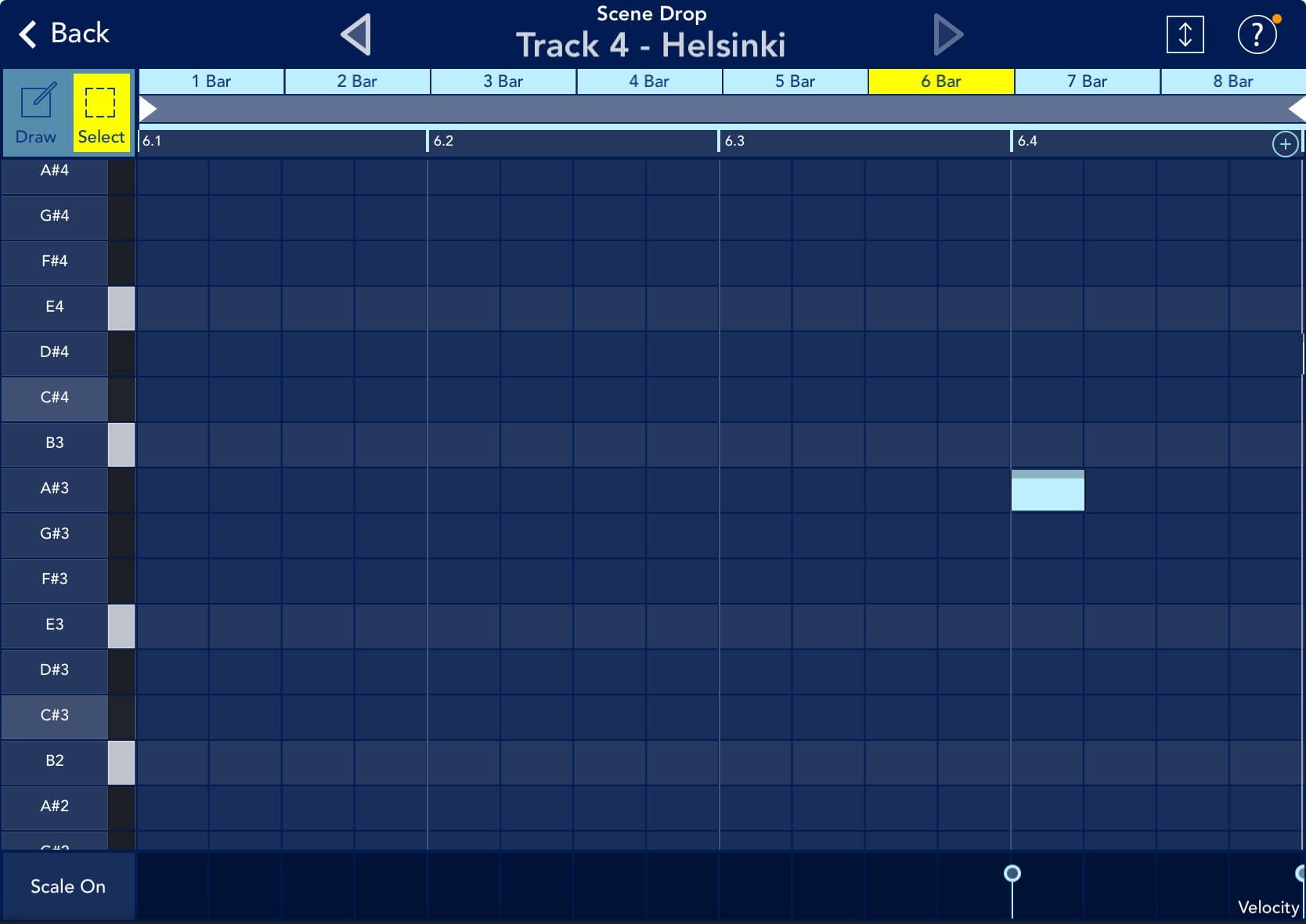
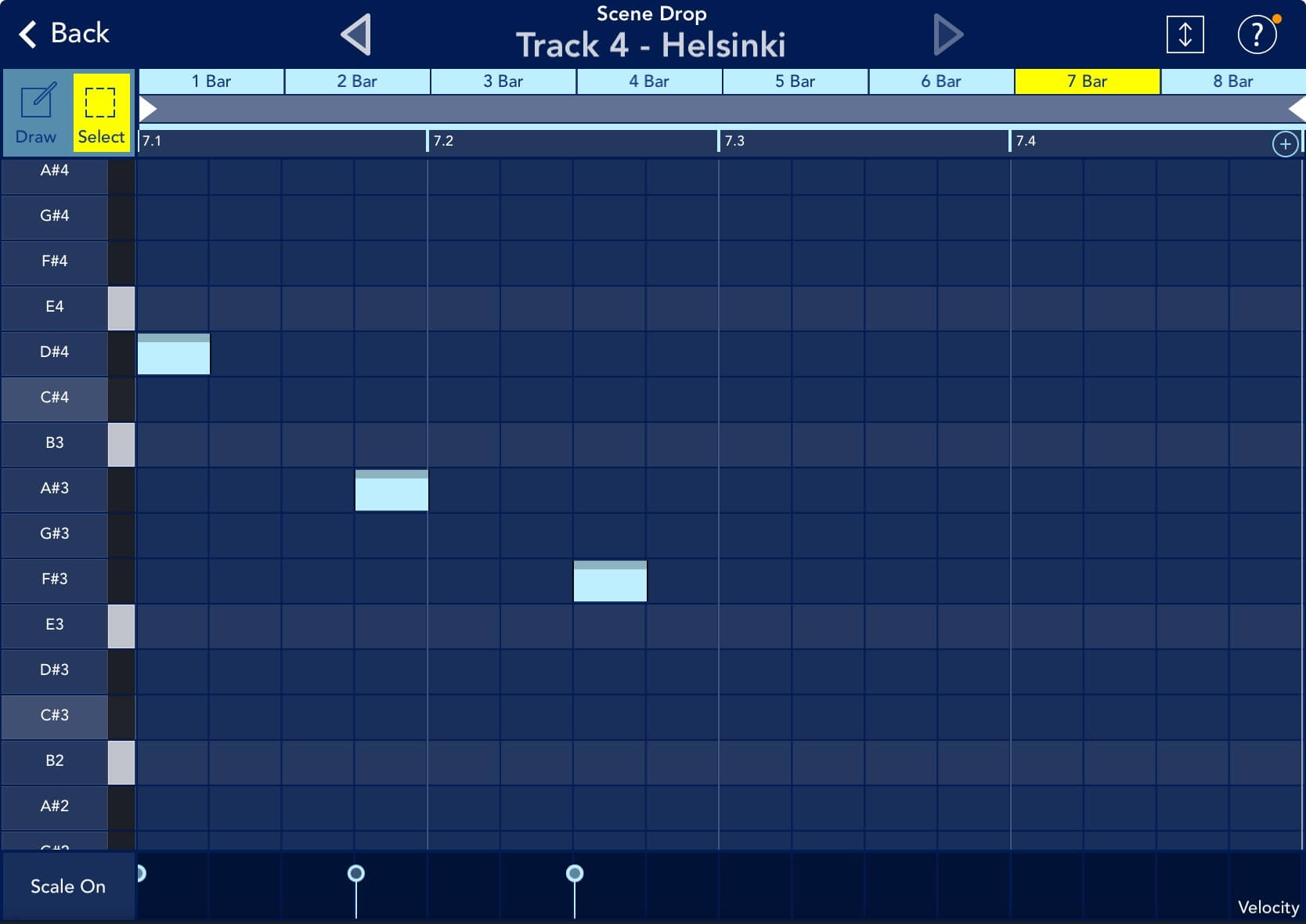
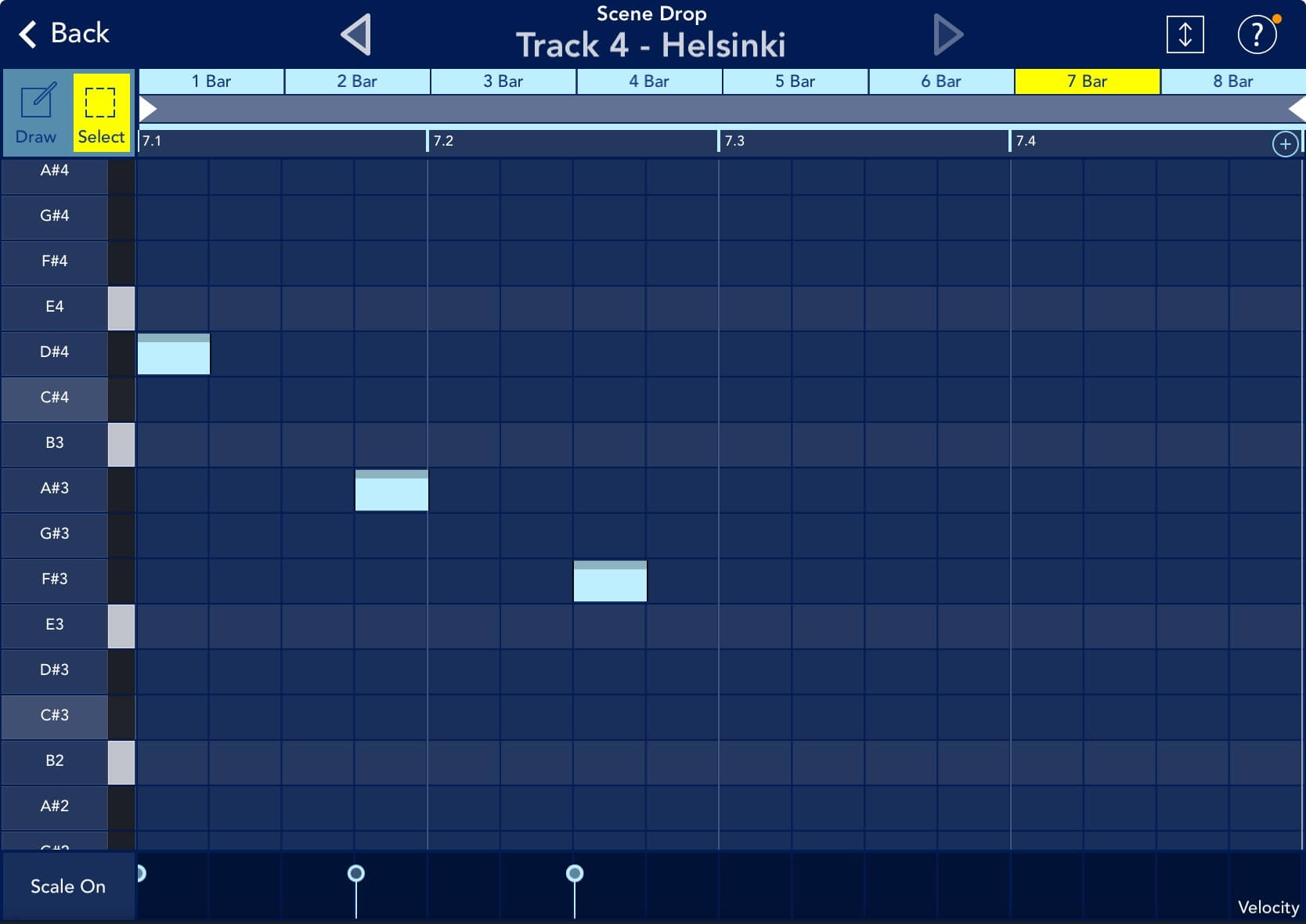
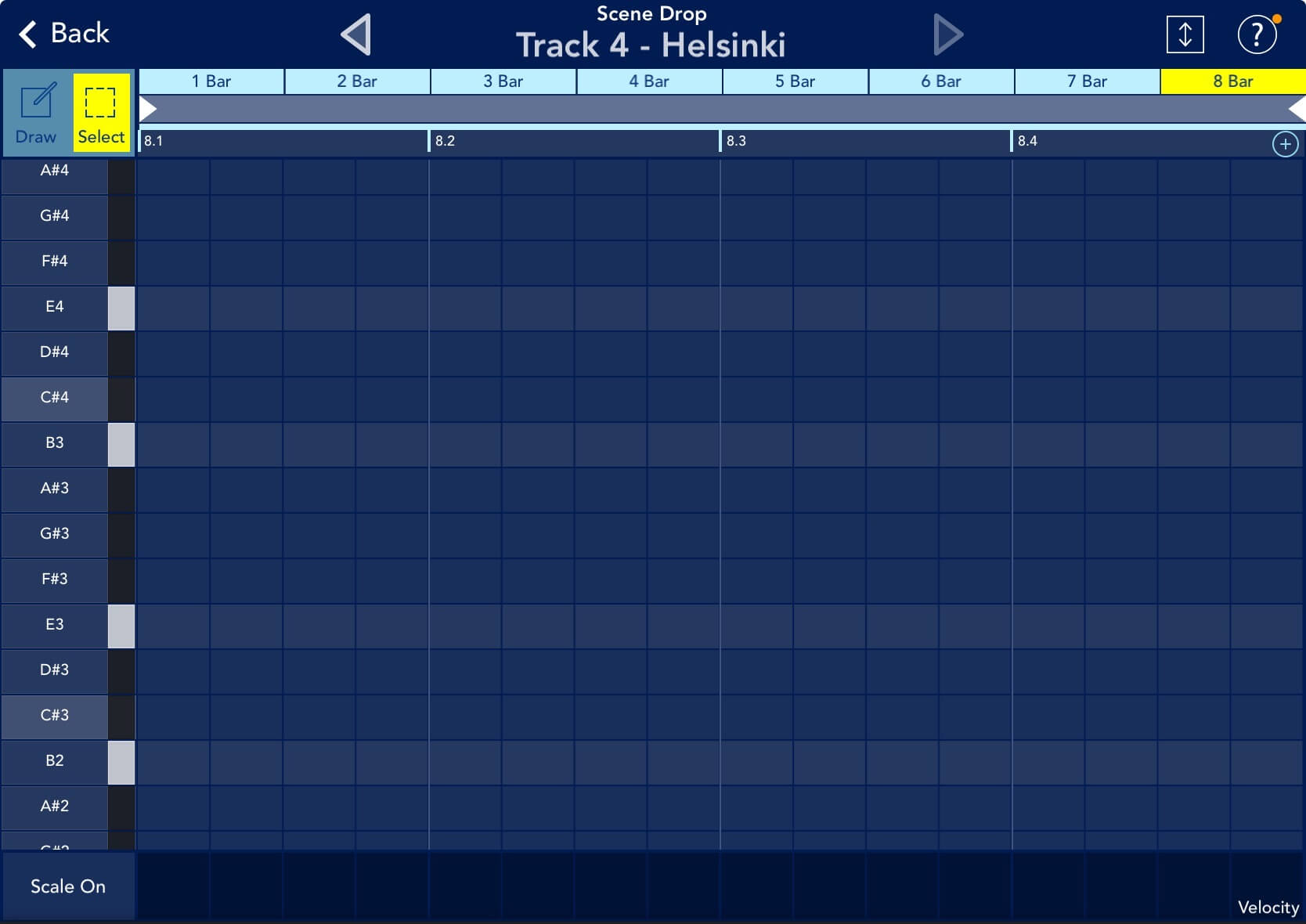
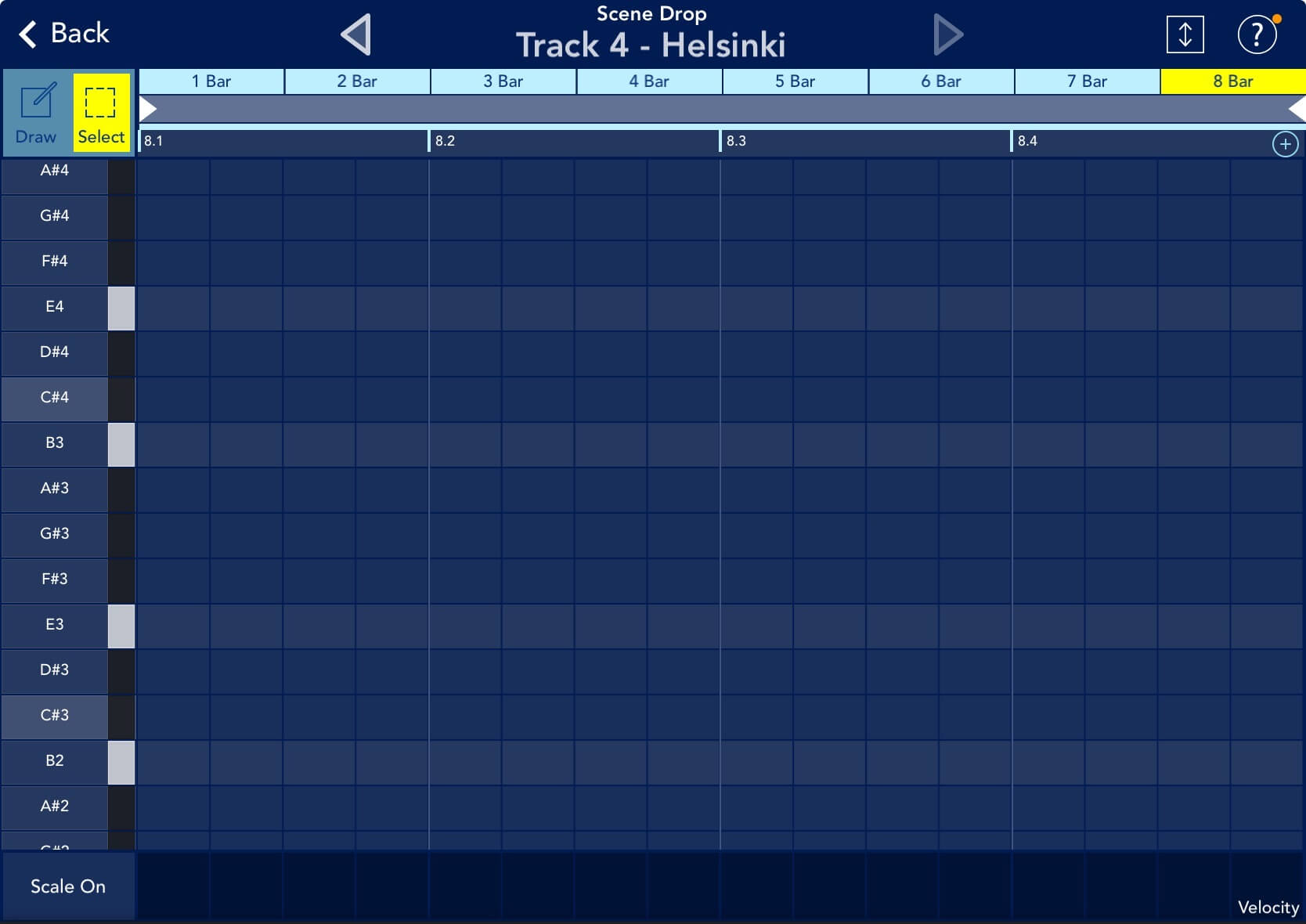
リアルタイム・レコーディング時に便利なTips
リードトラックのチュートリアルは以上ですが、リアルタイムレコーディング時に知っておくと役に立つTipsを紹介します。
今回は8小節をループ状態でレコーディングしましたが、実は好きな範囲内だけを繰り返しプレイしながらRecすることもできます。
ピアノロール最上位を見ると、▶︎と◀︎マークがあります。このマークで囲まれたBarがループ再生されます。
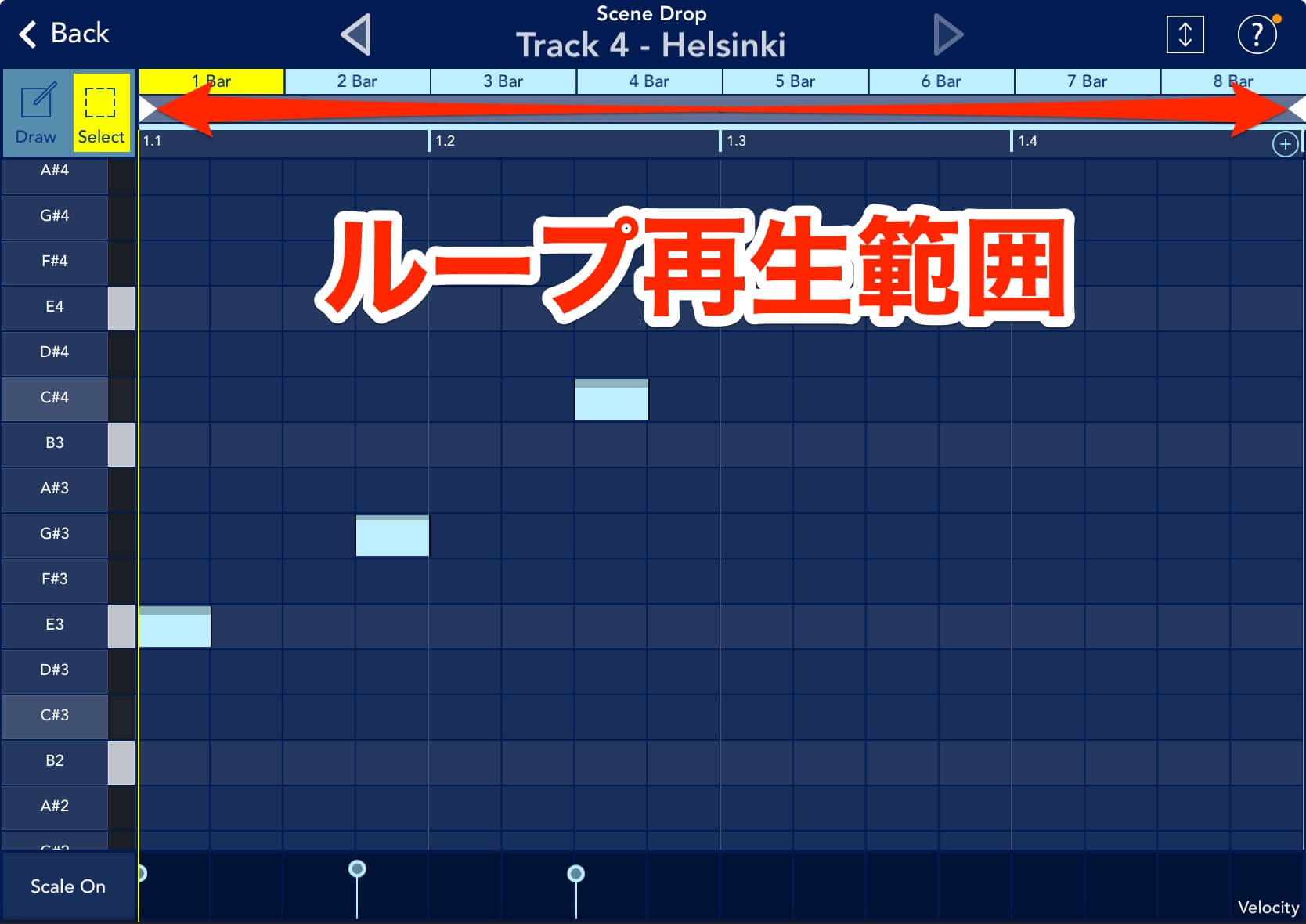
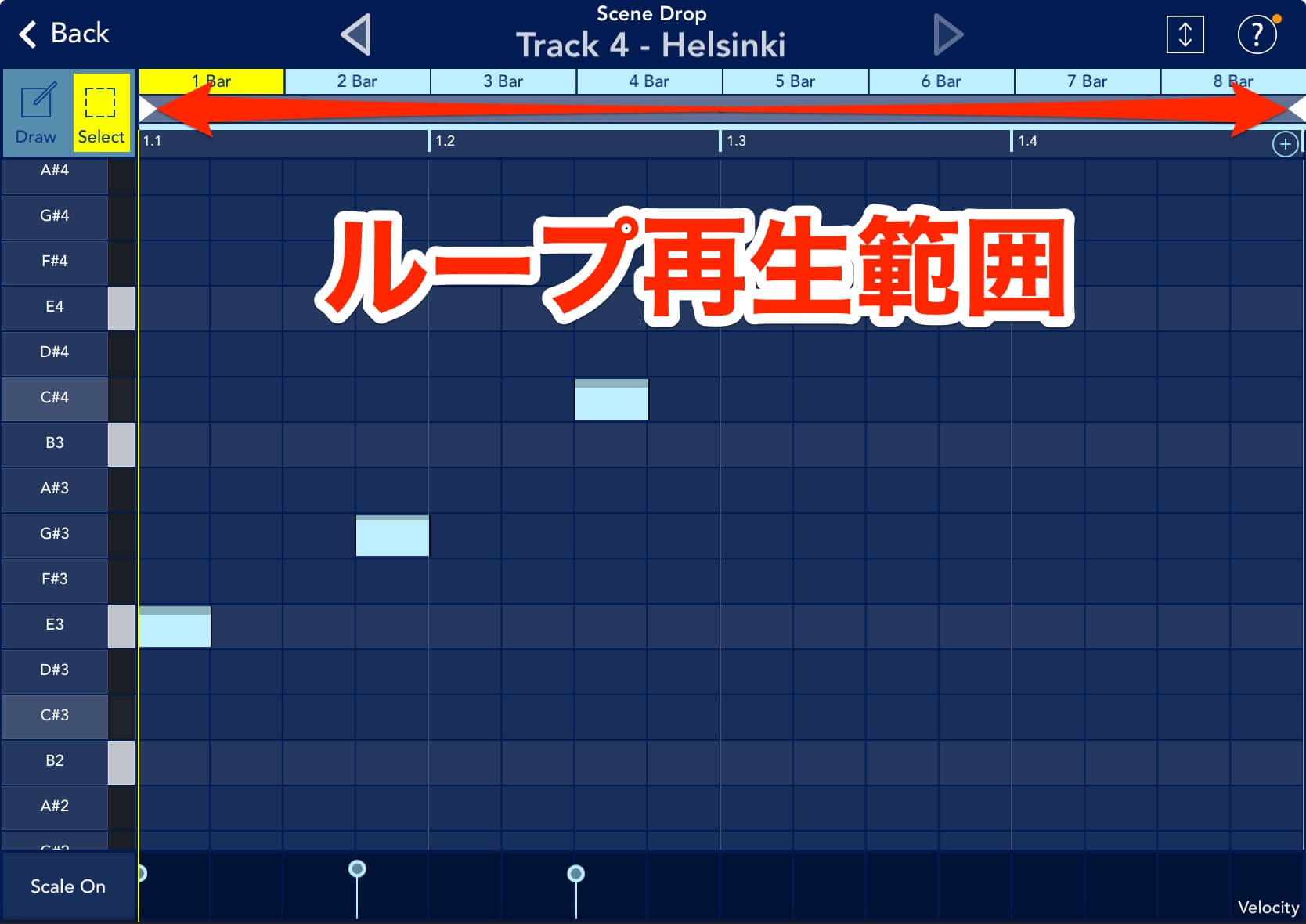
この▶︎と◀︎マークは、Bar単位で動かすことができます。
マーク上で長押しタップしてドラッグすると、ループ開始点と終了点として左右に動かせます。ループ再生する範囲を自由に決められるので、ひとつのBarで集中してRecしたりできて大変便利です。


おつかれ様でした!
ここまでのチュートリアルで、ドラム・コード・ベース・リードトラックを作っていきました。
これでほぼデモソングは完成ですが、次回は楽曲に彩りを添えるアルペジオトラックを作って、このチュートリアルを締めくくりたいと思います。


