KORG Gadgetでエフェクト、つまりサウンドに様々な音響効果を与えるには、大きく分けて3つの手段があります。
トラックごとに用意されたiFX、ガジェット搭載エフェクター、そしてマスターエフェクトです。
| iFX | ガジェット搭載FX | マスターFX | |
|---|---|---|---|
| どこで使う? | トラックフェーダー | ガジェット内 | マスターフェーダー |
| メリット | 14FXを5つまで重ね掛け可 | マルチFXの他、ガジェット独自のFXも | CPUパワーの消費が抑えられる |
| デメリット | CPUパワーを要する | 多くのFXを同時に適用できない | 基本的にLimiterとReverbのみ※ |
この記事では、iFX(インサート・エフェクト)について解説します。
iFXとは
iFXは、個々のトラックに用意されたインサート・エフェクト。その名の通り各トラックに挿すことで、ガジェット音源に様々なエフェクトをかけることができます。トラックフェーダーに搭載されています。

トラックごとに異なるエフェクトを適用できる一方、たとえ同じエフェクトでもトラックごとに起動させる必要があるため、使い方によっては非効率な面も。多くのトラックで用いるとCPU処理も激しくなります。
このためReverbやLimiterについては、複数トラックにまとめて効果を与えるマスターエフェクト(Send)を活用するのも良いでしょう。
しかしiFXは、どのトラックに対しても14種類のFXを5つまで連結でき、これらの組み合わせで積極的なサウンドメイクを行えます。iFXならではのサイドチェインも可能です。
iFXの種類と効果
| FX名 | 系統 | 効果 |
|---|---|---|
| No Effect | - | FXを適用しない |
| Compressor | ダイナミクス系 | 音を圧縮し音圧を上げる |
| Sidechain | ダイナミクス系 | ビートを波打たせる |
| EQ | フィルター系 | 任意の周波数をブースト/カットする |
| Filter | フィルター系 | 音色に明暗をつける |
| Auto Wah | フィルター系 | 自動的に音色変化をもたらす |
| Phaser | 変調系 | シュワシュワしたうねりを与える |
| Flanger | 変調系 | ジェット的なうねりを与える |
| Decimator | 歪み系 | デジタルノイズを与える |
| Delay | 空間系 | 山びこ的な効果を与える |
| Reverb | 空間系 | 空間的な響きを与える |
| Fb Reverb | 歪み系 | 残響音に歪みを加える |
| Enhancer | ダイナミクス系 | L/R別で音抜けをよくする |
| Exciter | ダイナミクス系 | 手軽に音抜けをよくする |
| Saturator | 歪み系 | 自然な歪みを加える |
iFXの使い方
実際にiFXを起動し、インサートエフェクトを設定するまでの流れを解説します。
iFXを起動する
メイン画面のミキサーセクションにあるiFXボタンをタップすると…
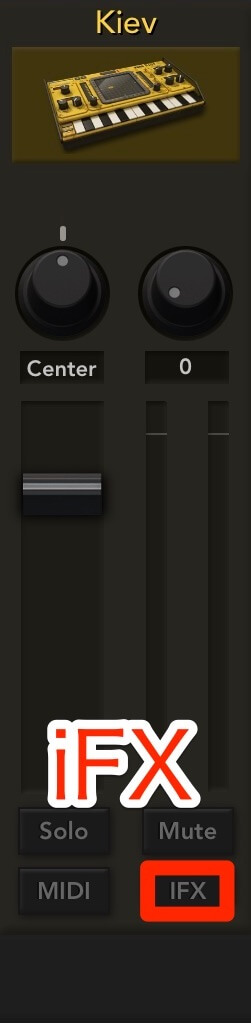
iFXボタンが点灯し、Insert Effectパネルに切り替わります。
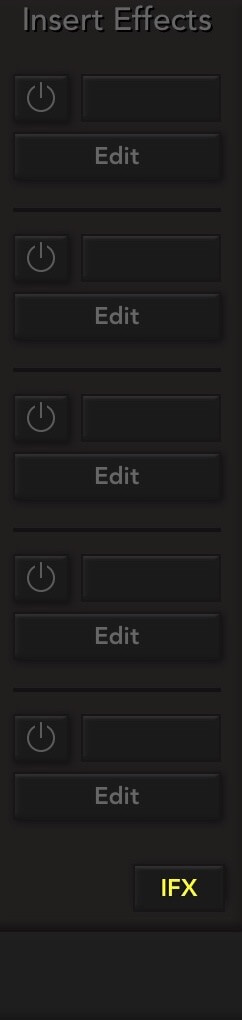
iFXを設定する
スロットをタップして、かけたいエフェクトを全14種類の中から選択してください。
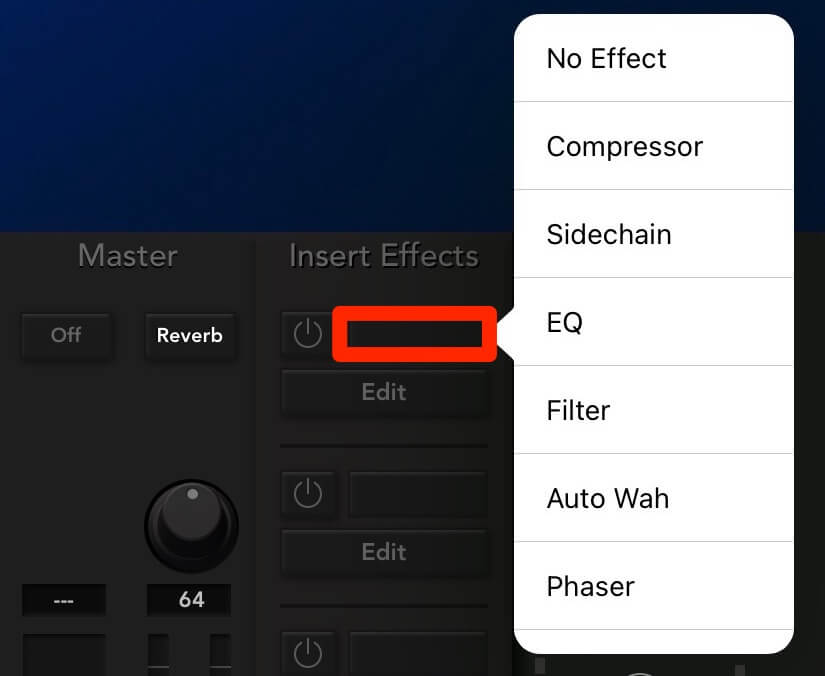
ここではEQを選択してみました。パワーランプが点灯しますので、Editをタップ。

エフェクトを細かく設定できるパネルに切り替わりました。右下のBackでiFX一覧に戻ります。
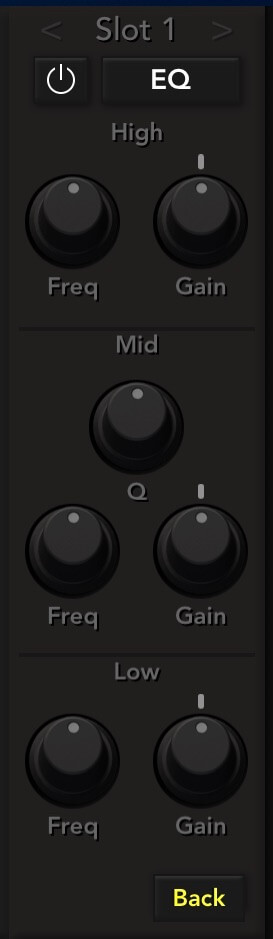
インサートエフェクトは、1トラックにつき5つ設定することができます。14種類の中から自由に組み合わせて、積極的なサウンドメイクを行いましょう。
インサートエフェクトを設定するスロットは5つあり、一番上のSlot1から、一番下のSlot5へと順に音が流れて出力されます。
エフェクトをかける順序は自由ですが、リバーブやディレイといった空間系エフェクトを最後にすると、クリアなサウンドが得られます。
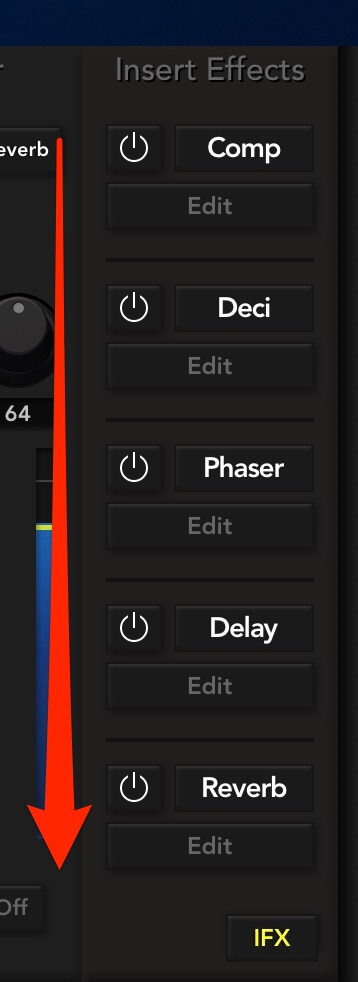
iFXの順序を変える
インサートエフェクトは、Insert Effects表示中にFunctionをタップすることで順序を入れ替えることができます。音は上から下へと流れます。
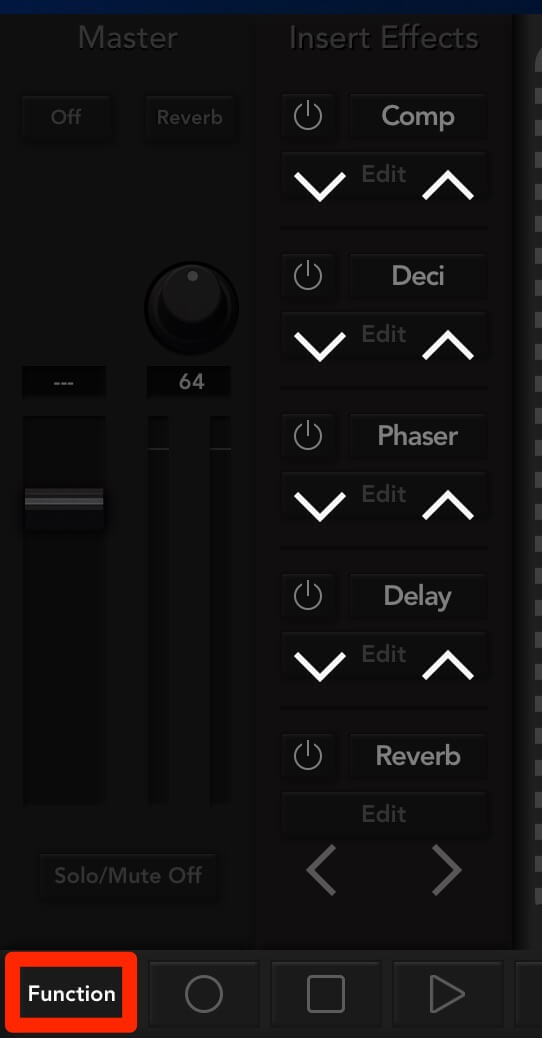
インサートエフェクトを活用して積極的なサウンドメイクを
iFXは、普段トラックフェーダーに隠れているせいか存在感に乏しいものの、歪み系やモジュレーション、空間的エフェクトといった、多彩で自由度の高い音響効果をもたらすことができます。
コンプレッサー・フランジャー・リバーブ…たとえ同じ組み合わせでも、接続順を変えることでサウンドが大きく変わる、奥の深い世界でもあります。
ぜひインサートエフェクトを活用し、あなただけの音響世界をクリエイトしてみましょう。

