Step2 ドラムトラックを作ろう

"KORG Gadget 3 for iOS"最初のチュートリアルでは、8つのパートからなるドラムトラック作りを通じて、コルガジェの基本操作を覚えていきます。
今回のチュートリアルで完成を目指すドラムトラックです。PLAYボタンをタップしてプレビューできます。
新規プロジェクトを作る
はじめに、新しいプロジェクトを立ち上げましょう。
KORG Gadget 3 for iOSを起動すると表示されるメイン画面です。左上にあるファイルボタン①をタップします。
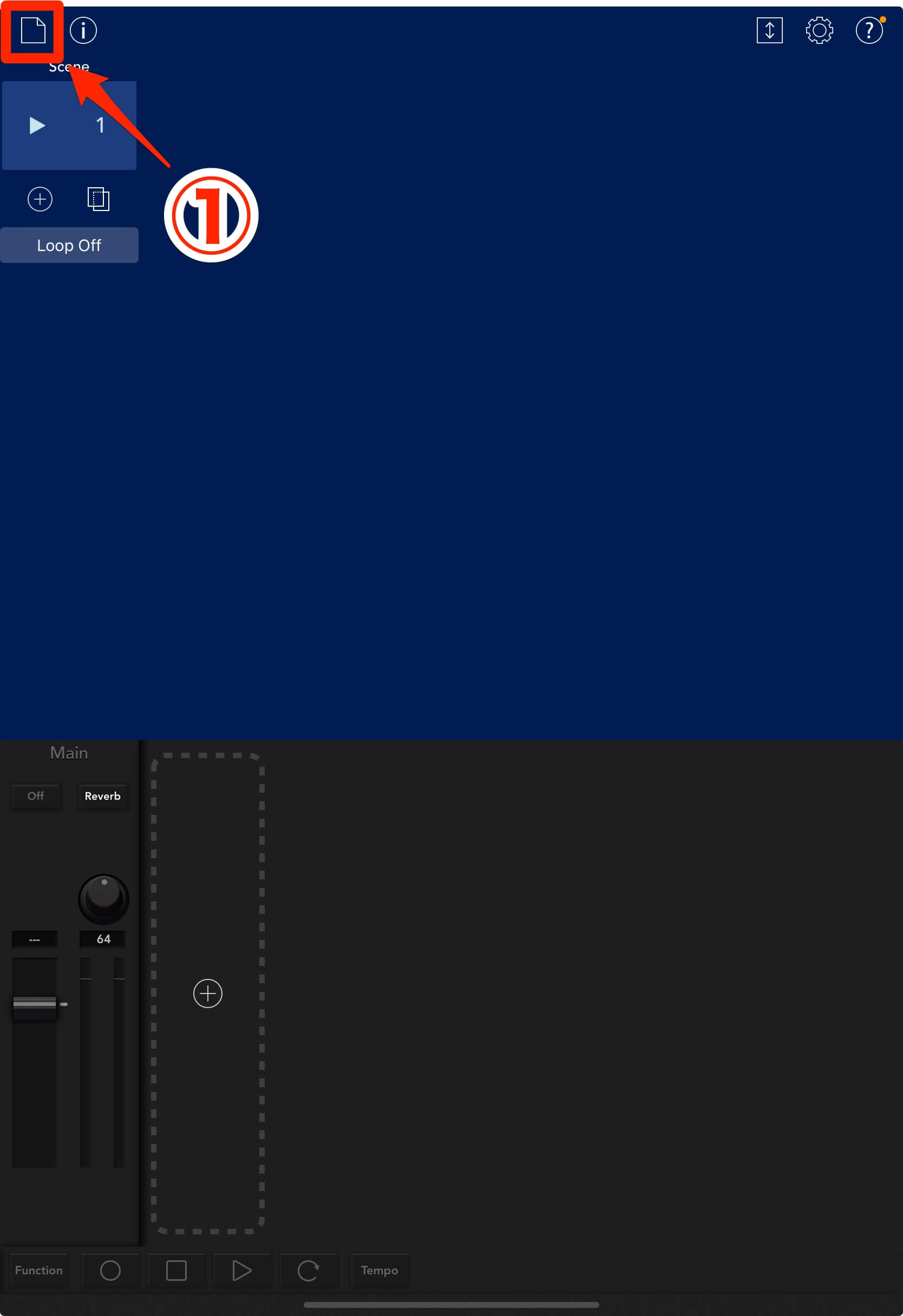
表示されたメニューから新規②をタップすると、これから作るプロジェクト名を聞いてきます。今回はソフトウェアキーボードで"My First Song"③と名付けました。
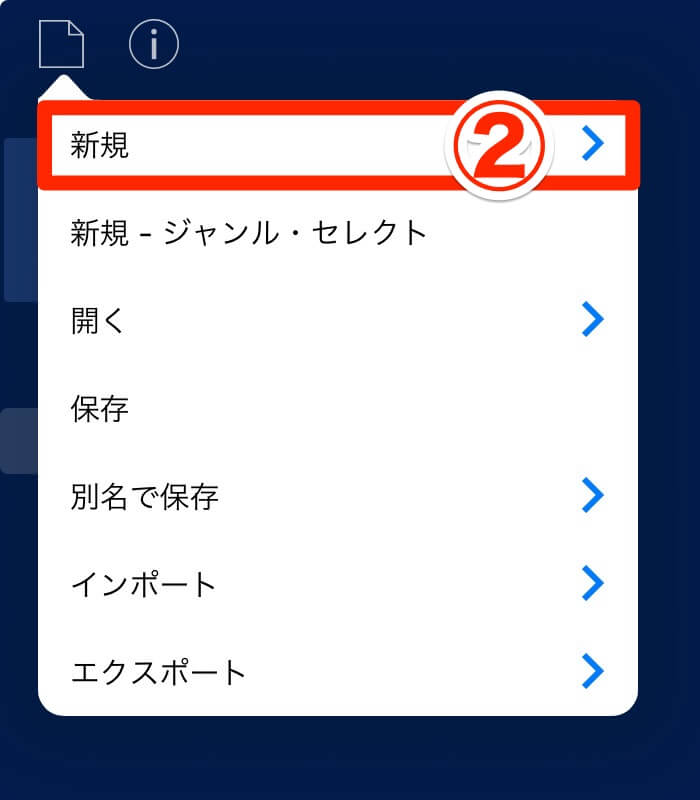
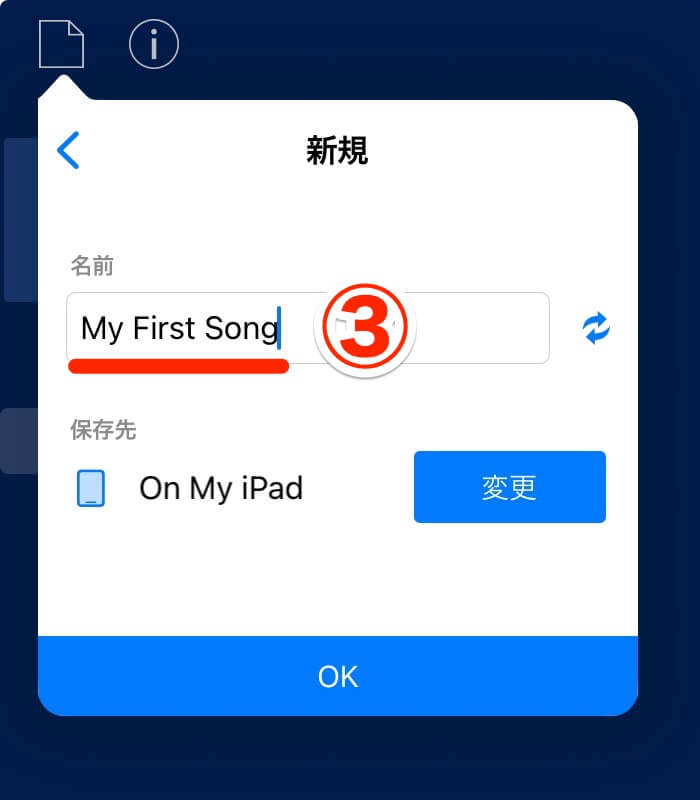
保存先のところの変更④をタップすると、どこにプロジェクトを保存するかを選ぶ⑤ことができます。それぞれメリット・デメリットがありますので、あなたの環境に応じて選択しましょう。保存先は、あとから変えることもできます。
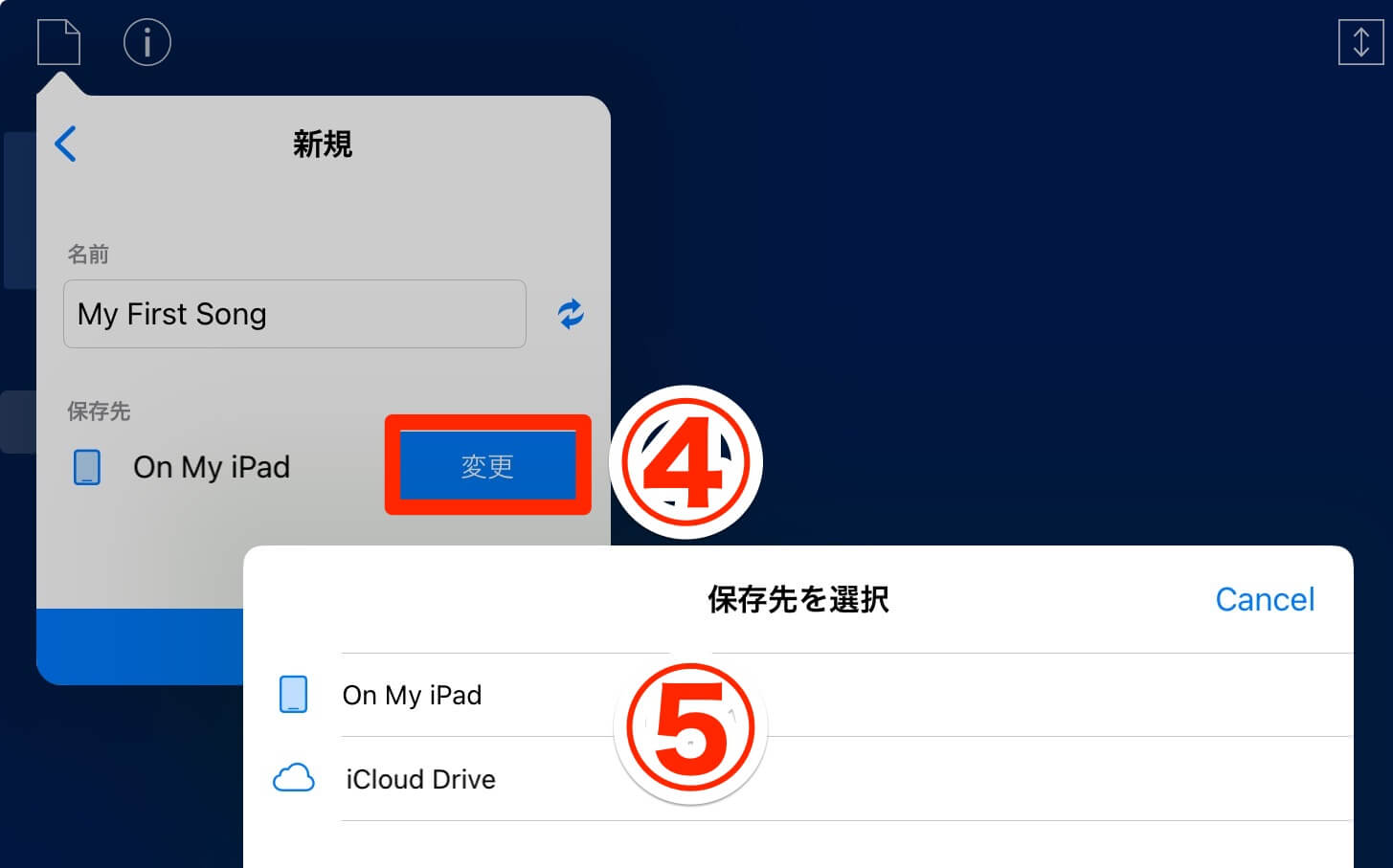
| 保存先 | メリット | デメリット |
|---|---|---|
| On My iPad(iPhone) | ネット環境が不要 | 他のiOSデバイスと共有できない |
| iCloud Drive | 他のiOSデバイスと共有できる | ネット環境が必要 |
ドラム用のトラックを作る
新しいプロジェクトができたので、ドラム用の”Track 1”を作ります。
新しいプロジェクトを作ると、すぐにガジェット・ブラウザが起動します。一番上にあるカテゴリーDrums/SEから、London①をタップ。
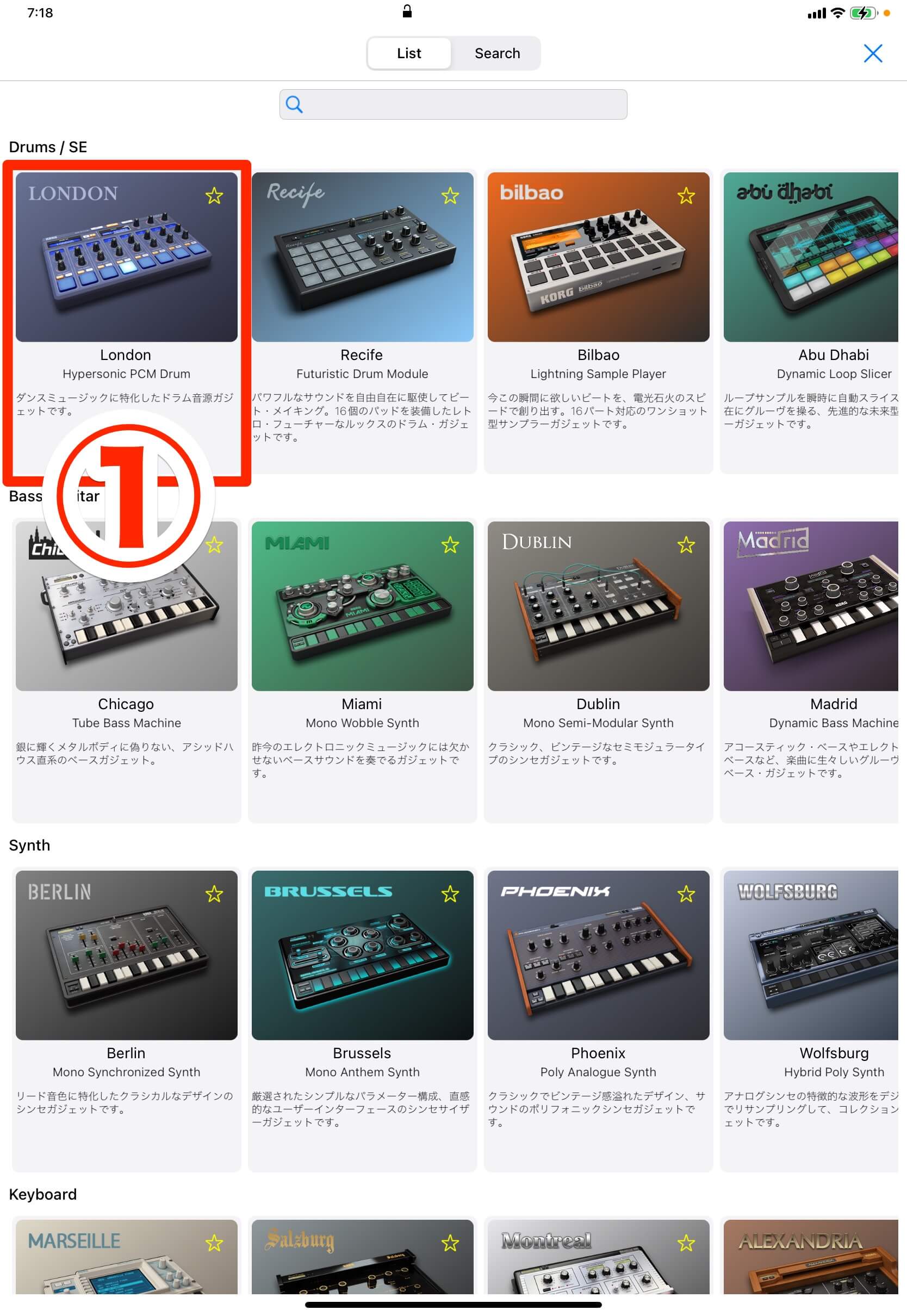
Track 1に、ドラムマシンのLondonが立ち上がります②。
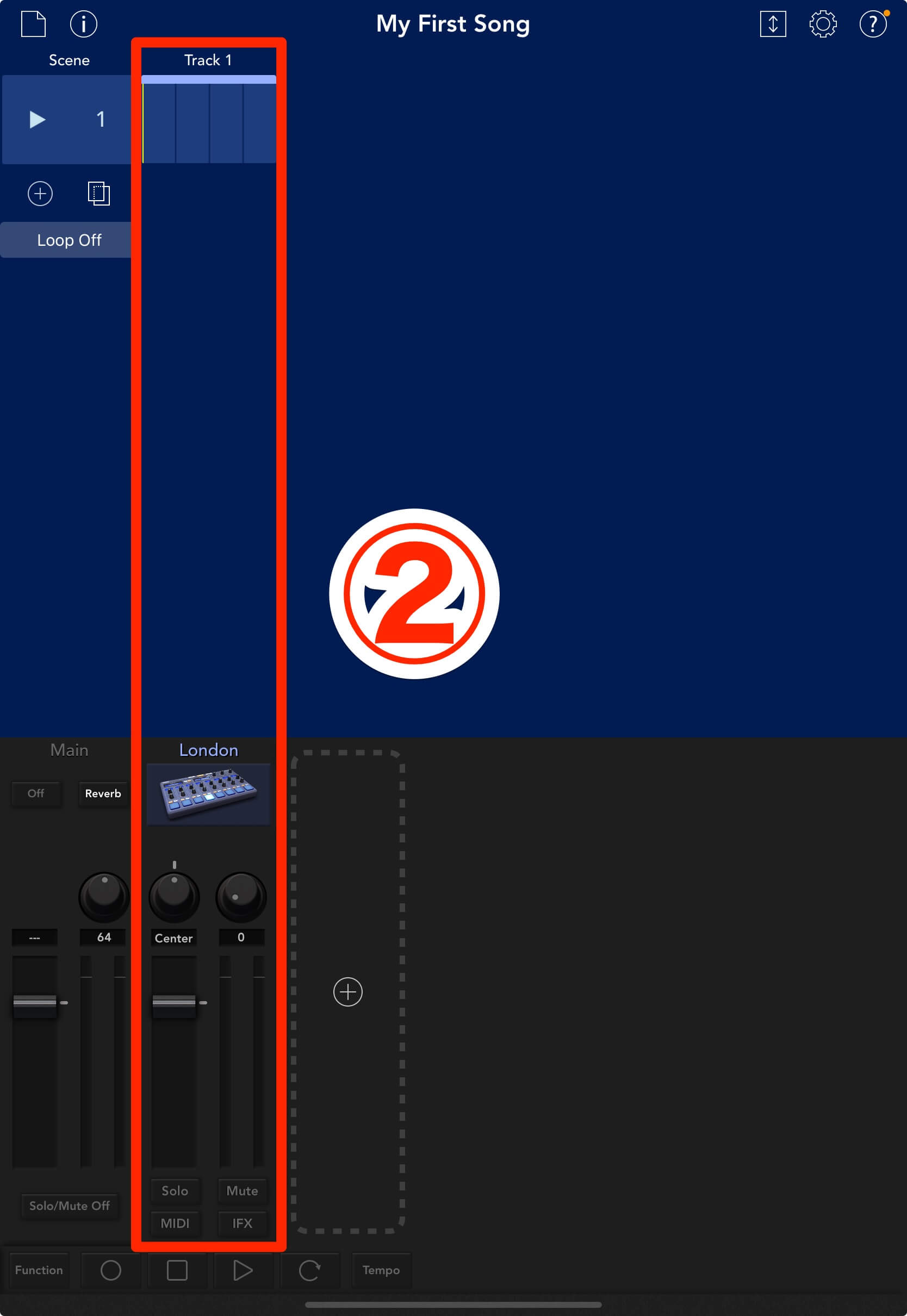

テンポを決める
次に、曲のテンポ(BPM)を決めたいと思います。
メイン画面の一番下にあるTempoボタン①をタップし、吹き出しにて"134.0"と設定してください。値は上下ドラッグ②で上げ下げでき、長押しすればソフトウェアキーボードで入力③できます。
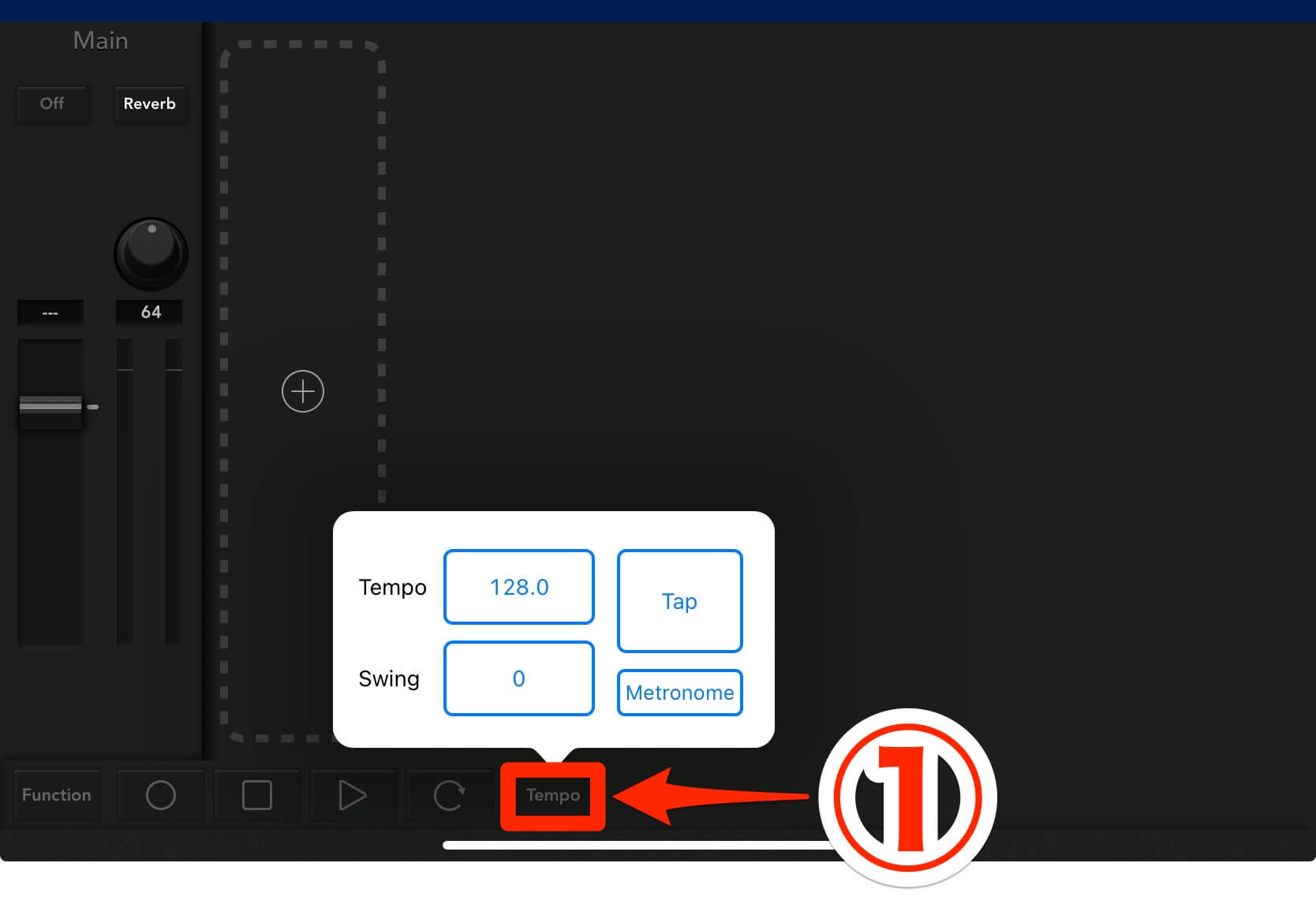
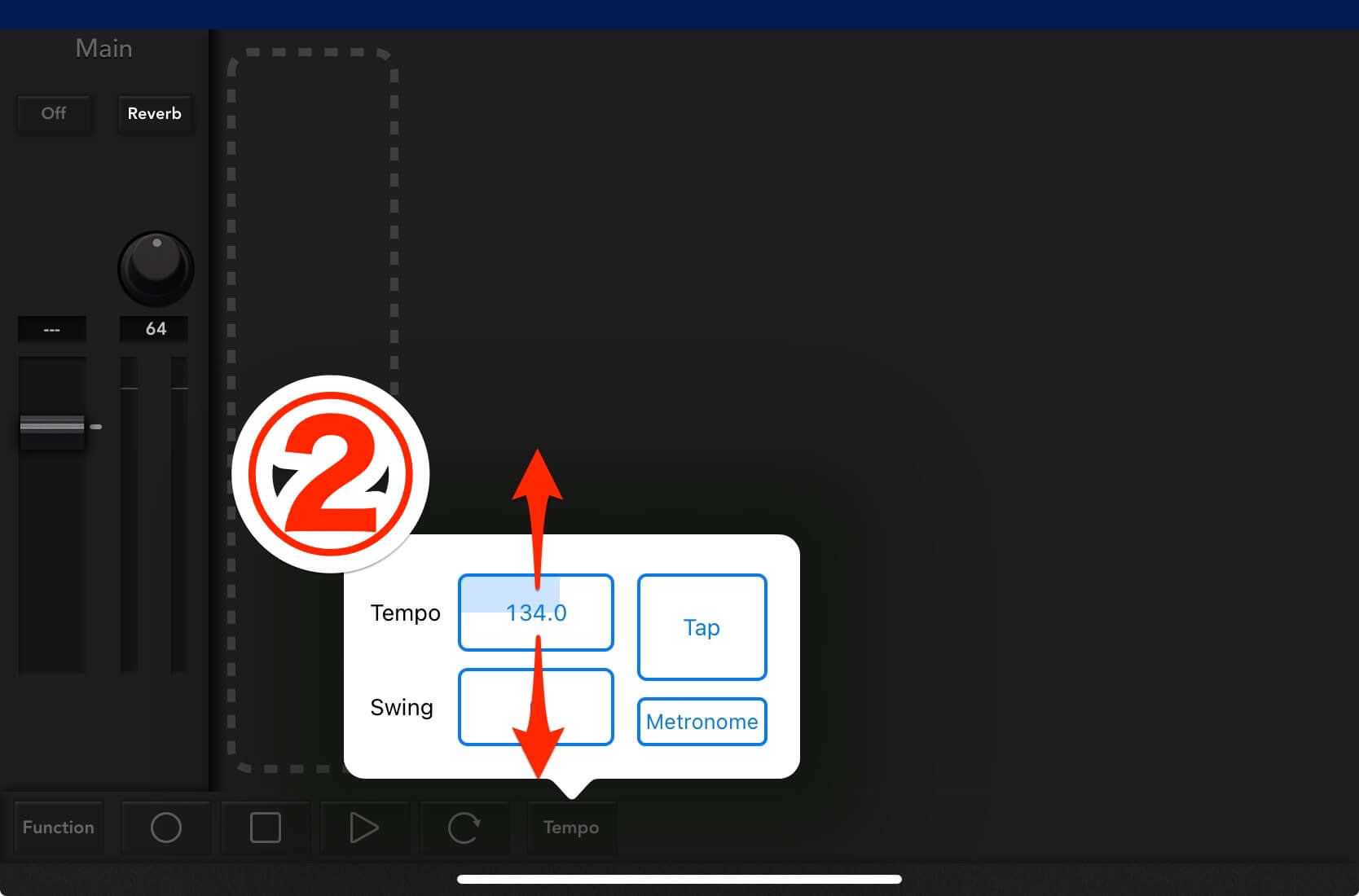
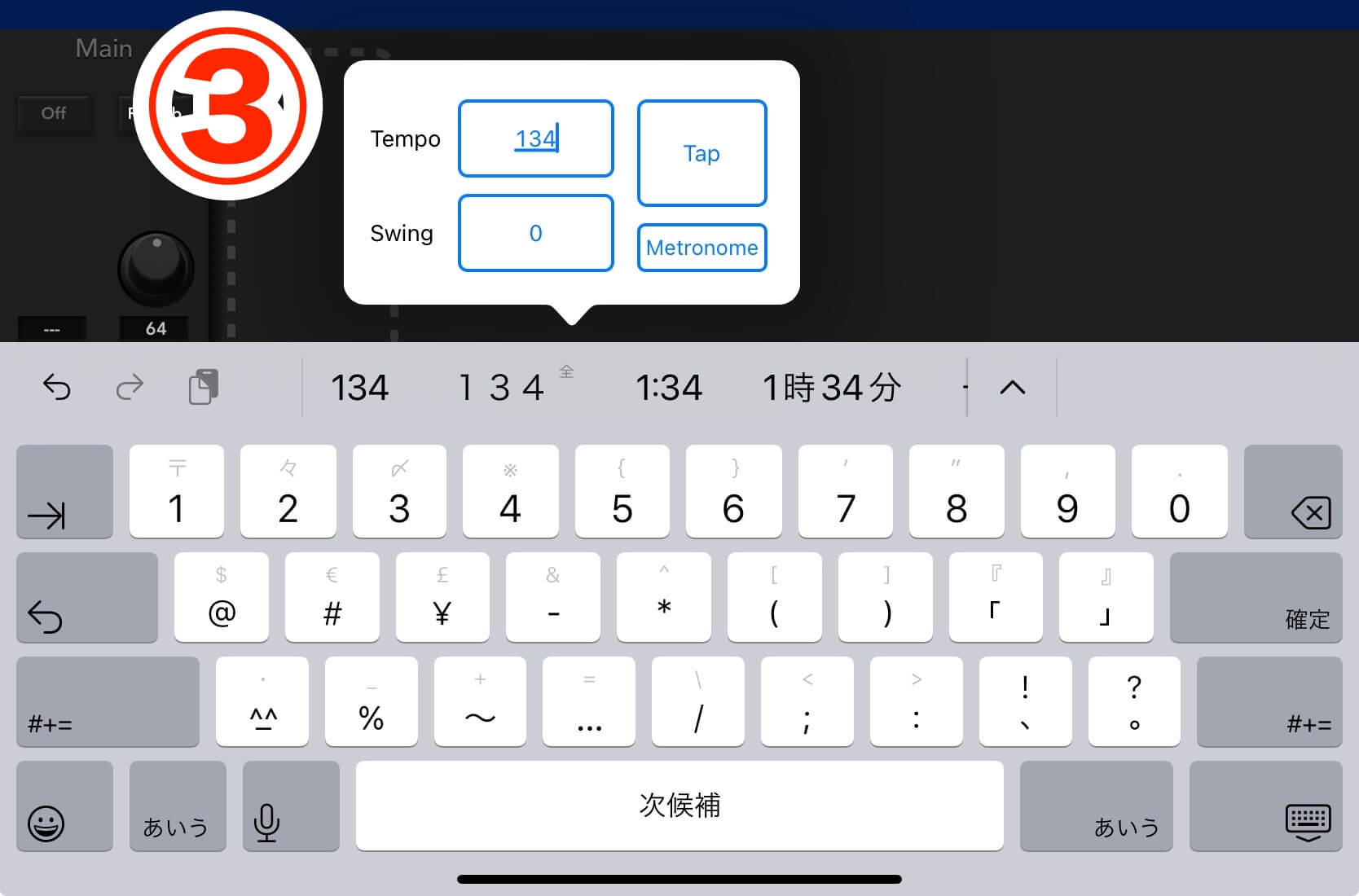
 くらんけ
くらんけ今回はチュートリアルを進める都合で、テンポを"BPM 134.0"と決めさせていただきました。もちろんご自身で曲作りをする時は、あなたのフィーリングで自由に決めてくださいね。
キックを入力する
それでは実際に、ドラムトラック作りをはじめましょう。まずはキック(バスドラム)から。
エディット画面に移動する
メイン画面にて、Track 1のクリップ、または、Londonのガジェットアイコン①をタップすると、演奏データの入力をおこなうエディット画面に切り替わります。エディット画面は、ピアノロールとガジェットパネルで構成されます。
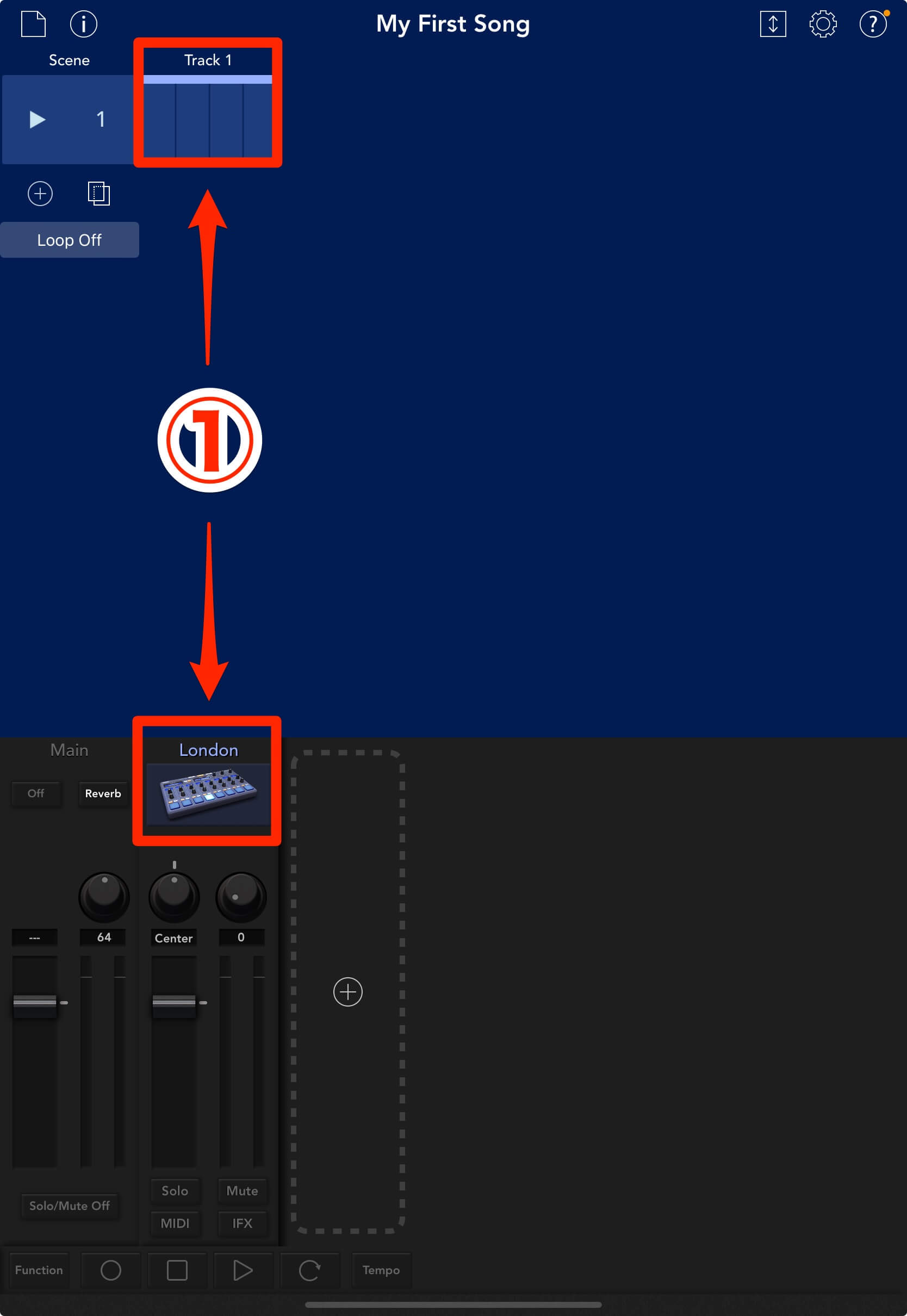
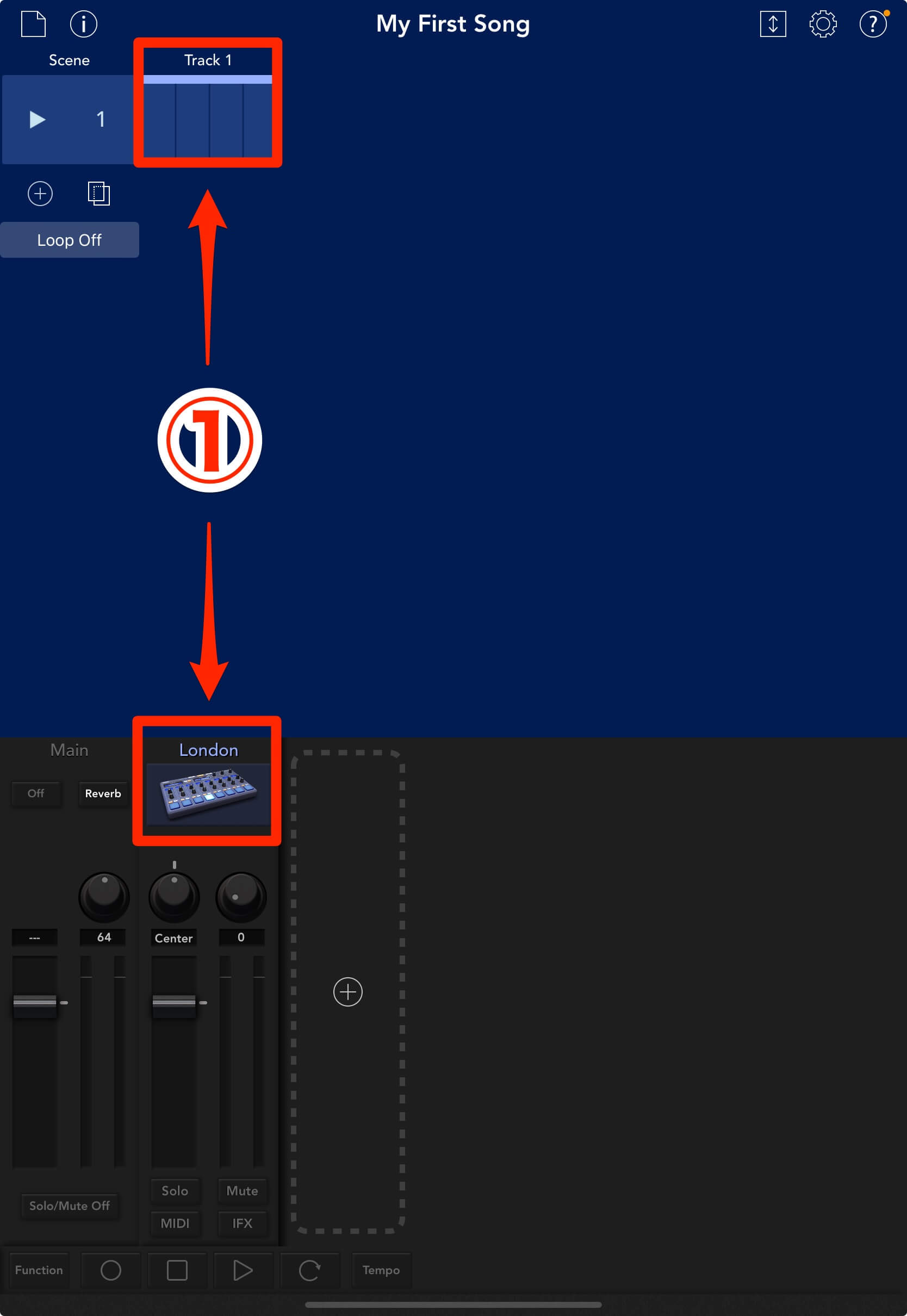


もしピアノロールだけのとき②は、エディット画面右上にある↕️③をタップすると、ガジェットパネルを出し入れできます。
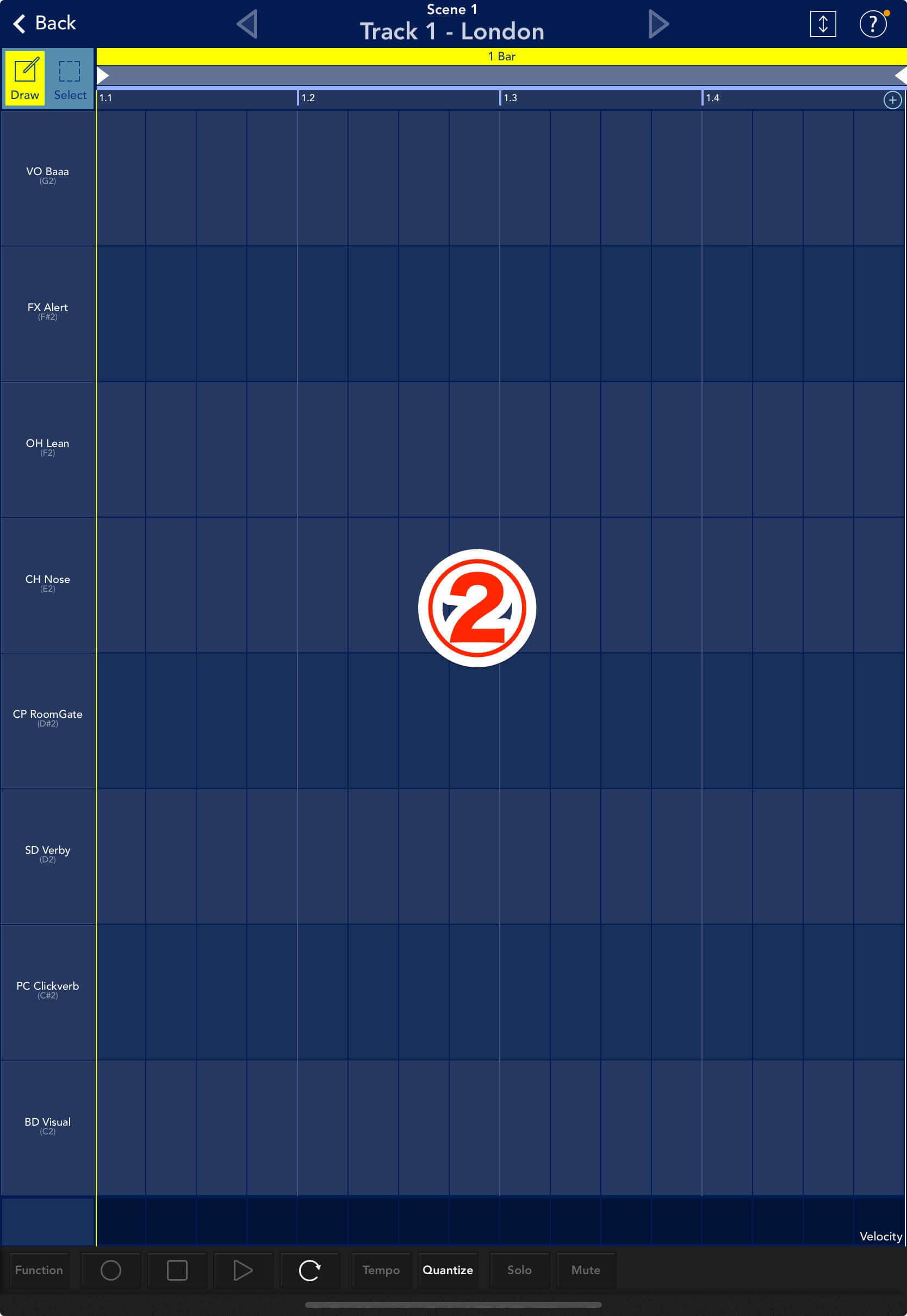
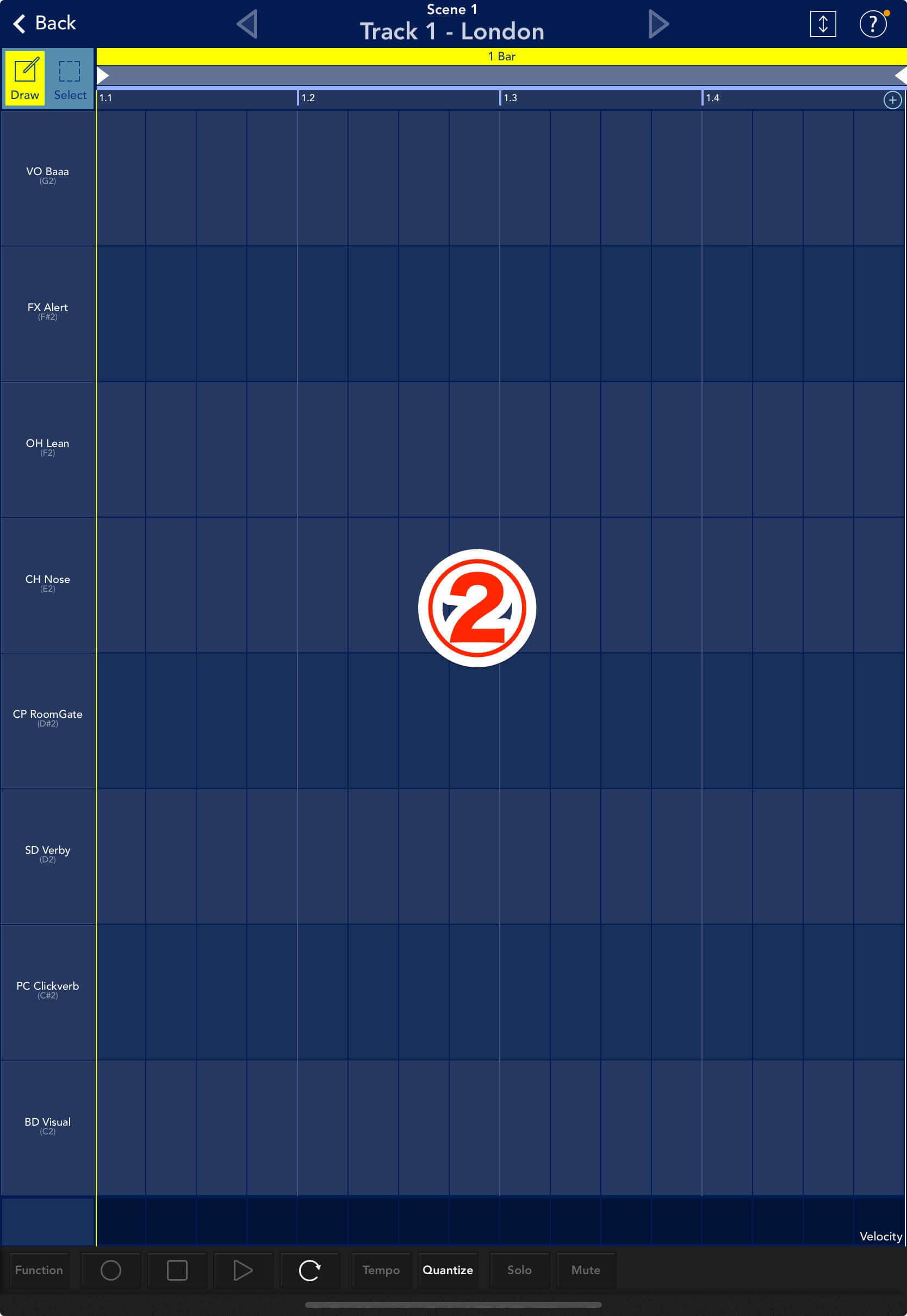
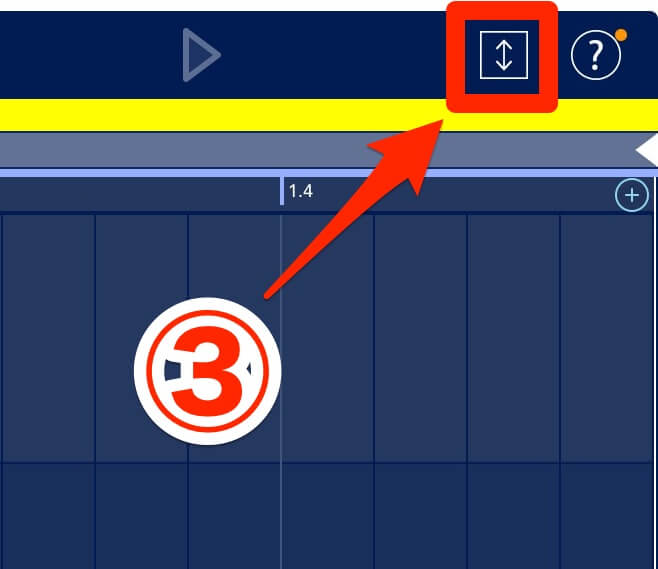
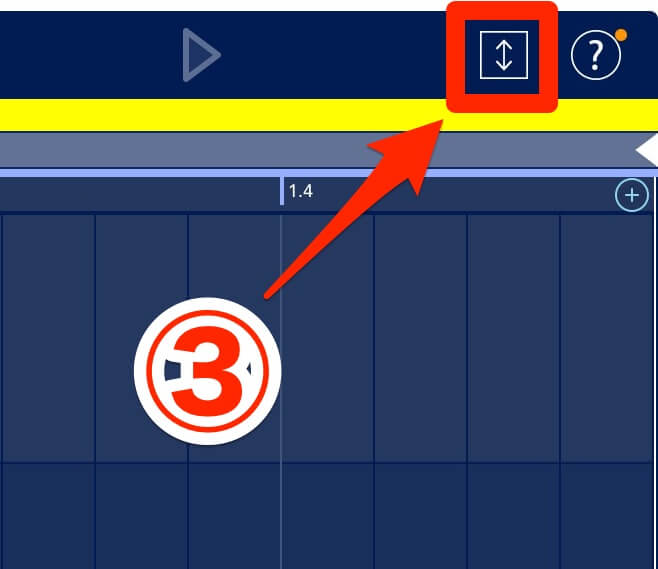
グリッドの単位をチェックする
ピアノロールを見ると、「マス目」が並んでいます。これをグリッドといい、打ち込みを行う上での最小単位となります。
このピアノロールは、グリッドが1/16(16分音符)の細かさで並んでいます。これより広げることも細かくすることもできますが、このチュートリアルでは基本的に1/16で進めていきます。
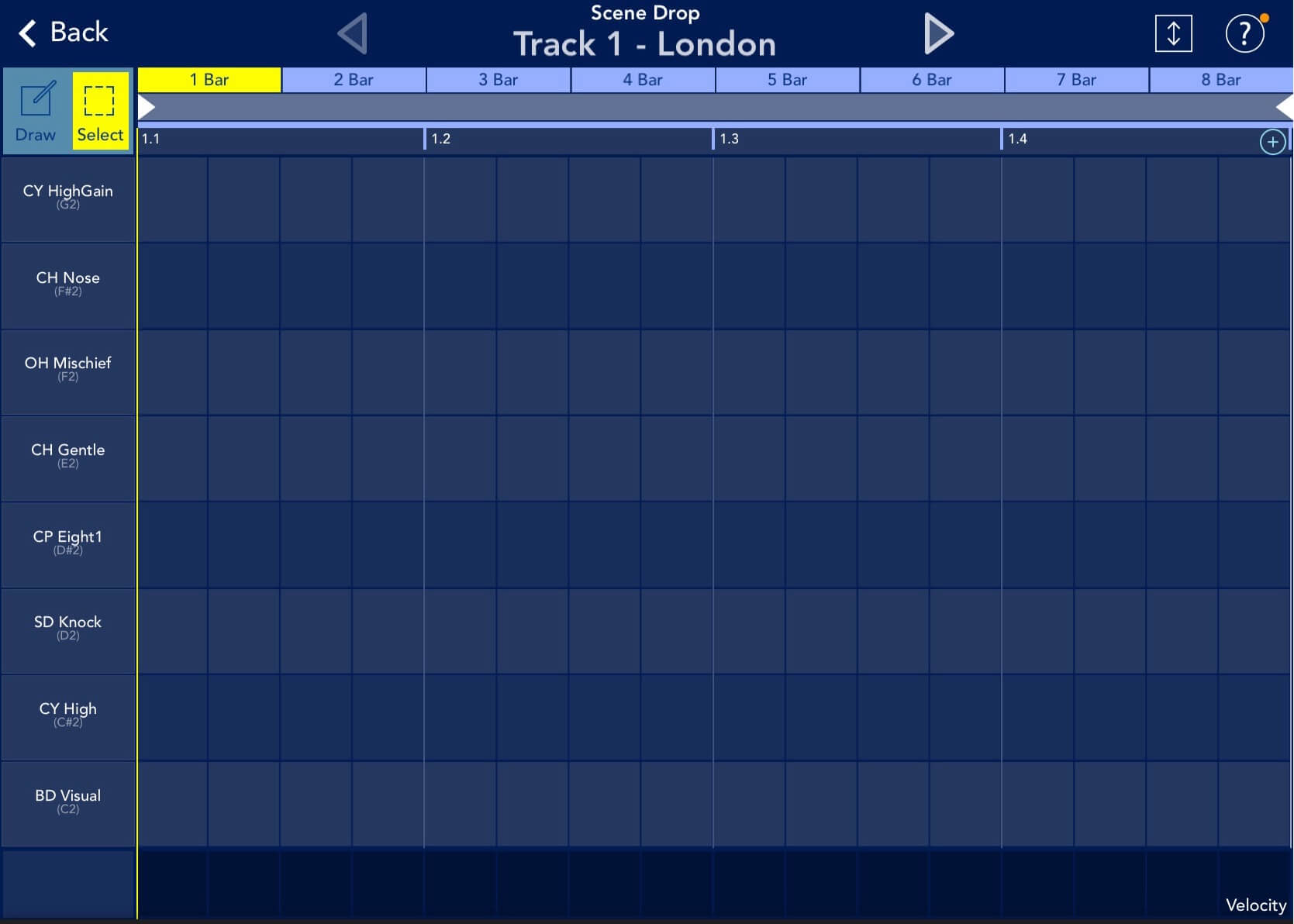
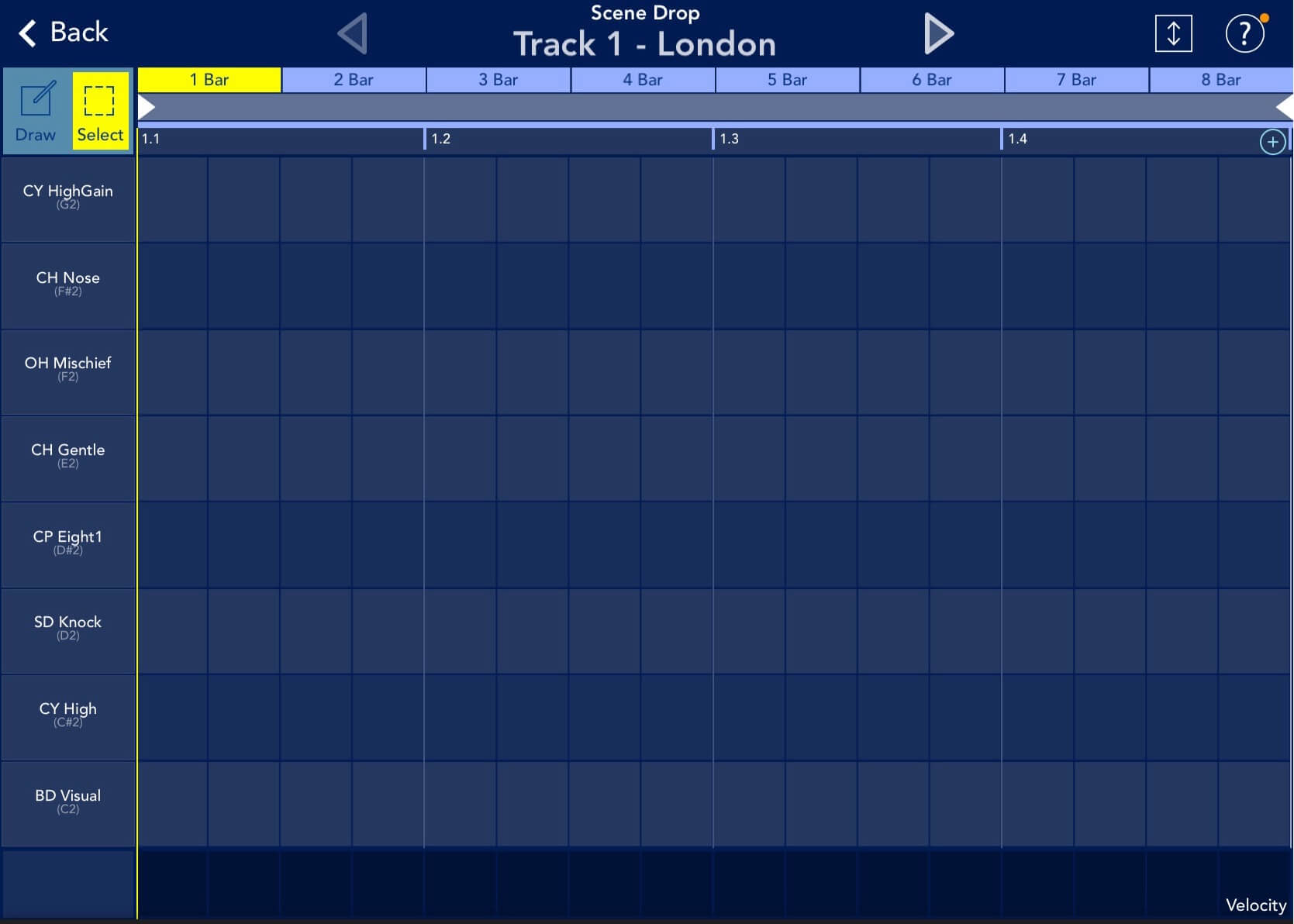
もしグリッドが1/16以外であれば、エディット画面左下にあるFunction④をタップしてください。右上に現れるパネル⑤で、グリッドの単位を変えることができます。
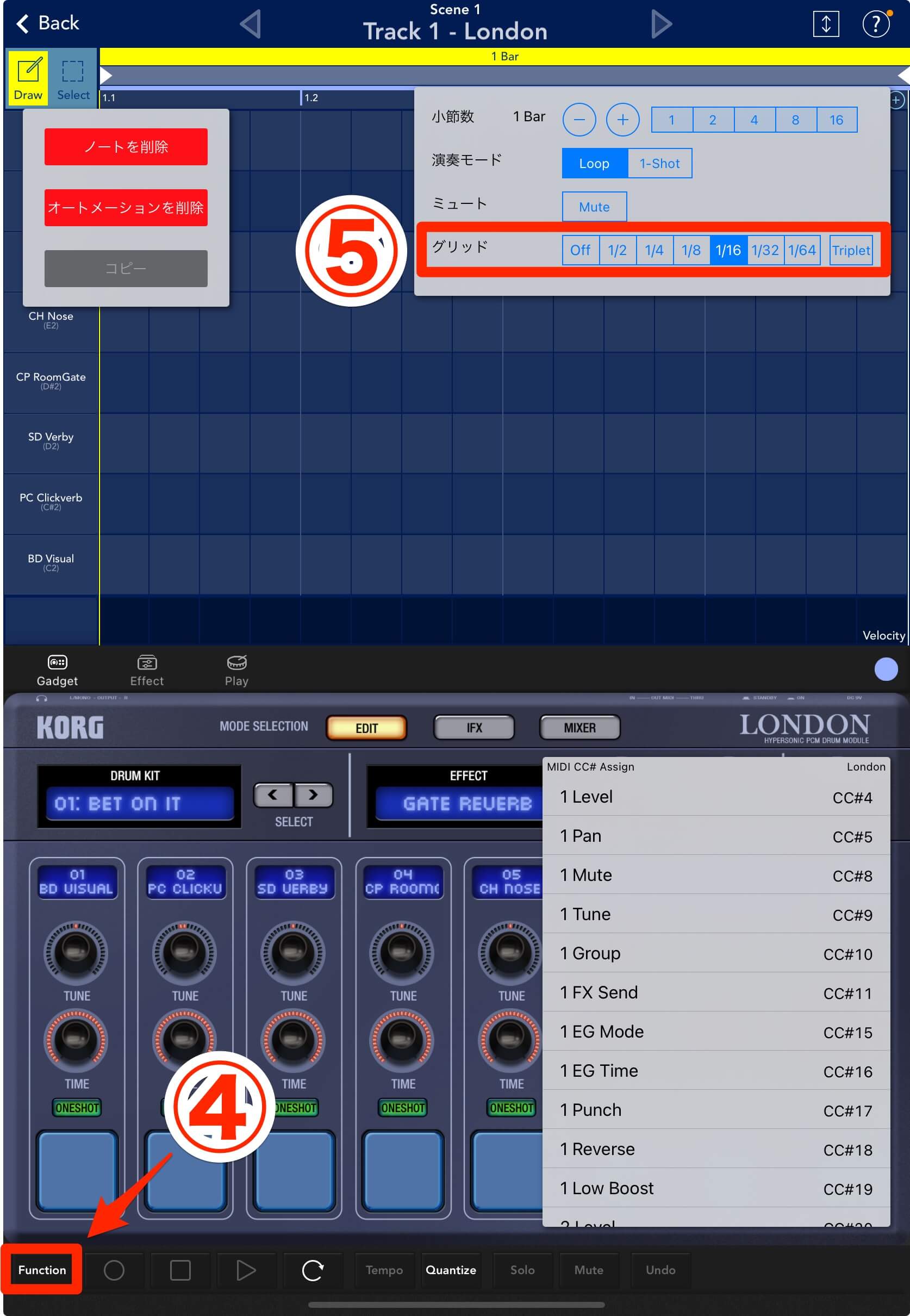
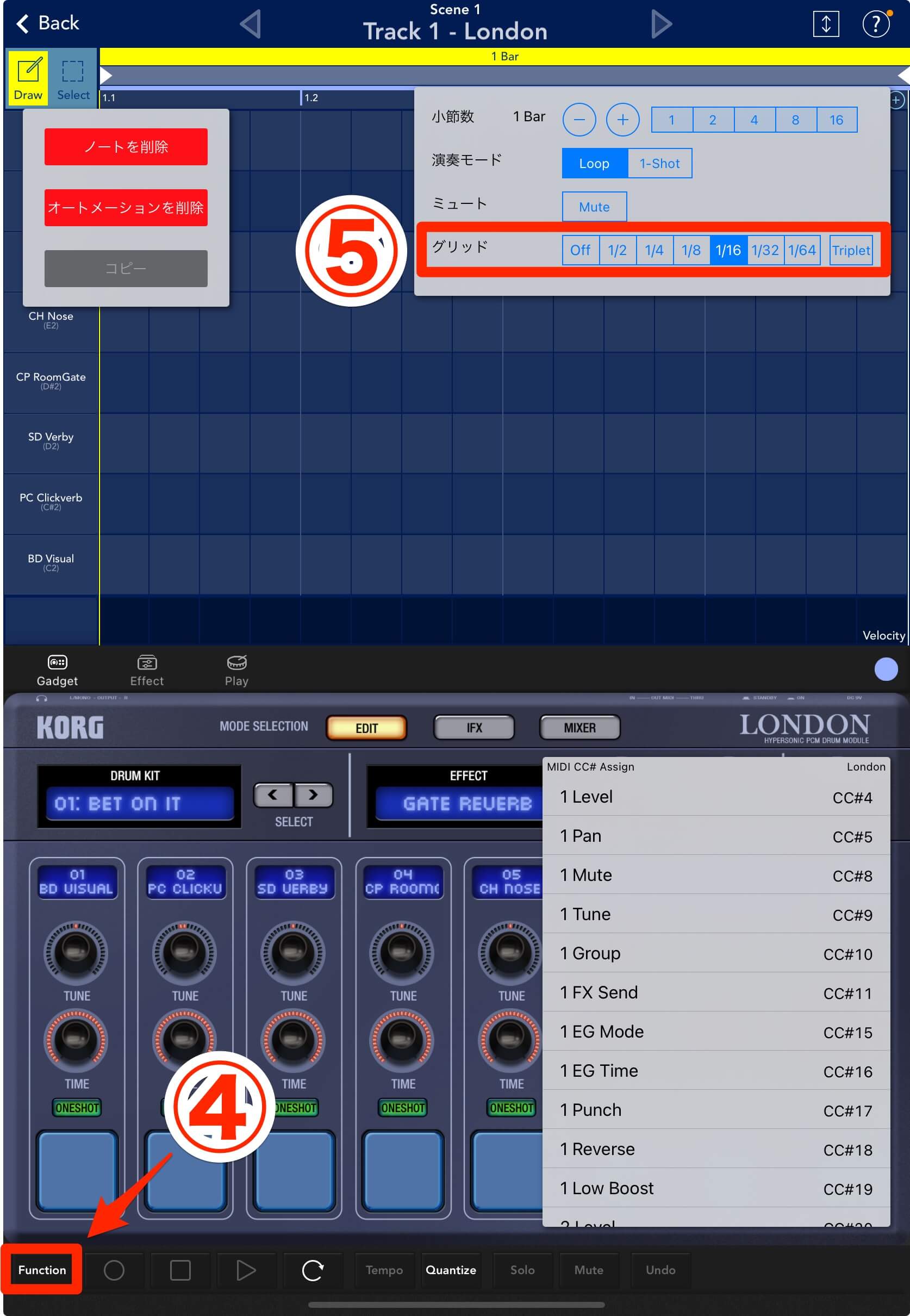
キックをステップ入力で打ち込む
ピアノロールにて、一番下の行にある1マス目⑥をタップ。キック音が鳴るのと同時にノートが入力⑦されました。
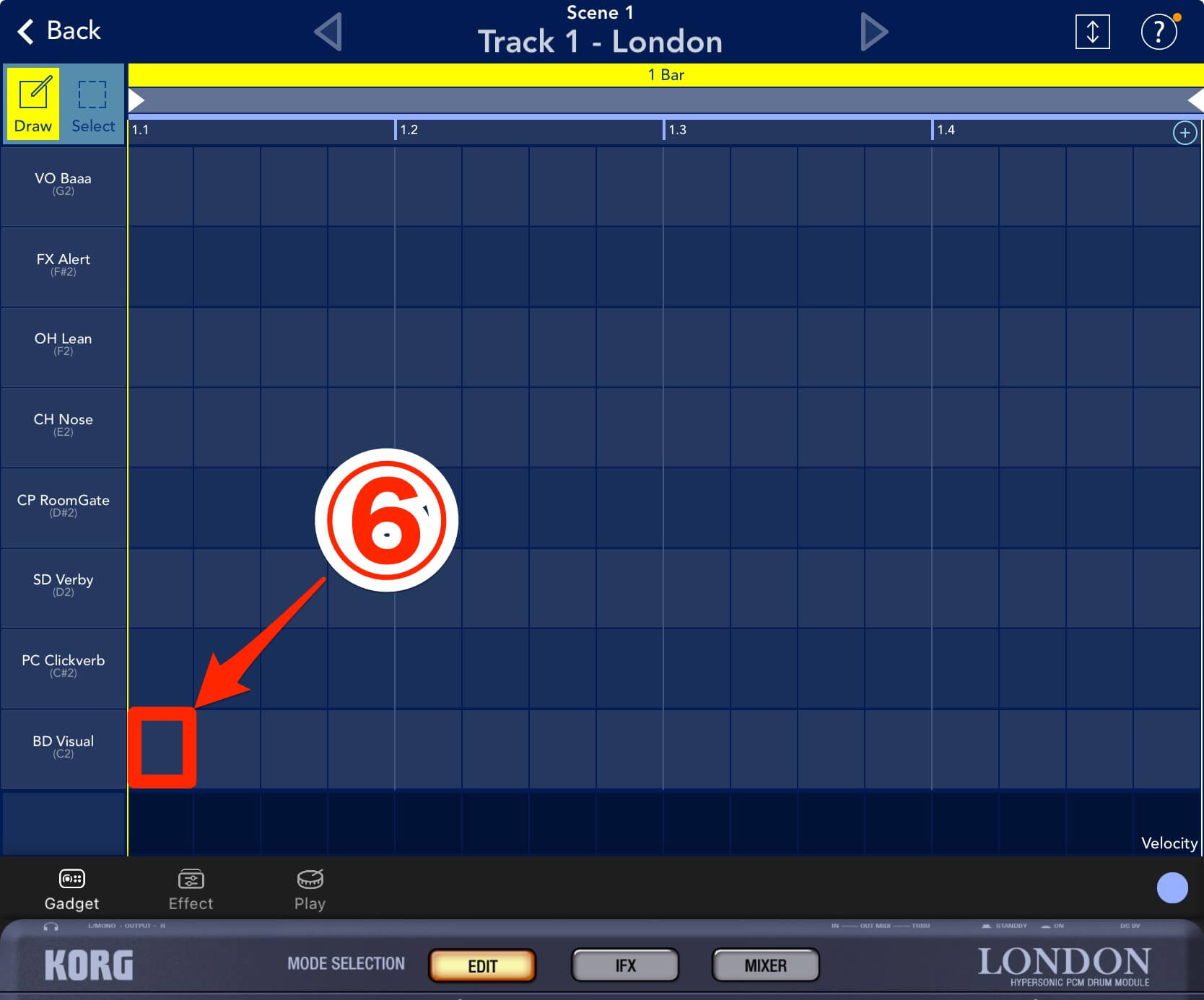
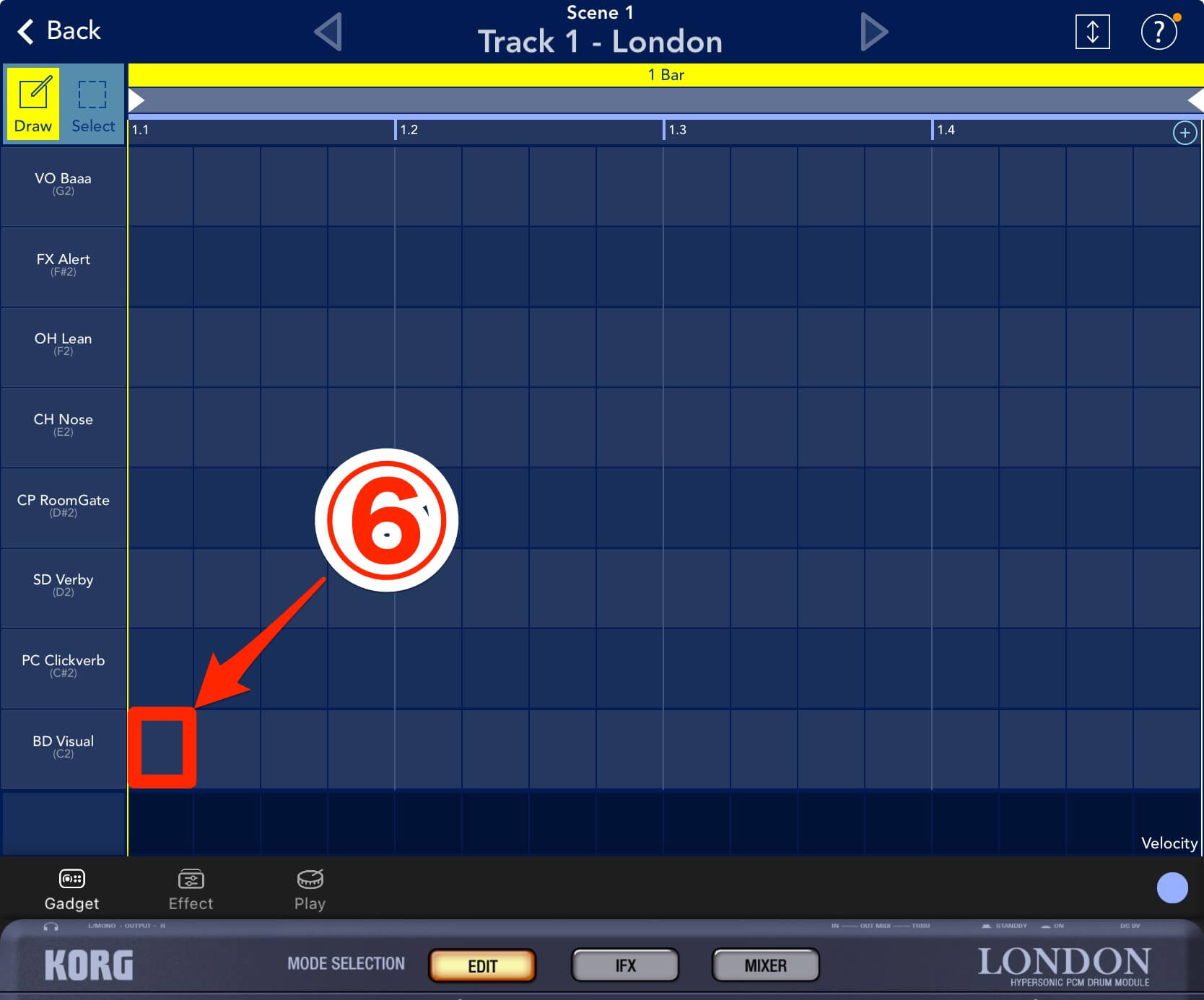
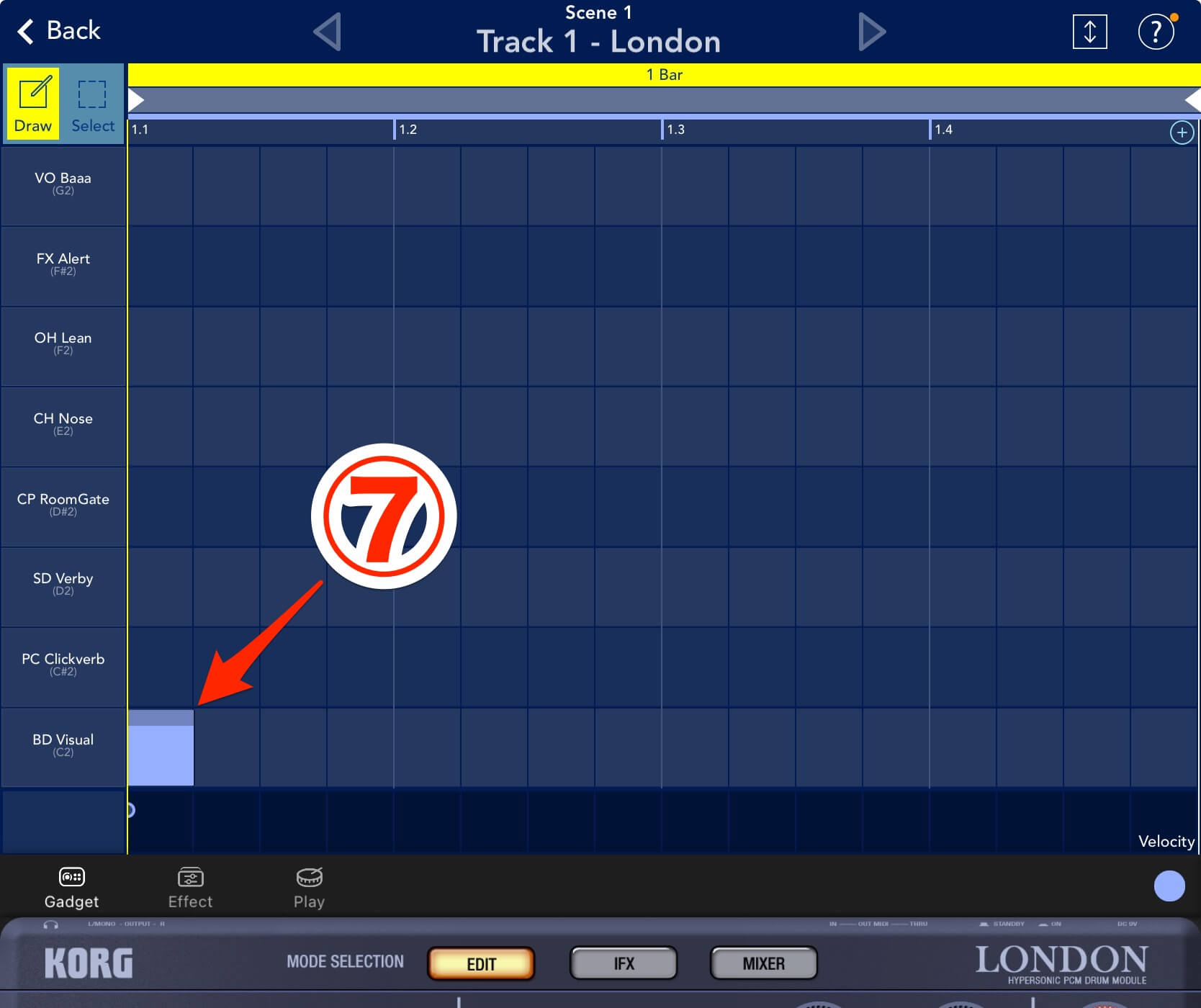
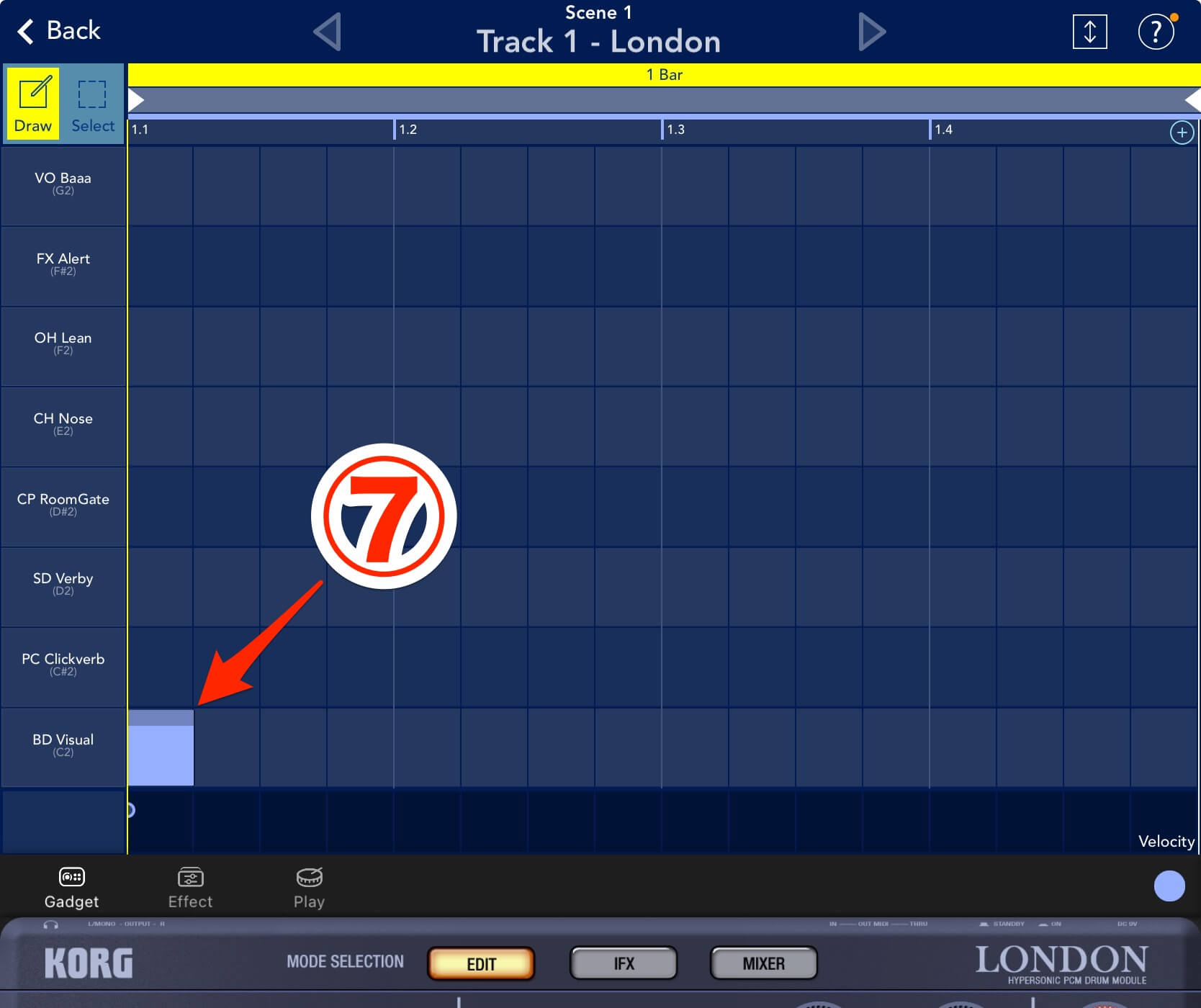
もしタップしても入力できなければ、Drawモードかをチェックしましょう。
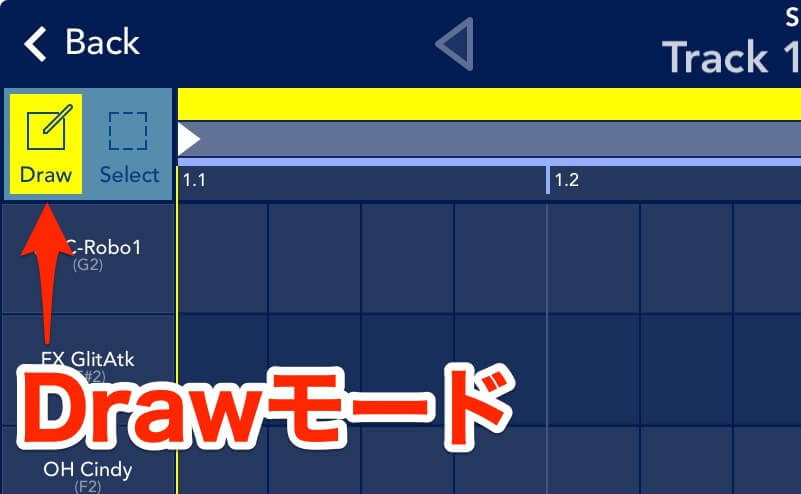
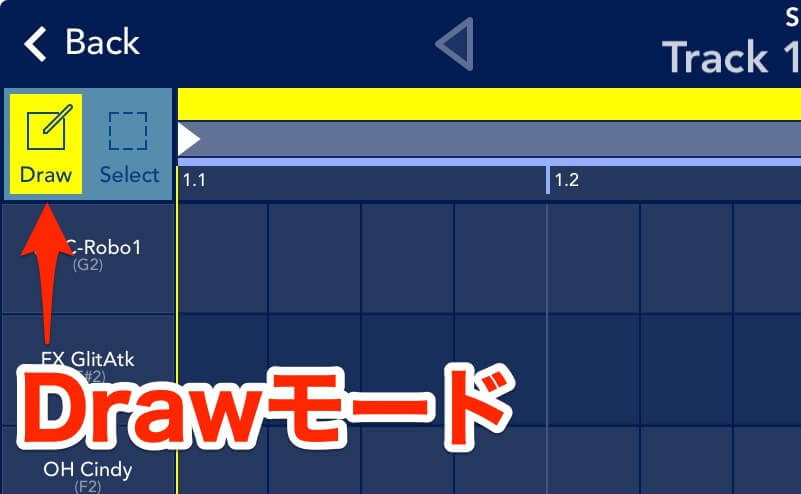
続いて、5マス目、9マス目、13マス目にノートを入力していきます。そしてPLAYボタン⑧をタップすると、4つ打ちキックがループ再生⑨されます。


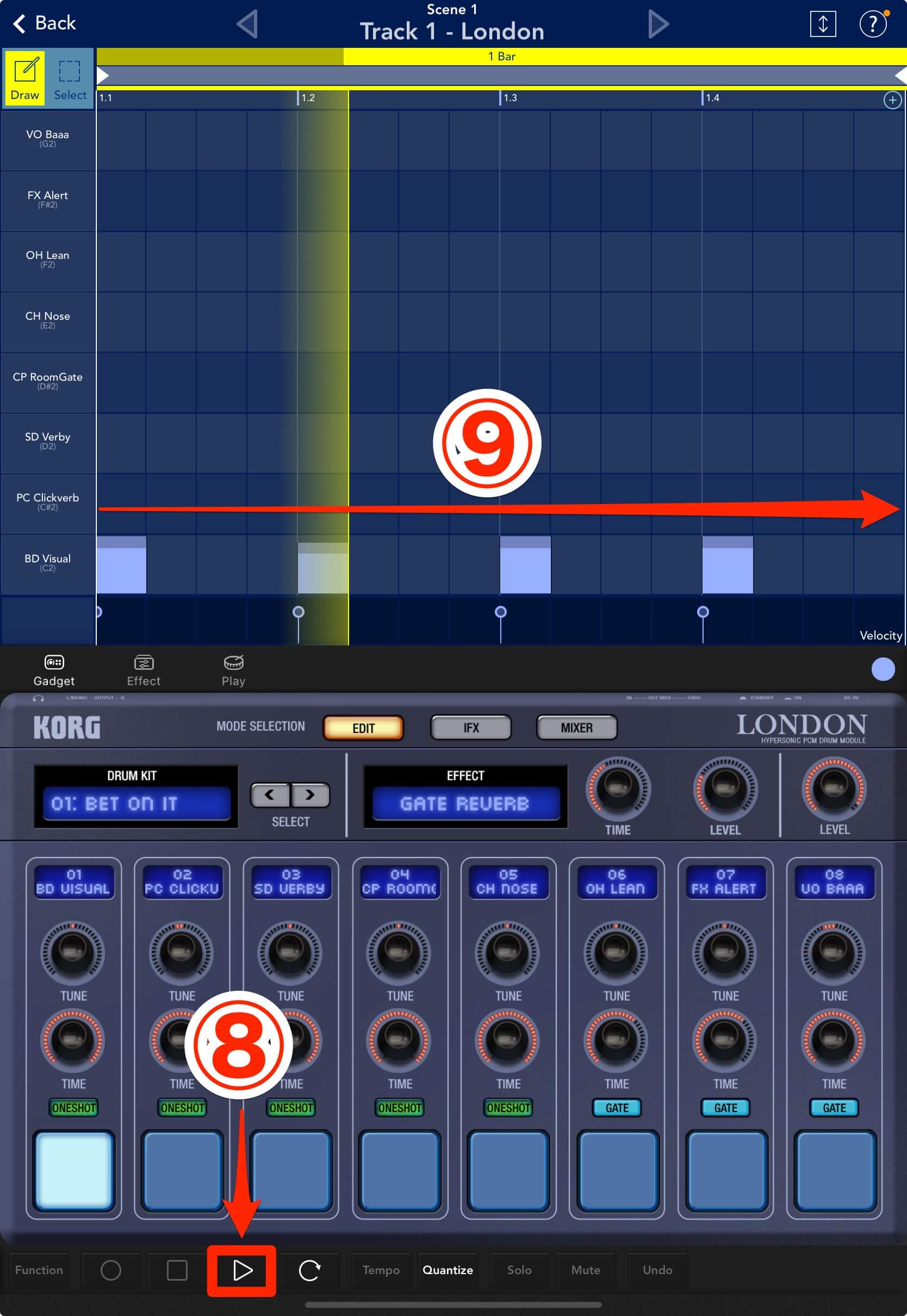
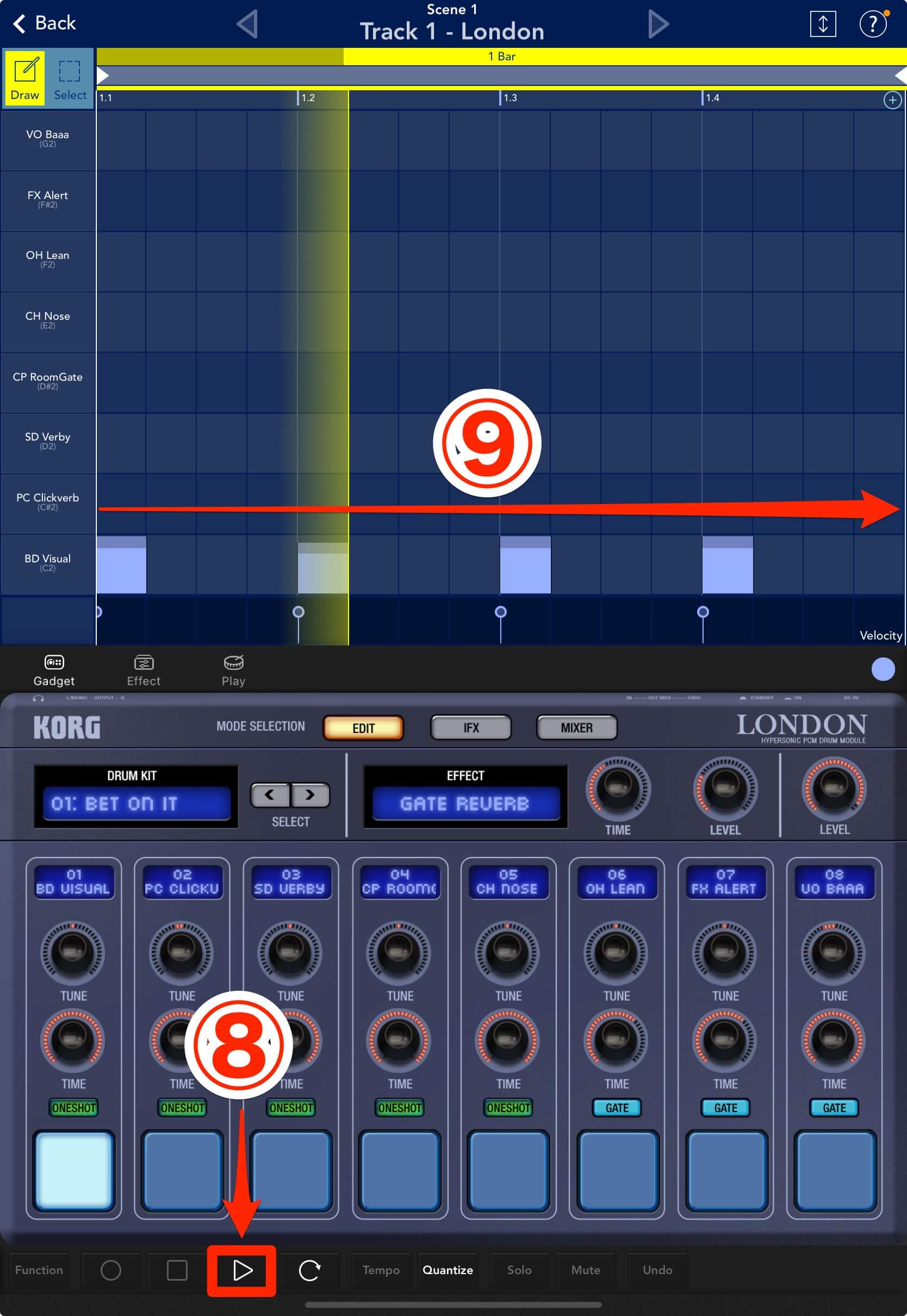
入力する場所を間違えてしまったら、間違えたノートをタップすると削除できます。
ドラムキットを変更する
ドラムマシン・ガジェットLondonは、あらゆるドラムの音を同時に8つまで鳴らすことができます。キックのほか、スネア・クラップ・ハット・シンバル…といった感じですね。
これらはパートと呼ばれ、8つのパートがひとまとめになったものがドラムキットです。
ドラムキットを変更するには、Londonのガジェットパネル左上にあるDRUM KIT①をタップ。
ドラムキット名が並ぶ吹き出しが現れるので上下スクロール②させ、好きなドラムキットを探してみましょう。
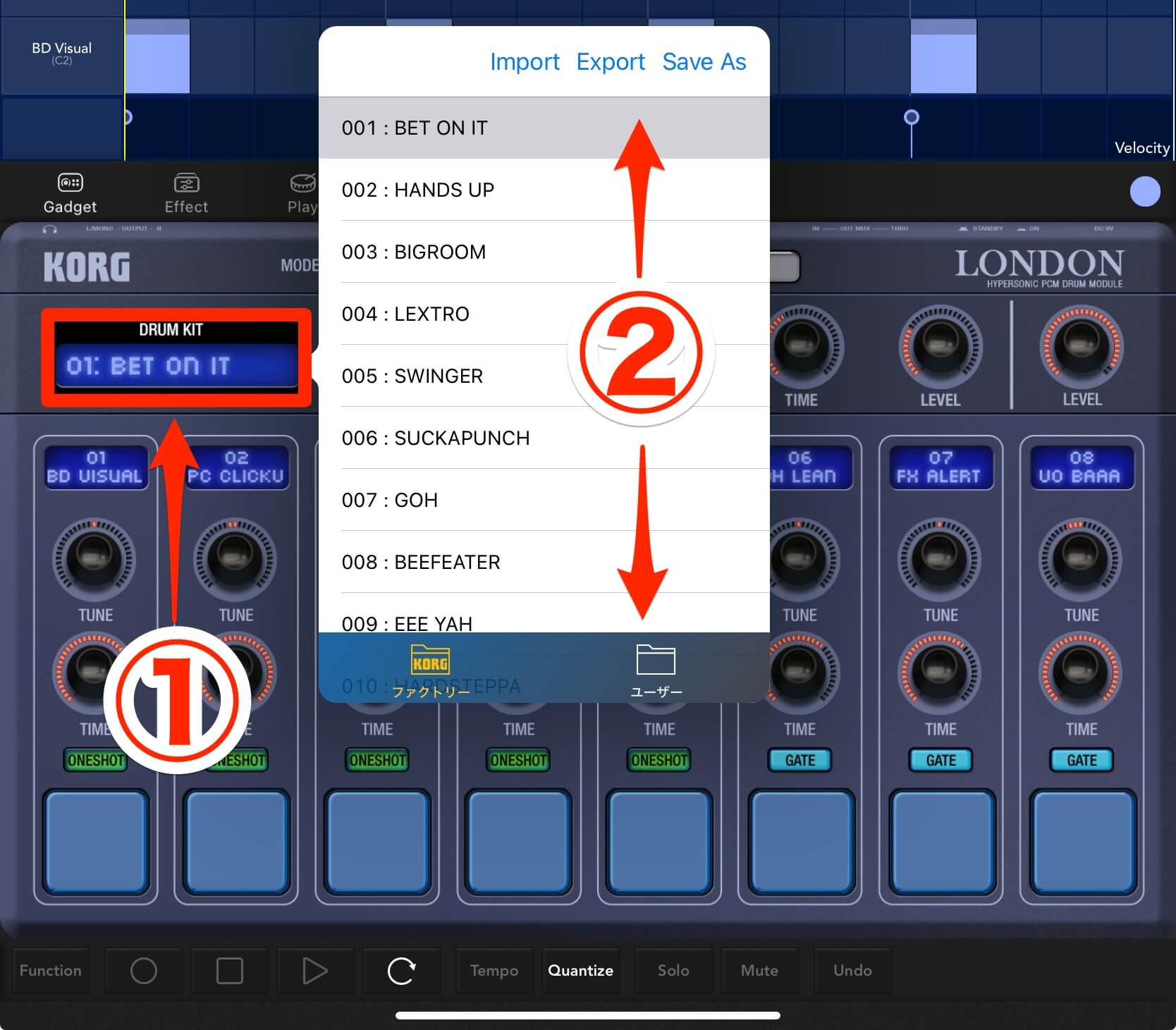
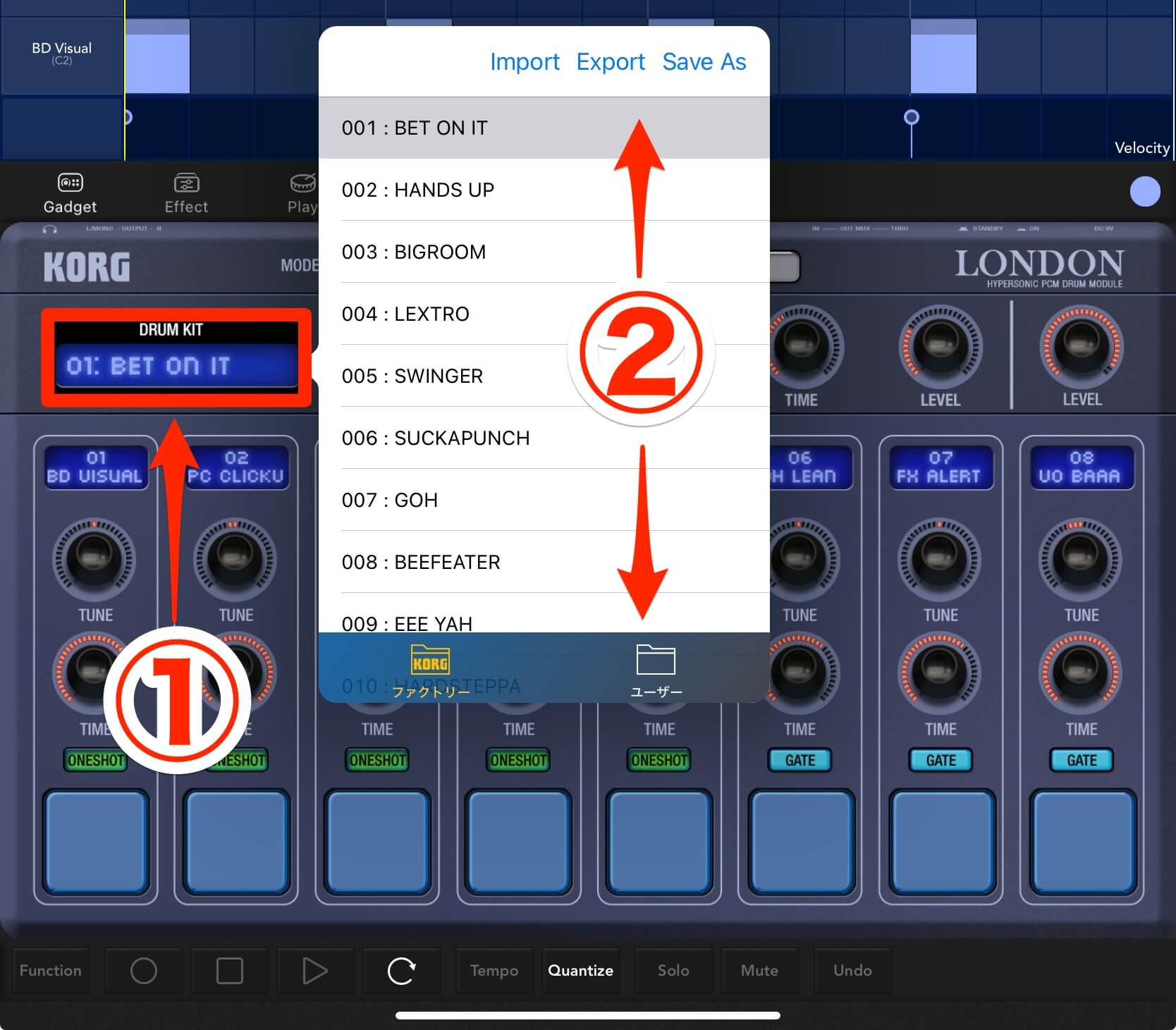
このチュートリアルでは、ドラムキット022:TECHNO CIRCUS③を使って進めていきます。下へスクロールして選んでください。
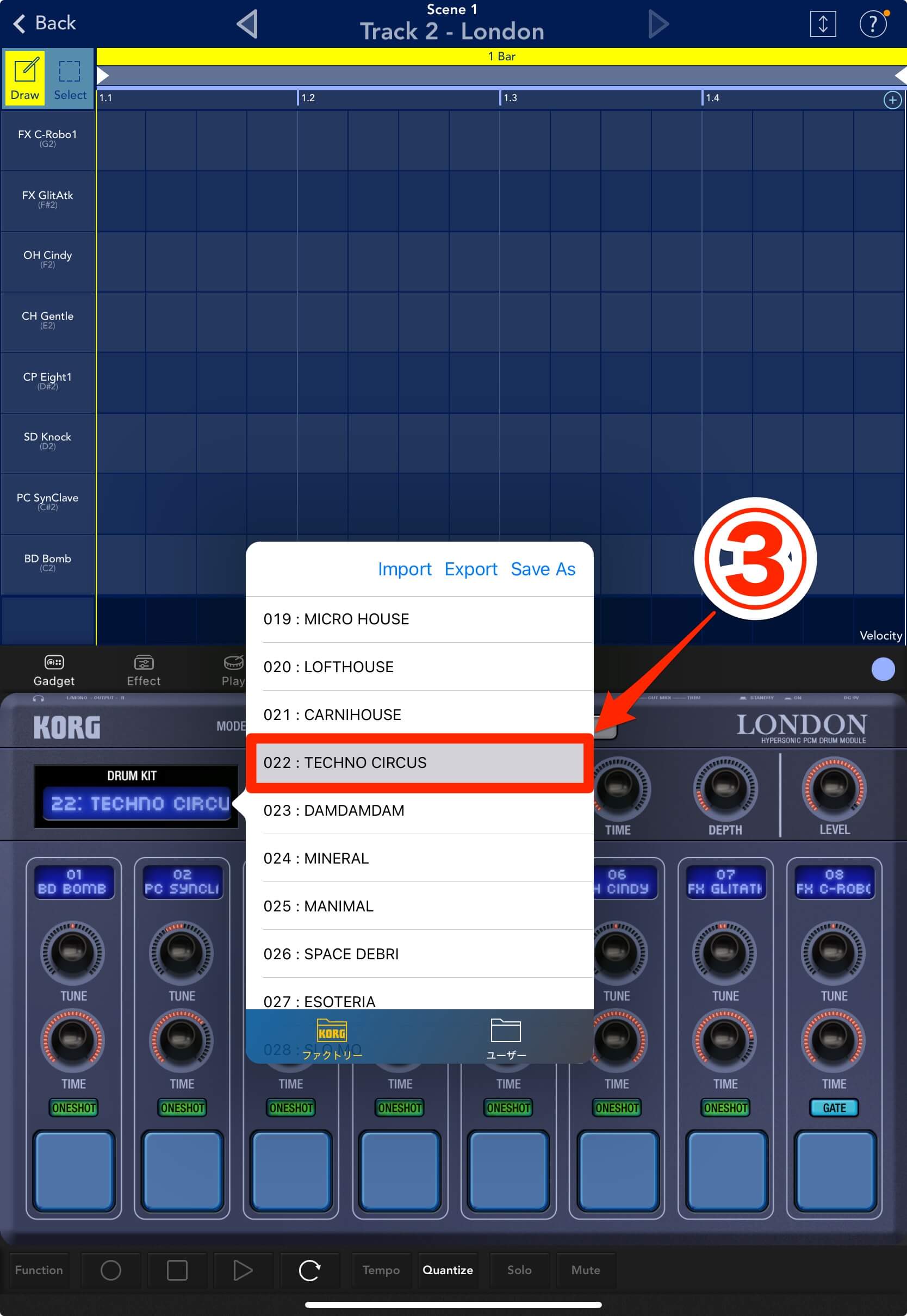
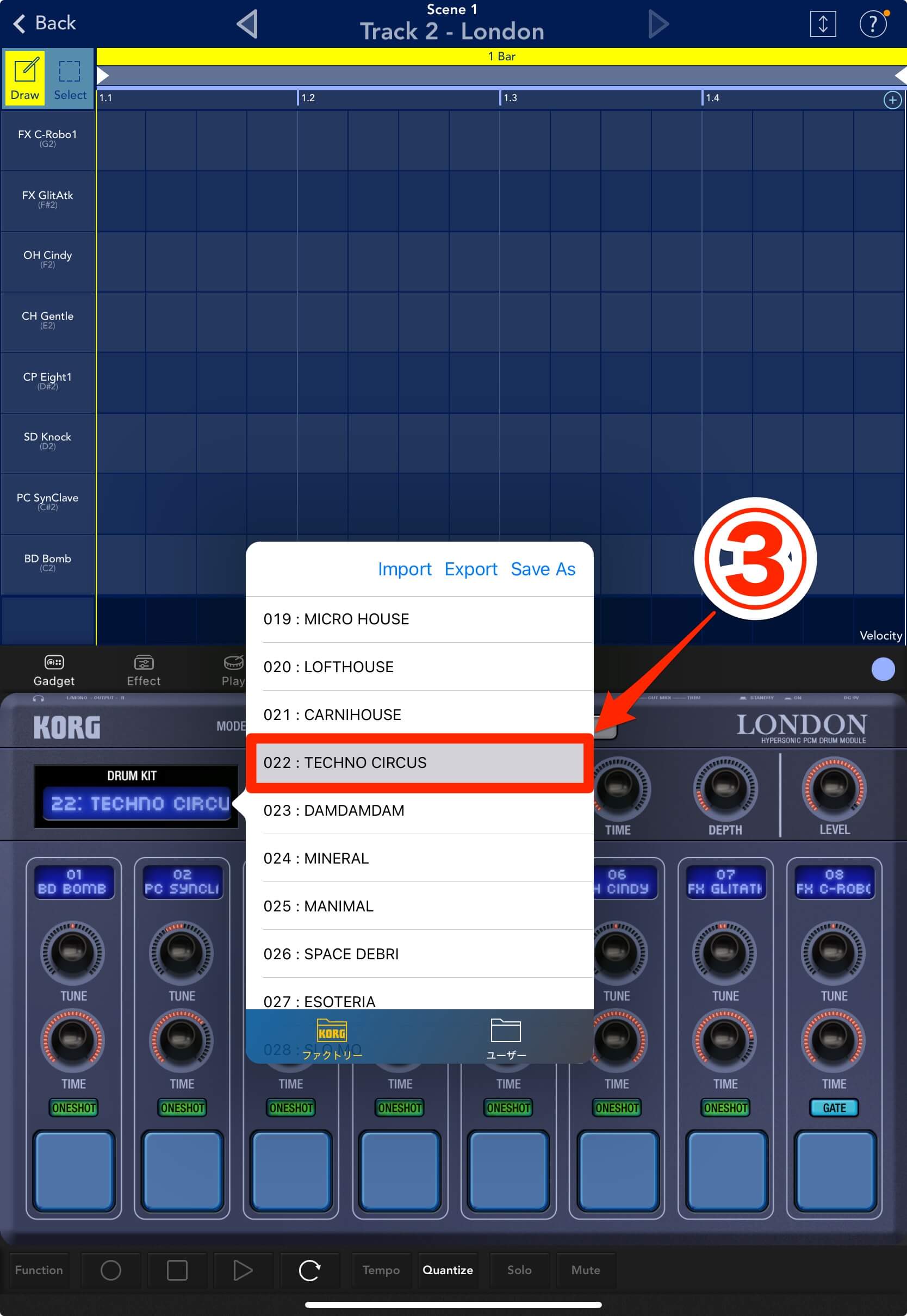
キックのプログラム(音色)を変更する
ドラムキットに登録された8つのプログラム(ガジェットにプリセットされた音色のこと)は、自由に変えることができます。つまり、あなたオリジナルのドラムキットを作ることができます。
ガジェットパネル上で、変更したいパートのプログラム名①をタップ。吹き出しが現れるので、ここではBD Visual②をタップしましょう。パート01のプログラムだけが変更されました。
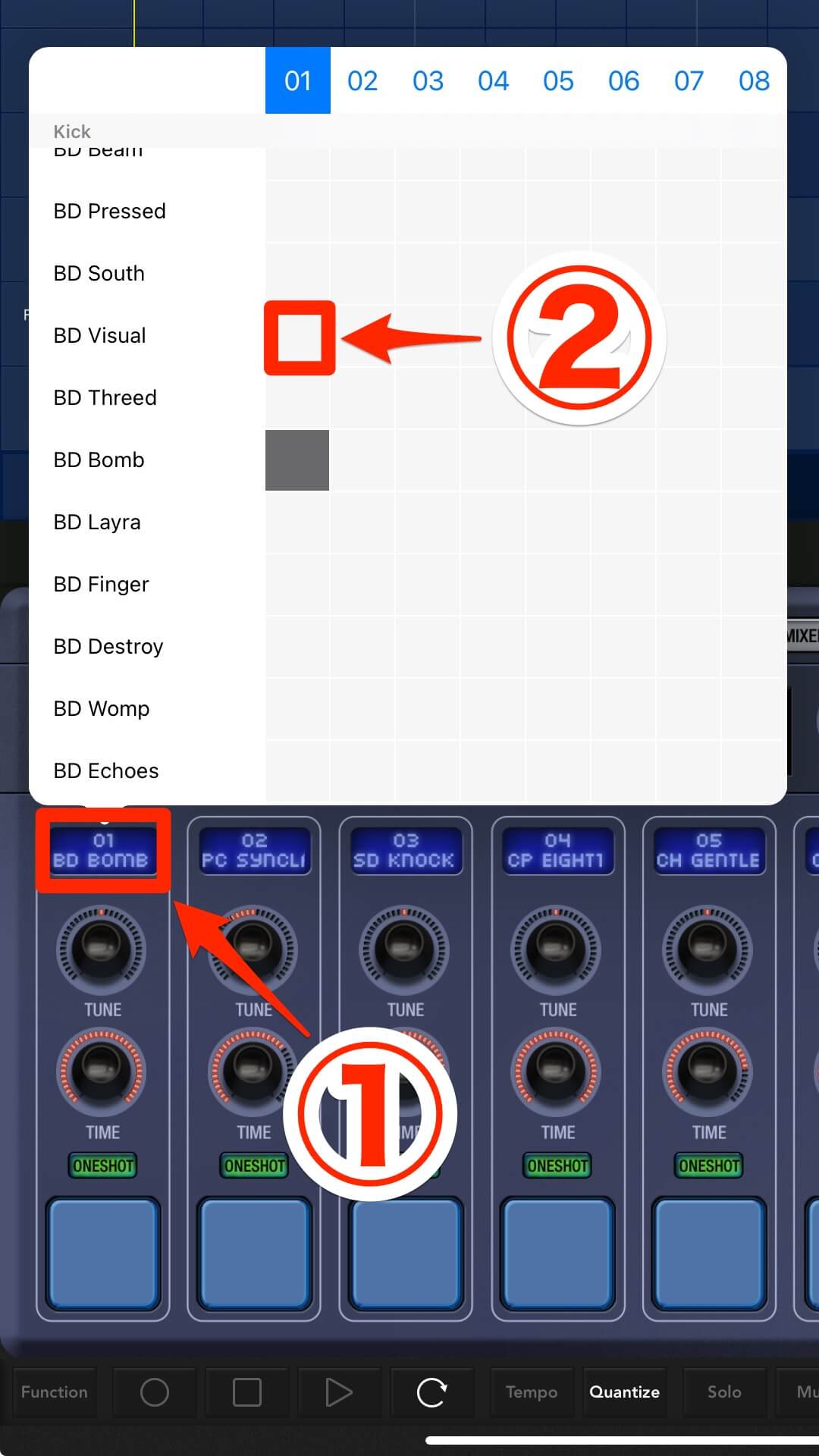
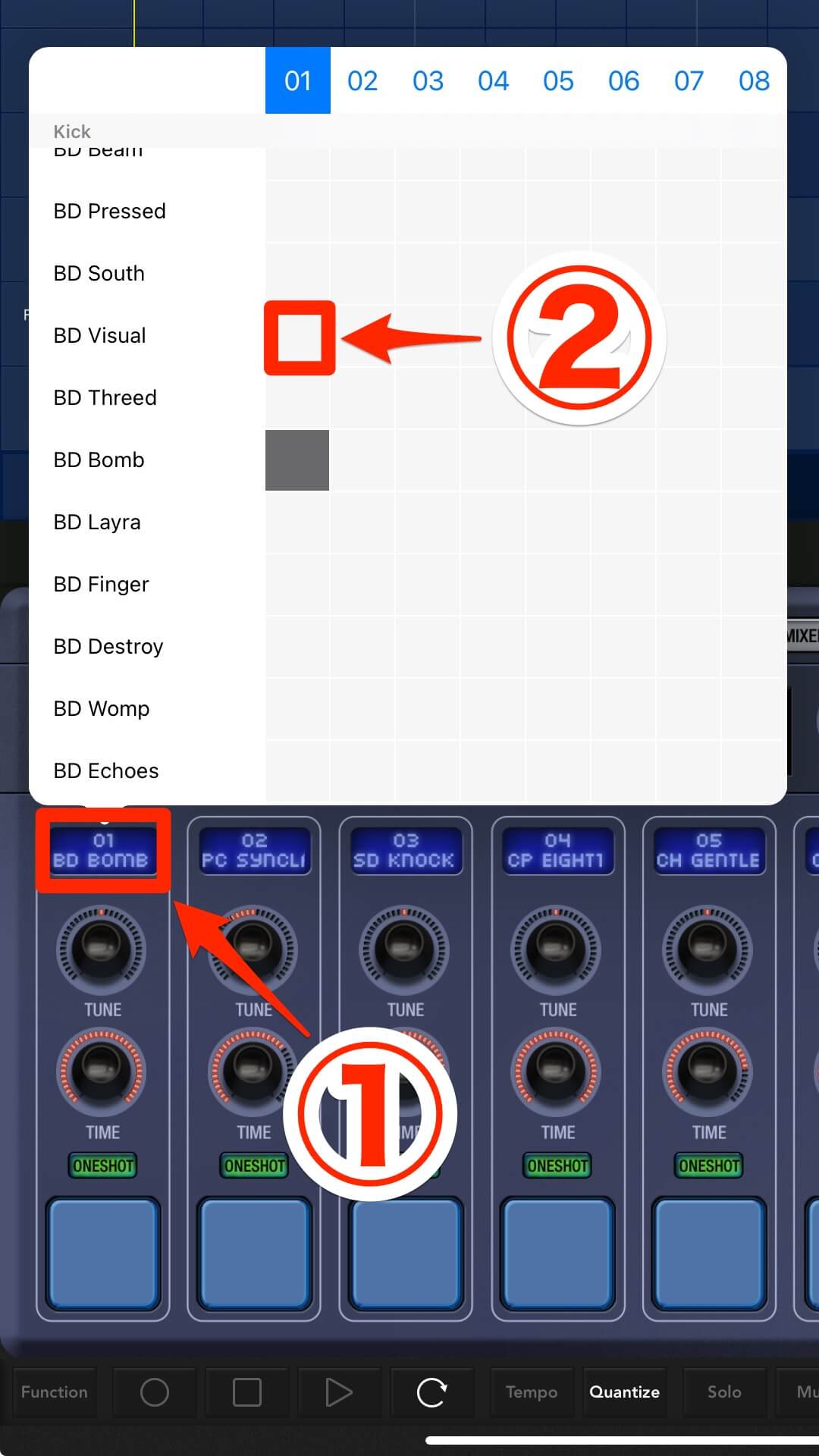
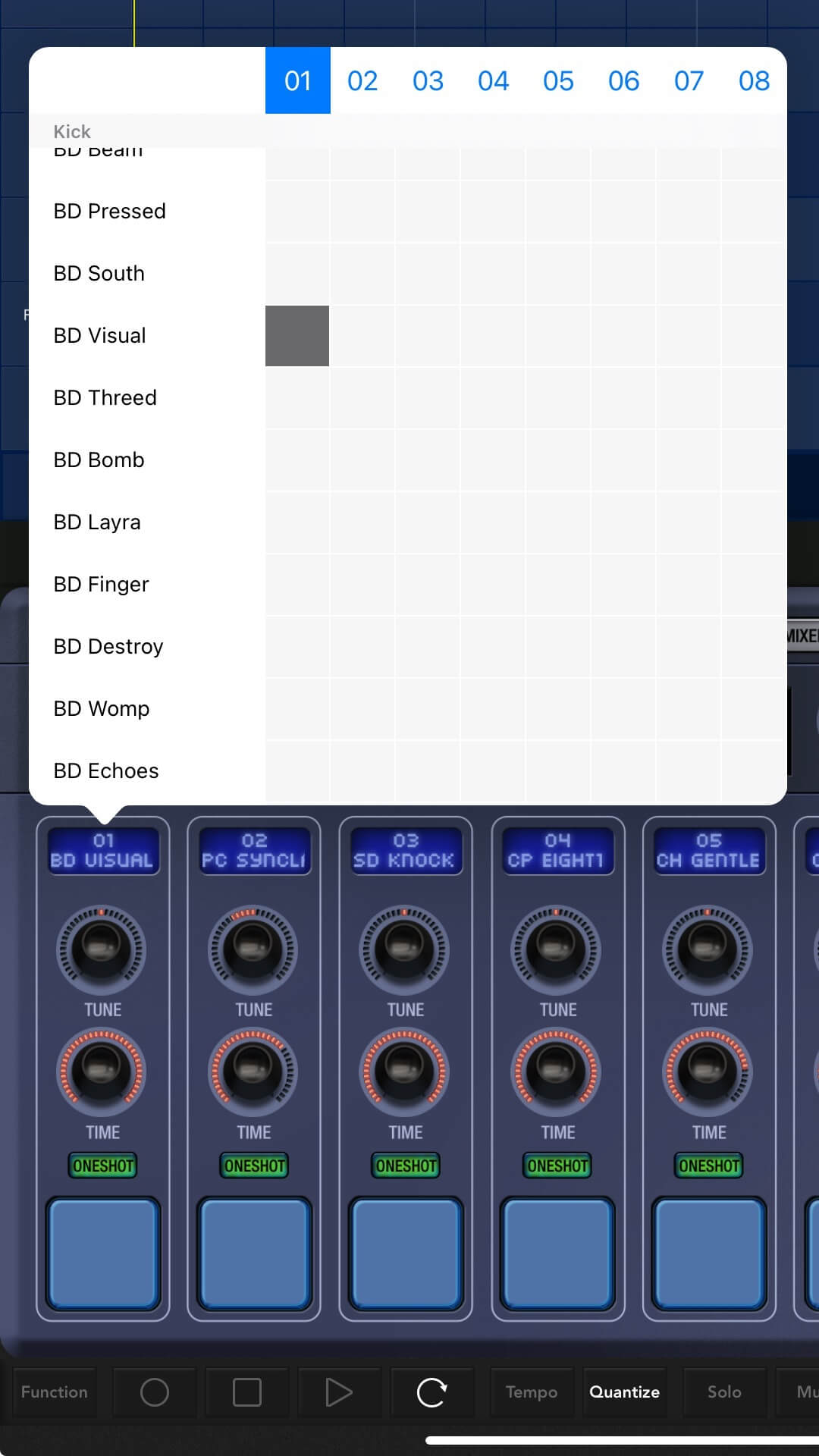
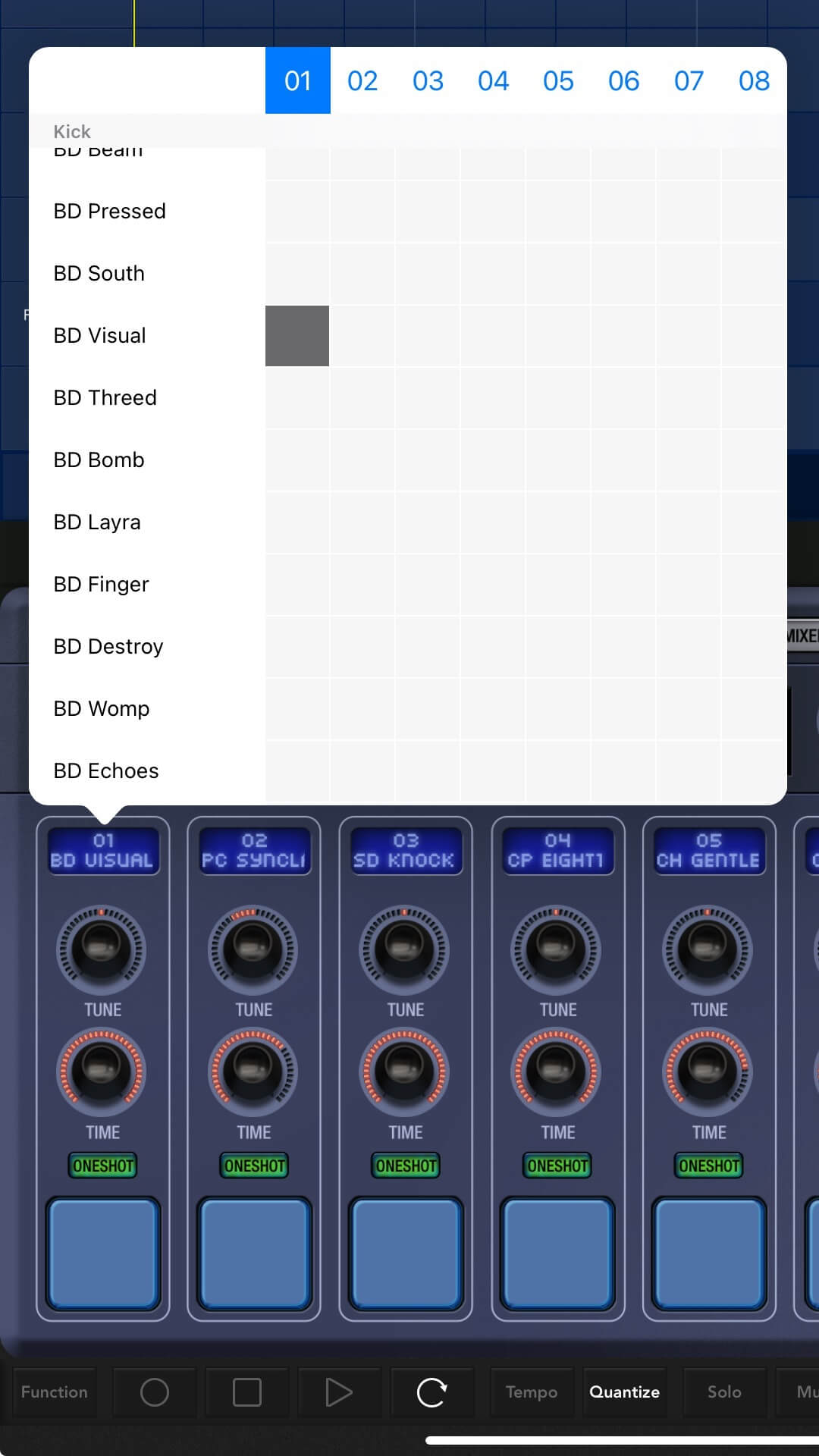
これでキックの打ち込みができました。次に進みましょう!
スネアを入力する
キックの入力が終わったところで、2つめのパートとしてスネアを打ち込みます。
ステップ入力/リアルタイム入力とは?
キックの時は、ノートをひとつひとつ順番に打ち込んでいきました。あのような打ち込み方をステップ入力といいます。
一方で、曲をプレイさせながら演奏して録音するのがリアルタイム入力です。
| 入力方法 | 主な特徴 |
|---|---|
| ステップ入力 | 鍵盤演奏が苦手でもOK 自分のペースで入力できる やや機械的になりやすい |
| リアルタイム入力 | とにかく素早く入力できる 人間らしい演奏表現が可能 |
基本的にタッチパネルで演奏するKORG Gadgetなので、リアルタイム入力は少しハードルが高いかもしれません。しかし、これから打ち込みを行うスネアは音数が少ないため、あまり難しくありません。ここでリアルタイム入力のやり方を覚えてしまいましょう!
クォンタイズをオンにする
リアルタイム入力の前に、Tempoボタンの右にあるQuantizeボタン①がオンであることをチェック。少々タイミングがズレてもグリッドにくっつき、正確に打ち込むことができます。
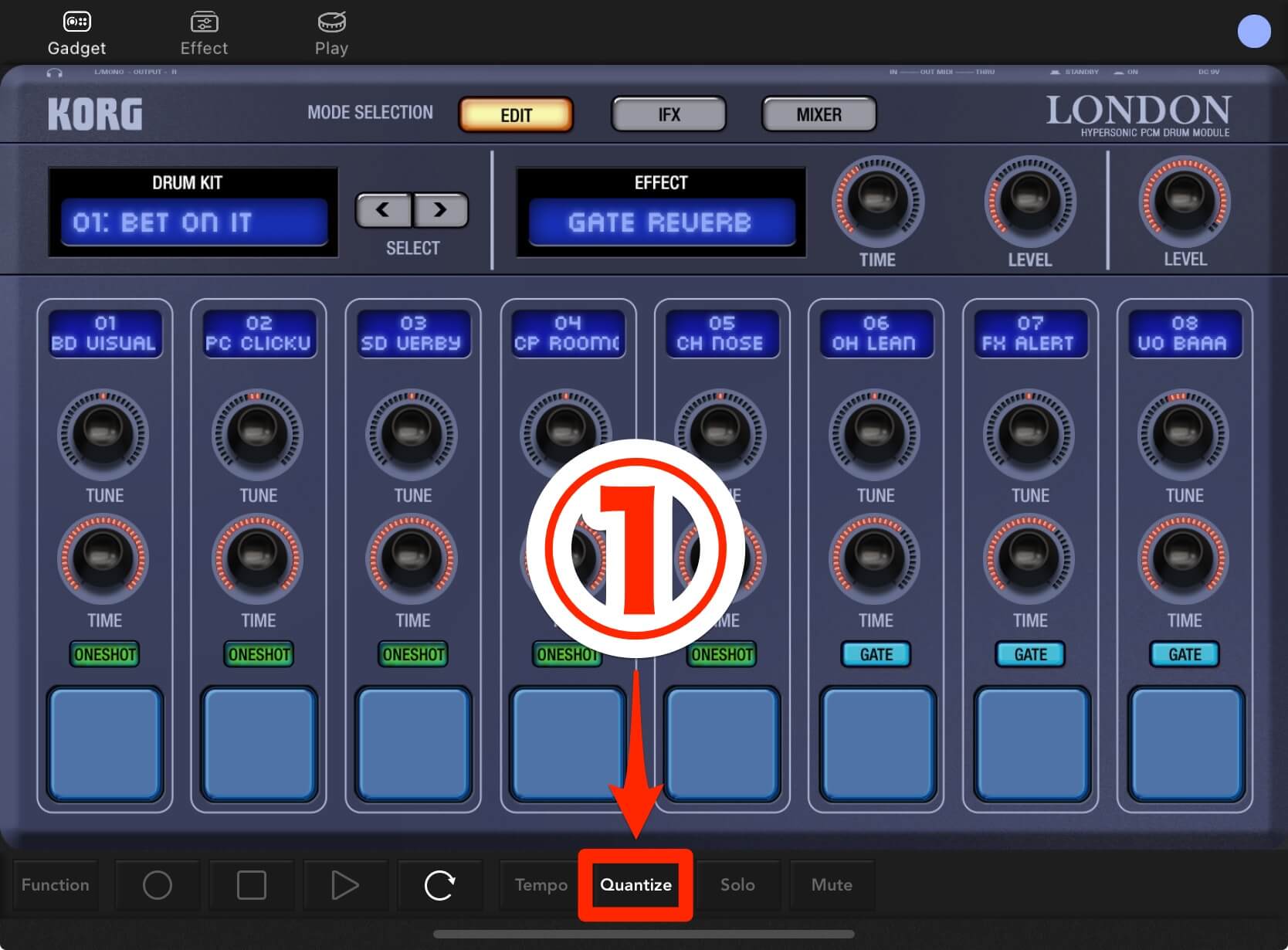
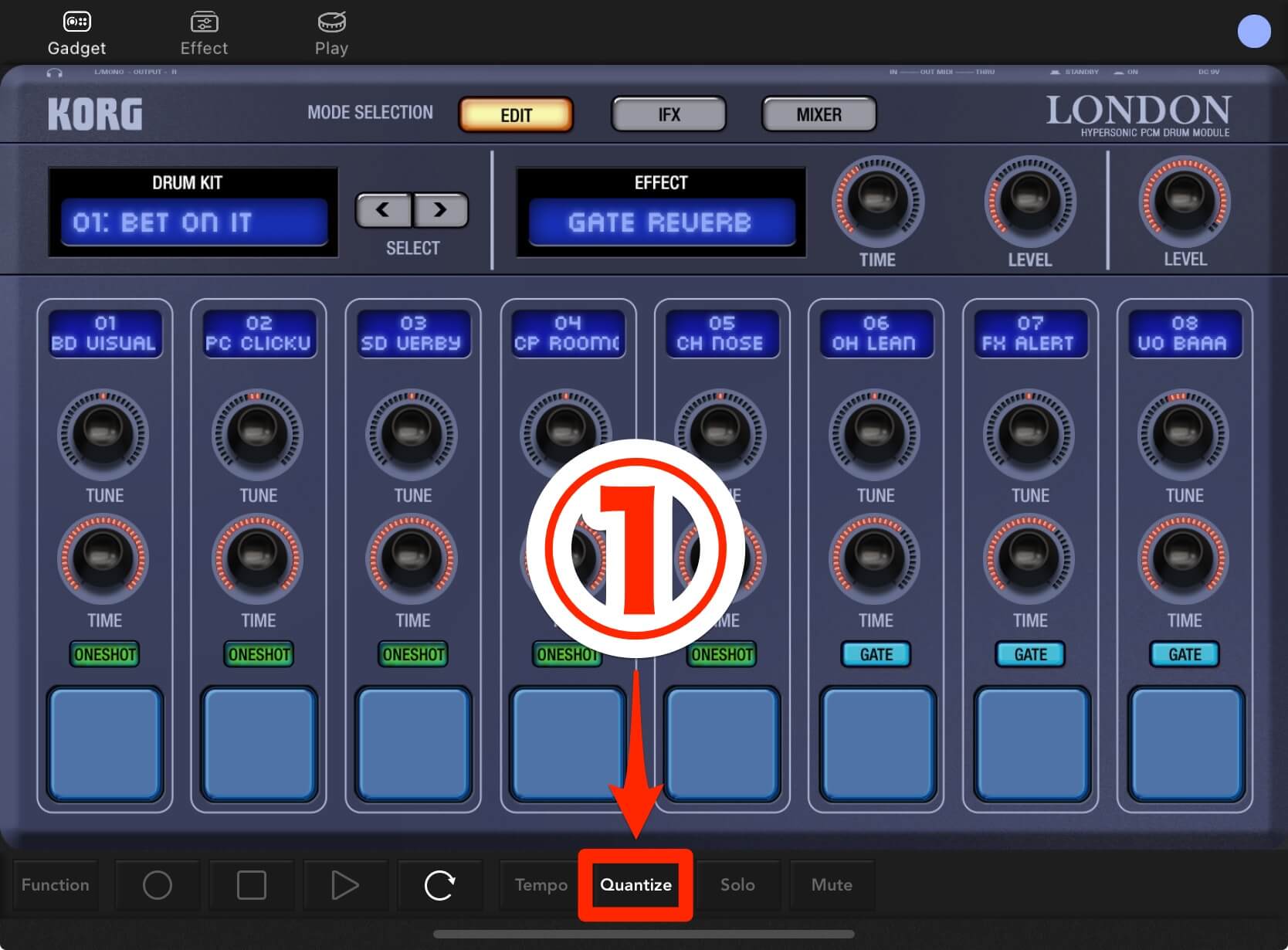
より自然な演奏をしたい時は、クォンタイズをオフにしましょう。リアルタイム入力したノートが、グリッドに吸着されなくなります。
スネアをリアルタイム入力する
エディット画面の一番下にあるトランスポートにて、○(Recボタン)①をタップ。
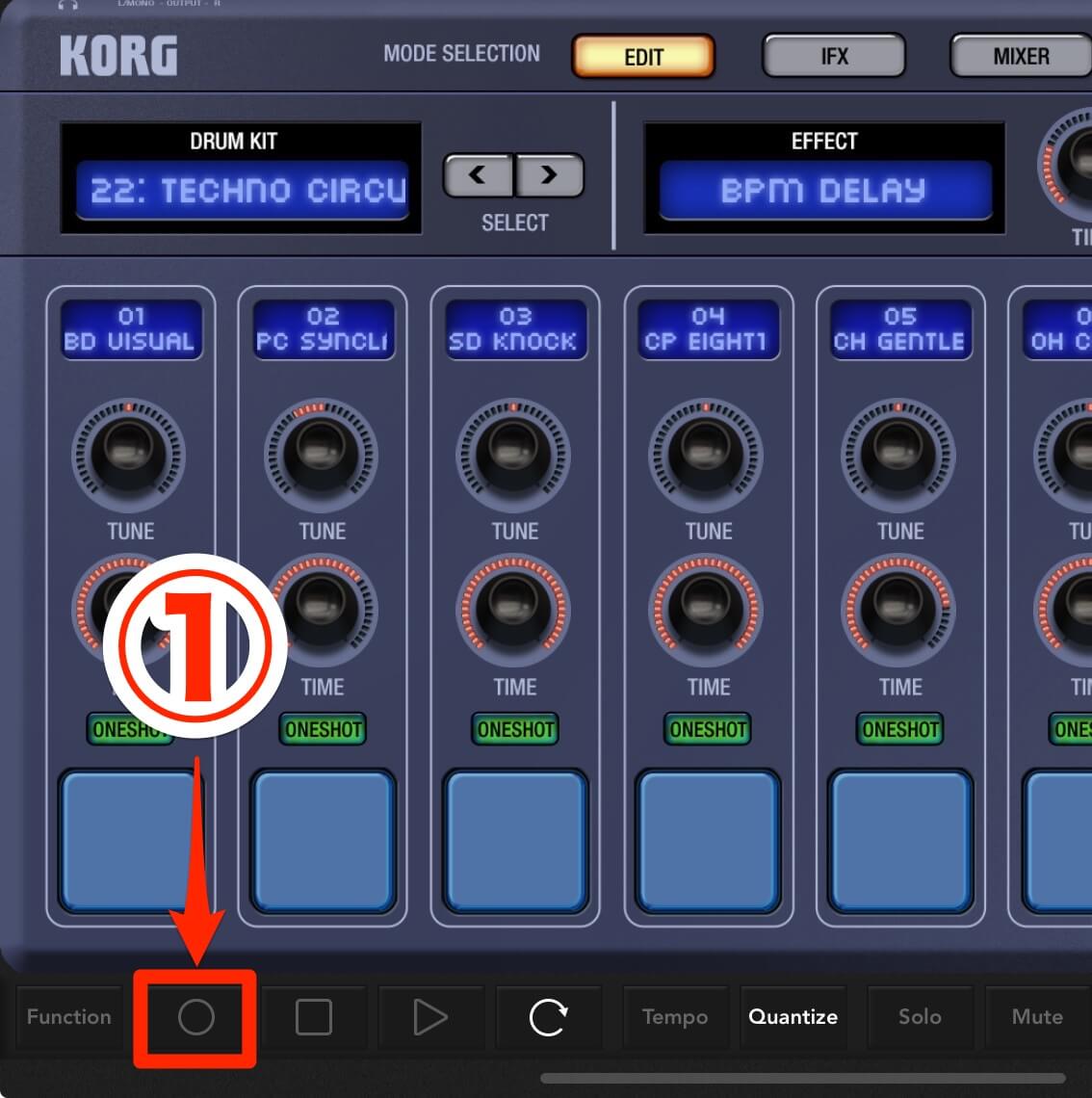
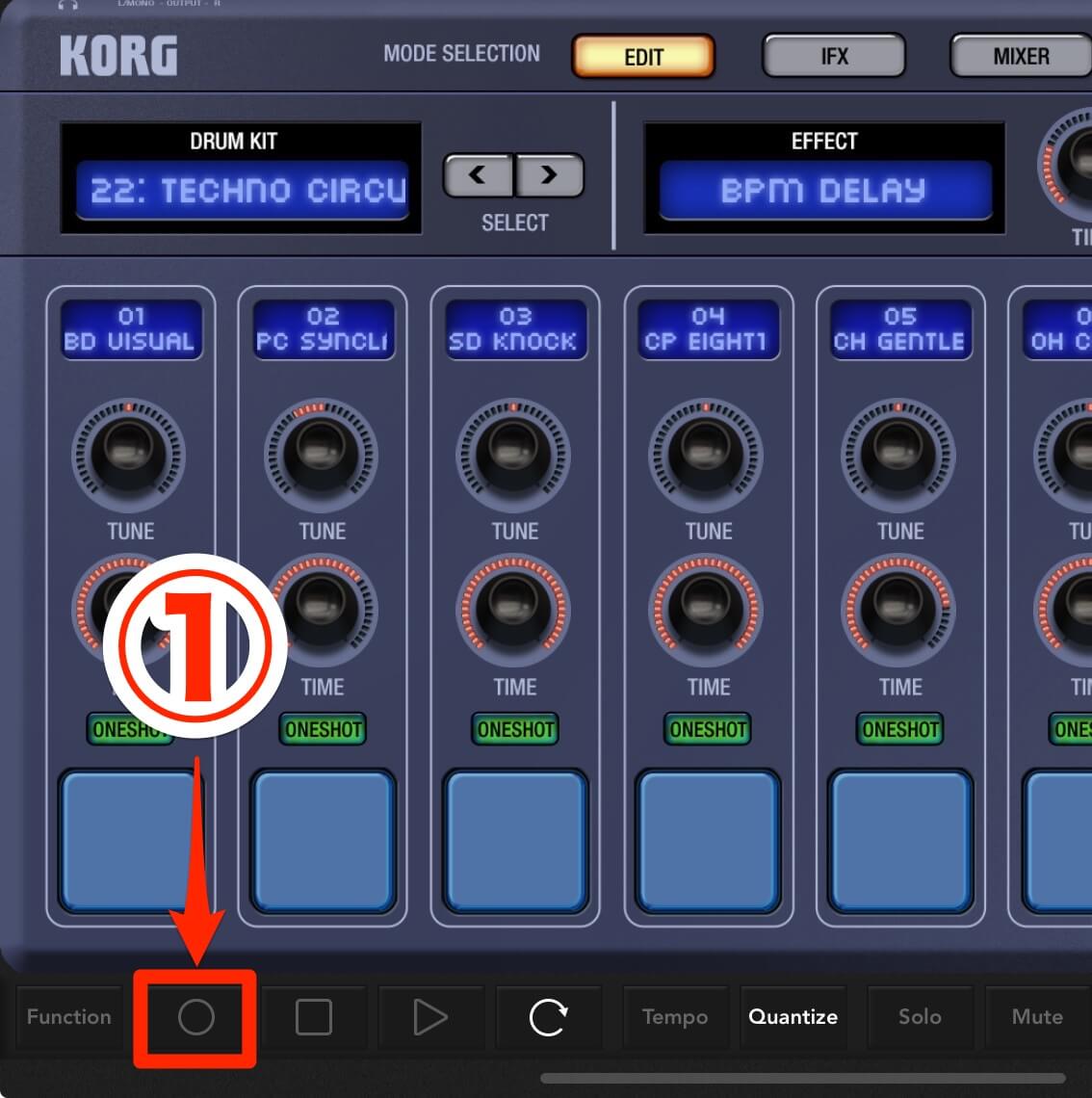
すると画面上部が赤く光り、録音スタンバイ状態となります。ここで▷(PLAYボタン)②をタップすると、カウントダウン後にドラムトラックのループ再生がスタート③します。
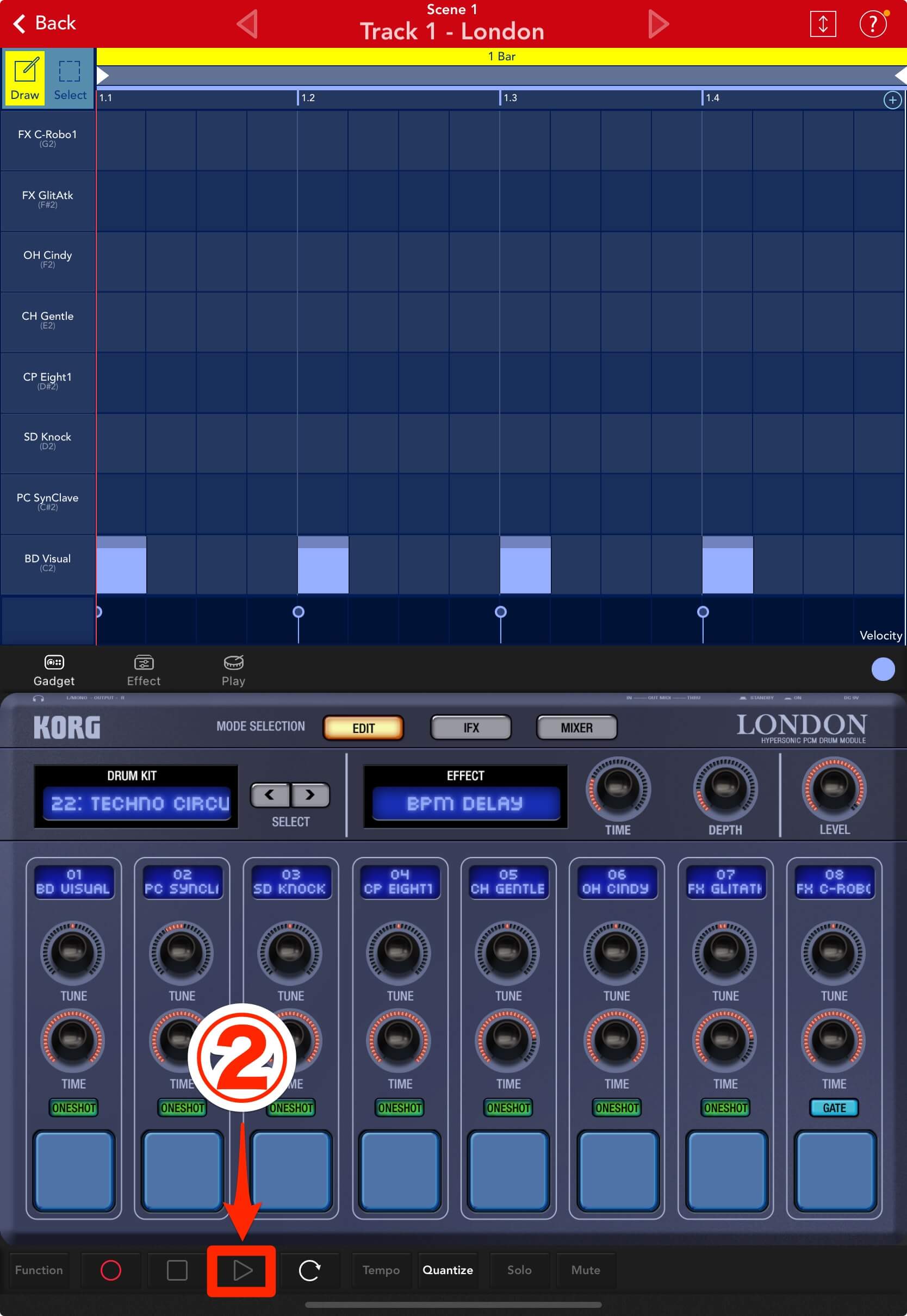
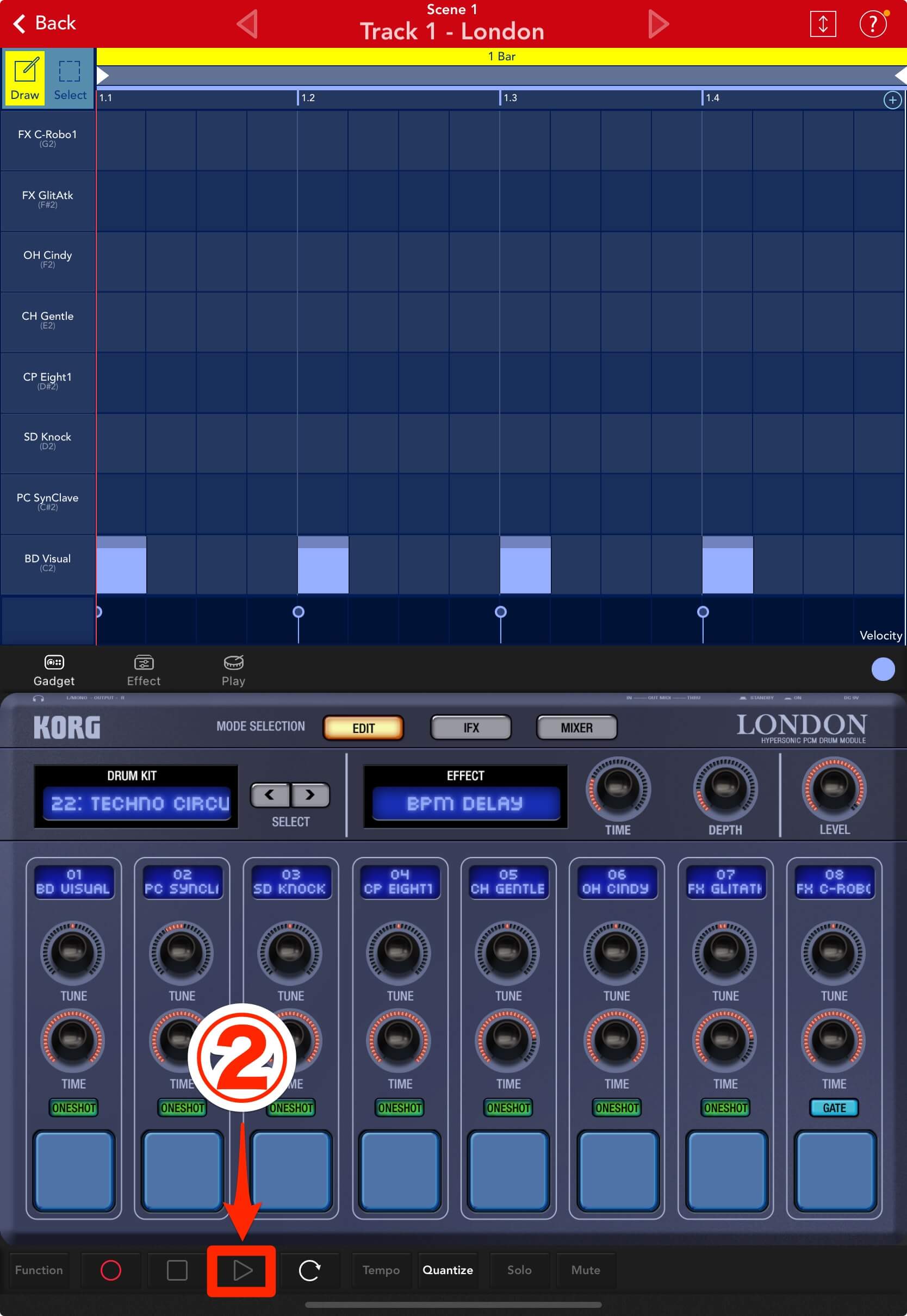
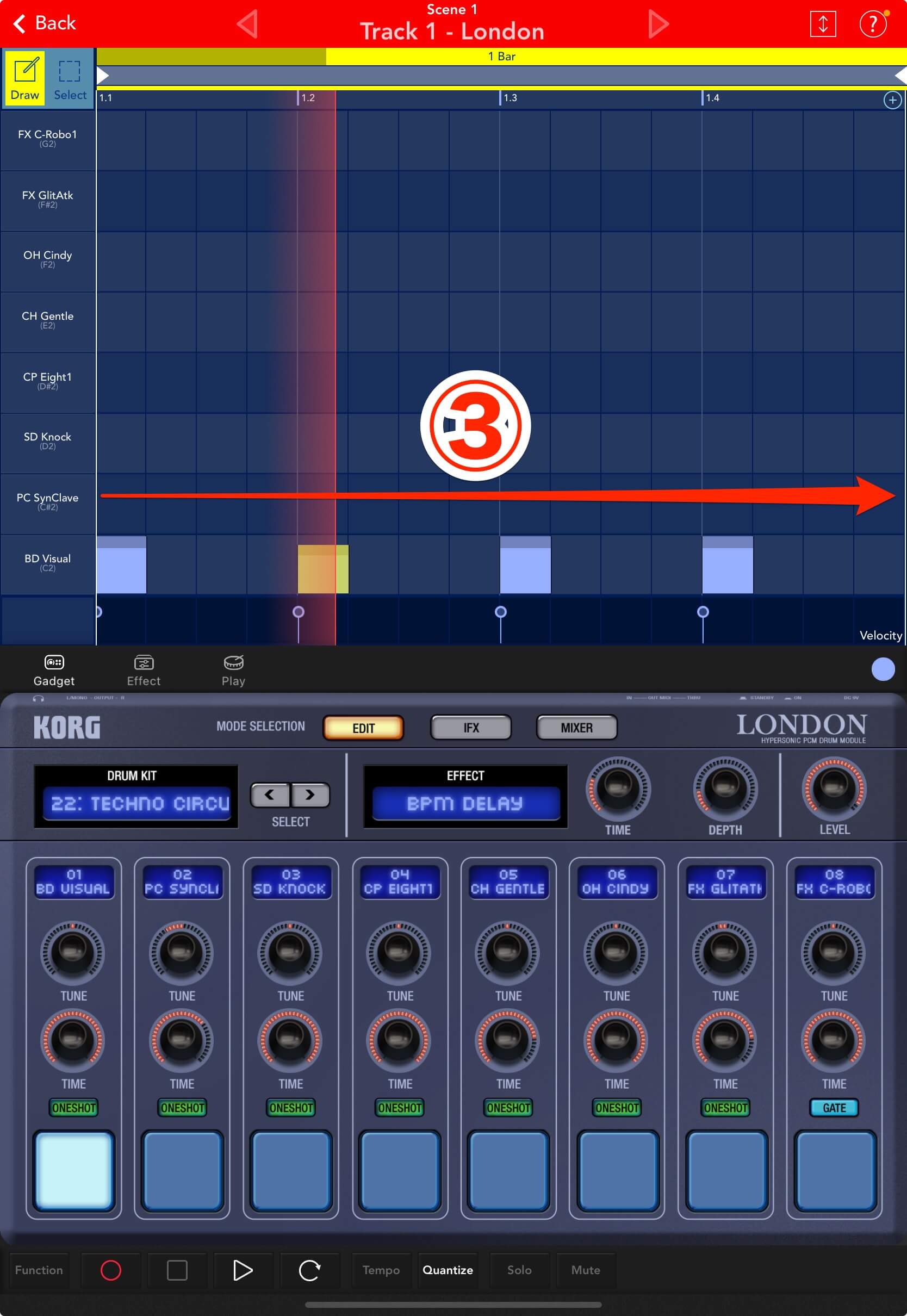
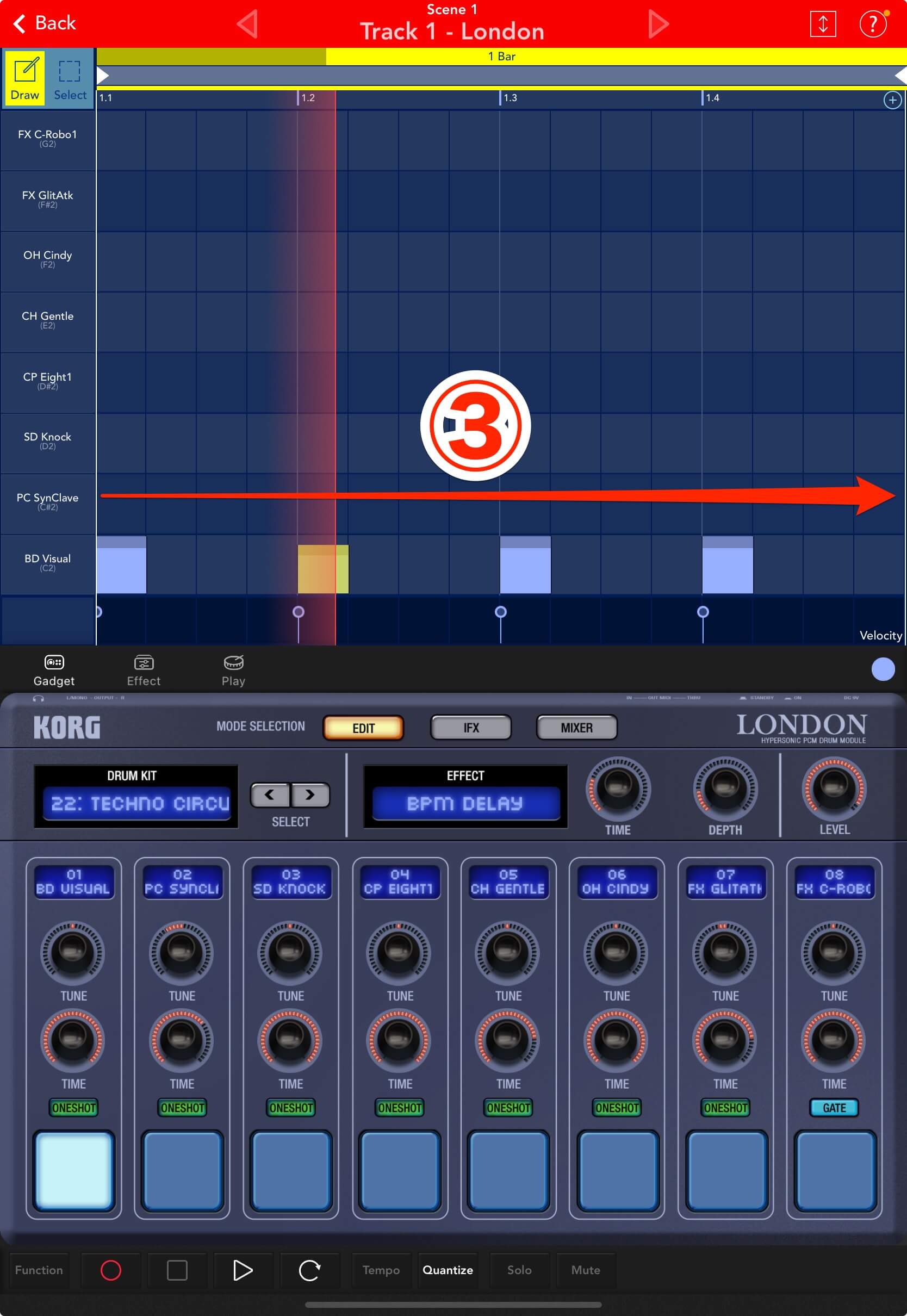
ピアノロールの5マス目のところで、03 SD Knockのパッド④をタップしてみましょう。タイミングがズレてしまったら、Undo(アンドゥ)ボタン⑤で入力前の状態に戻すことができます。


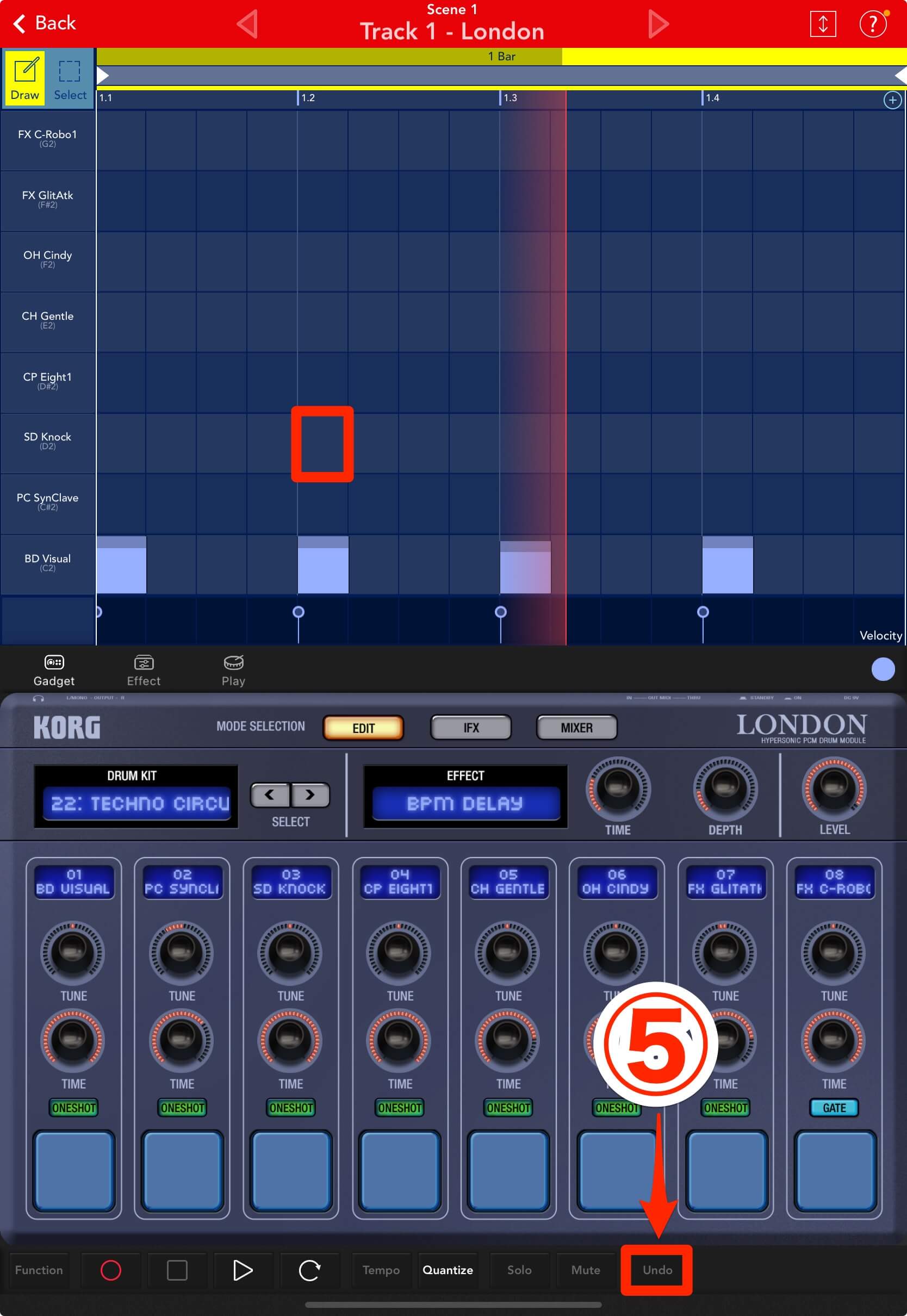
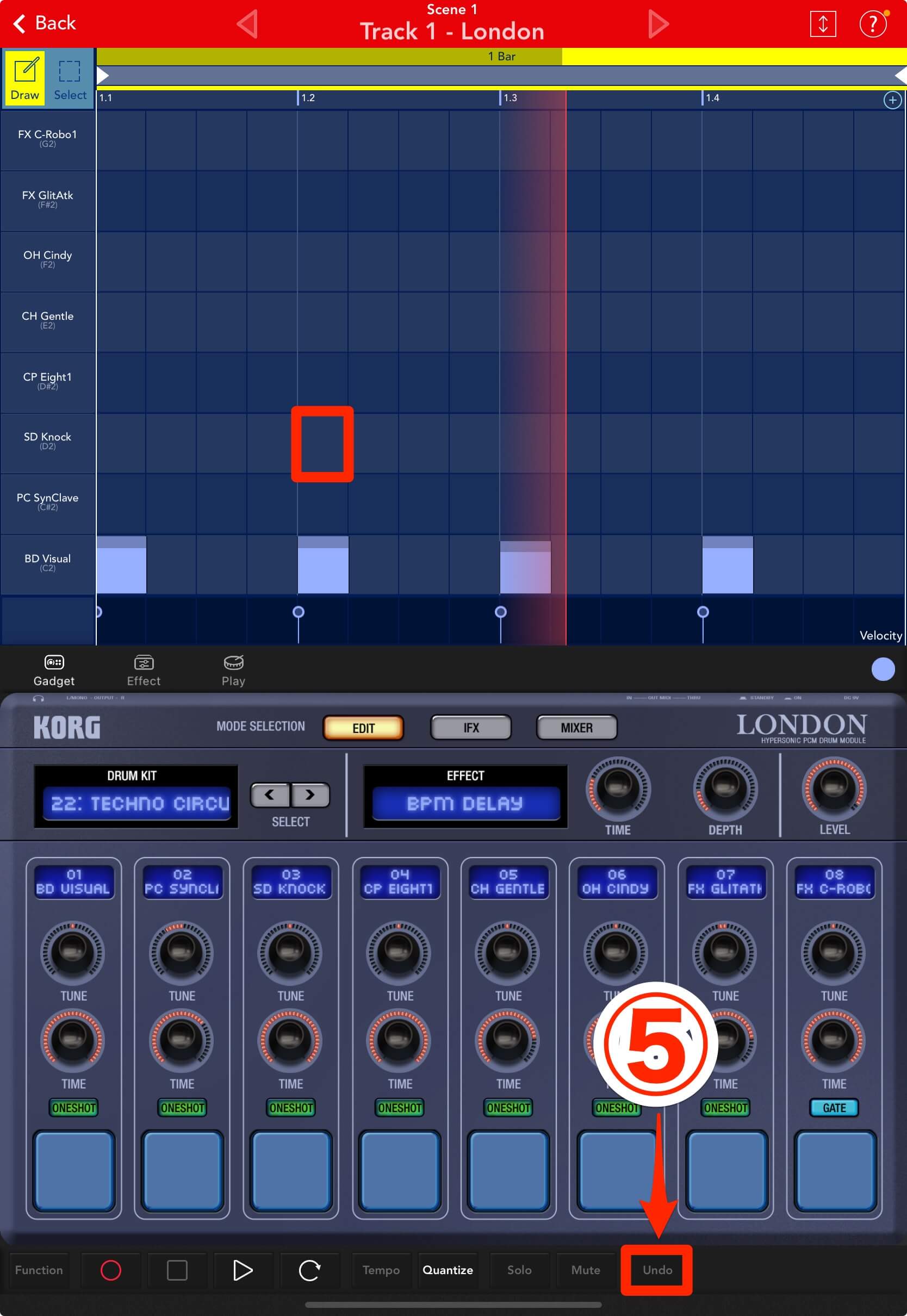
Undoを取り消したい場合は、Redo(リドゥ)をタップしましょう。Undoする前に戻せます。
スネアの打ち込みもできました。次に進みましょう!
クラップを入力する
3つ目のパートとして、スネアと同じように使えるクラップを入力します。今度もリアルタイム入力で打ち込んでみましょう。
クラップをリアルタイム入力する
スネアの時と同じく、○(Recボタン)①タップで録音スタンバイ状態にしてから、▷(PLAYボタン)②をタップ。カウントダウン後にループ再生③が始まります。
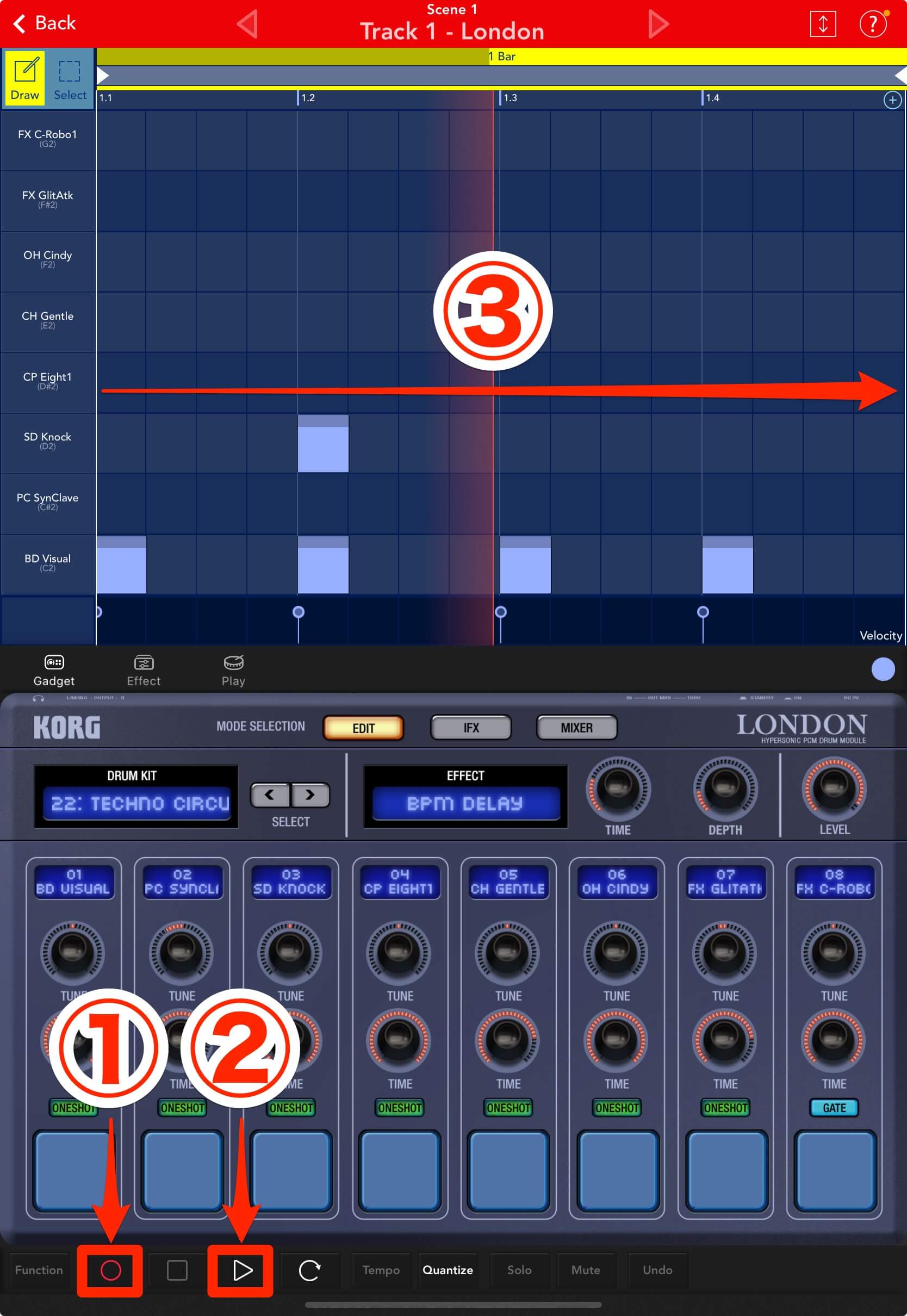
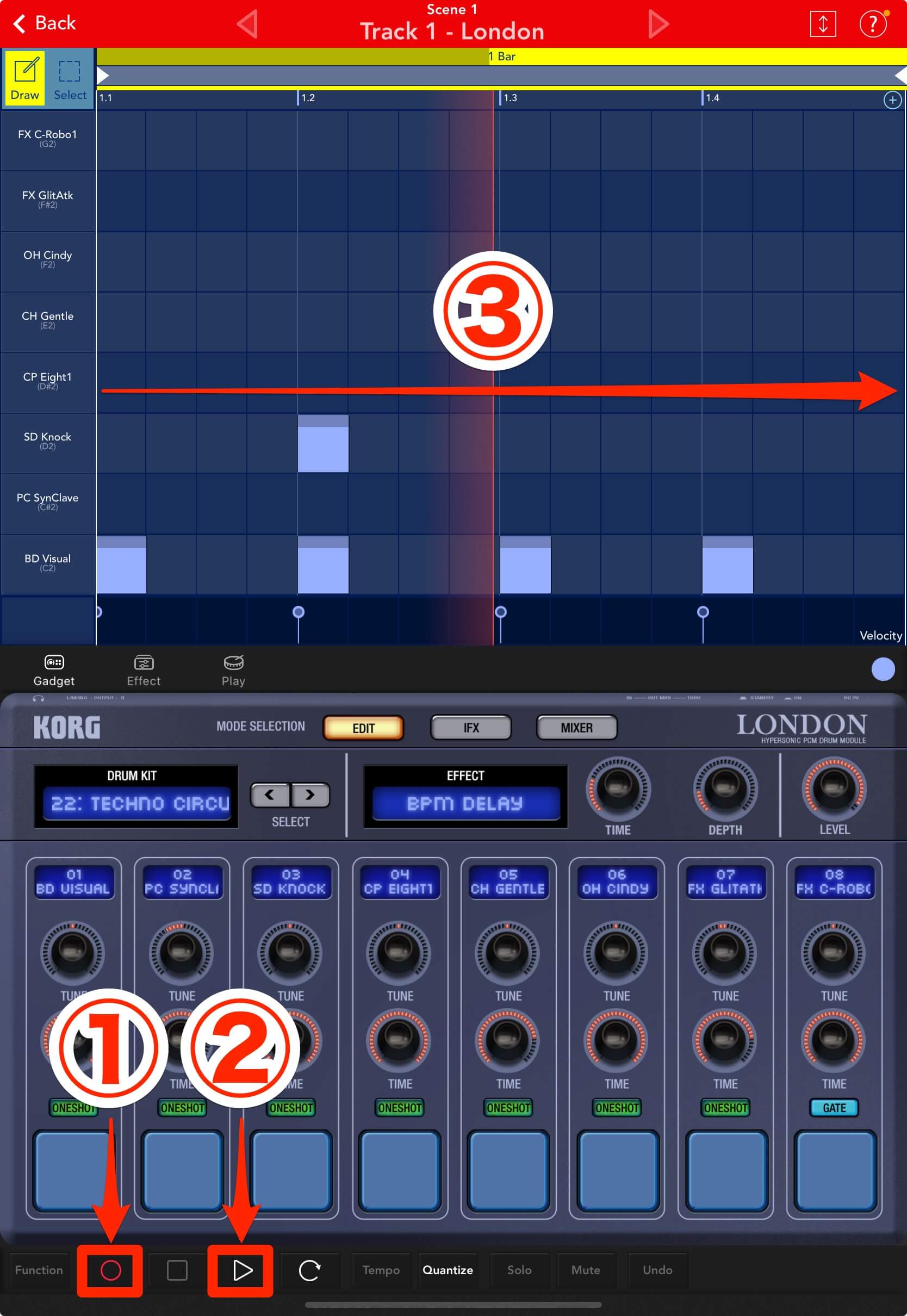
ピアノロールの5マス目と13マス目のところで04 CP Eight1のパッド④をタップして、それぞれの場所にノートを打ち込みましょう。タイミングがズレてしまったら、Undo(アンドゥ)ボタン⑤で元に戻すことができます。
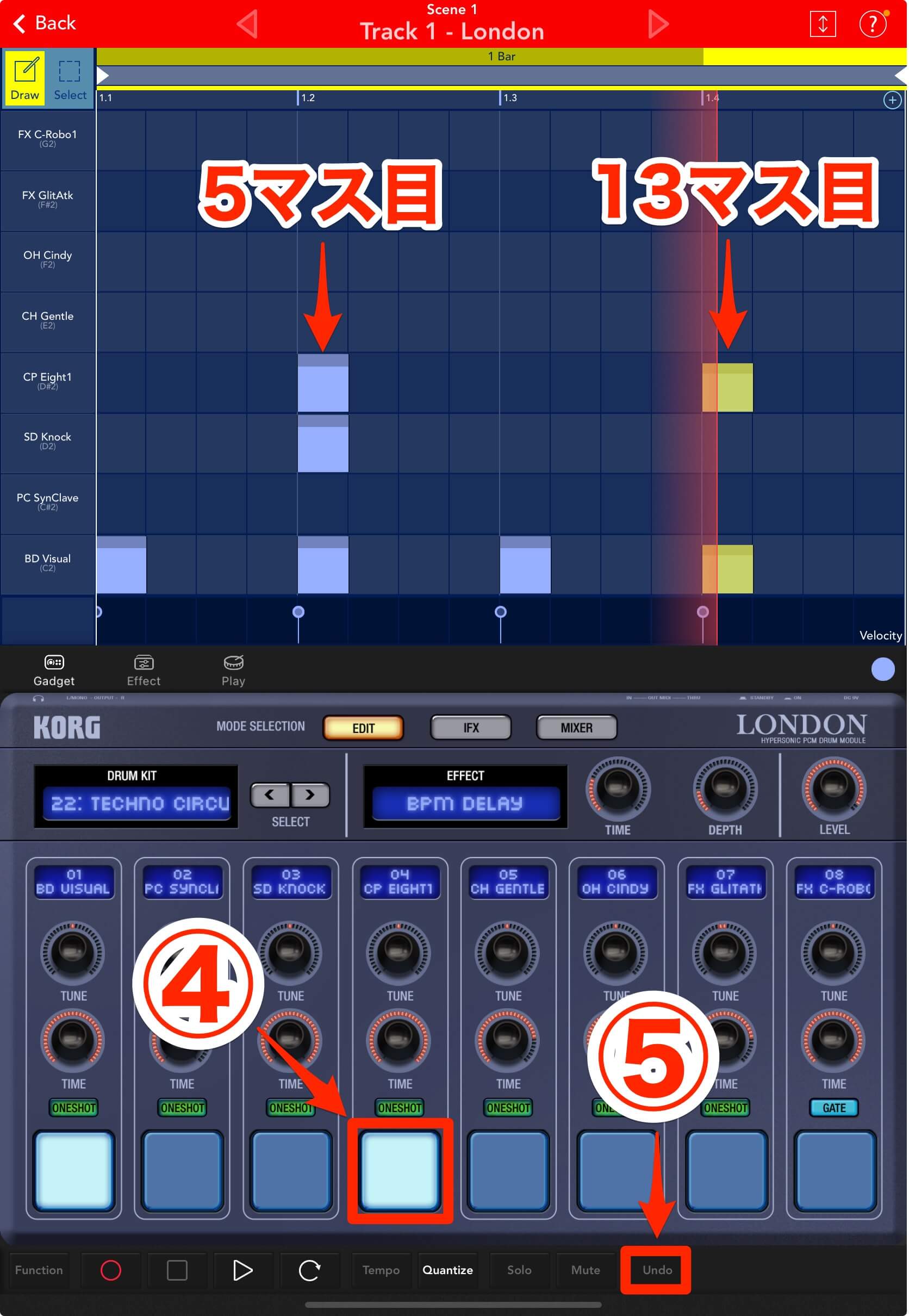
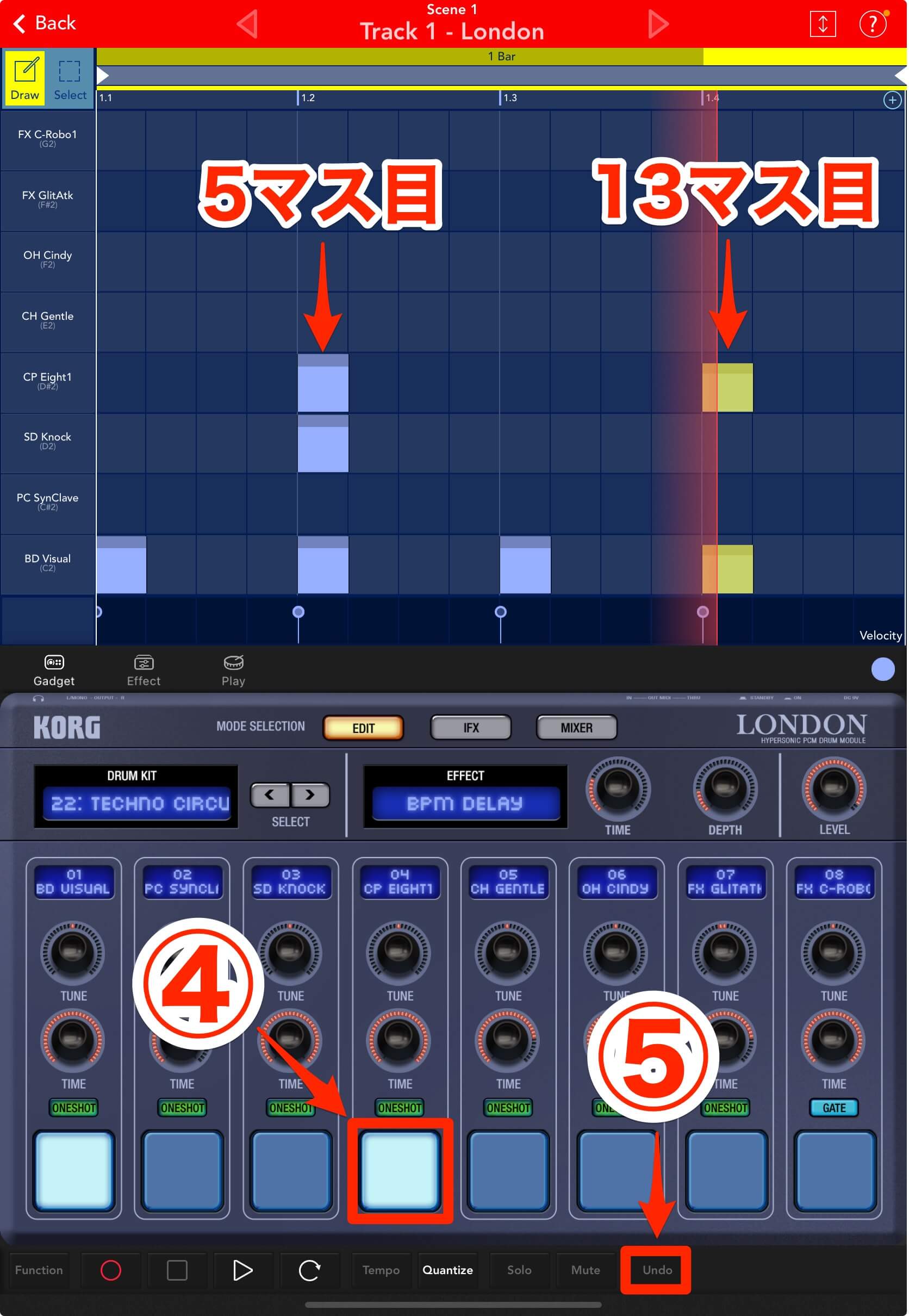
これでクラップの入力は完了。リアルタイム入力のやり方を覚えることができました!
クローズハイハットを入力する①
今度は、いくつかのパートを使ってハットを打ち込んでみましょう。まずは、16分音符きざみのクローズを入力していきます。
まずはピアノロールにて、下から5番目のパートの1・2・3・4のマス目をタップ①してください。
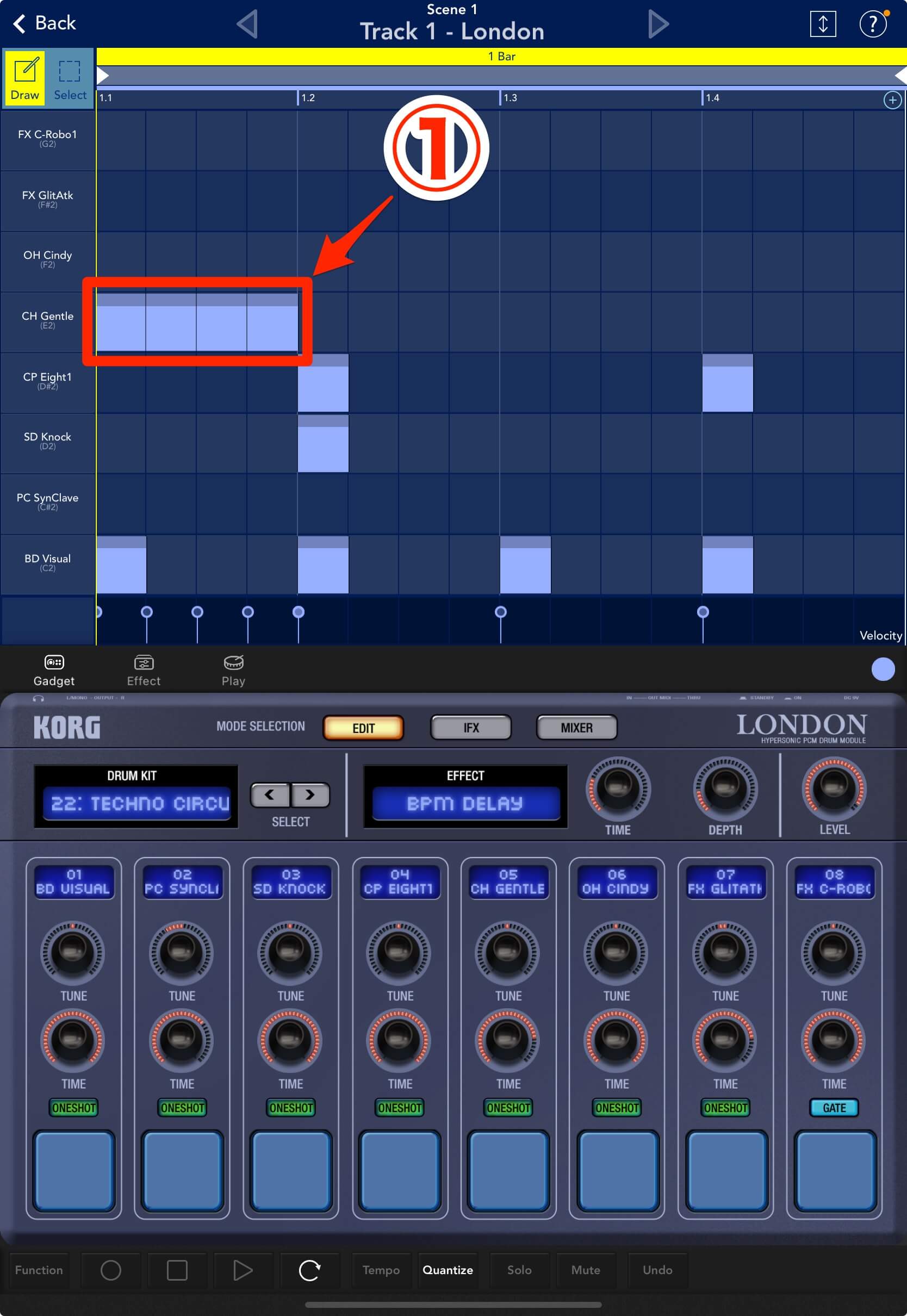
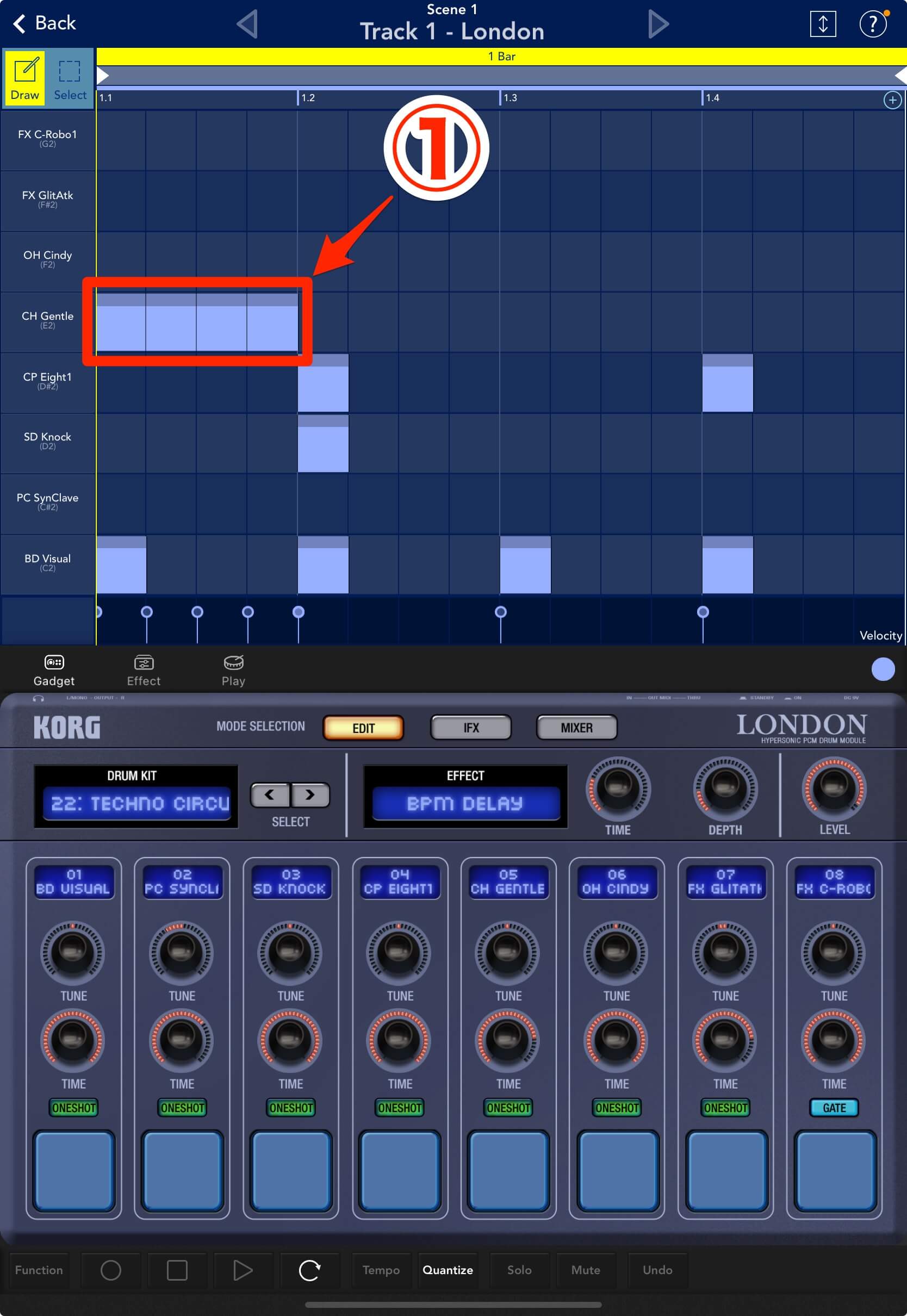
このまま、5マス目より先を打ち込んでも良いですが、画面を16回もタップするのは大変です。そんな時に便利なのが複製です。
ノートを複製する
ノートを複製するには、Selectモード②へ切り替えます。
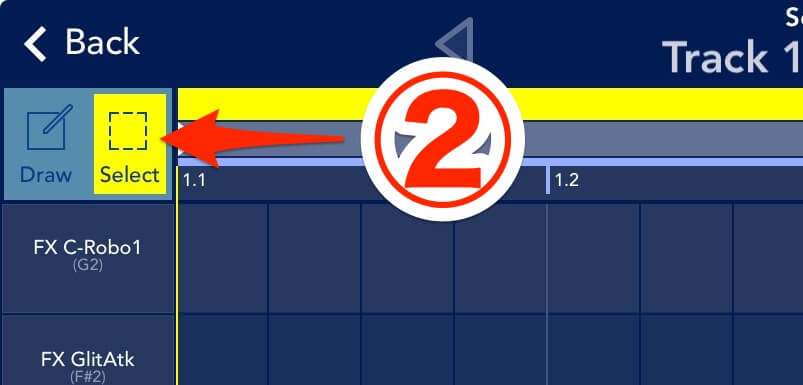
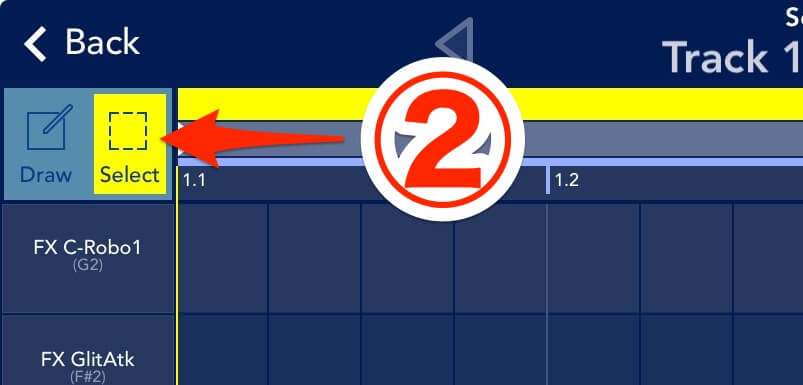
Selectモードで、複製したいノートを囲むようにドラッグ③すると、削除/コピー/複製/すべて選択ボタンが現れます。ここで複製④をタップすると、先ほど囲ったノートが黄色く光ります⑤。
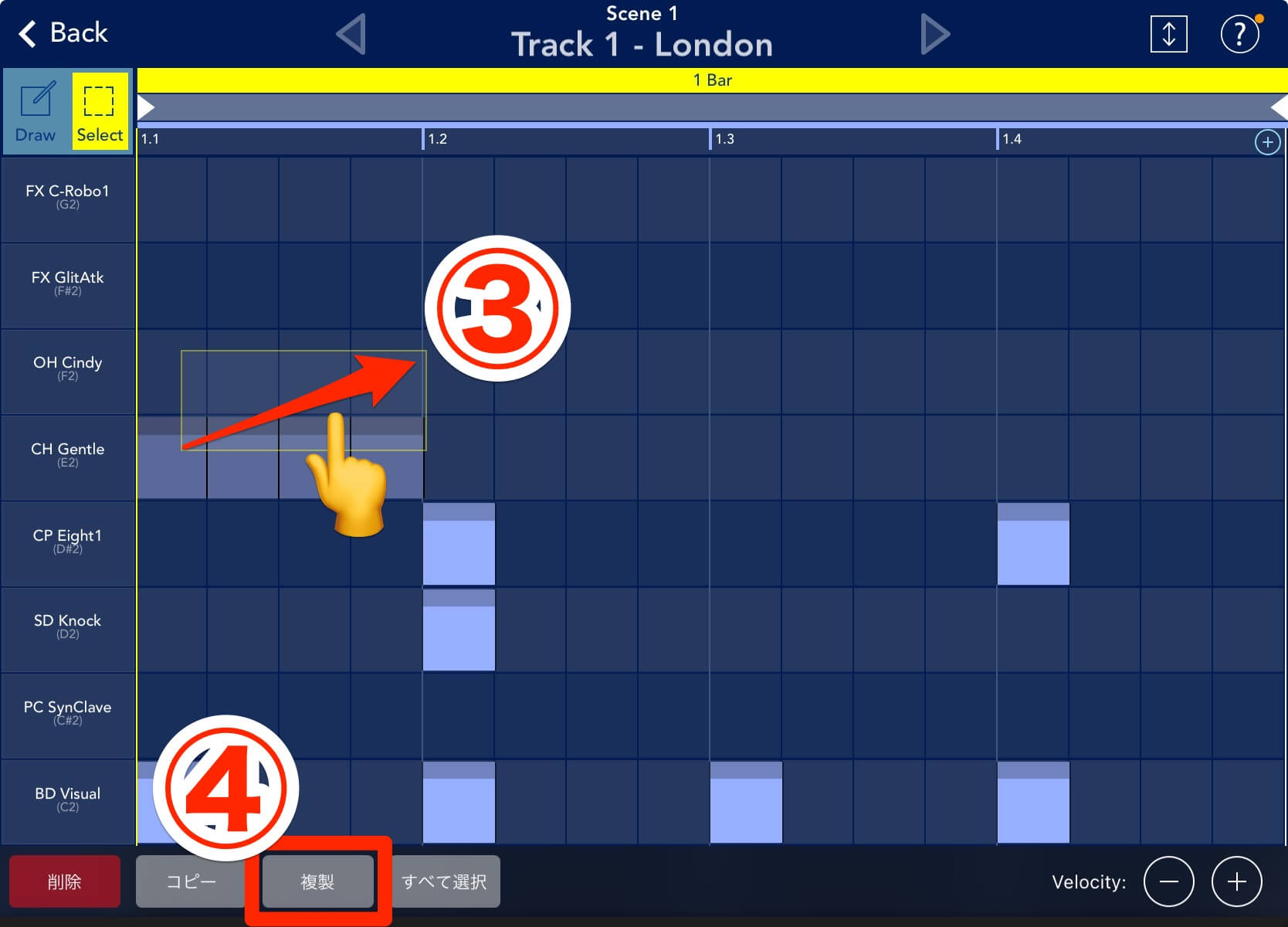
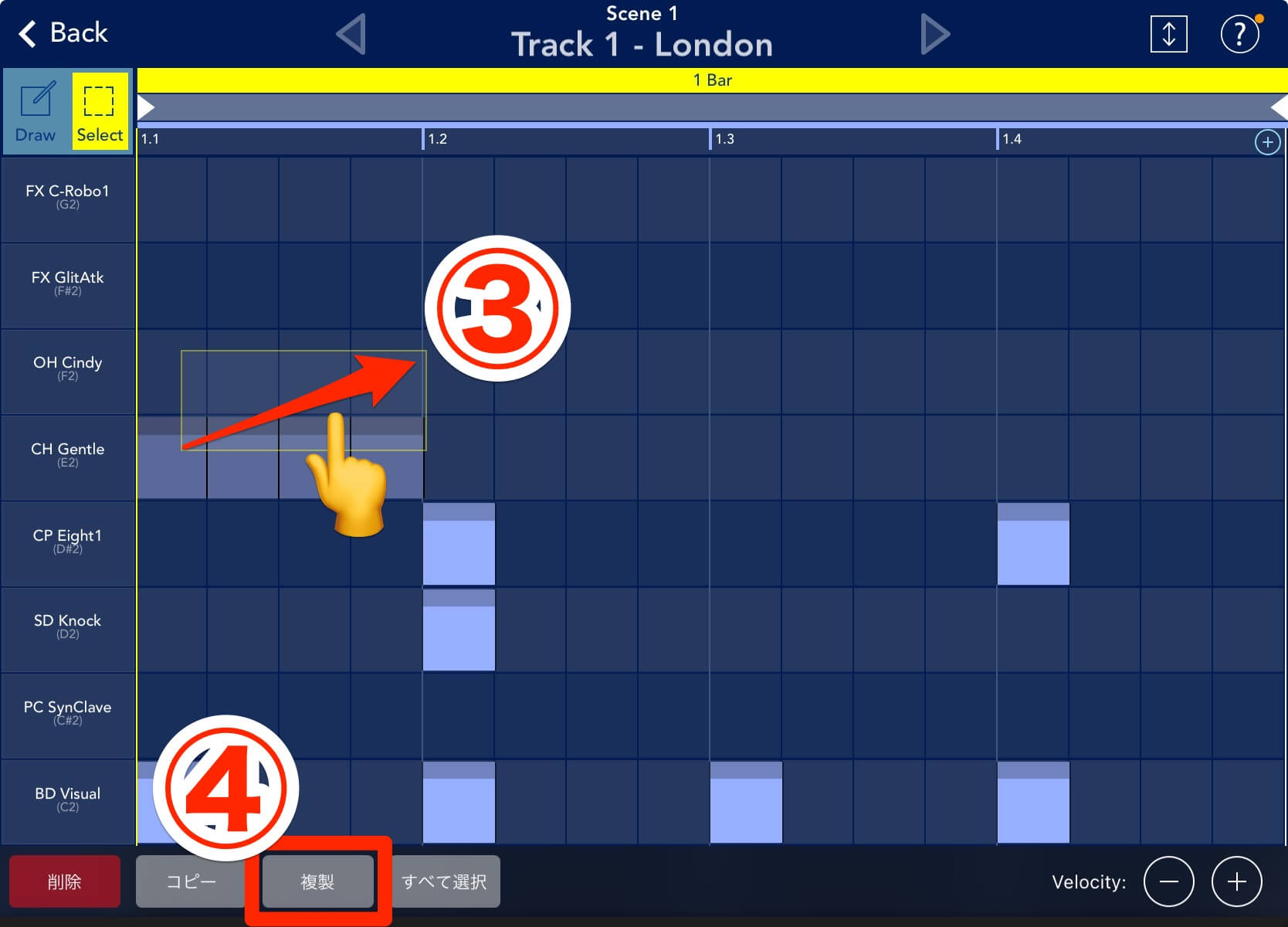
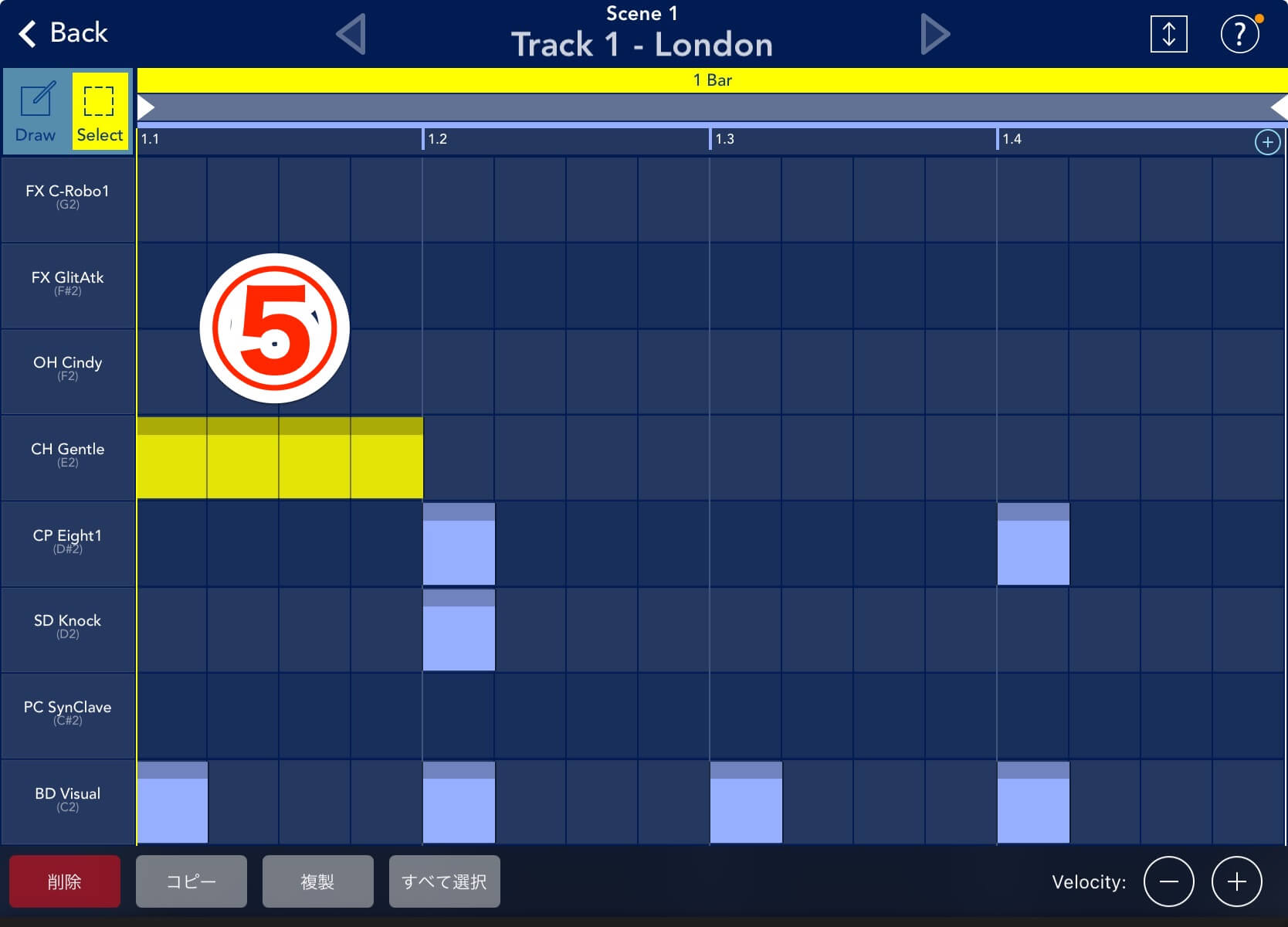
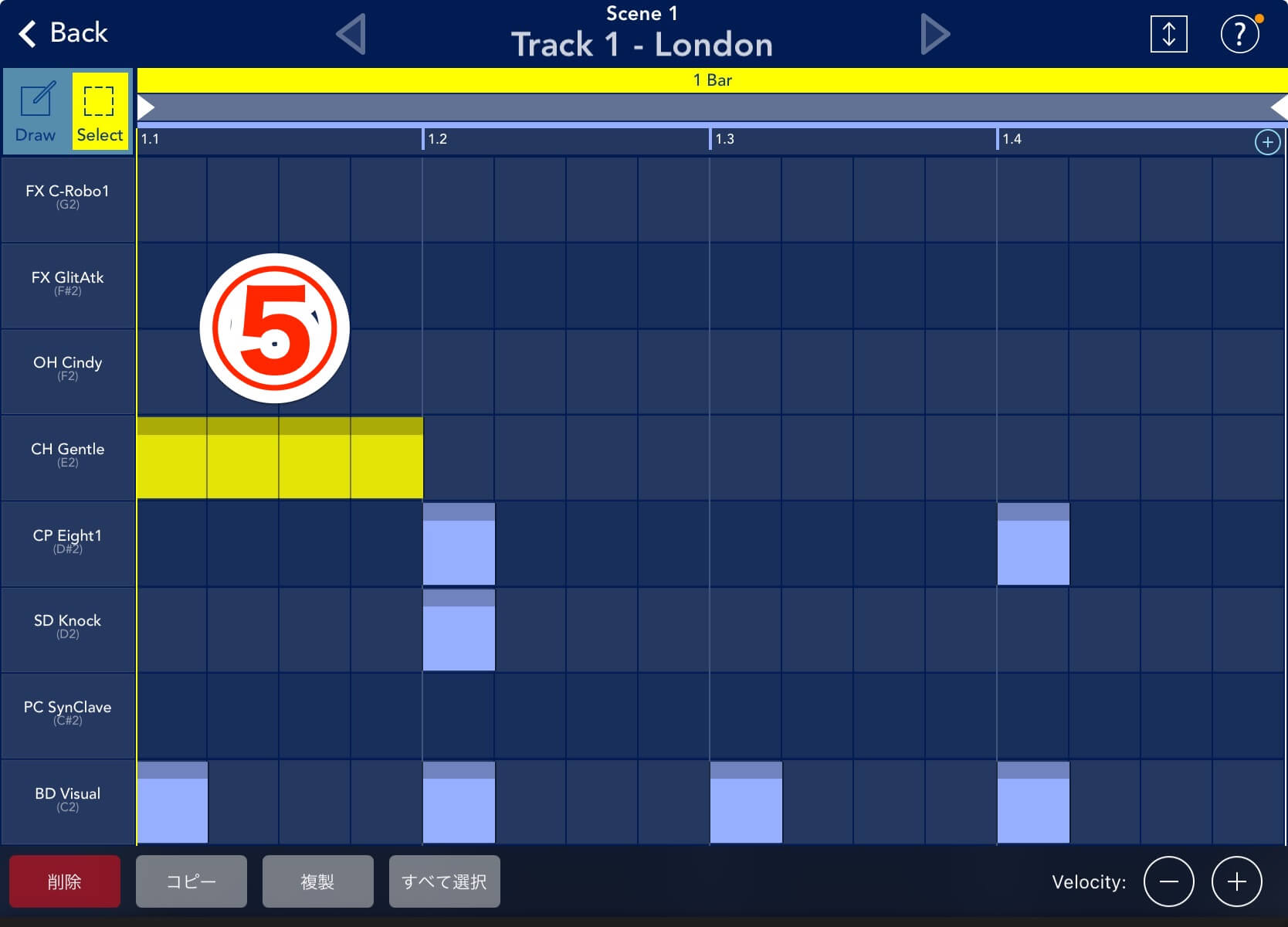
黄色くなったノートを右へドラッグ⑥。1マスずつ移動しますので、5・6・7・8マスに移動できればOK⑦です。
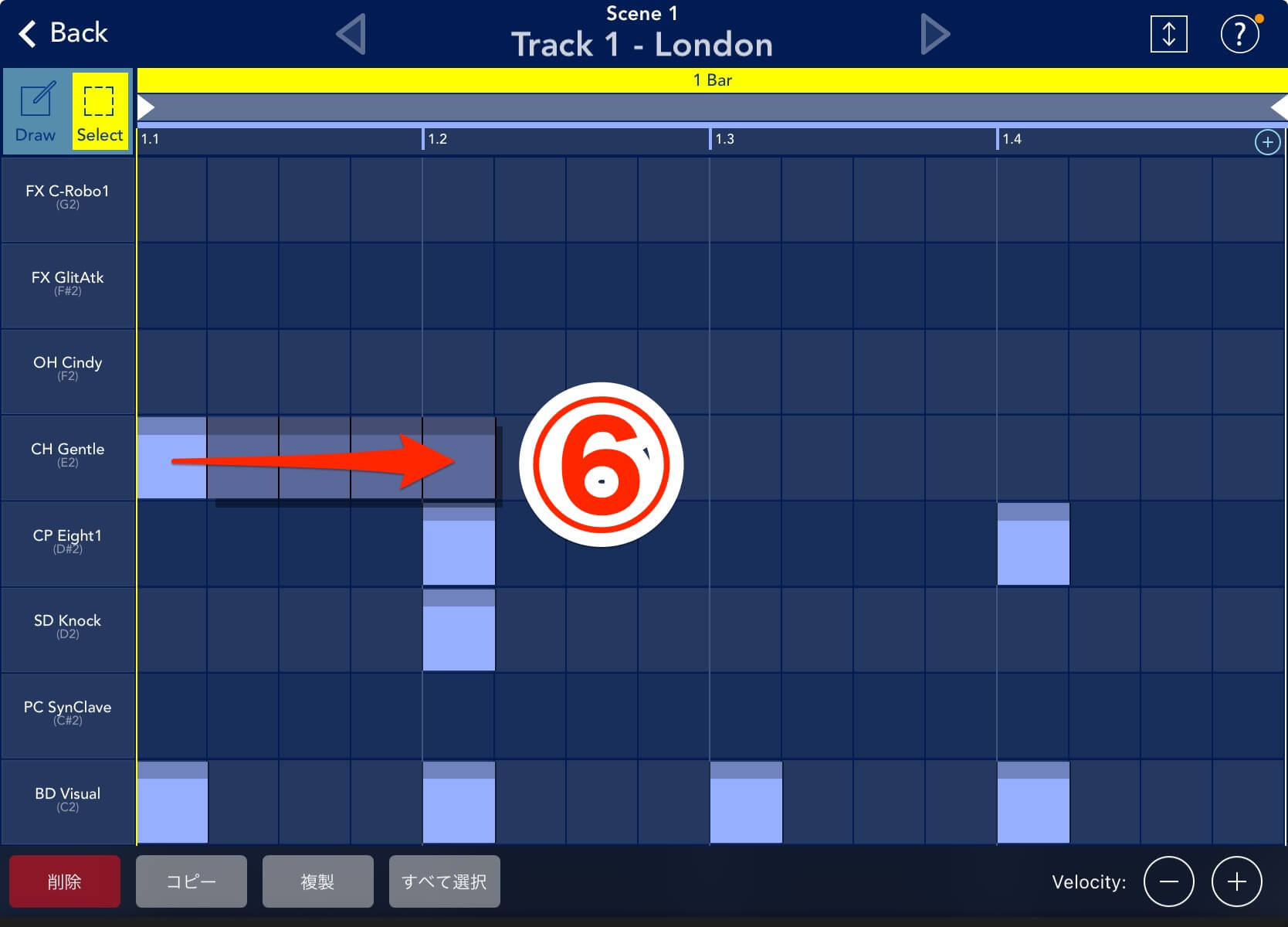
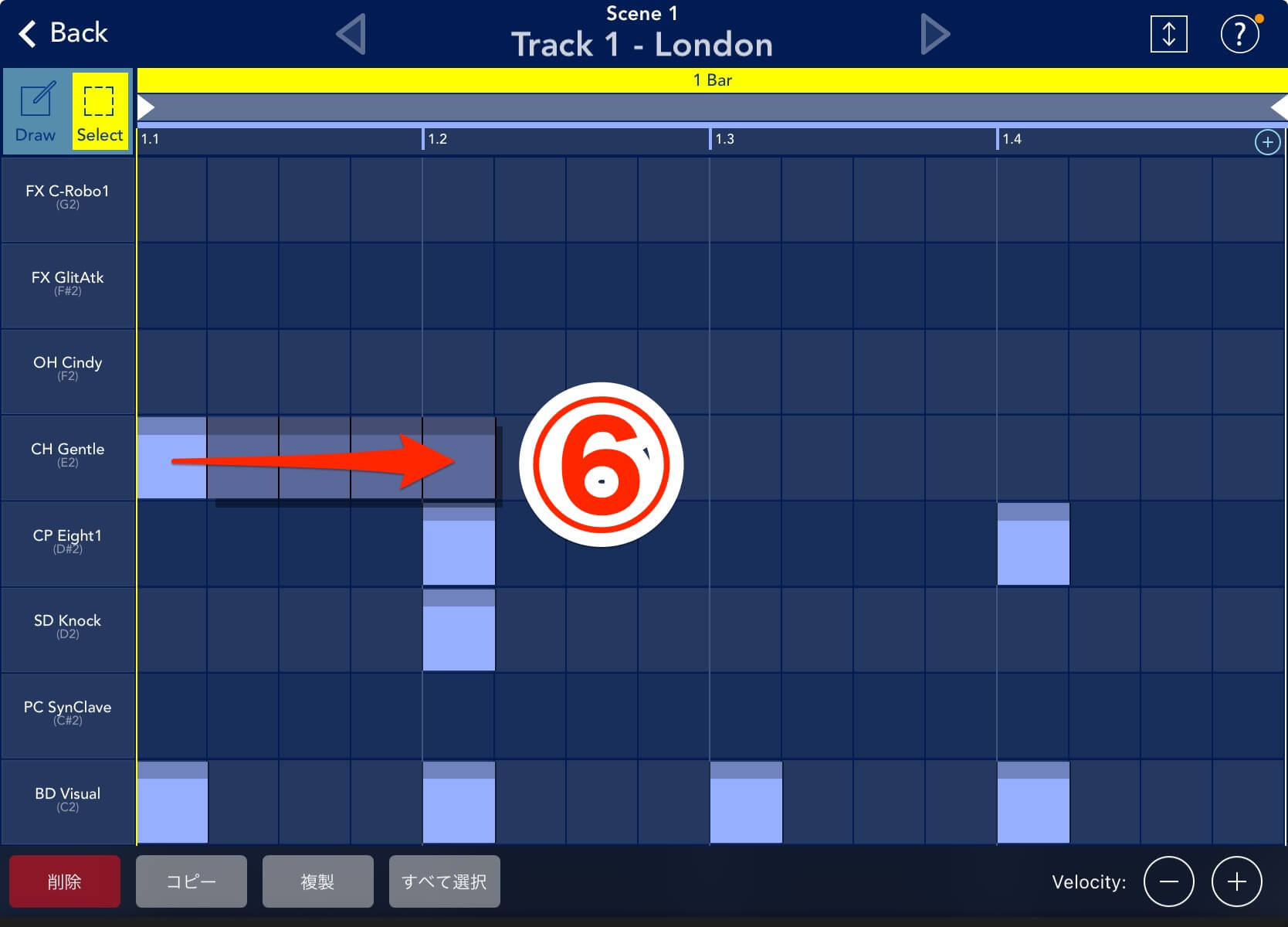
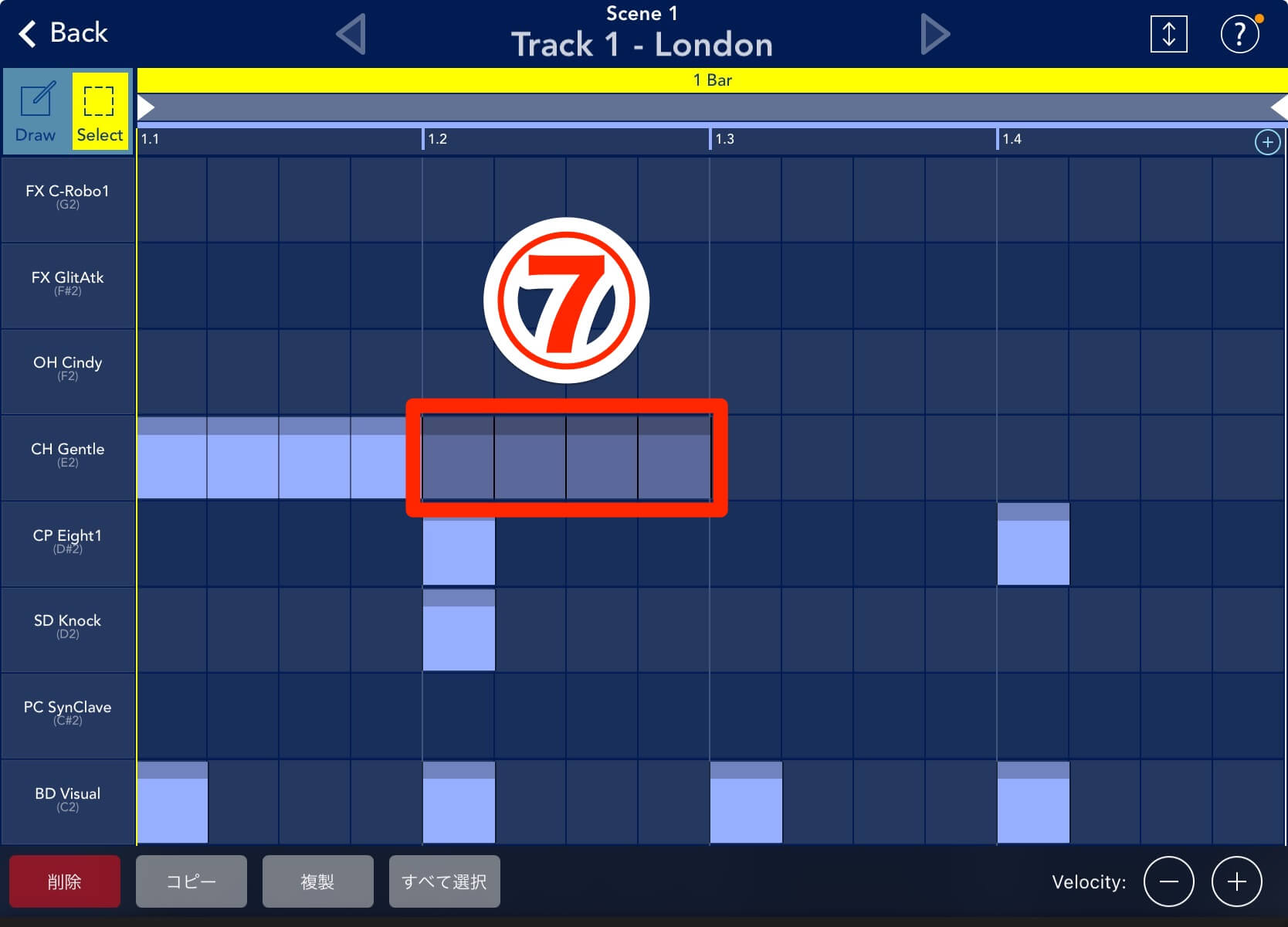
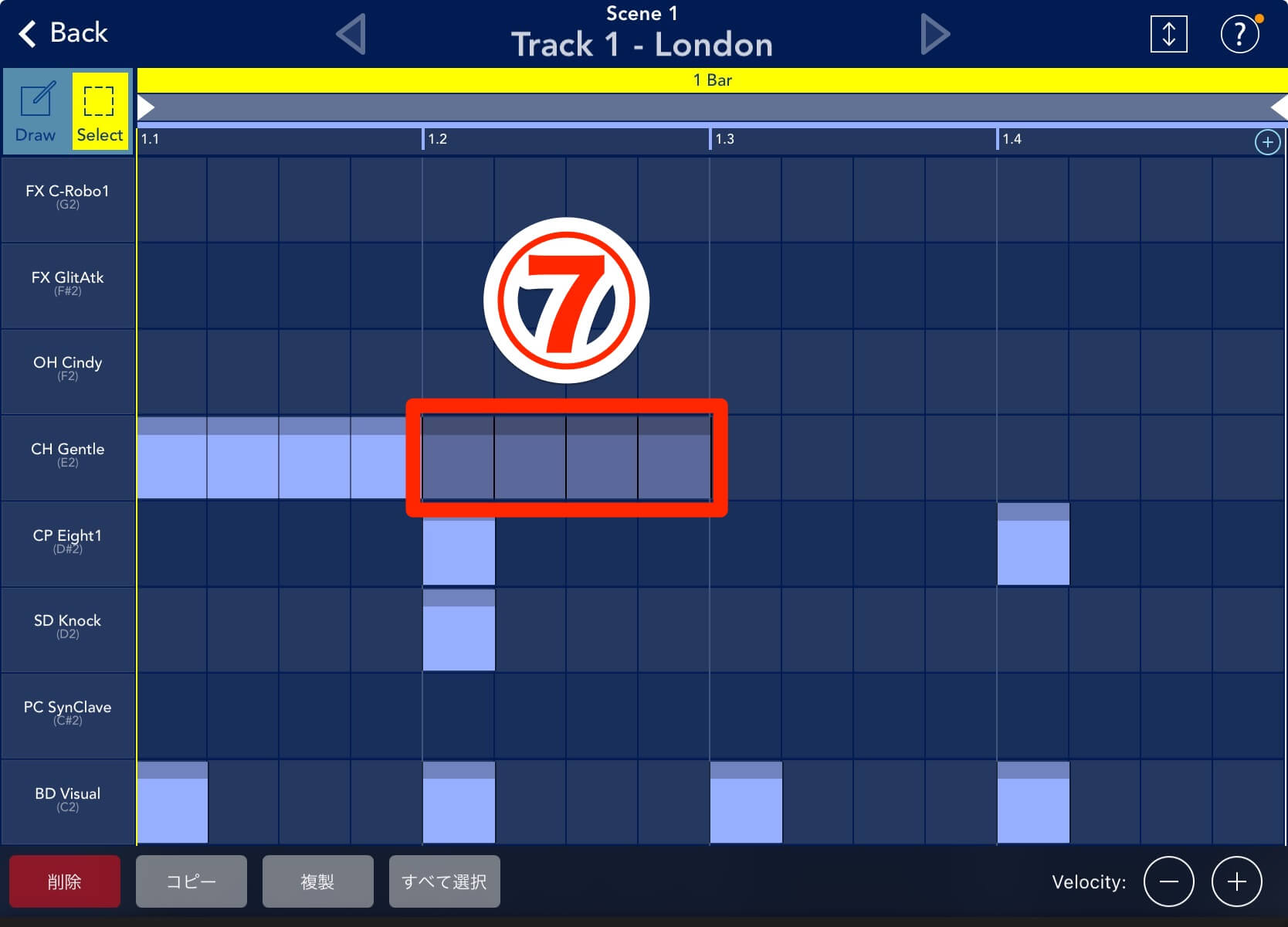
さらに複製してみましょう。1〜8マス目のノートを囲んで複製を押し、右へ移動させてください⑧。パート5に16個分のノートができました⑨。
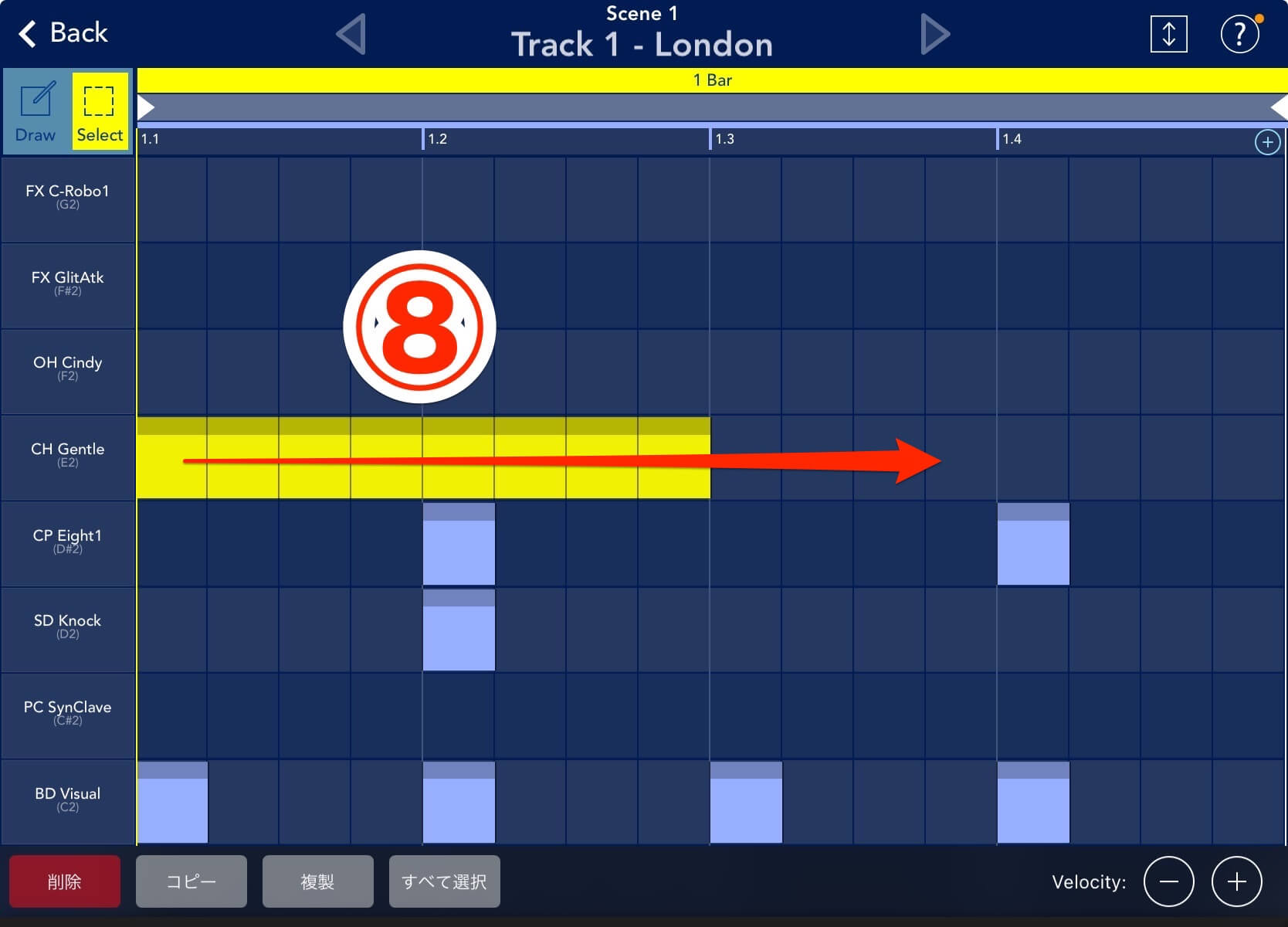
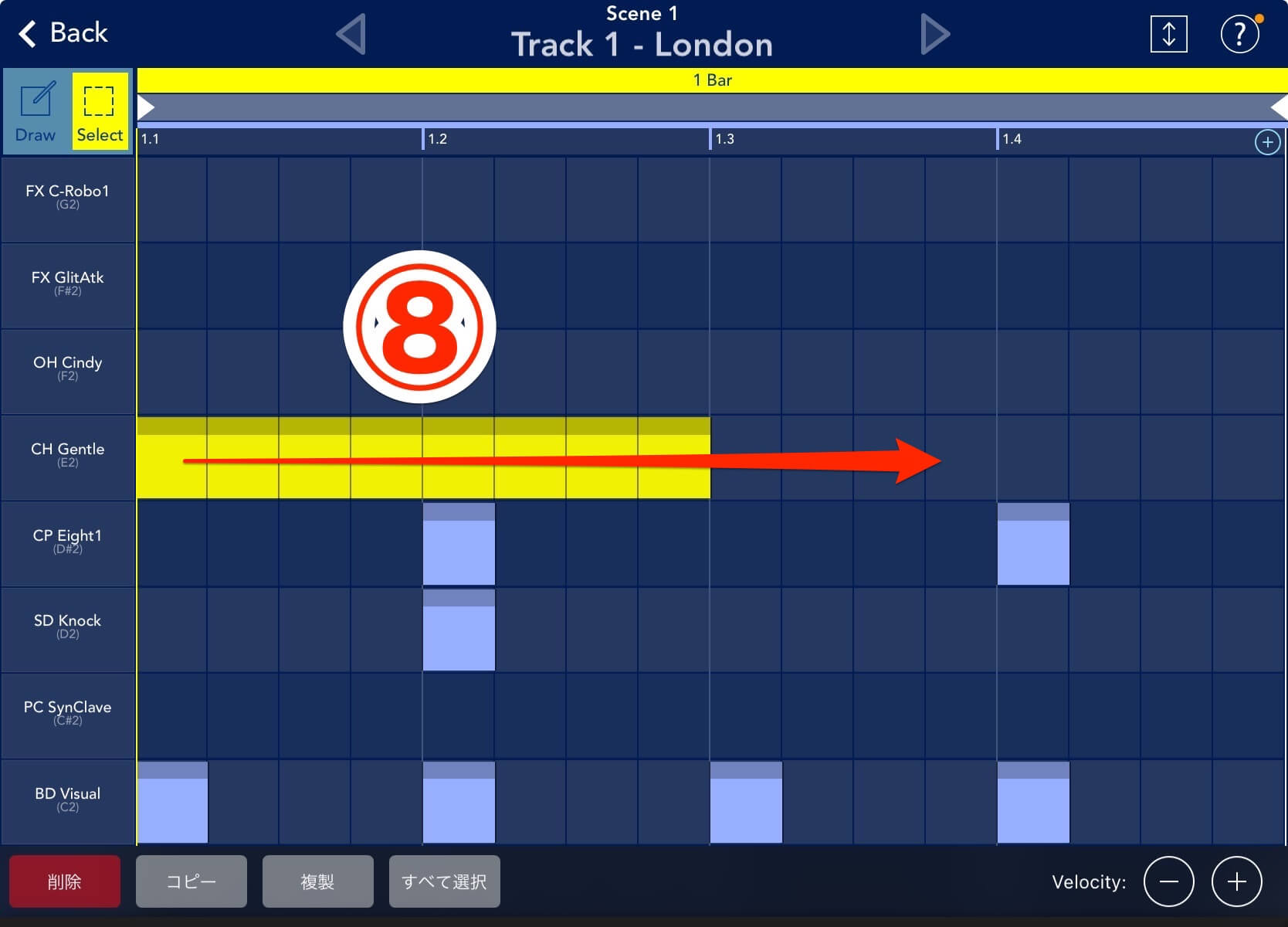
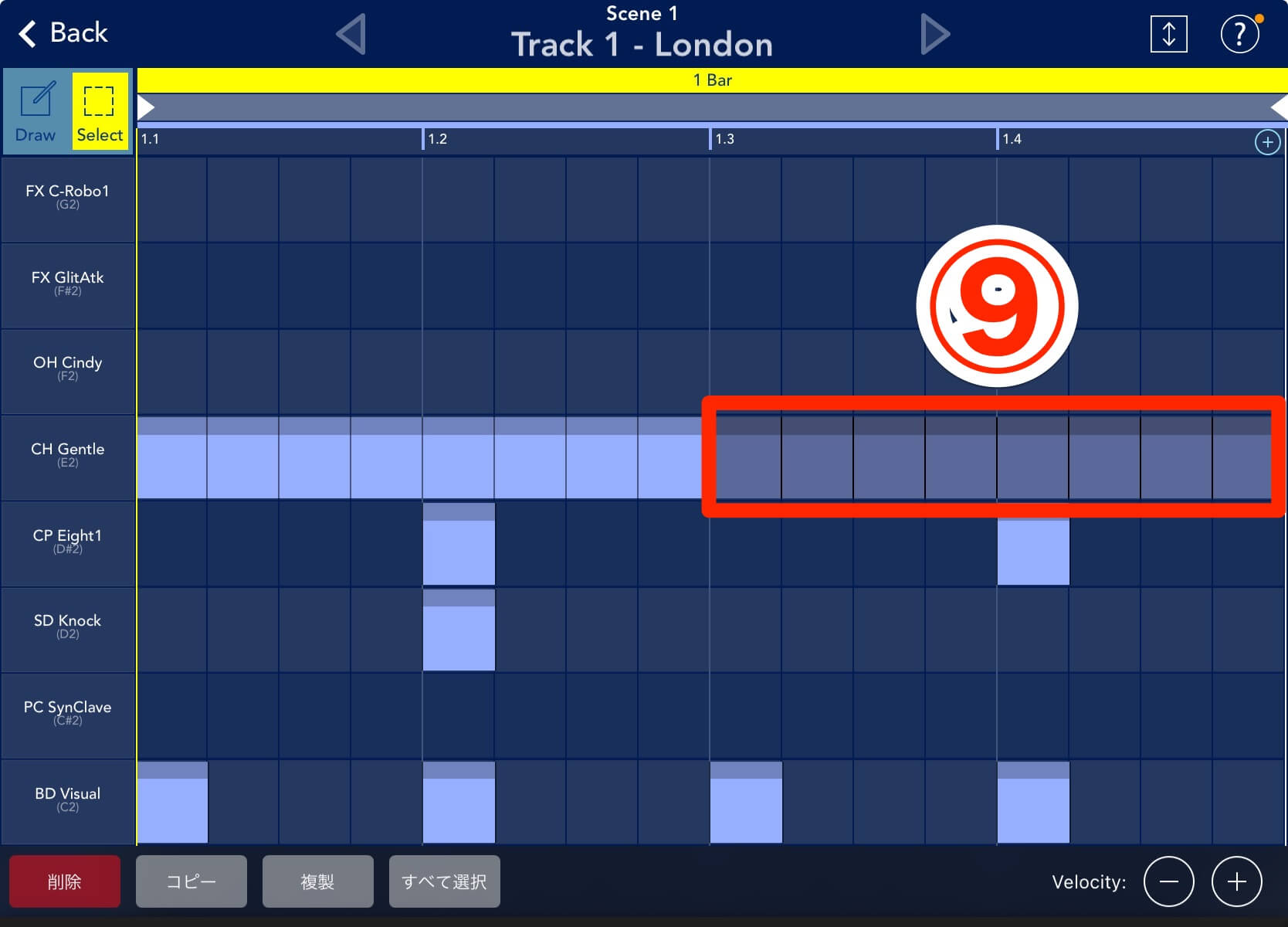
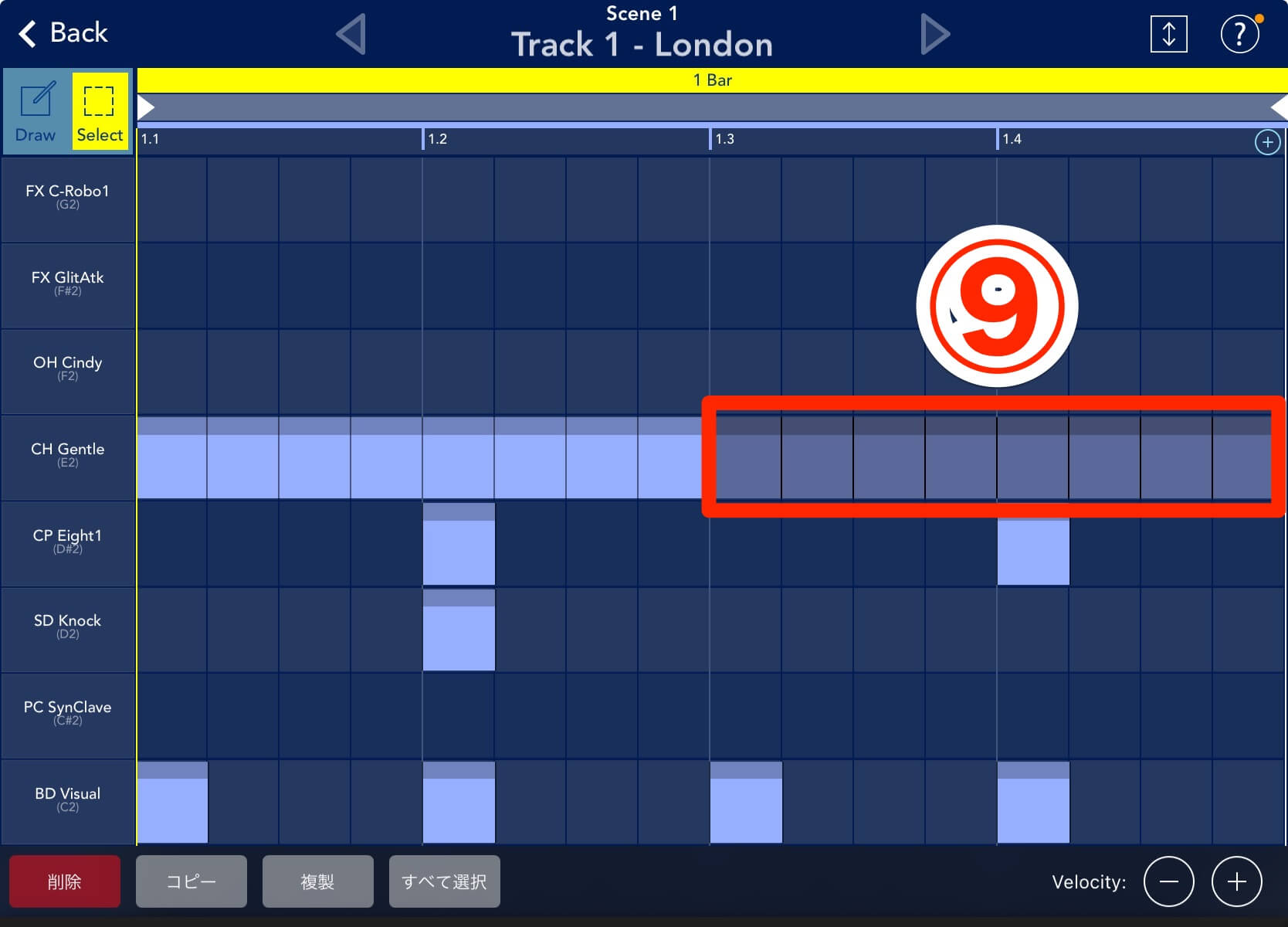
ノートの音量を変える
ここまでのチュートリアルで、キック・スネア・ハイハットと打ち込んできました。今のところ、こんな感じになっていると思います。
これではやや単調なので、ハット一つ一つのノートの音量(ベロシティー)を上げ下げして、変化をつけたいと思います。
操作をしやすくするため、↕️ボタン①をタップしてガジェットパネルをしまってください。ピアノロールだけの画面②になります。
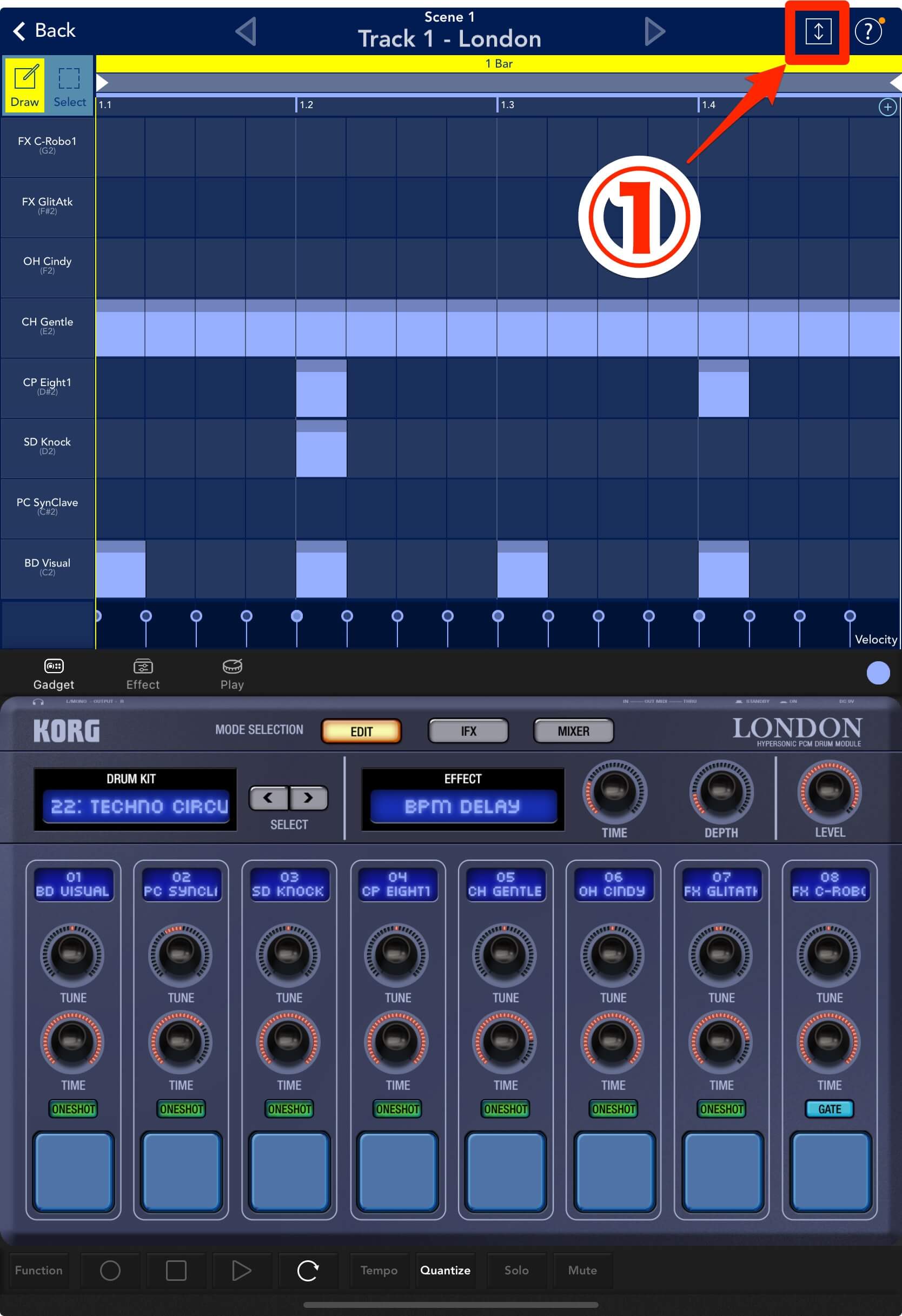
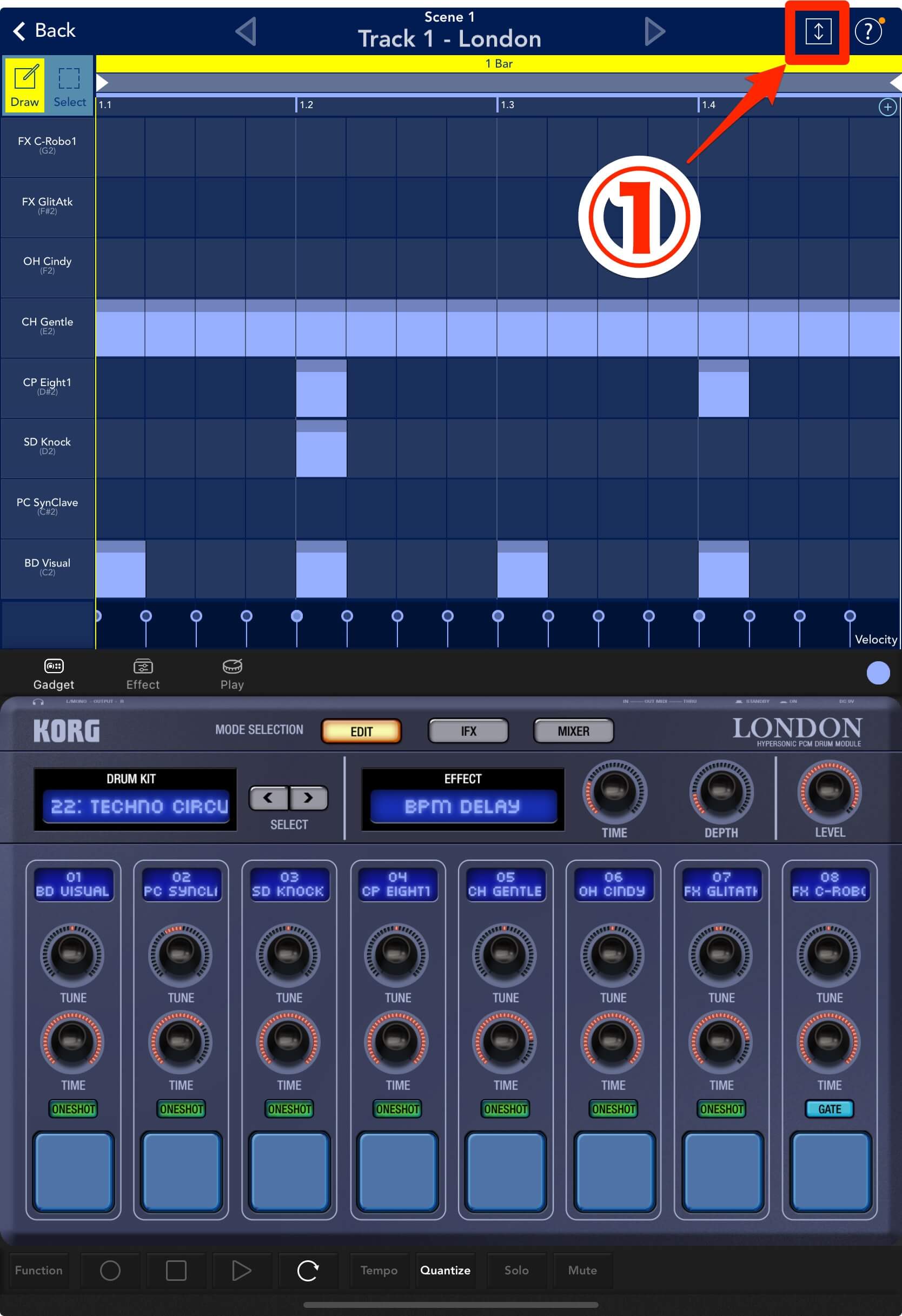
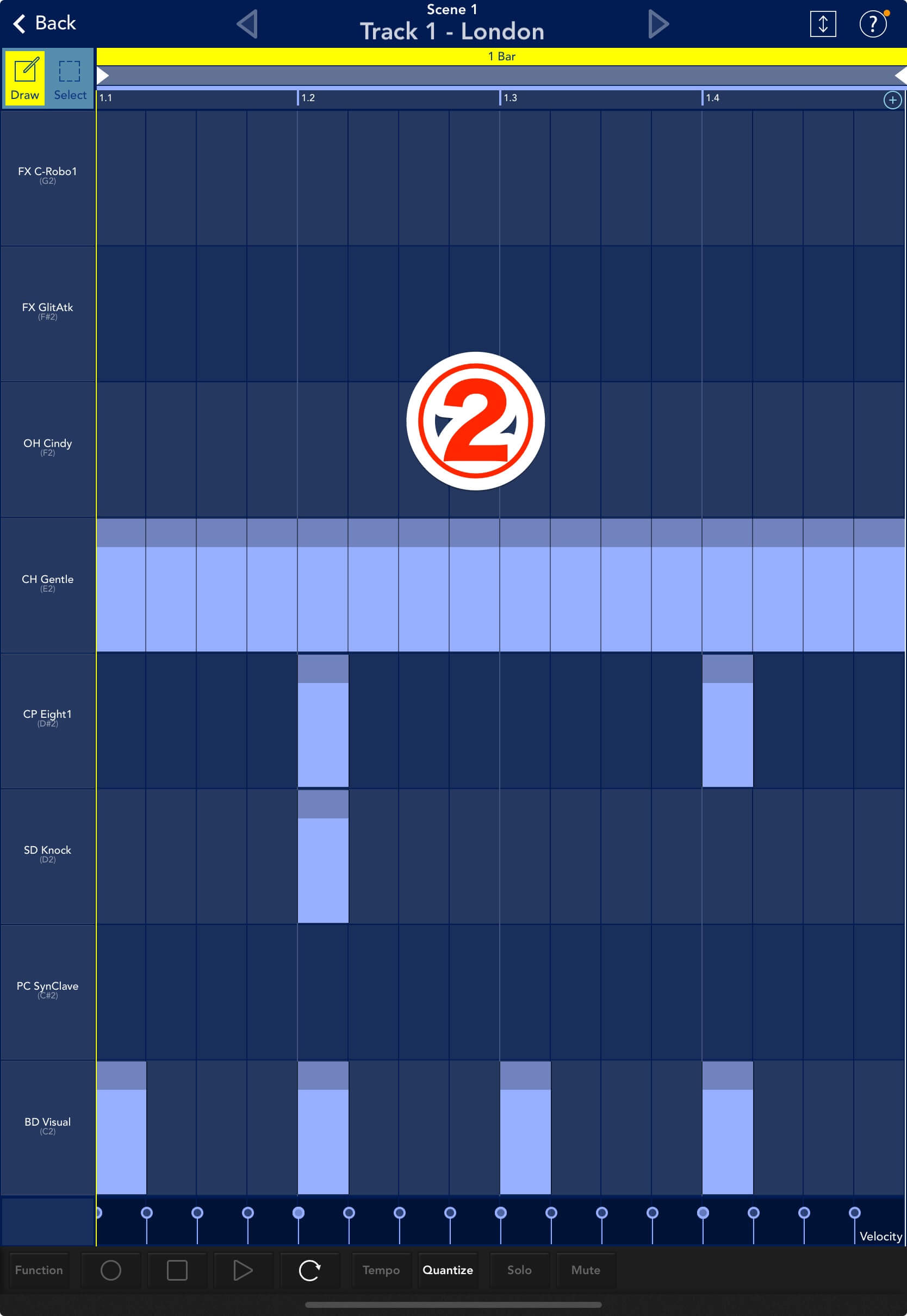
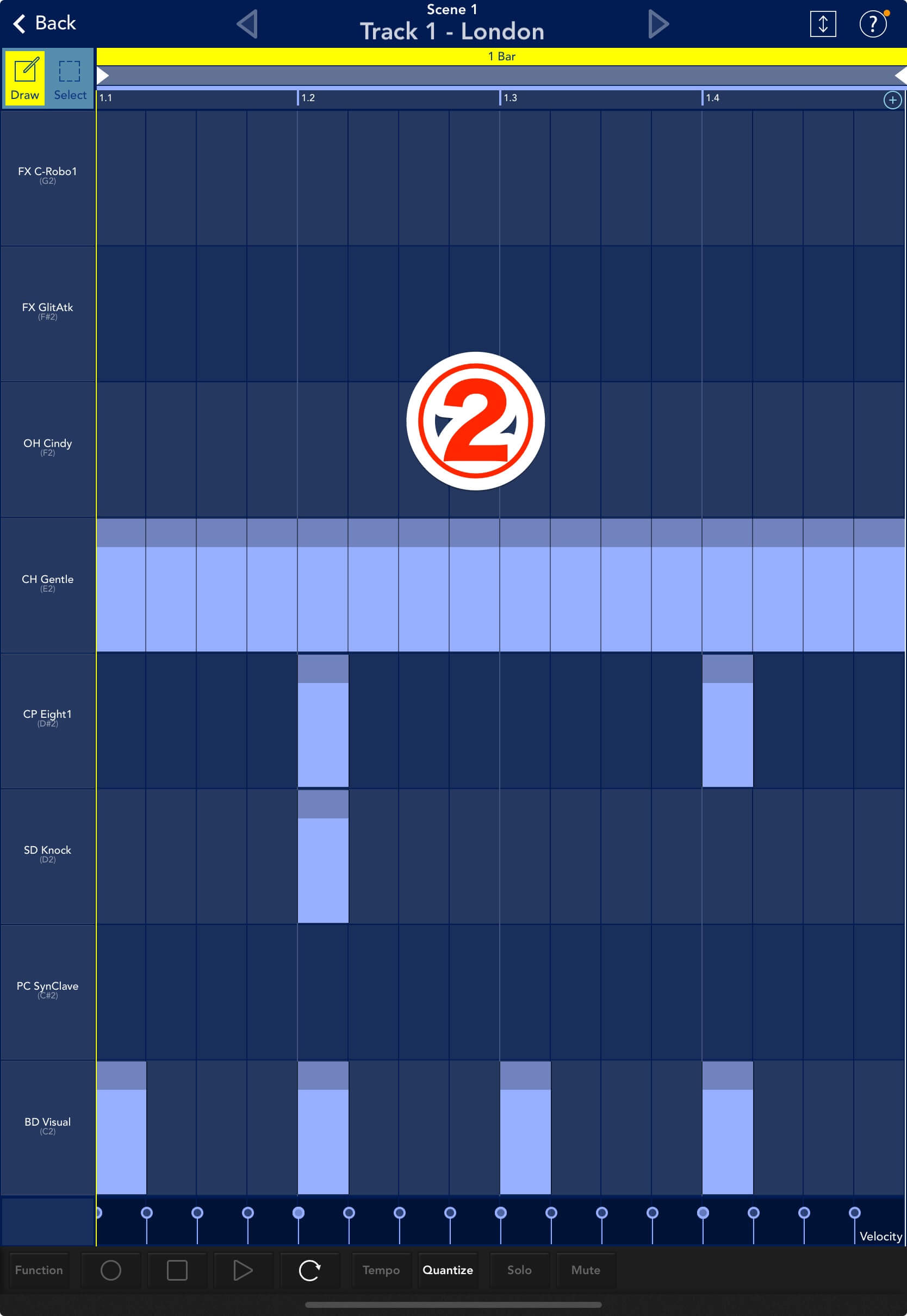
ピアノロールの一番下にバー③が見えますが、これをタップすると大きく広がります④。これがパラメーター表示で、そのガジェットに用意されたあらゆるパラメーターを上げ下げすることができます。すでにパラメーターのひとつ"Velocity"が選ばれていますね。
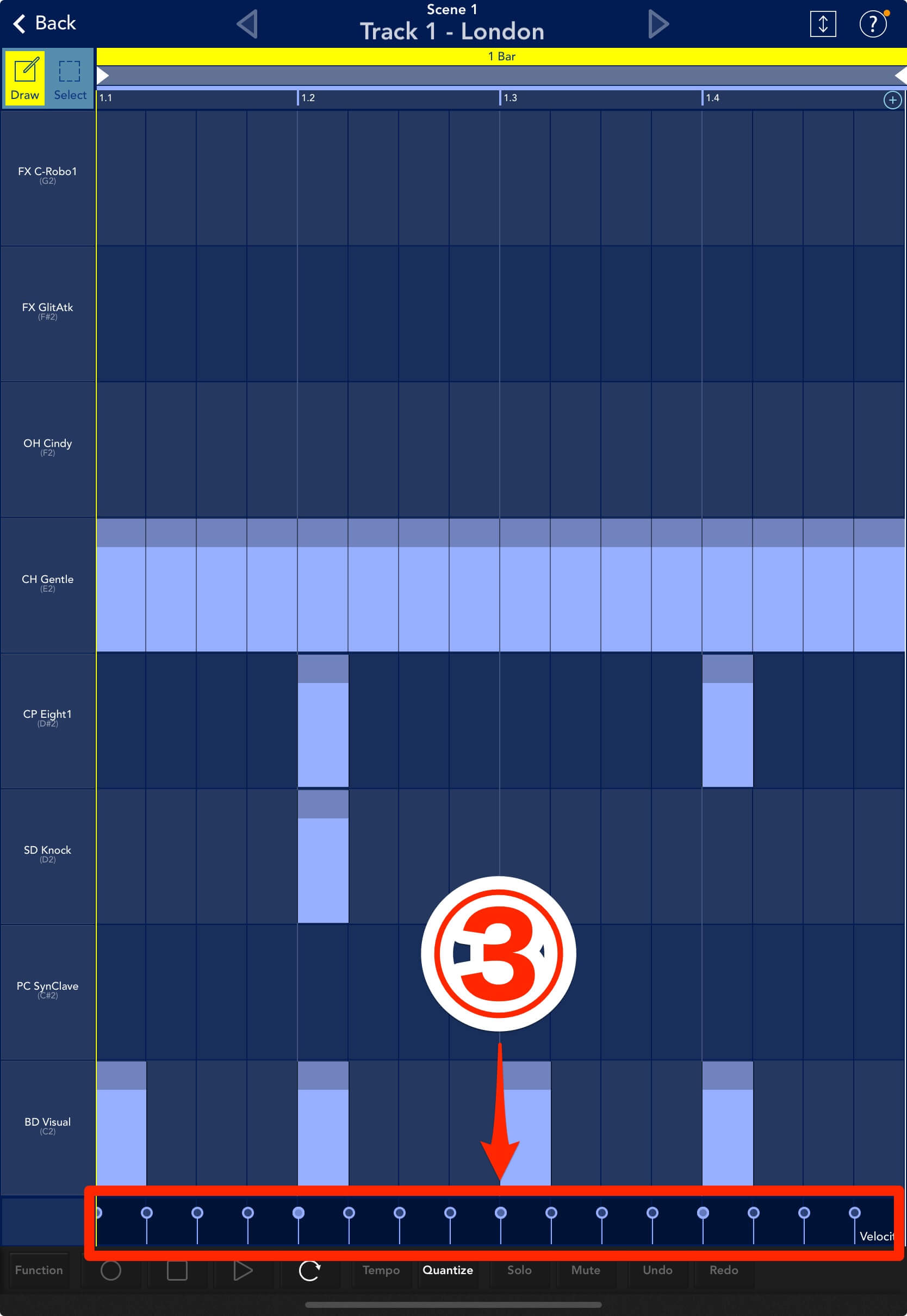
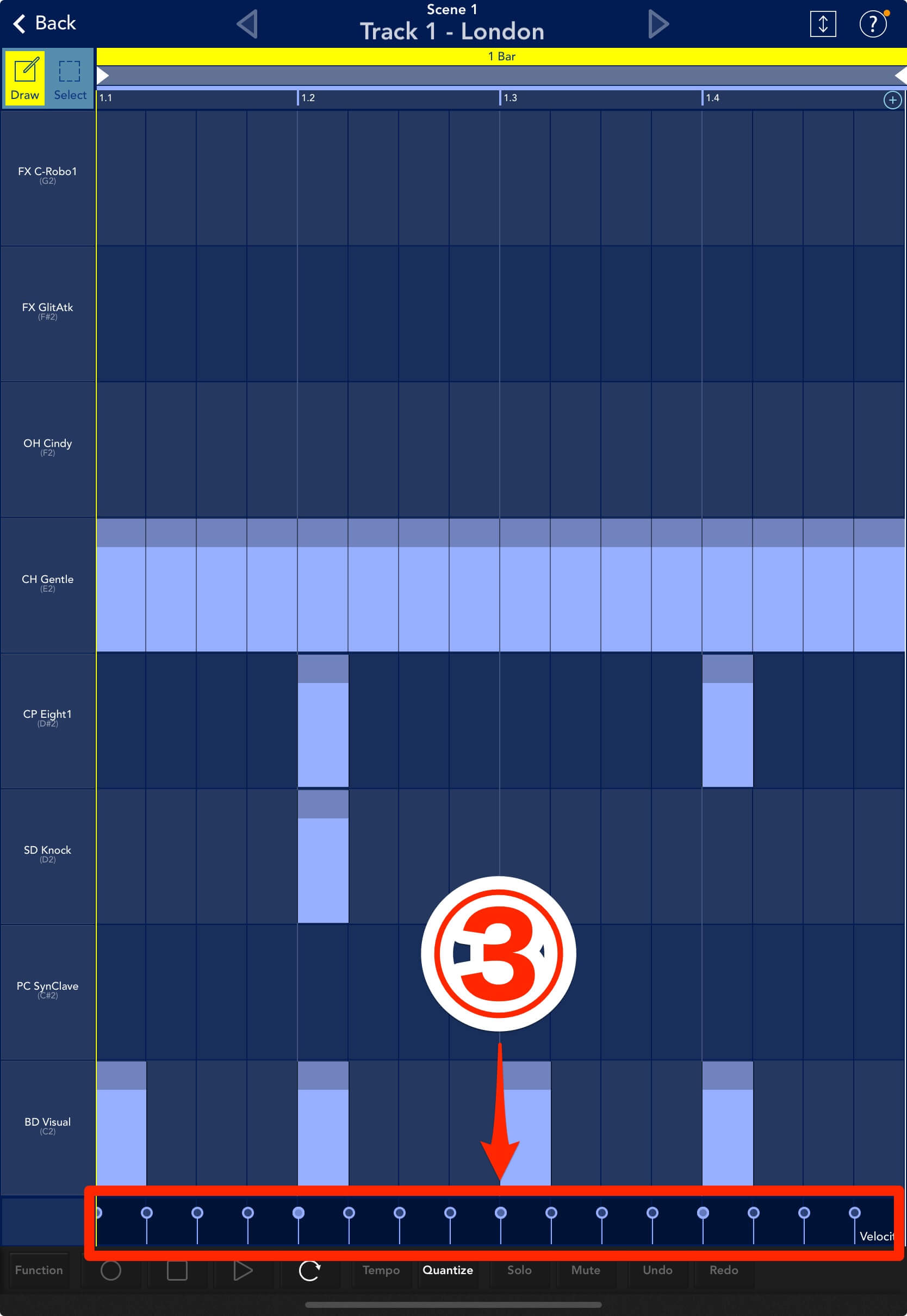
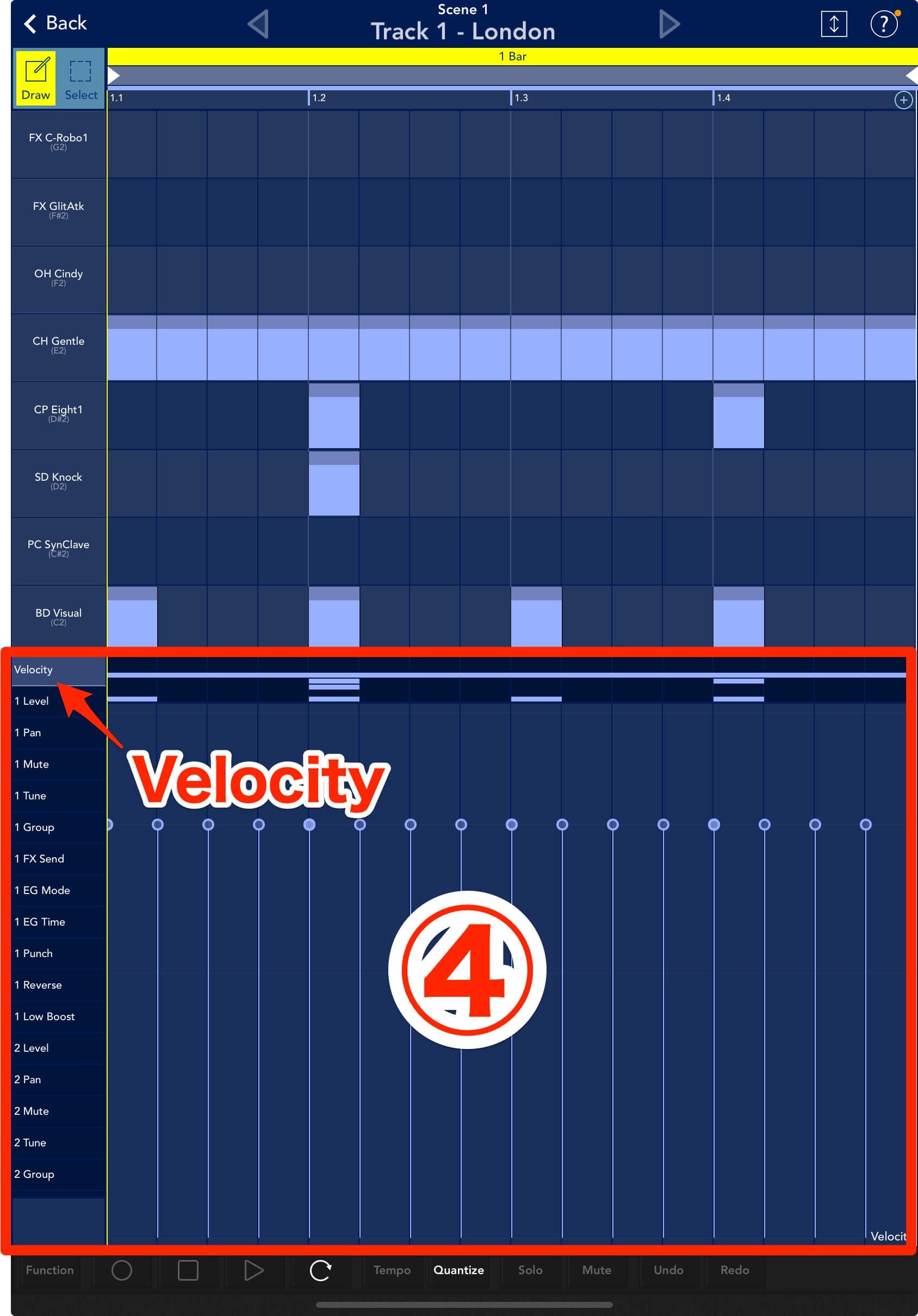
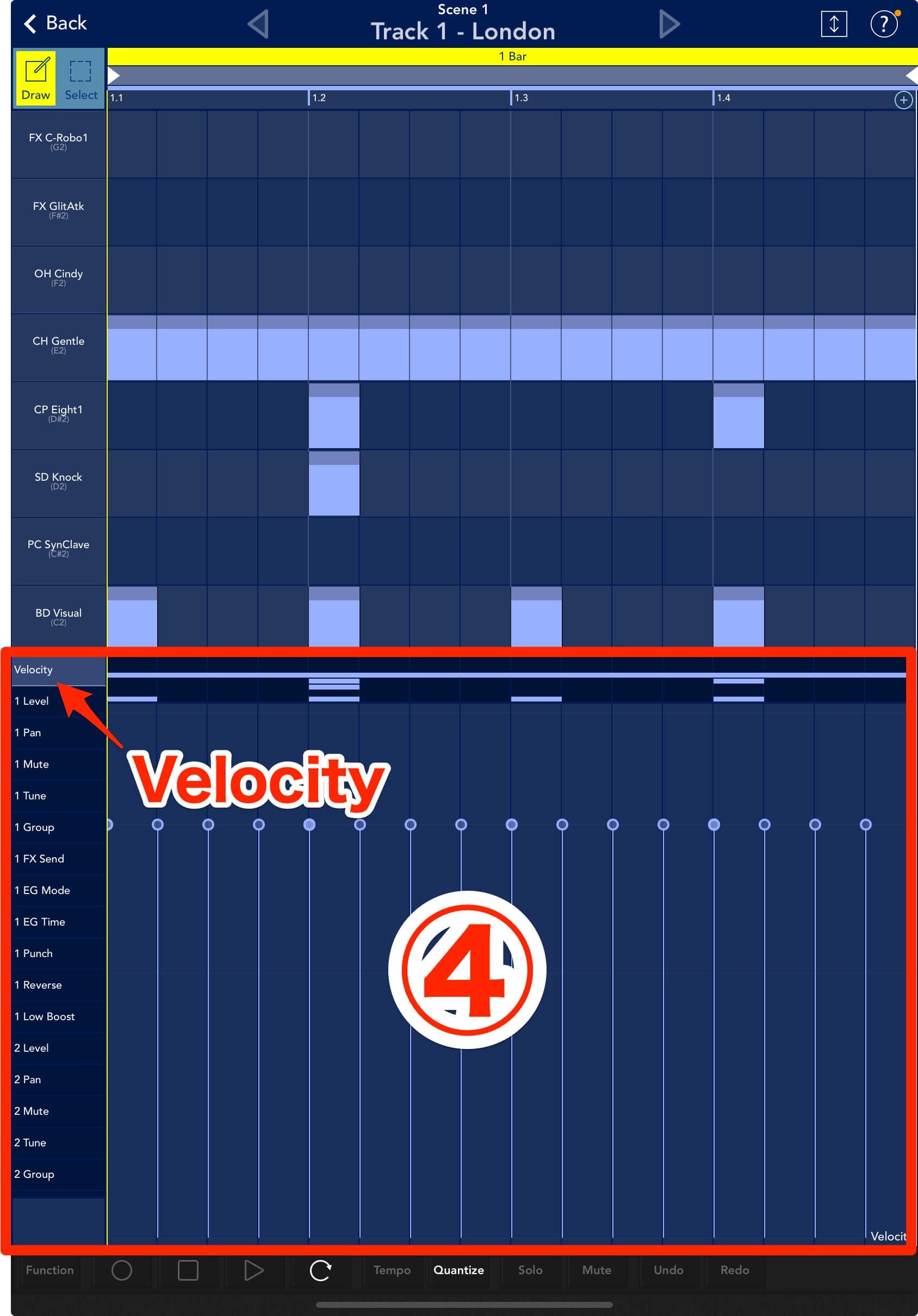
まずは、ハットの2マス目と4マス目のベロシティーを上げ下げしてみましょう。
バーの先にある丸いところをドラッグすると、そのバーを上下させることができます。2マス目のバーを下げ⑤、4マス目を上げてみましょう⑥。
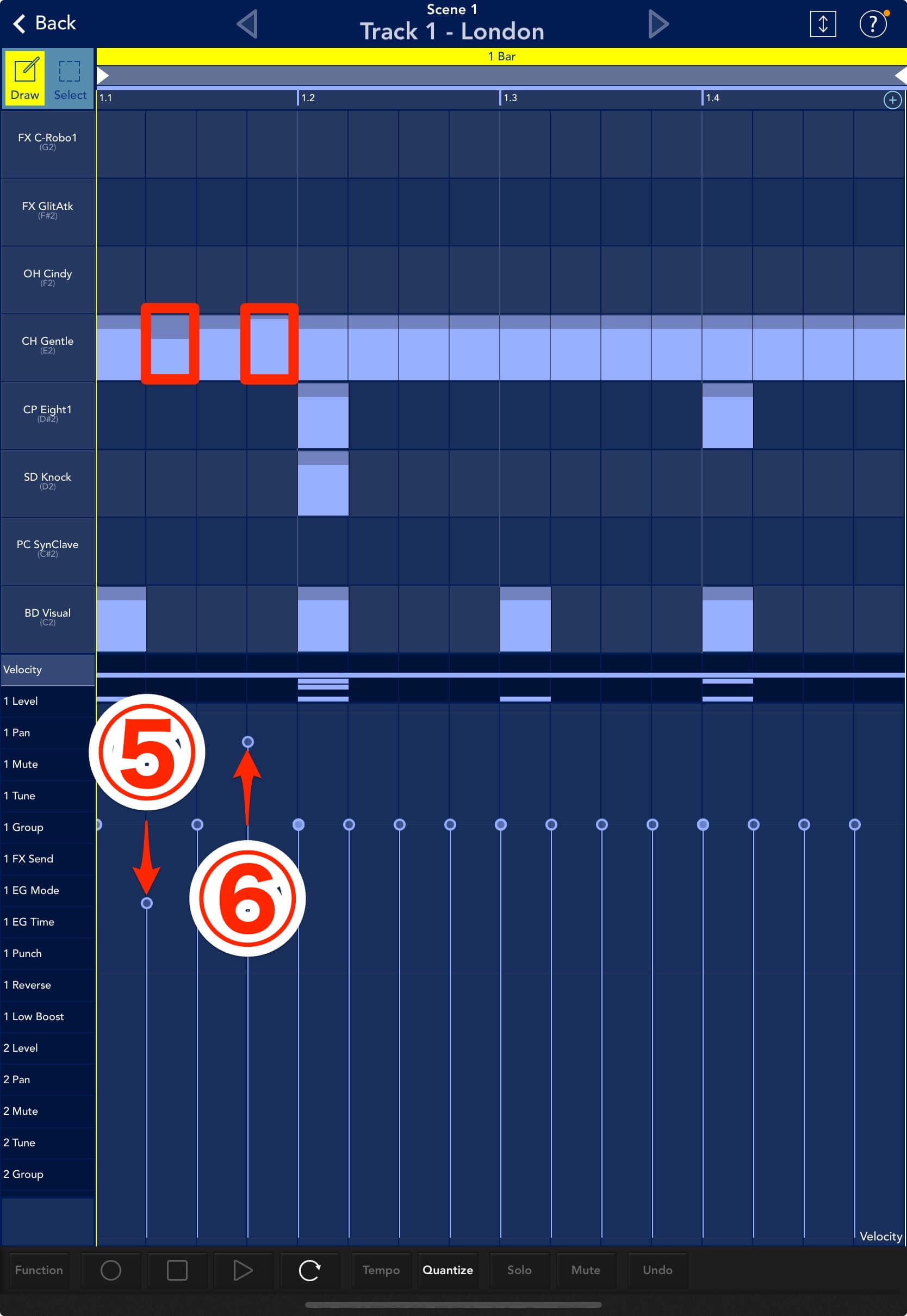
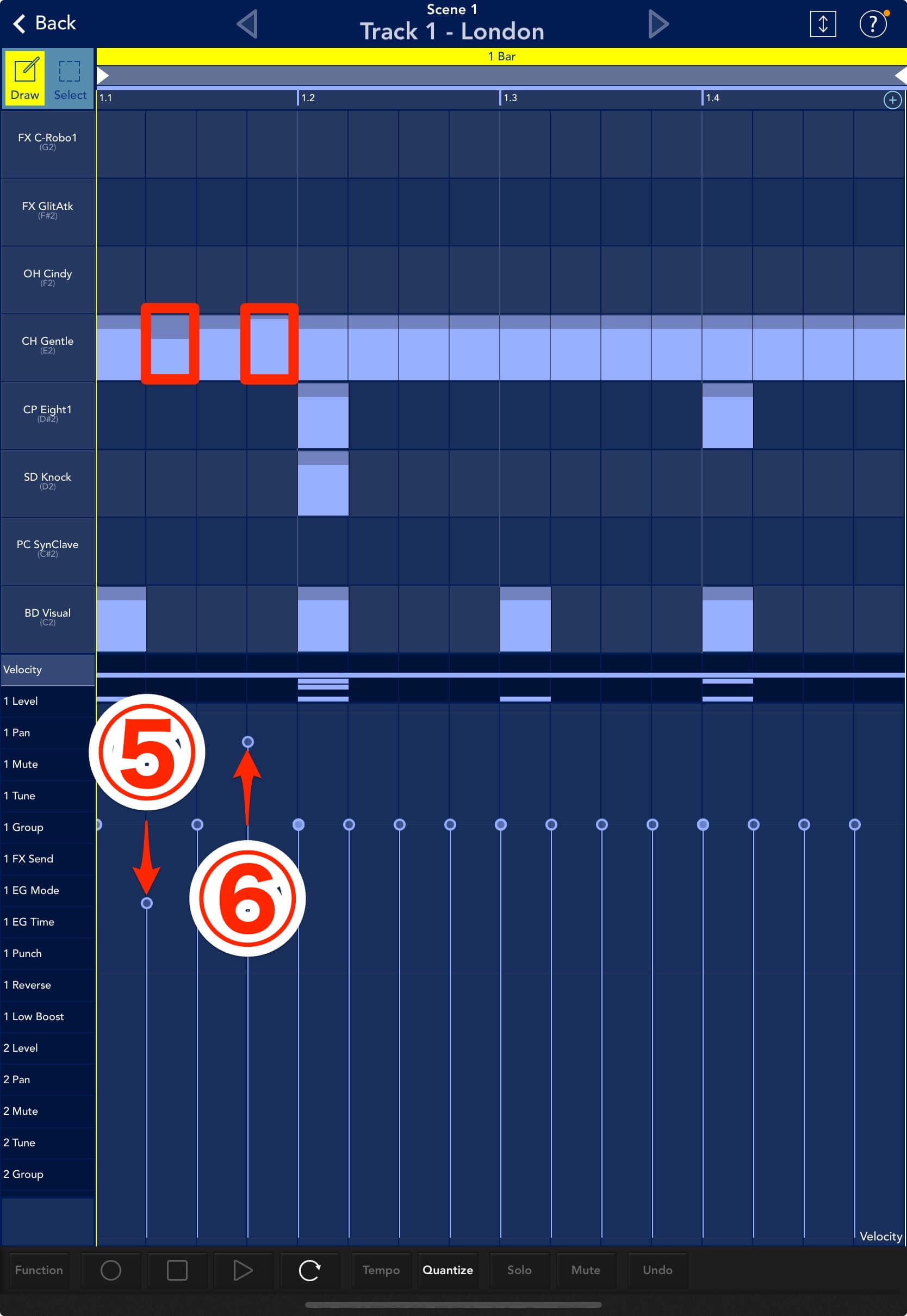
ちなみにベロシティーを上げ下げすると、ノートの見た目が変わります。濃い色の割合で、音量の大小を示しているわけですね。
5マス目以降のノートも、同じように上げ下げしましょう⑦。
手作業で行っても良いですが、5マス目以降をいったん削除し、そこに1から4マス目のノートを複製してもOKです。
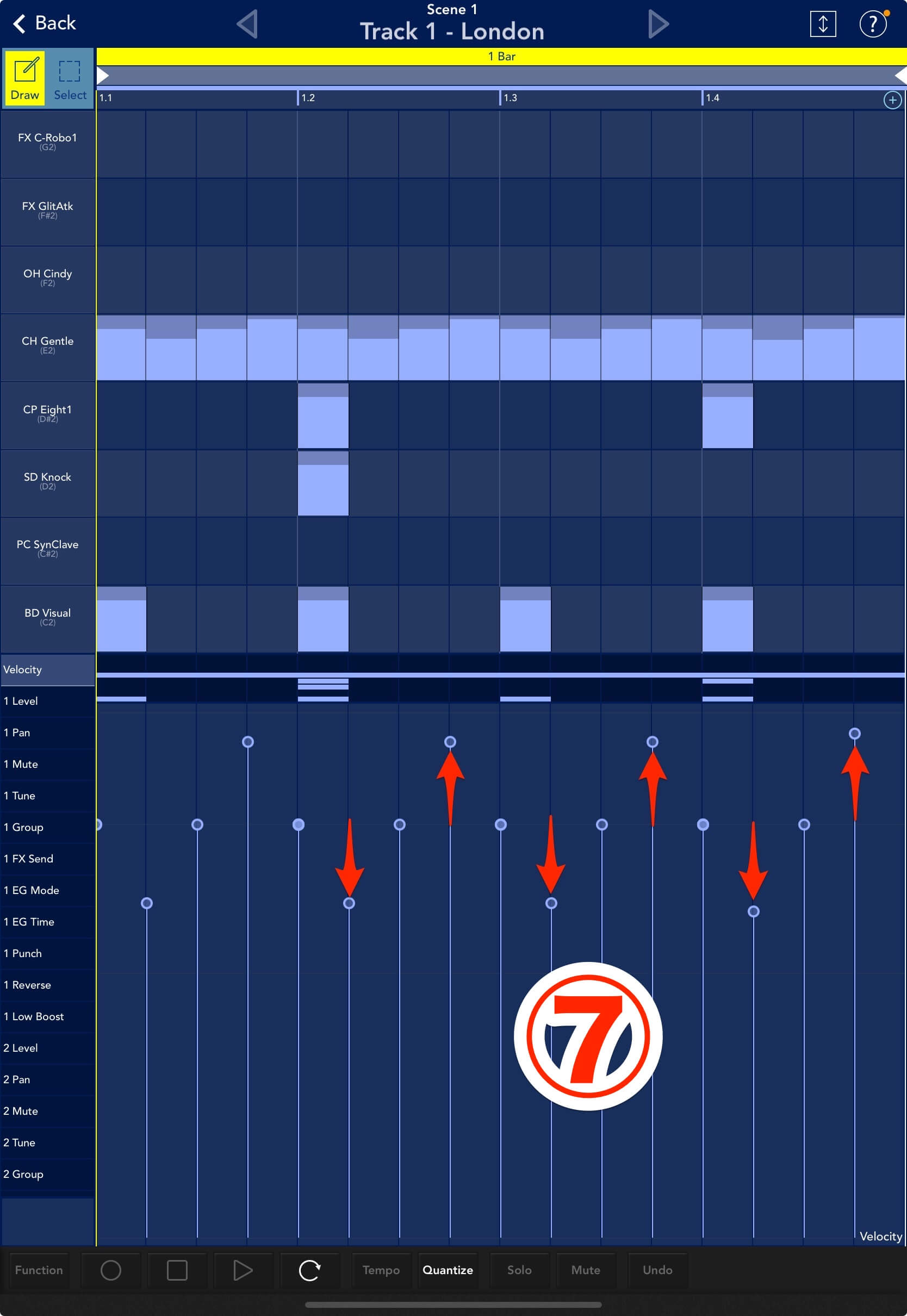
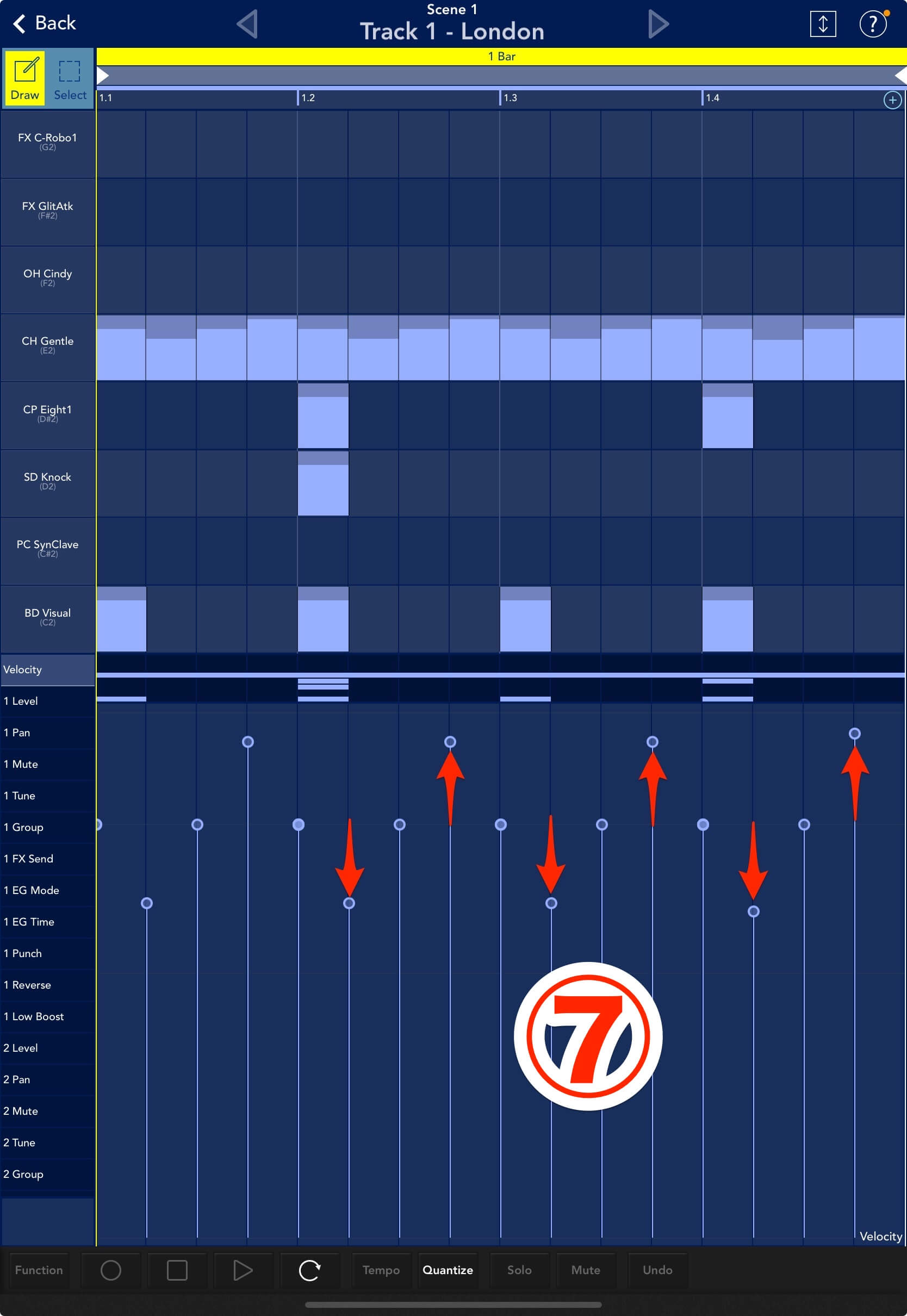
ハットのベロシティーに変化を加えた結果、いくぶん単調っぽさがなくなったと思います。
Bar(小節数)を増やす
さて、ここまでは1小節だけのループでトラックを作っていきました。このあたりで、チュートリアルの完成形である8小節に増やしてみましょう
エディット画面左下のFunction①をタップし、小節数を8②にしてください。画面上部を見ると8 Barに増えた③ことがわかります③。
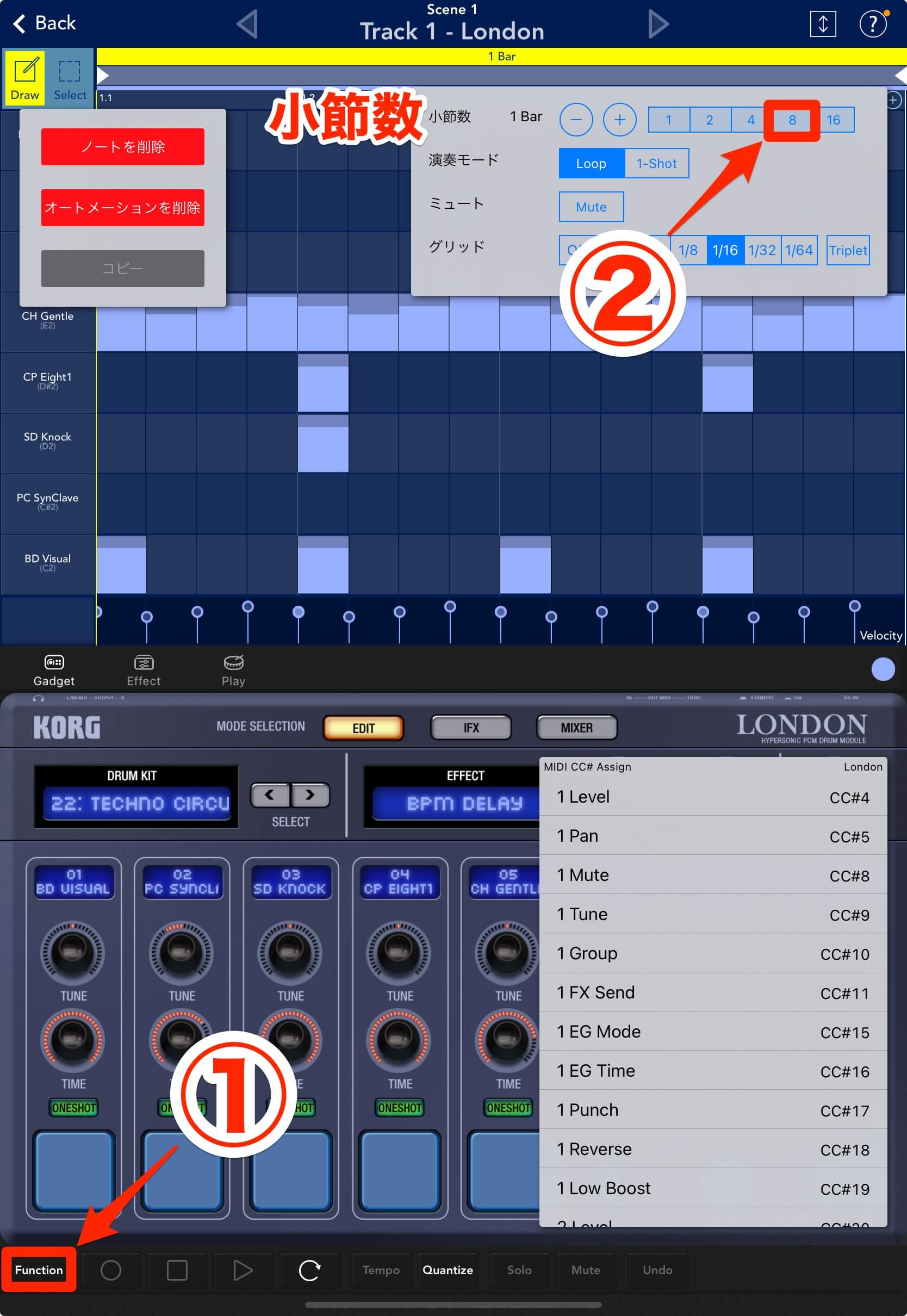
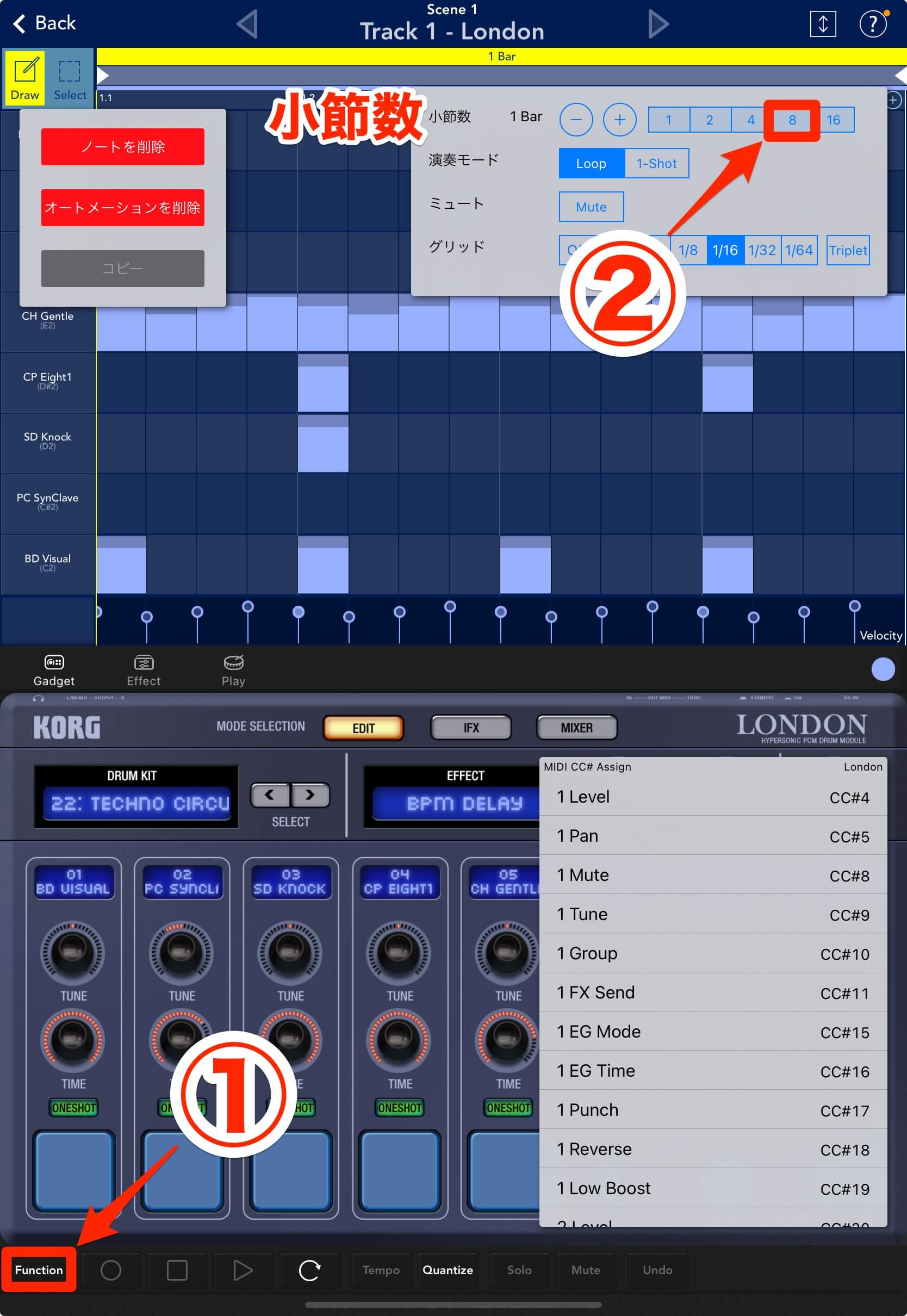
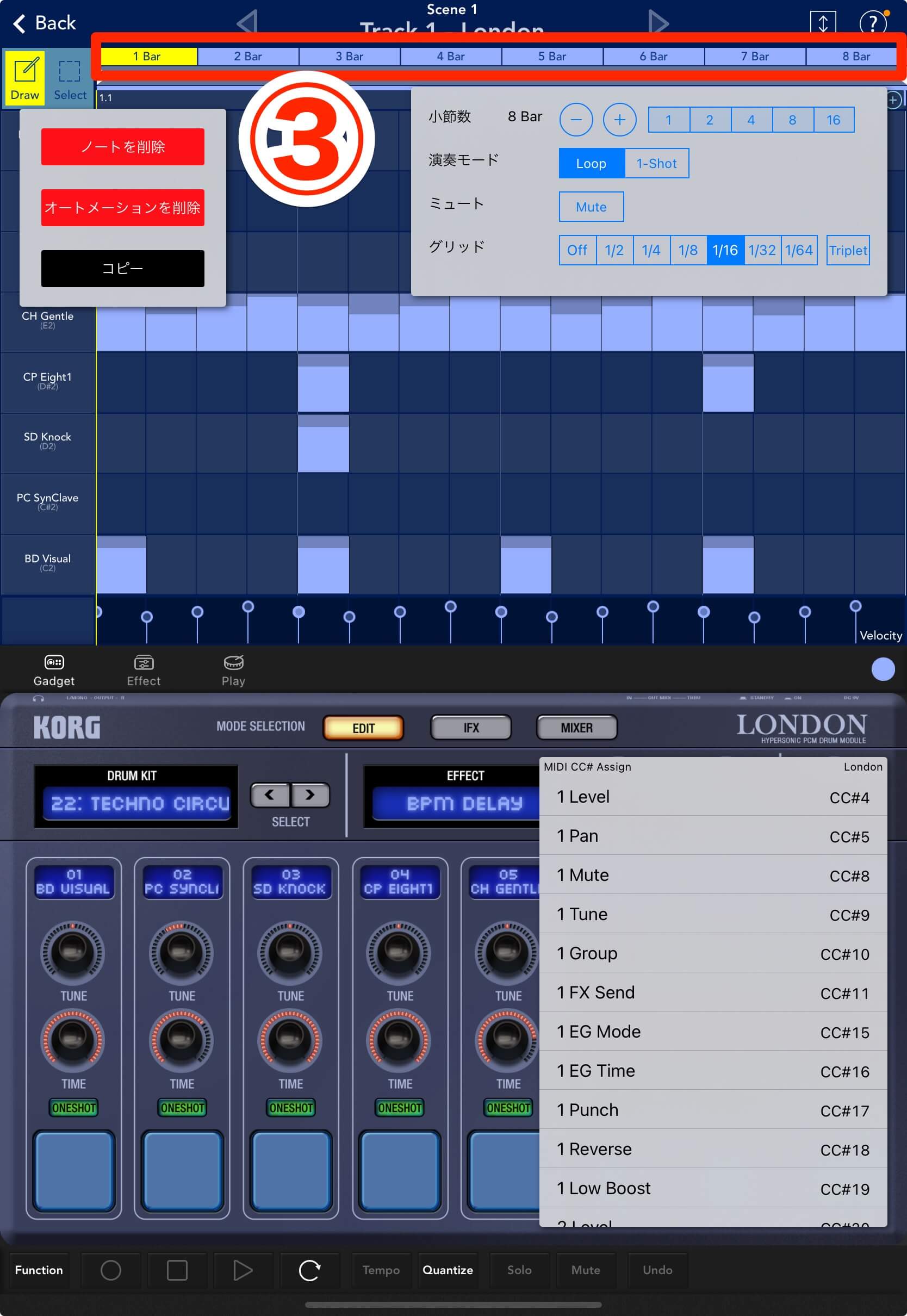
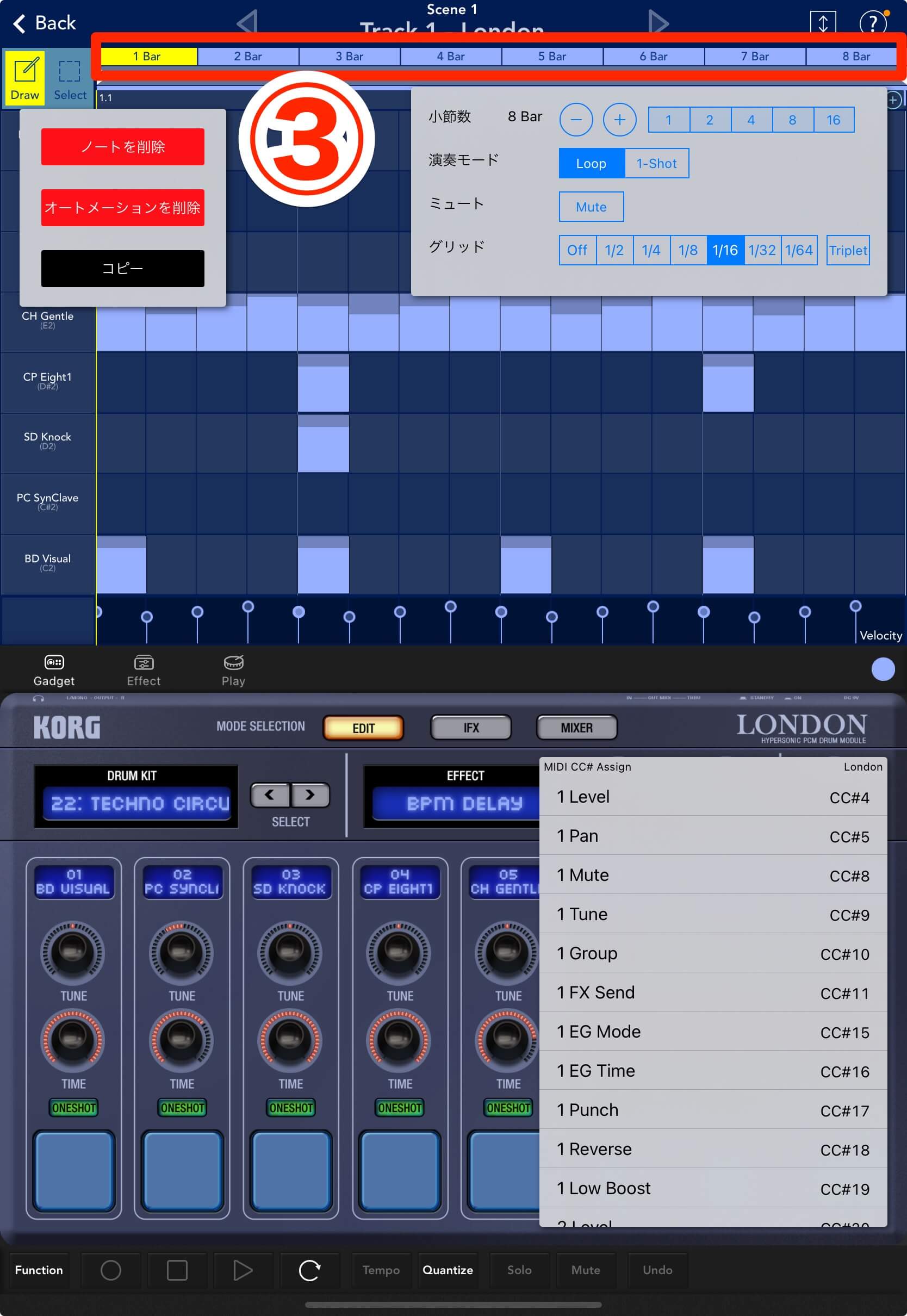
Barごとノートをコピーする
先ほど増やした2〜8 Barですが、まだノートがありません。1 Barのノートを、そのままコピーしてあげましょう。
エディット画面左下のFunction①をタップし、続いてコピー②をタップ。
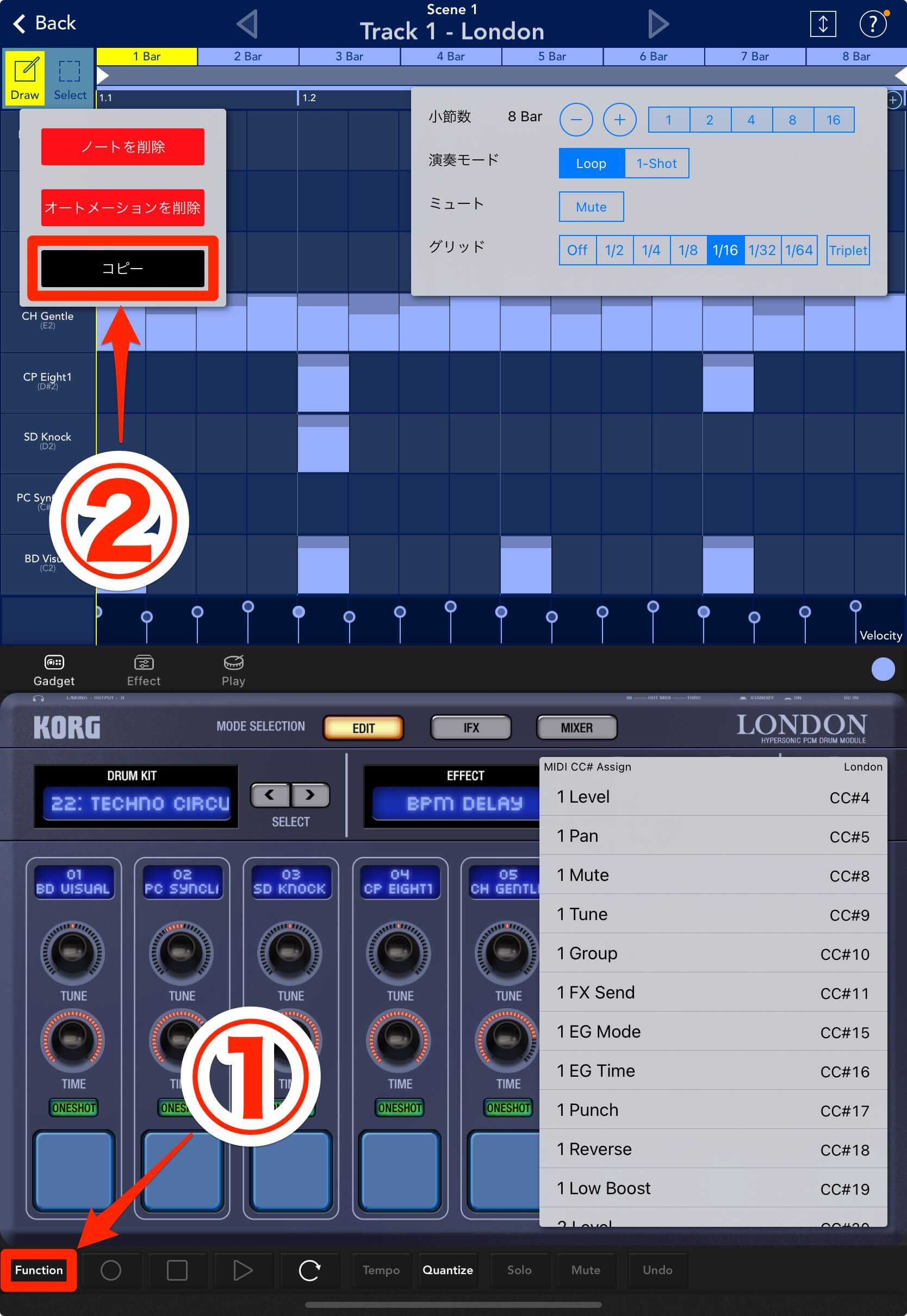
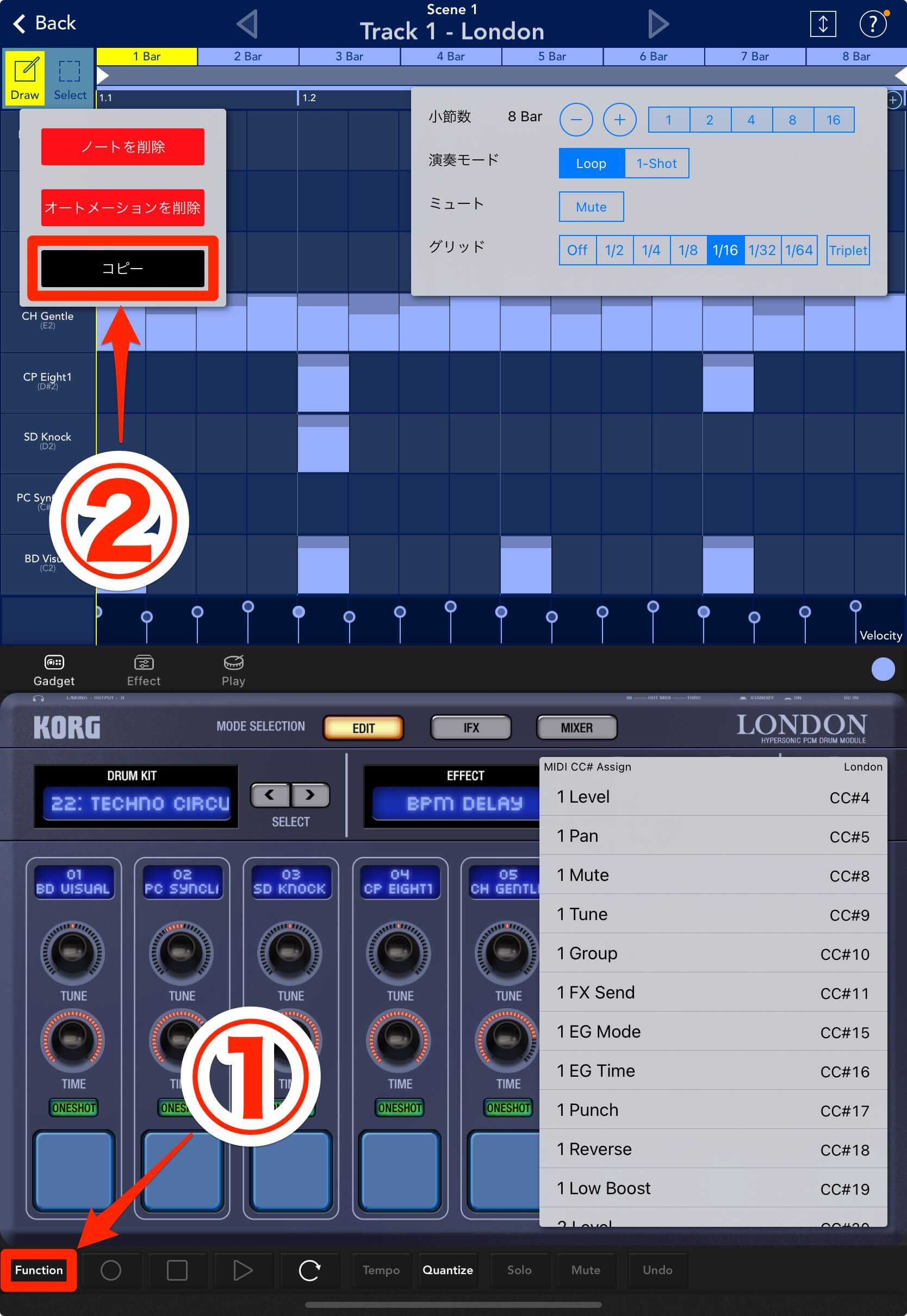
画面が暗くなってBarをコピーできるモードになりますので、コピー元の1 Bar③をタップし、続いてコピー先の2 Bar④をタップ。
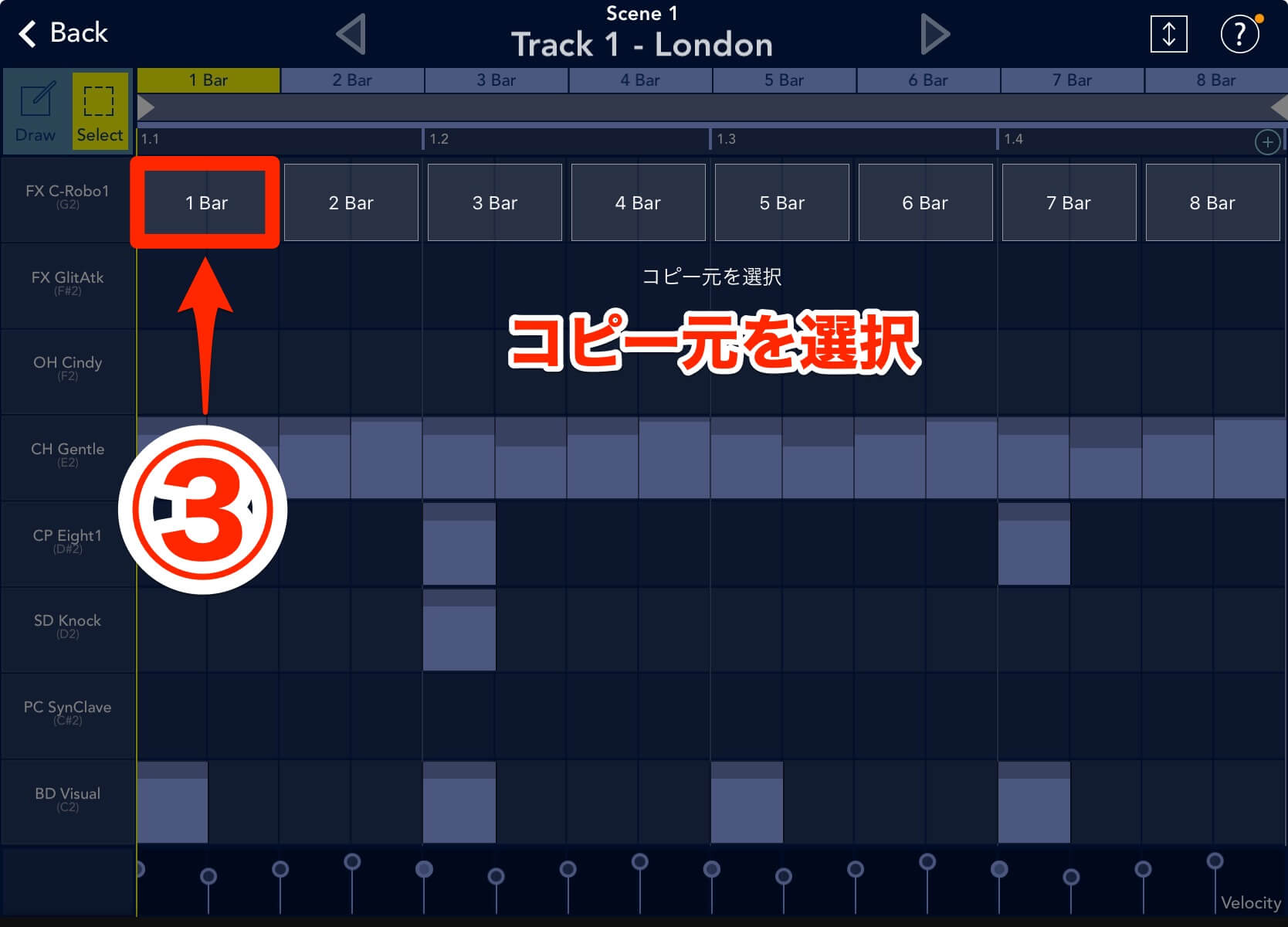
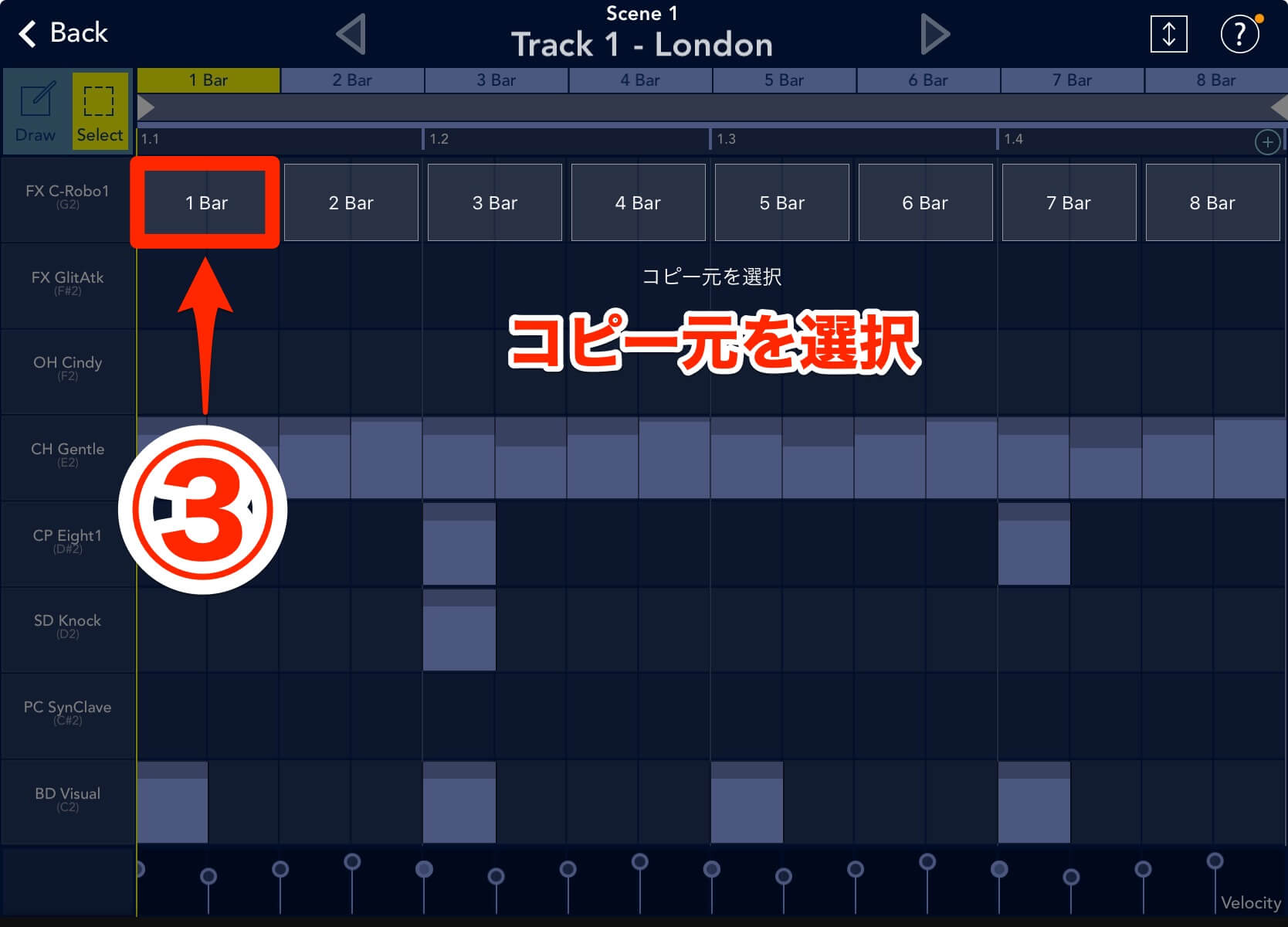
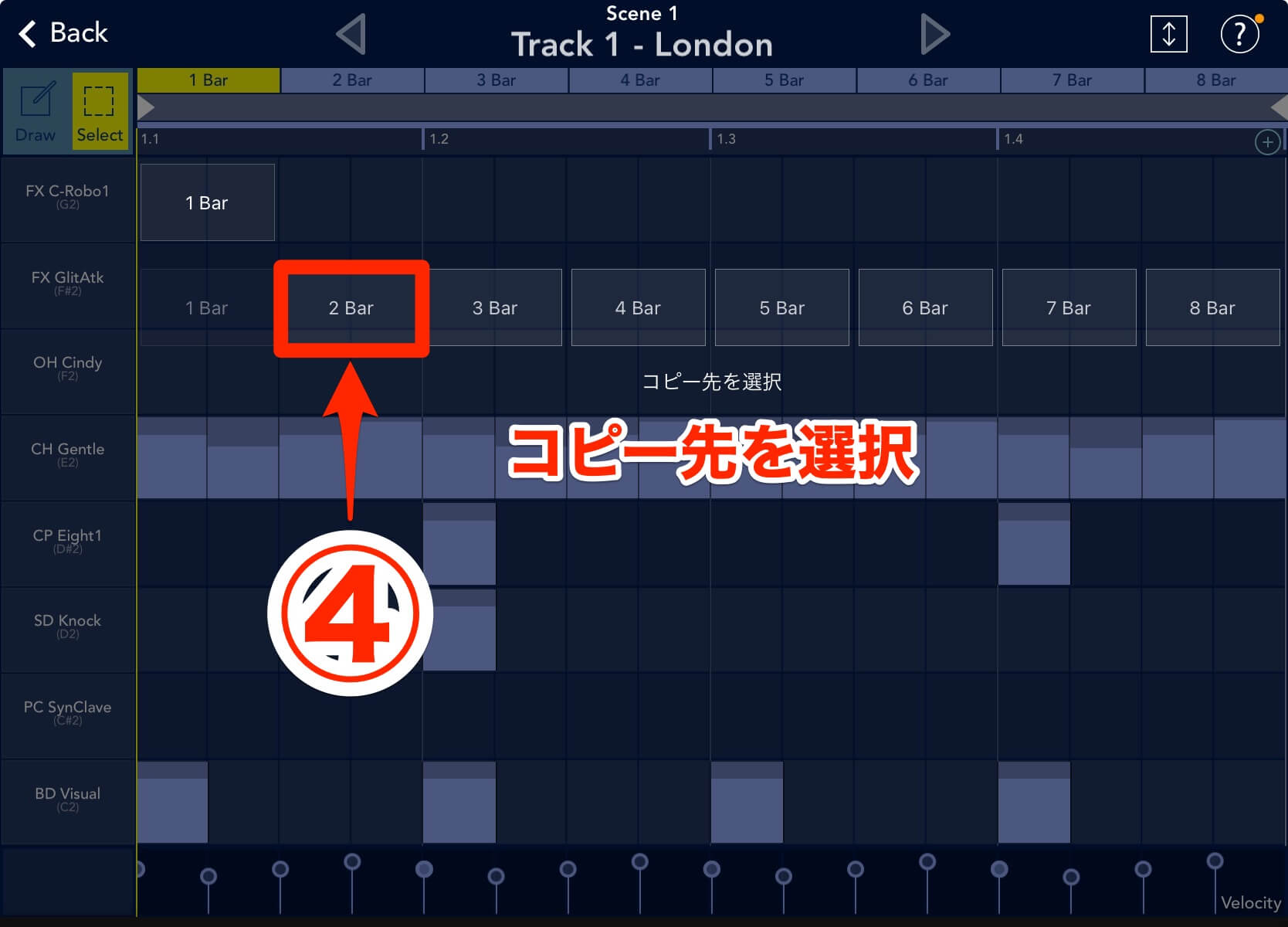
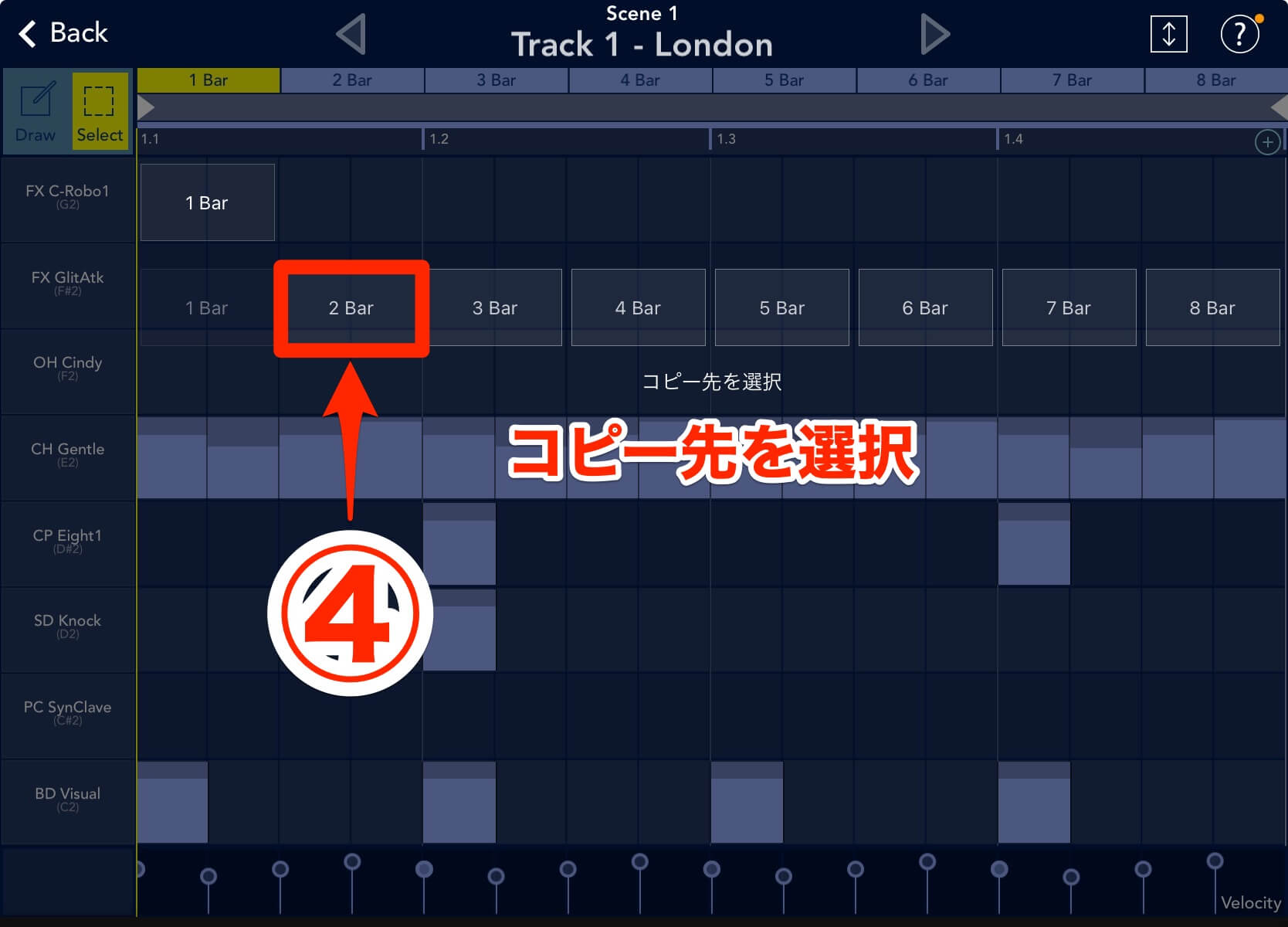
ピアノロールに戻って2 Bar⑤をタップすると、1 Barで打ち込んだノートとパラメーターが、そのままコピーされたことが分かります。
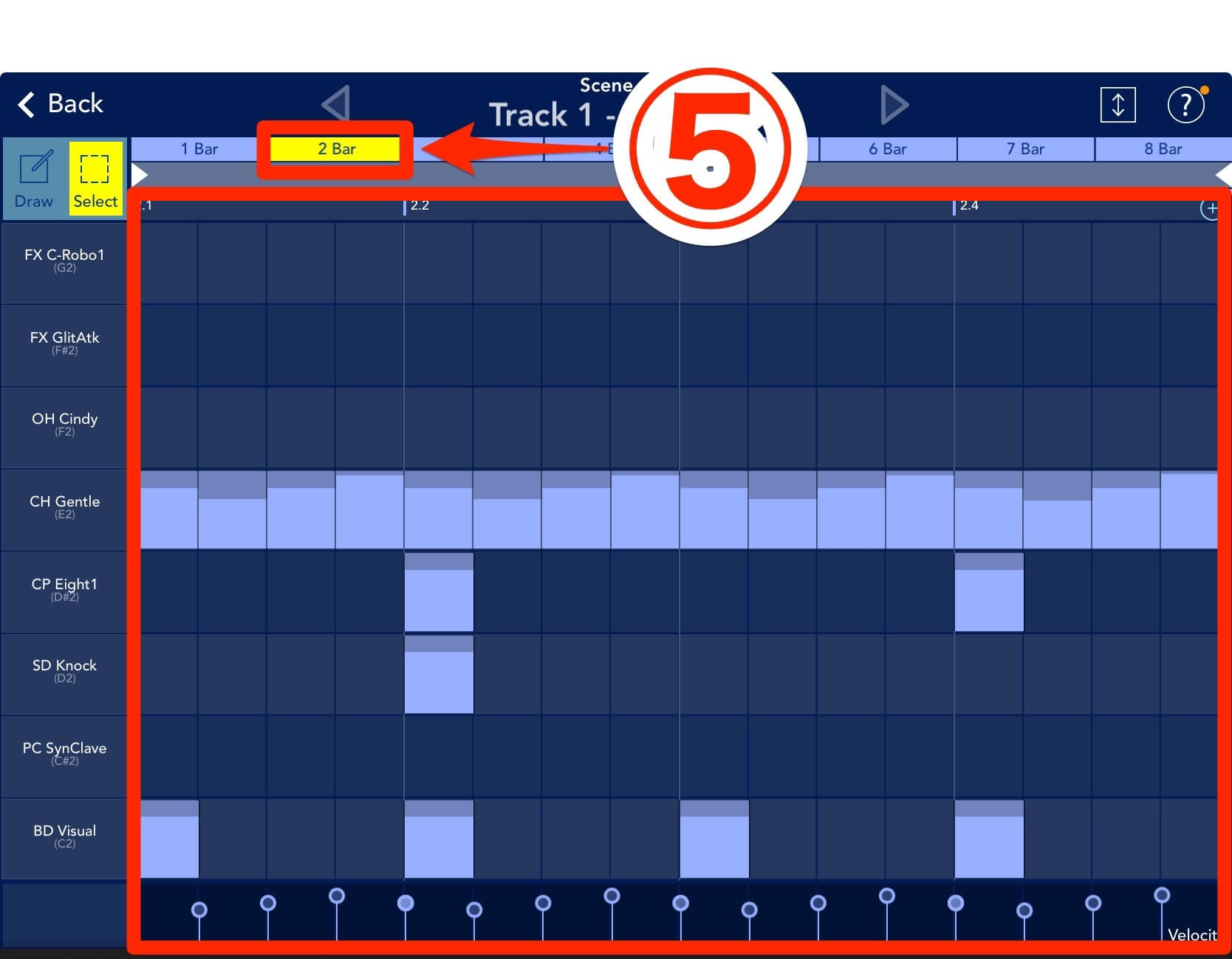
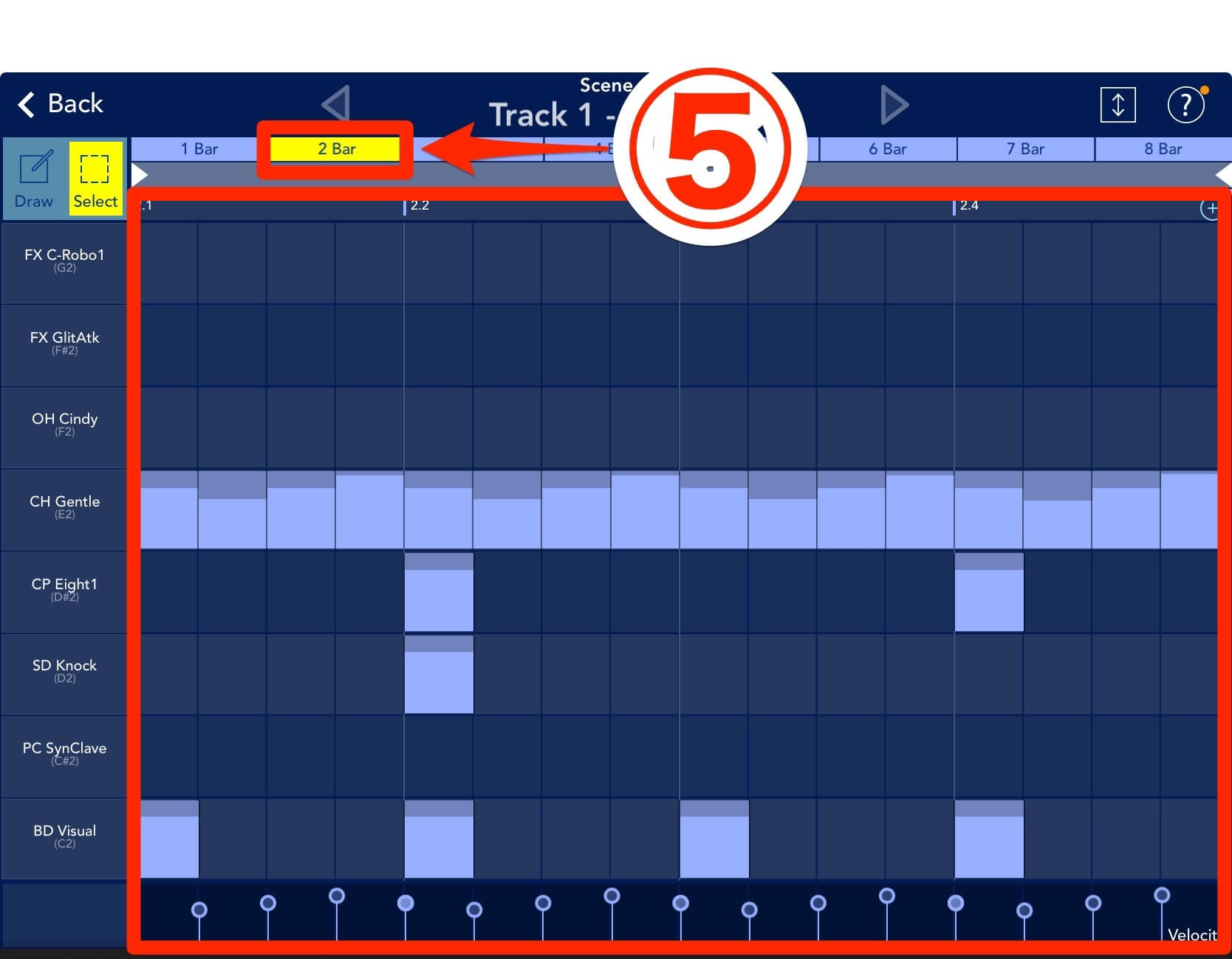
同じように、3〜8 Barにコピーを繰り返しましょう。最終的にはこのような形⑥になると思います。
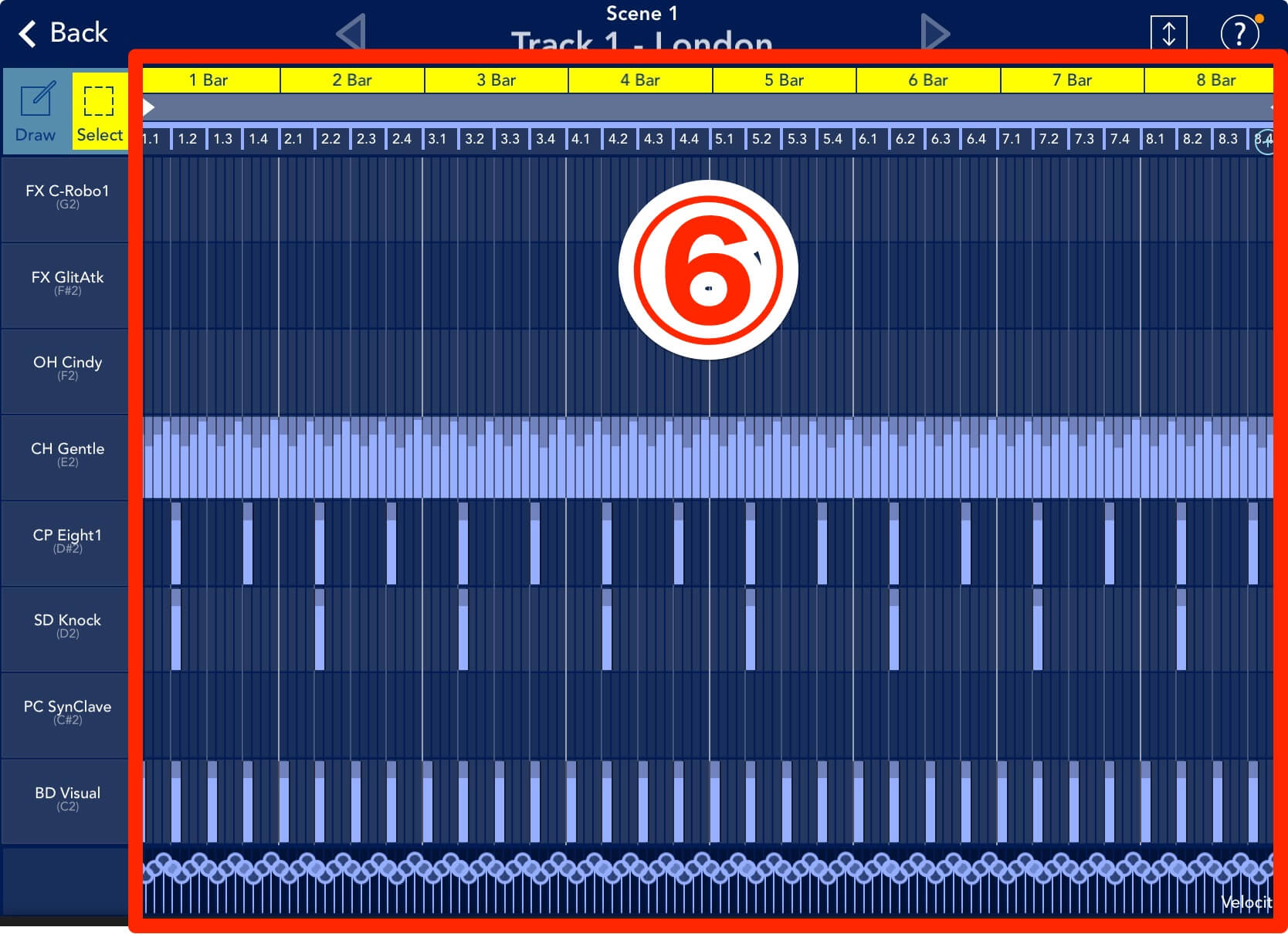
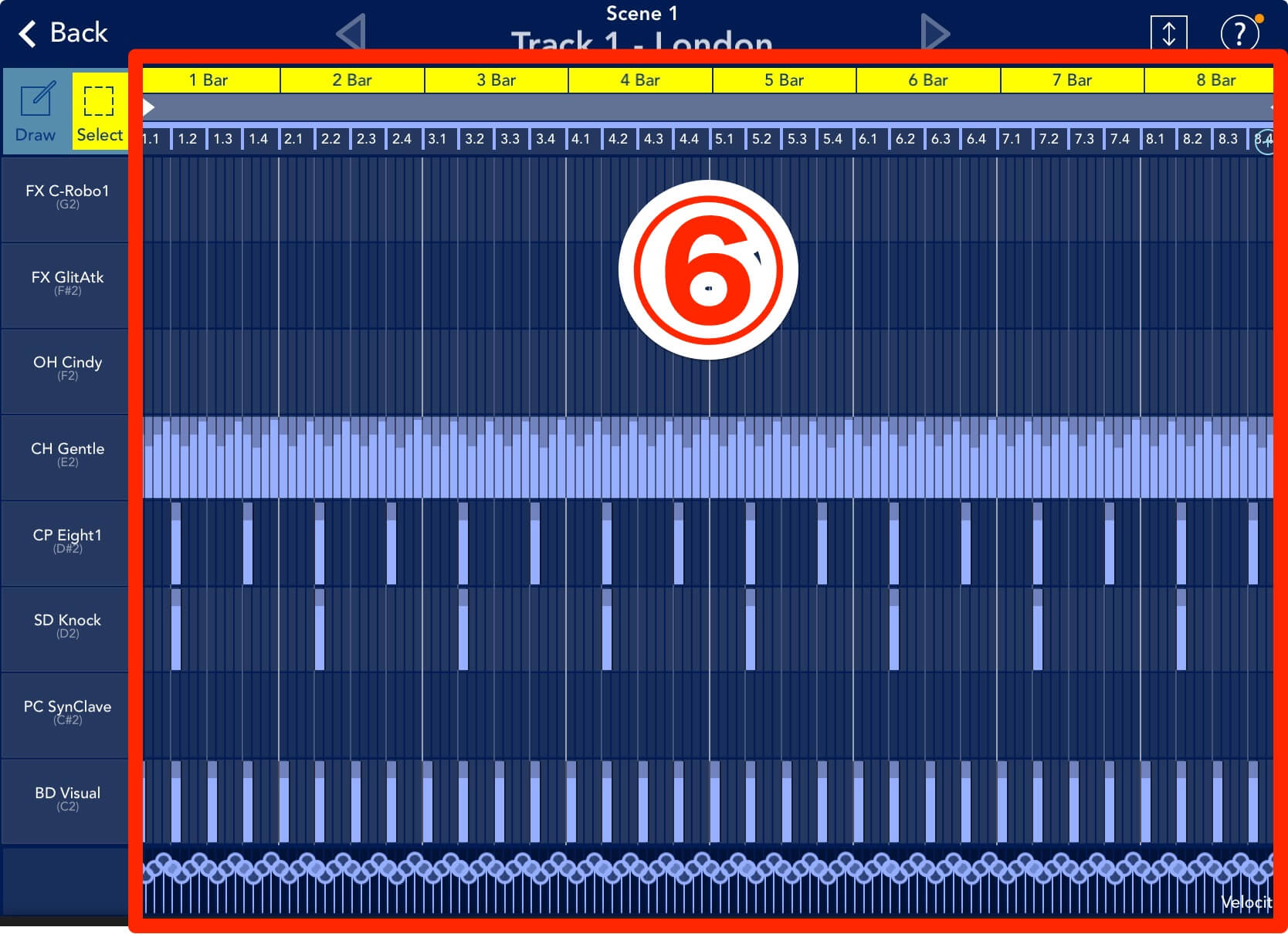
上のように表示エリアを拡げて全体像を見るには、タッチパネル上でピンチイン(つまむジェスチャー)をします。逆にピンチアウトすると表示エリアが狭まりますが、ノートを打ちやすくなります。
クローズハイハットを入力する②
前のチュートリアルで16分音符刻みのハットを入力しましたが、さらに8分音符刻みのハットを重ねてみましょう。
プリセット・プログラムを変更する
まず、ドラムキット7パート目のプログラムをハットに切り替えます。
↕️ボタン①でガジェットパネルを出現させ、"07 FX GlitAtk"②をタップ。かなり上へスクロールするとClose HHカテゴリがありますので、"CH Nose"を07列目③でタップ。これでパート7のプログラムが変更されました。
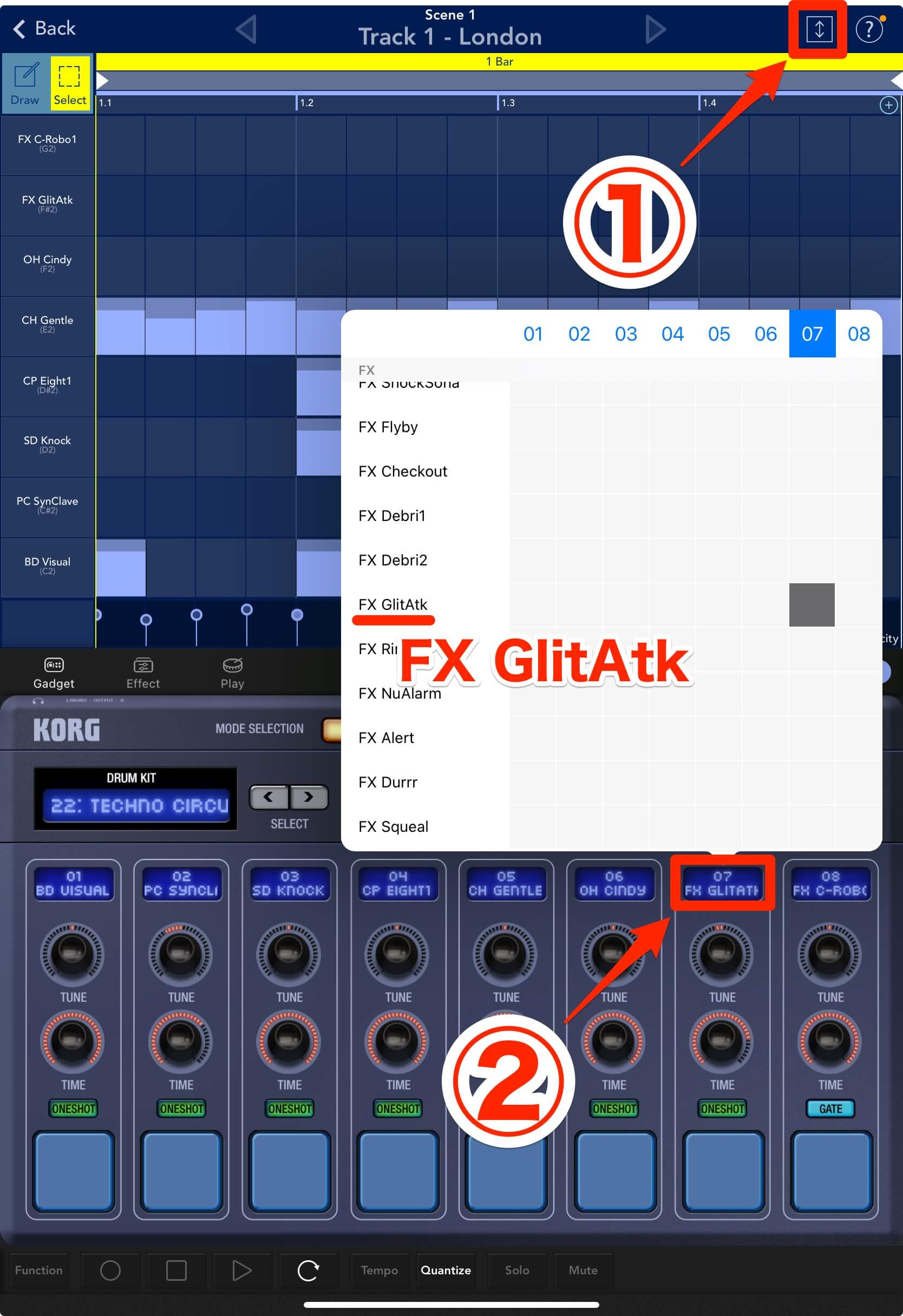
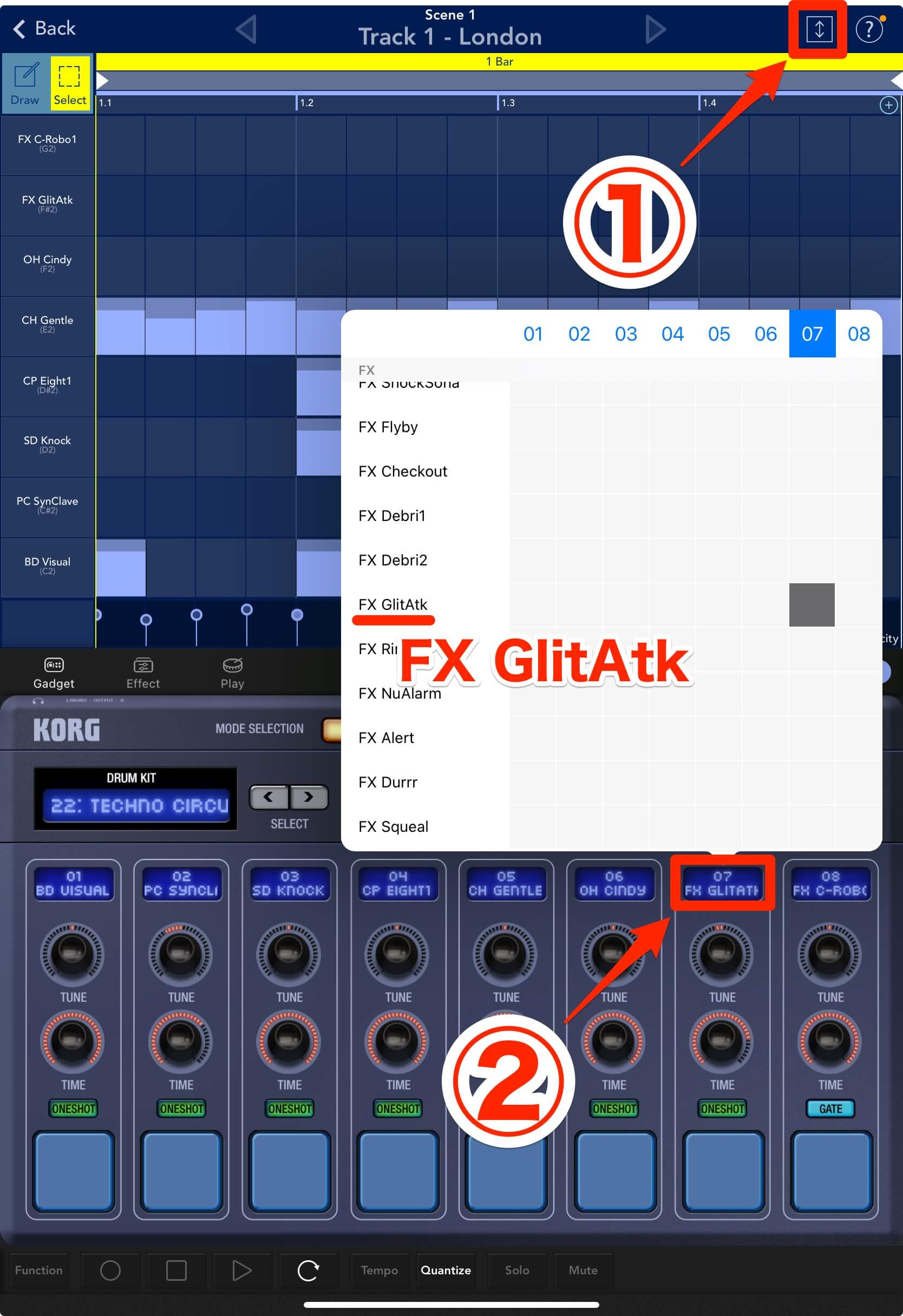
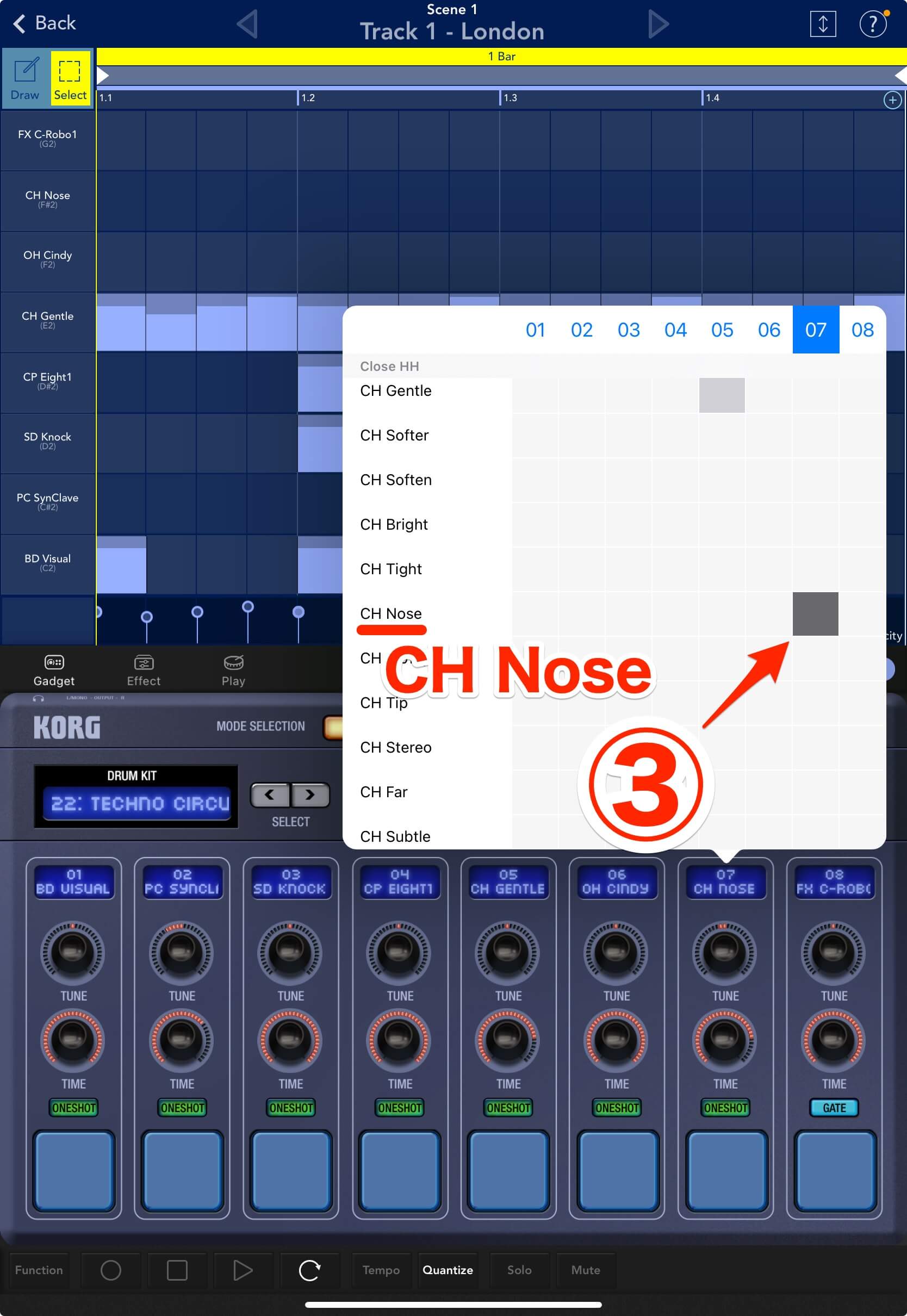
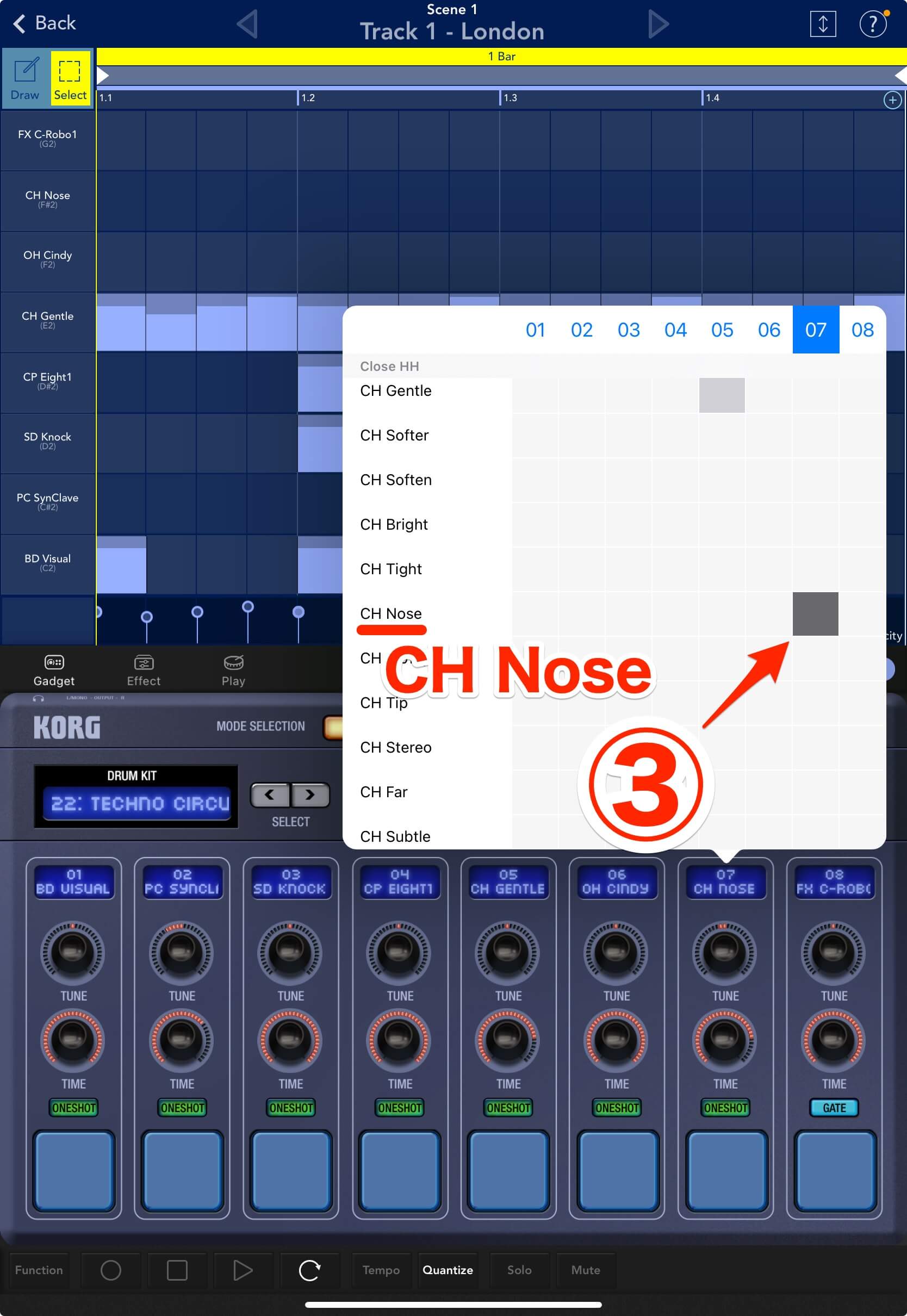
MFX(エフェクト)を解除する
先ほどプログラムを変更したパート7には、元々"BPM DELAY"というエフェクトがかかっていました。ハットには要らないので解除しておきましょう。
エフェクトを解除するには、ガジェットパネルのIFXボタン①をタップし、パート7で点灯しているMFXボタン②をタップしてオフにします。
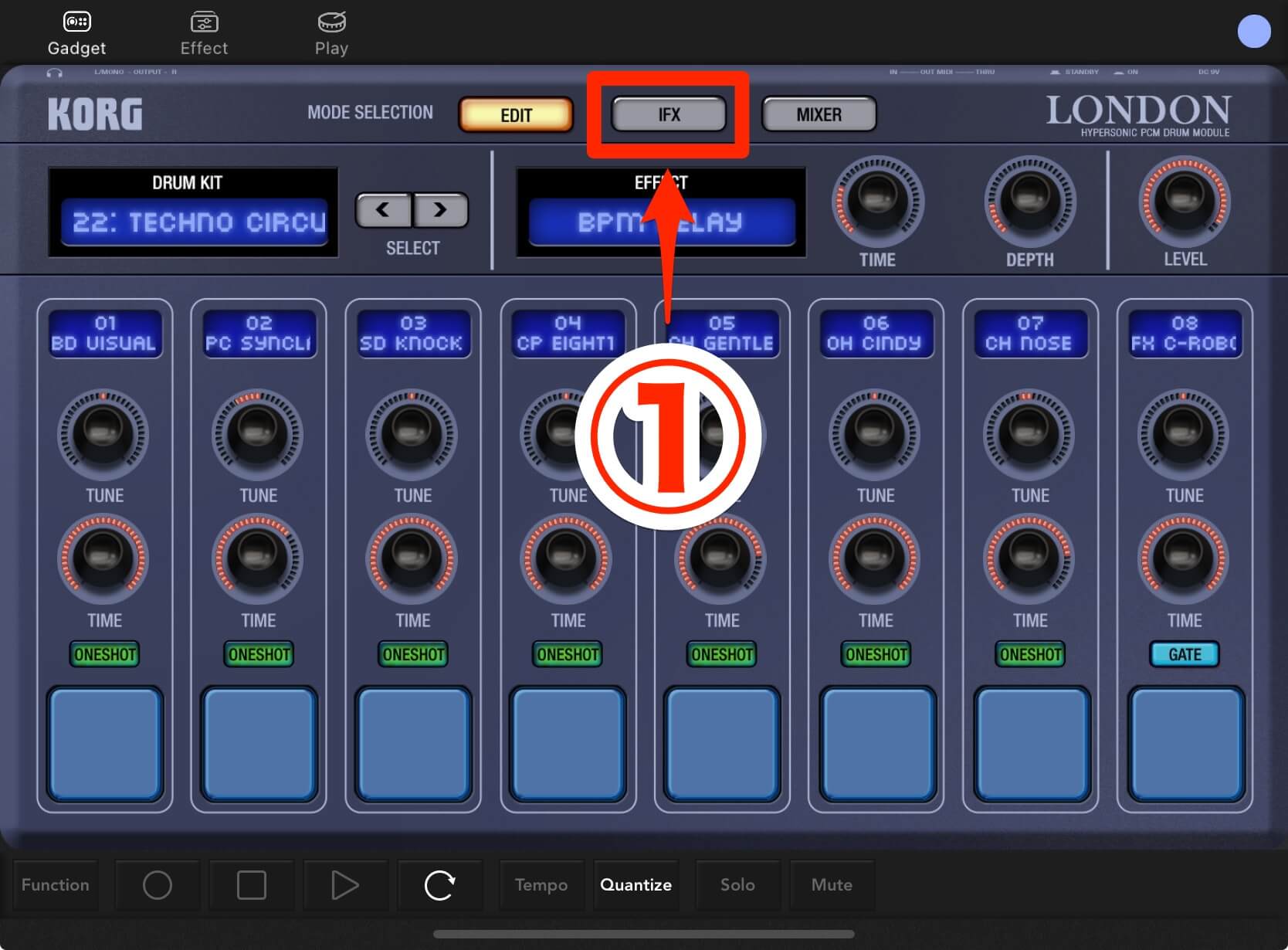
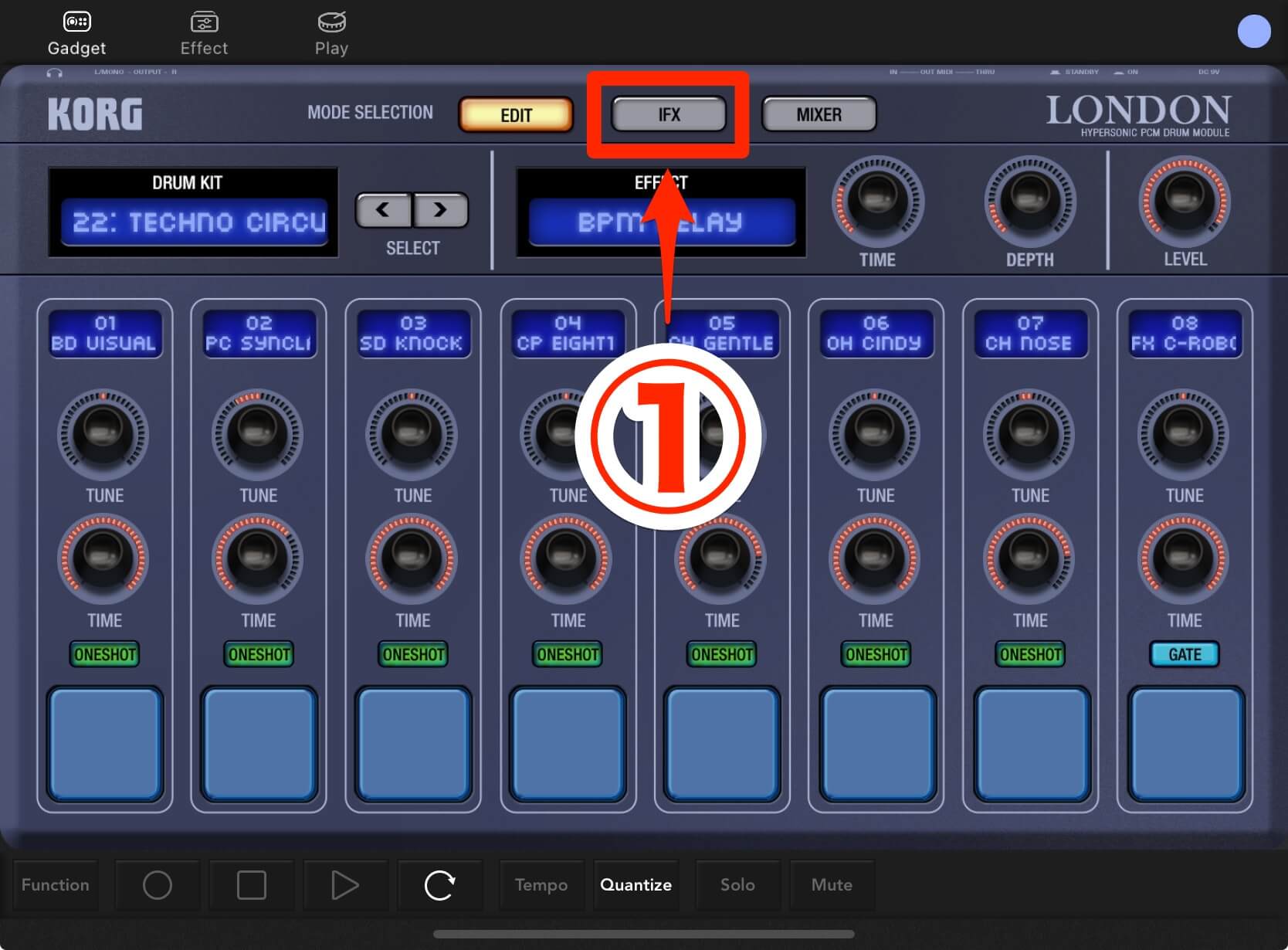
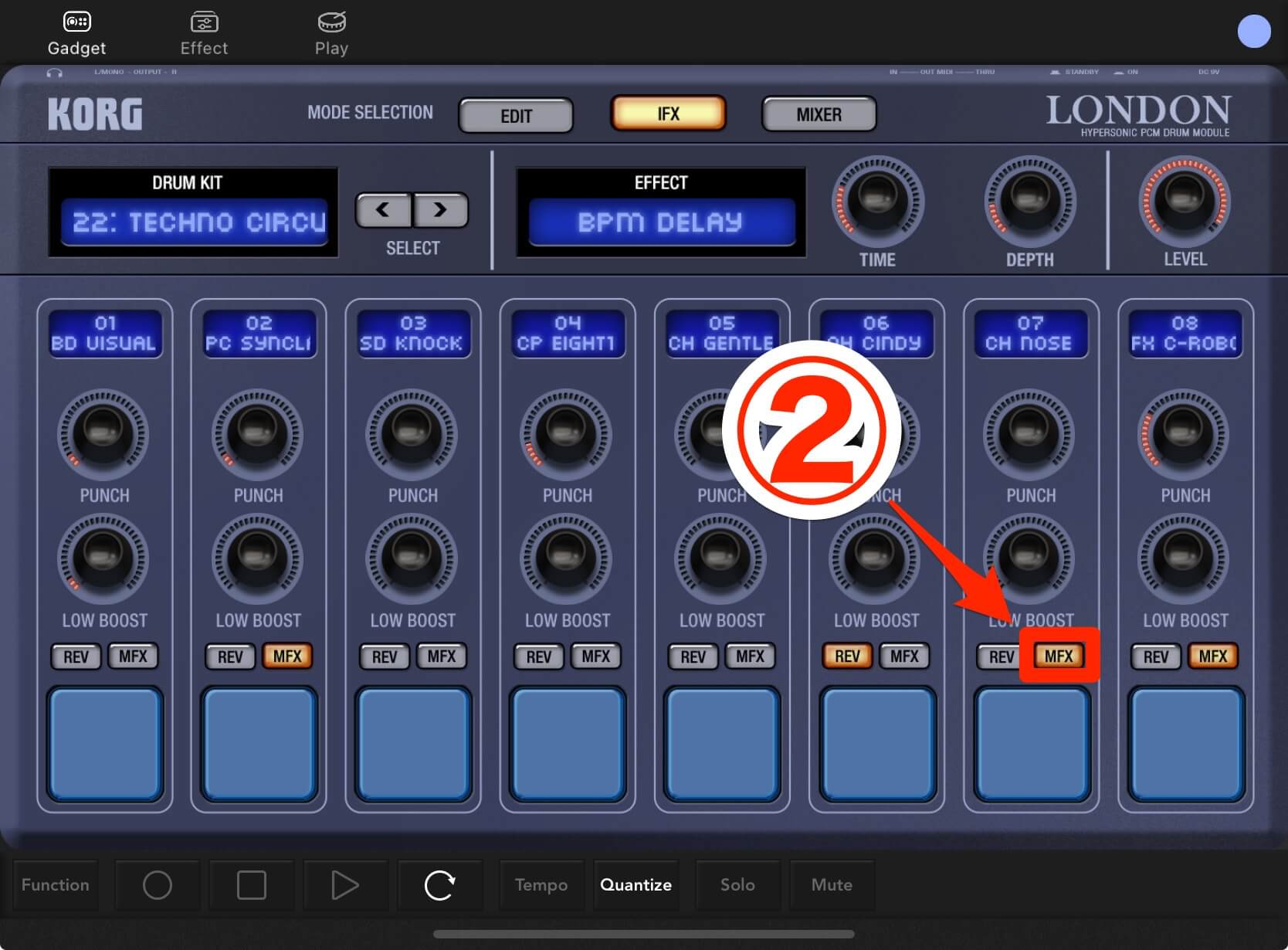
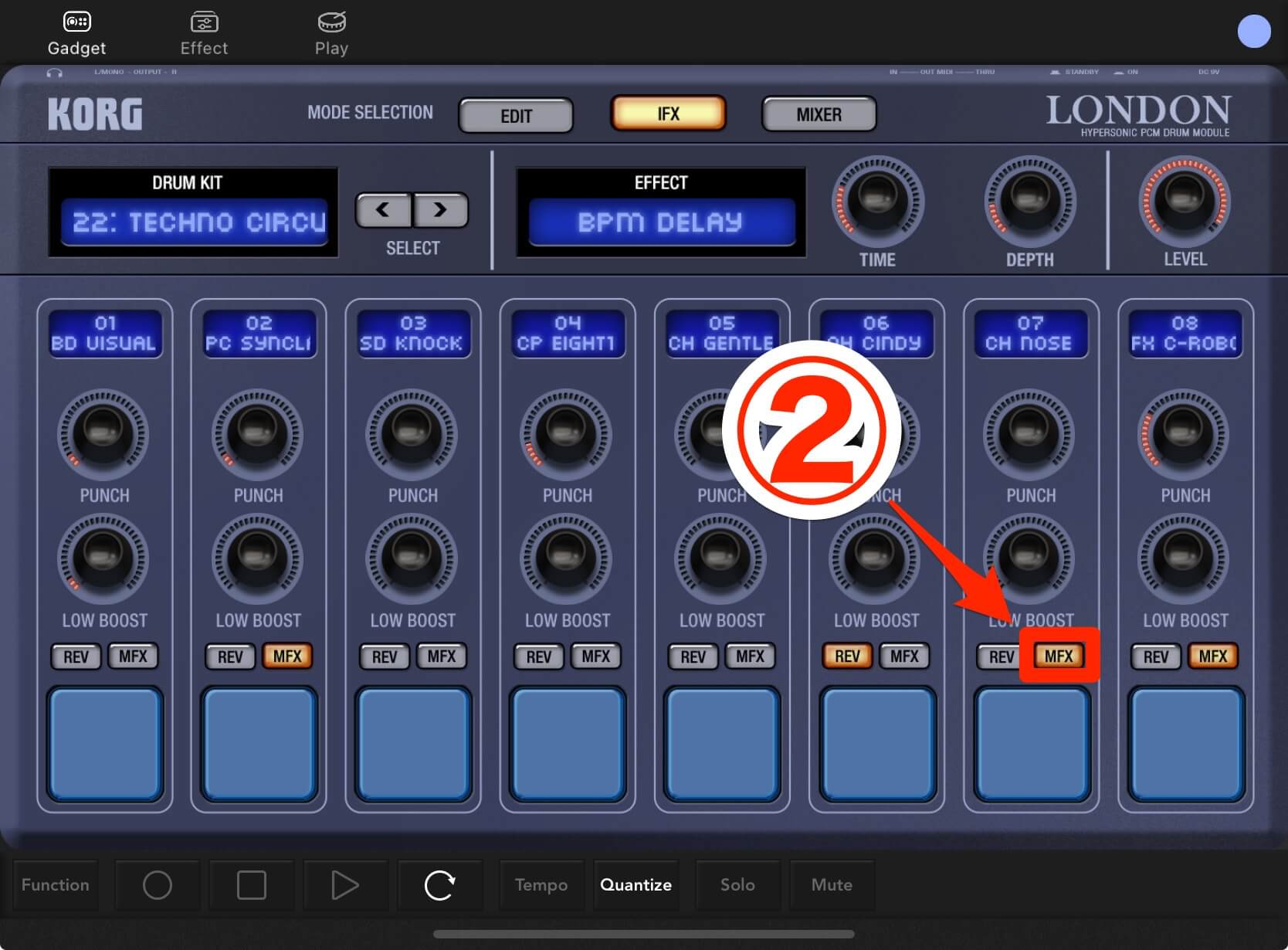
8分きざみのクローズ・ハイハットを打ち込む
8 Barに増えたドラムトラックですが、すべてのBarにハットを手入力していくのは大変です。まずは1 Barだけ打ち込み、それを2 Bar以降にコピーしてから手直しするのが効率的です。
ピアノロールでDrawモード①に切り替え、1 Barのパート7にて、このように打ち込んでください②。さらにパラメーター表示エリア③を開き、ノートのベロシティーを変えると良いでしょう。
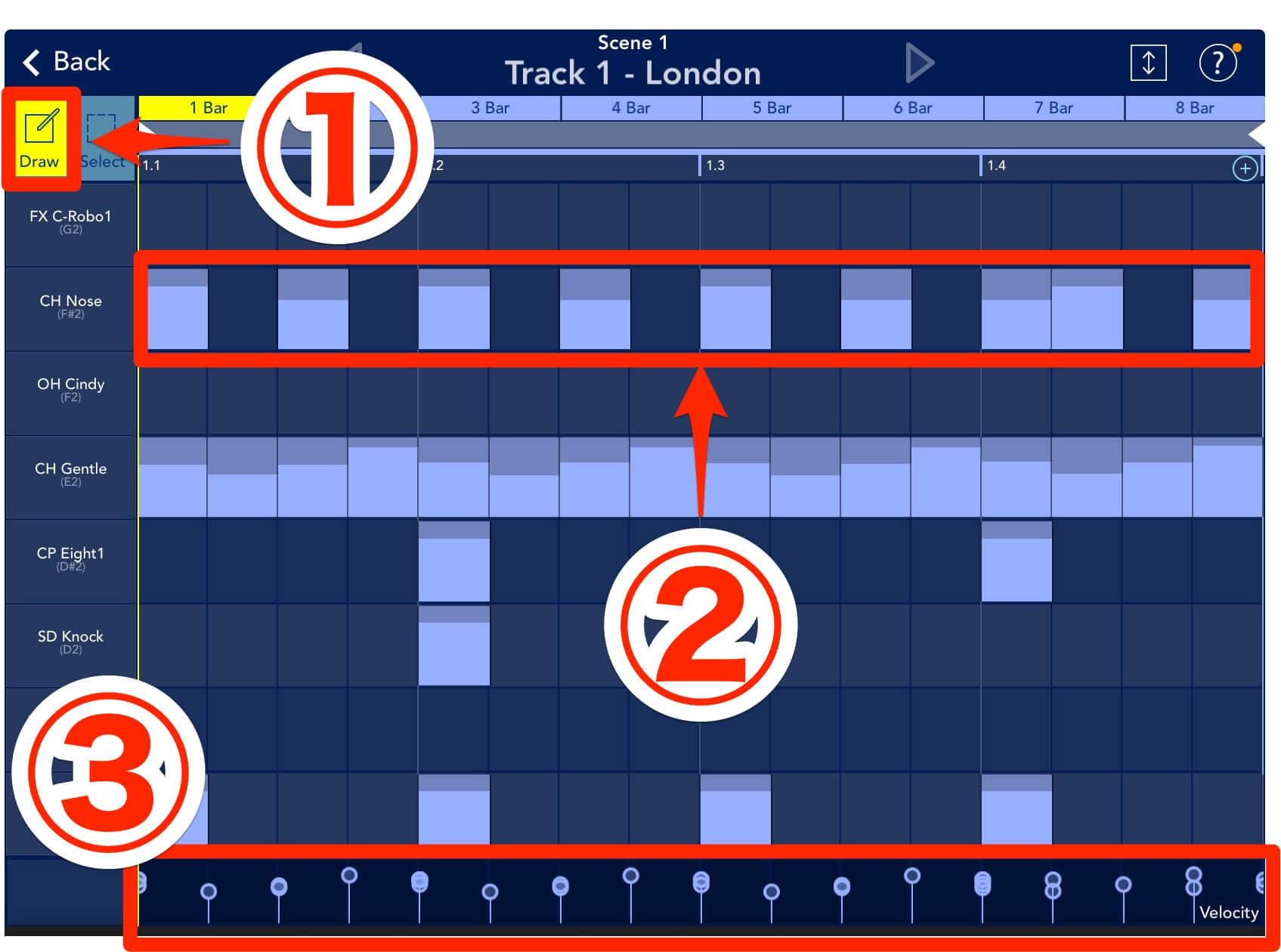
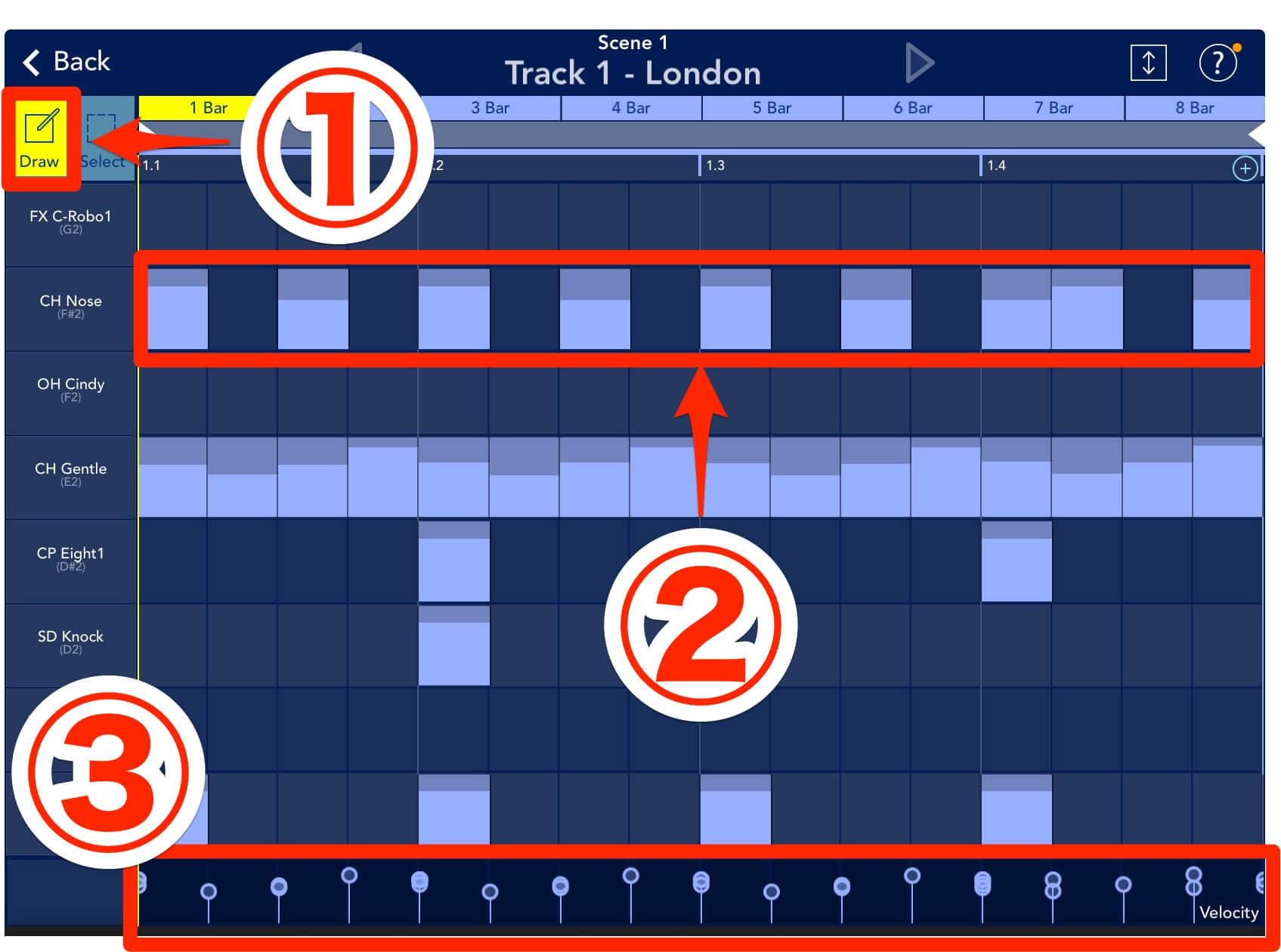
ノートをコピー・ペーストする
ノートのコピーは、以前のチュートリアルで覚えた複製のほか、いったんコピーしてからペーストする方法もあります。どちらも結果的には同じですが、ここではノートをコピペするやり方を覚えましょう。
ノートをコピーするには、ピアノロールにてSelectモード①へ切り替えます。そしてコピーしたいノートを囲むようにドラッグ②すると現れるコピー③をタップ。コピーしました④と表示されます。
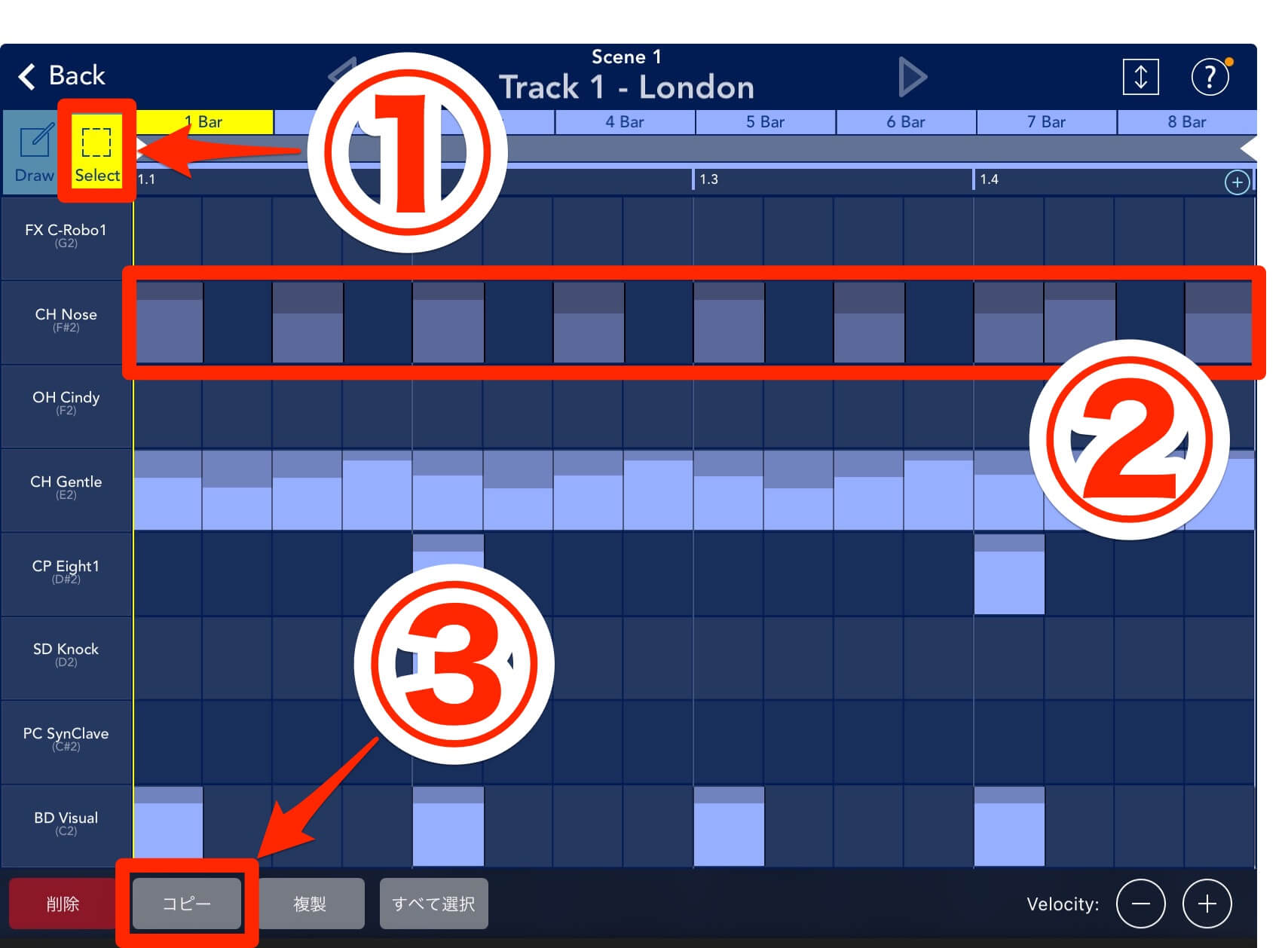
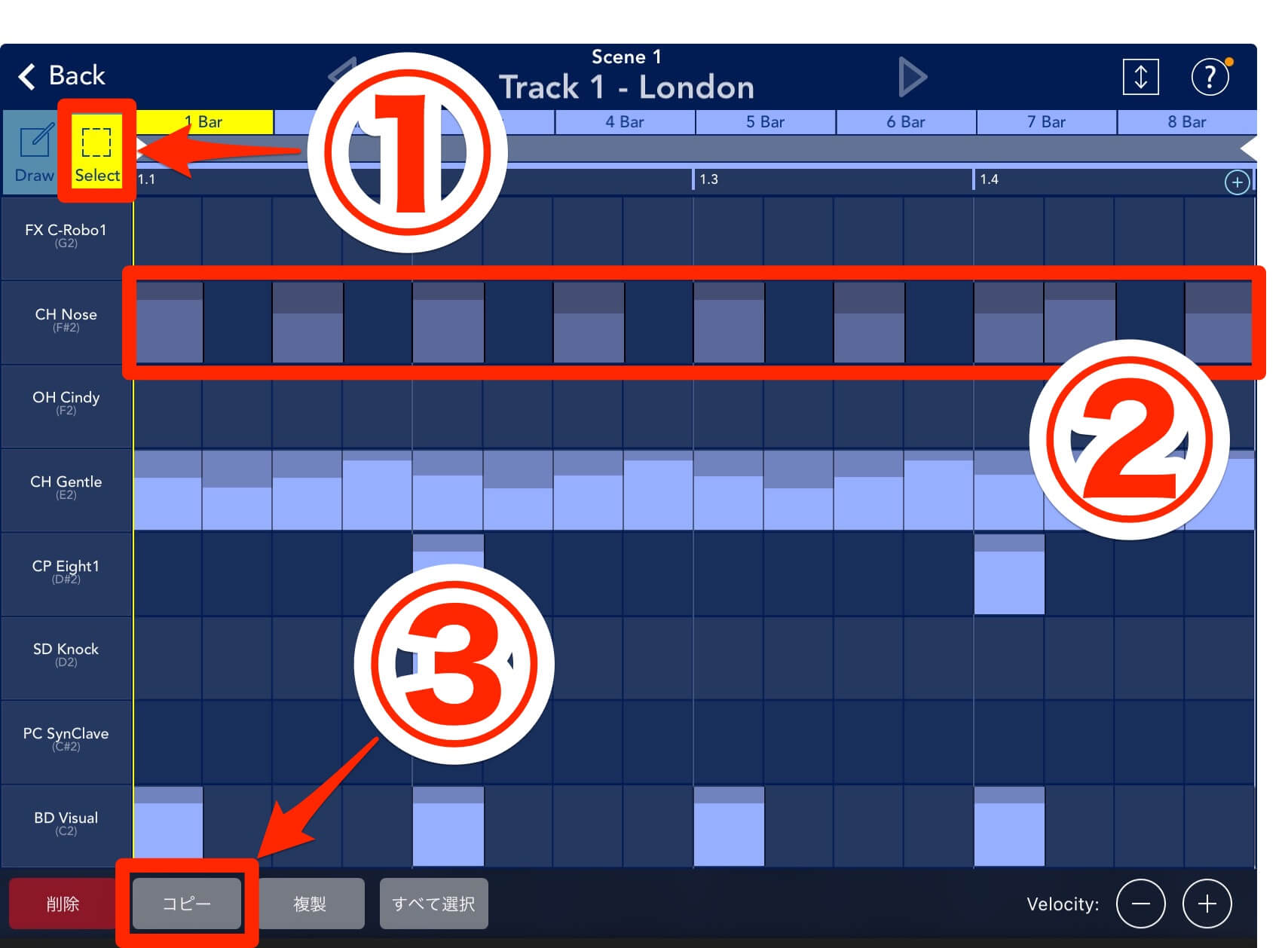
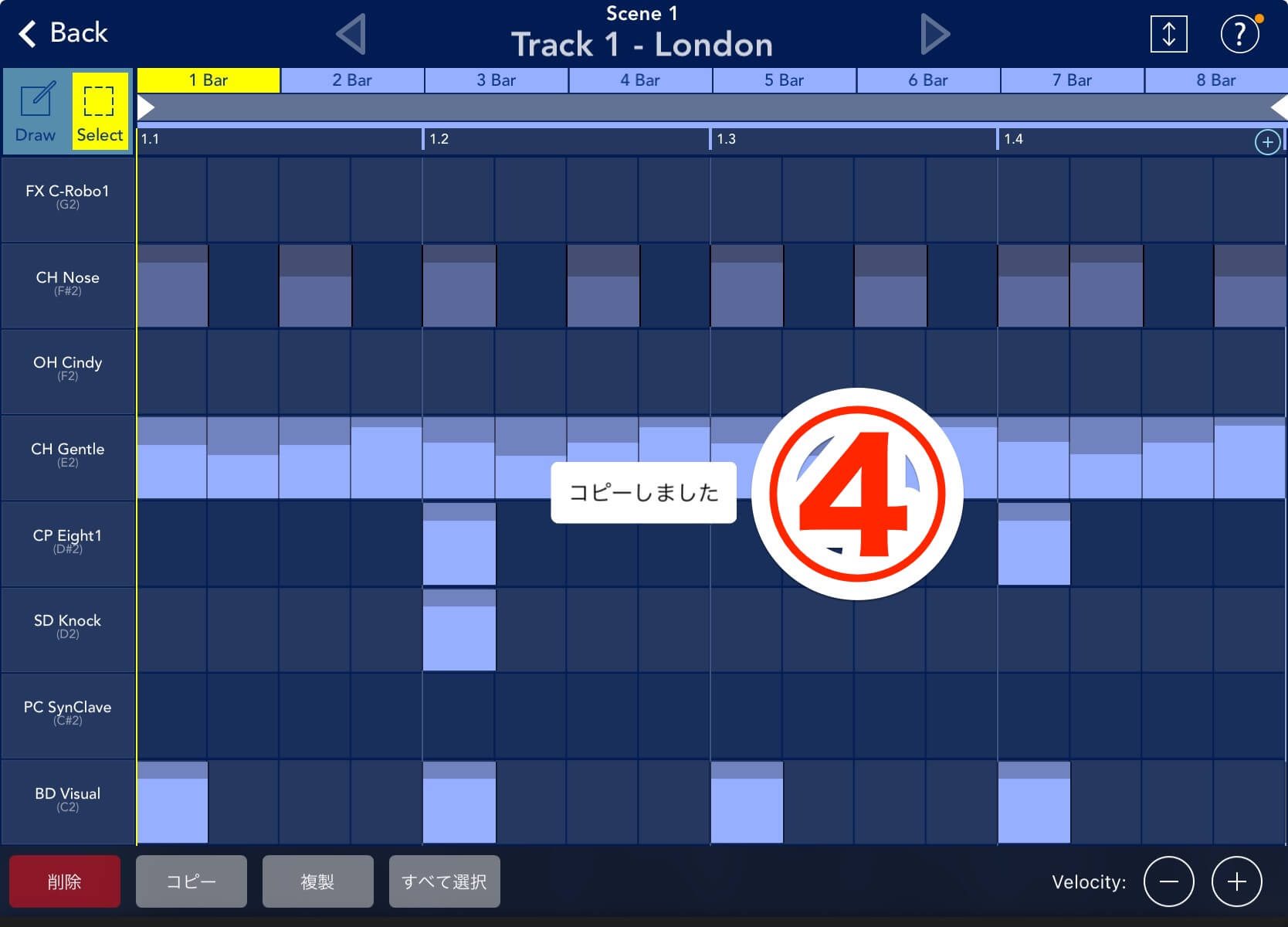
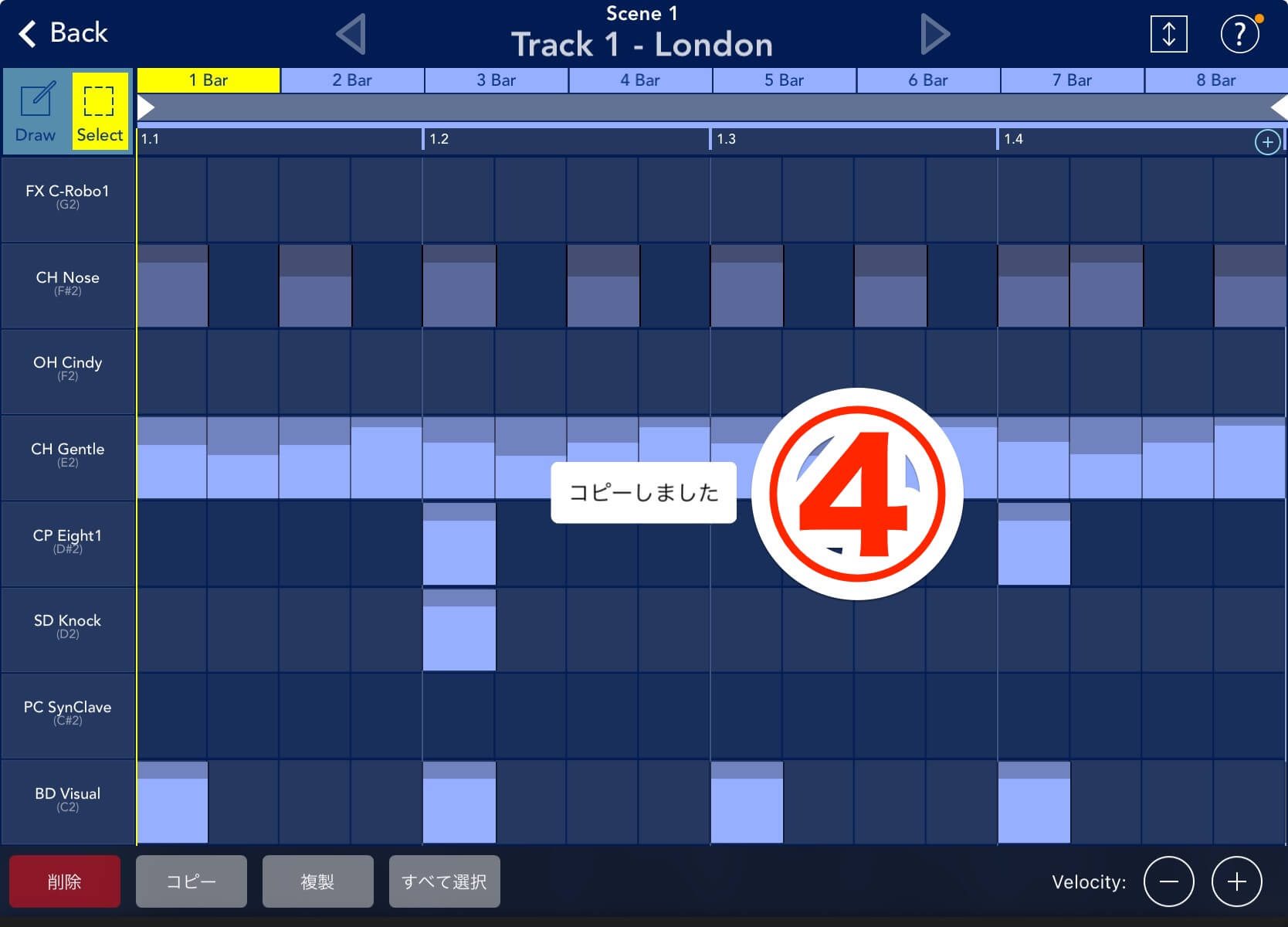
2 Barへ移動⑤し、パート7の1マス目にて長押しタップ⑥。表示されたペーストをタップ⑦すると、ノートが貼り付けられます⑦。
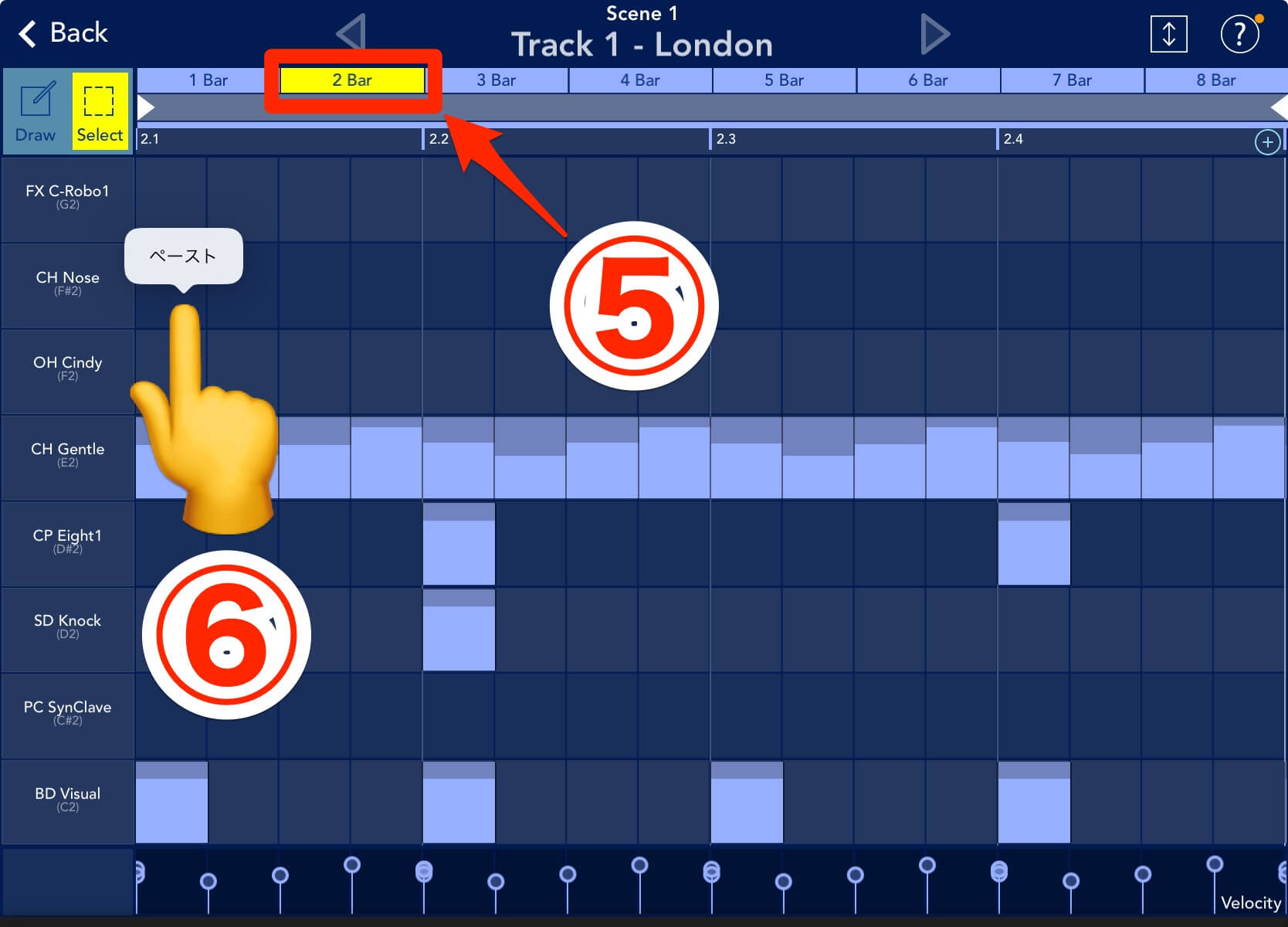
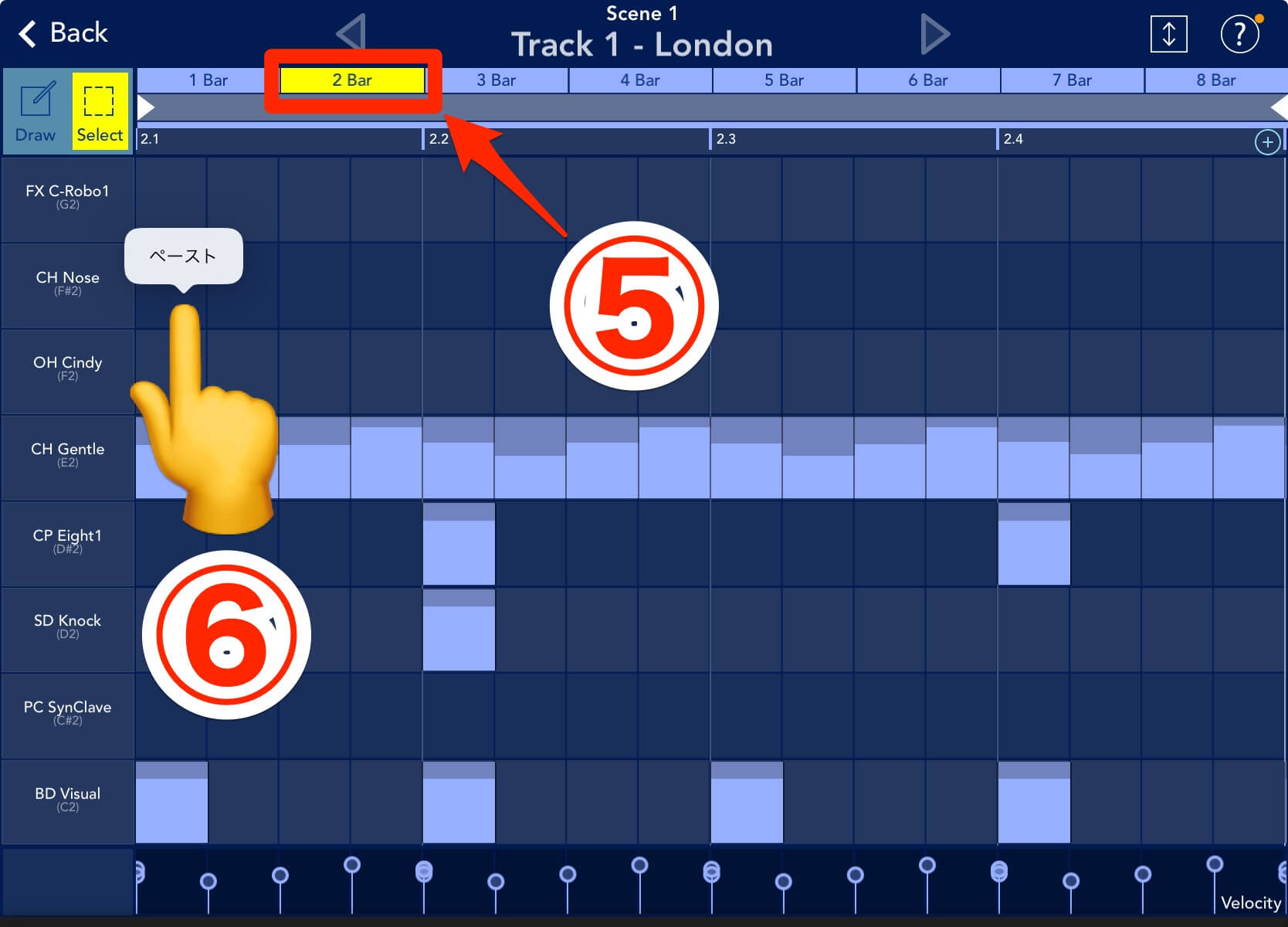
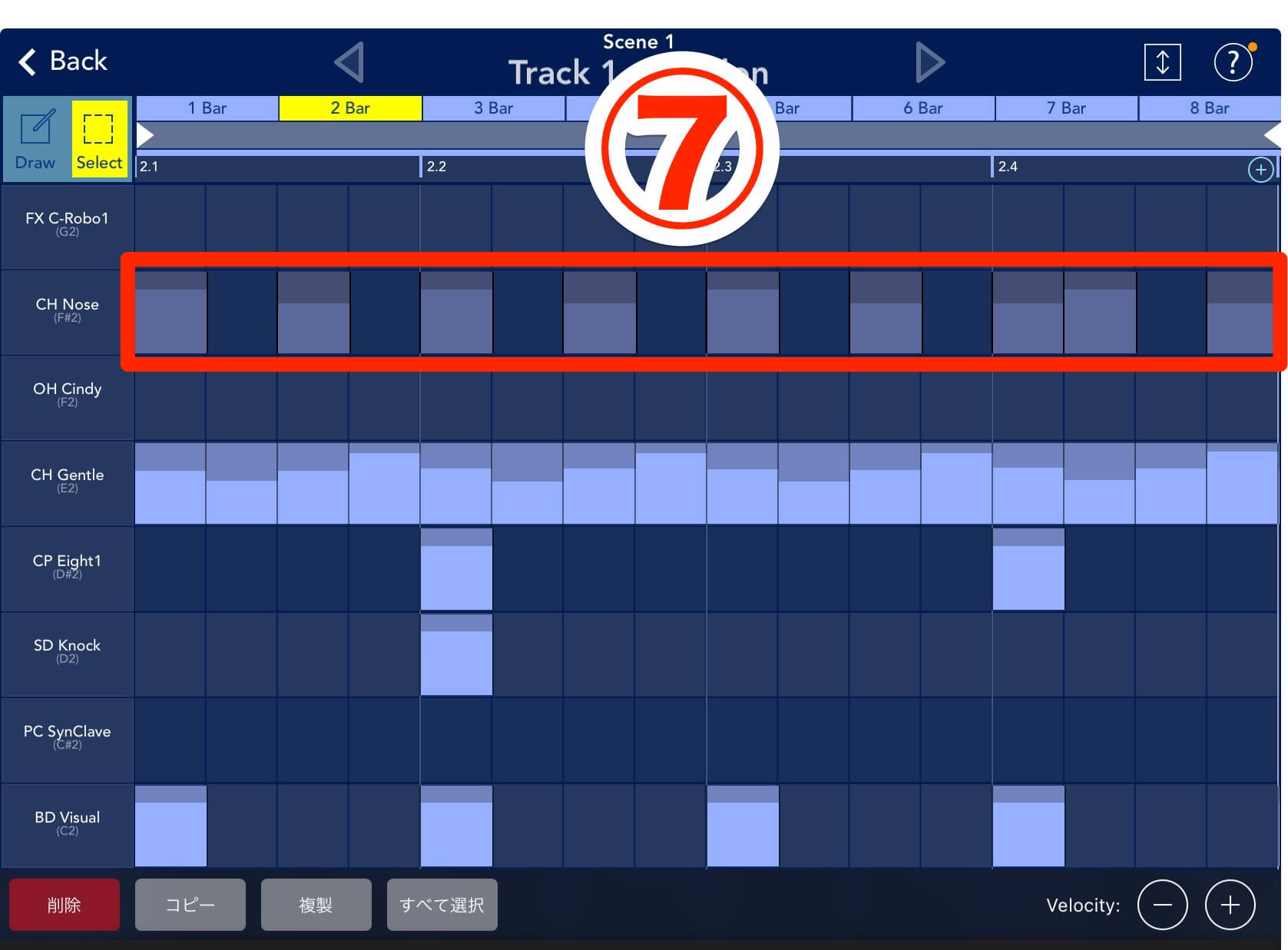
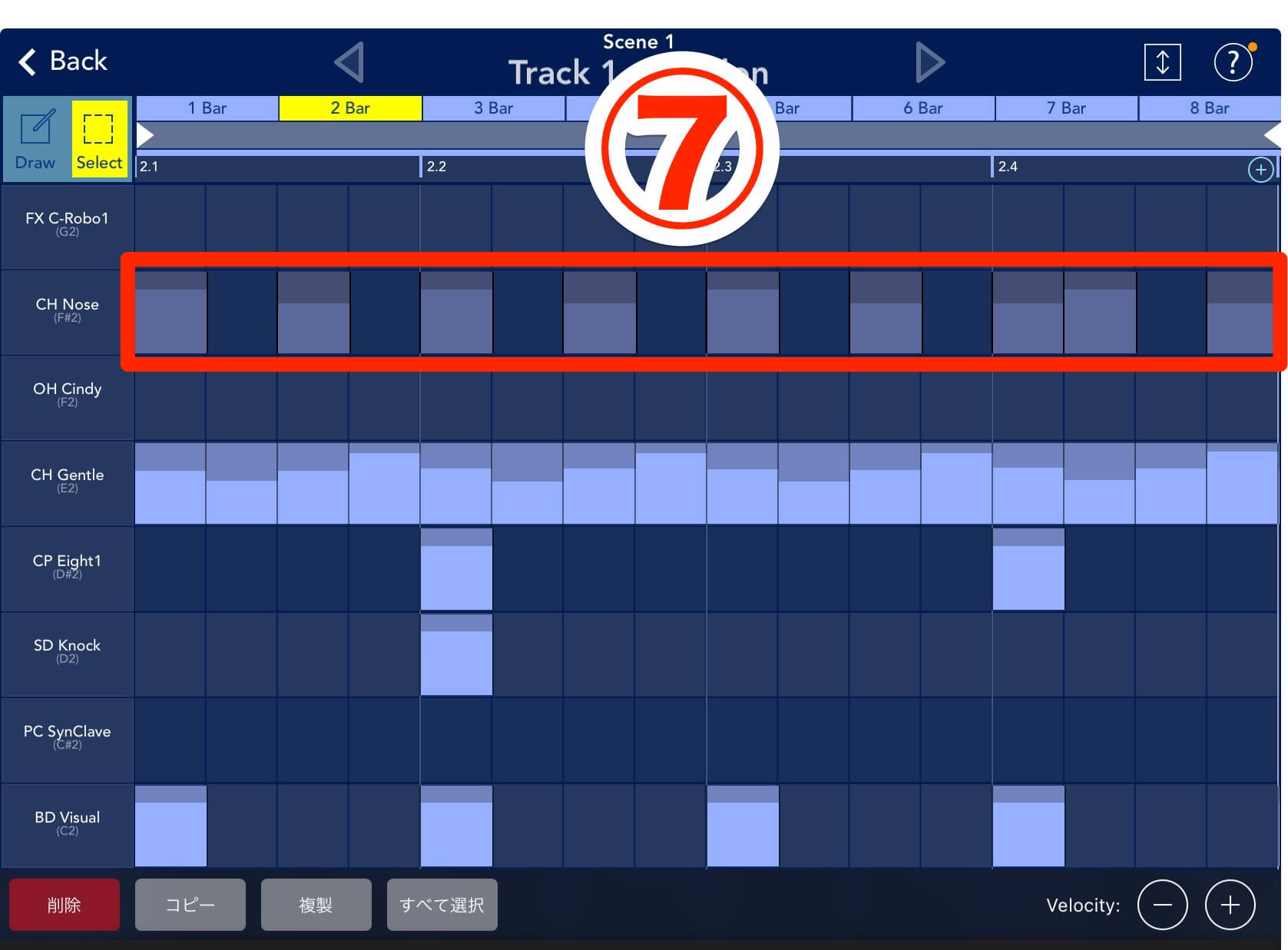
同じようにして、3〜8 Barにもノートをコピペ⑧しましょう。ドラムトラックが賑やかになってきましたね。
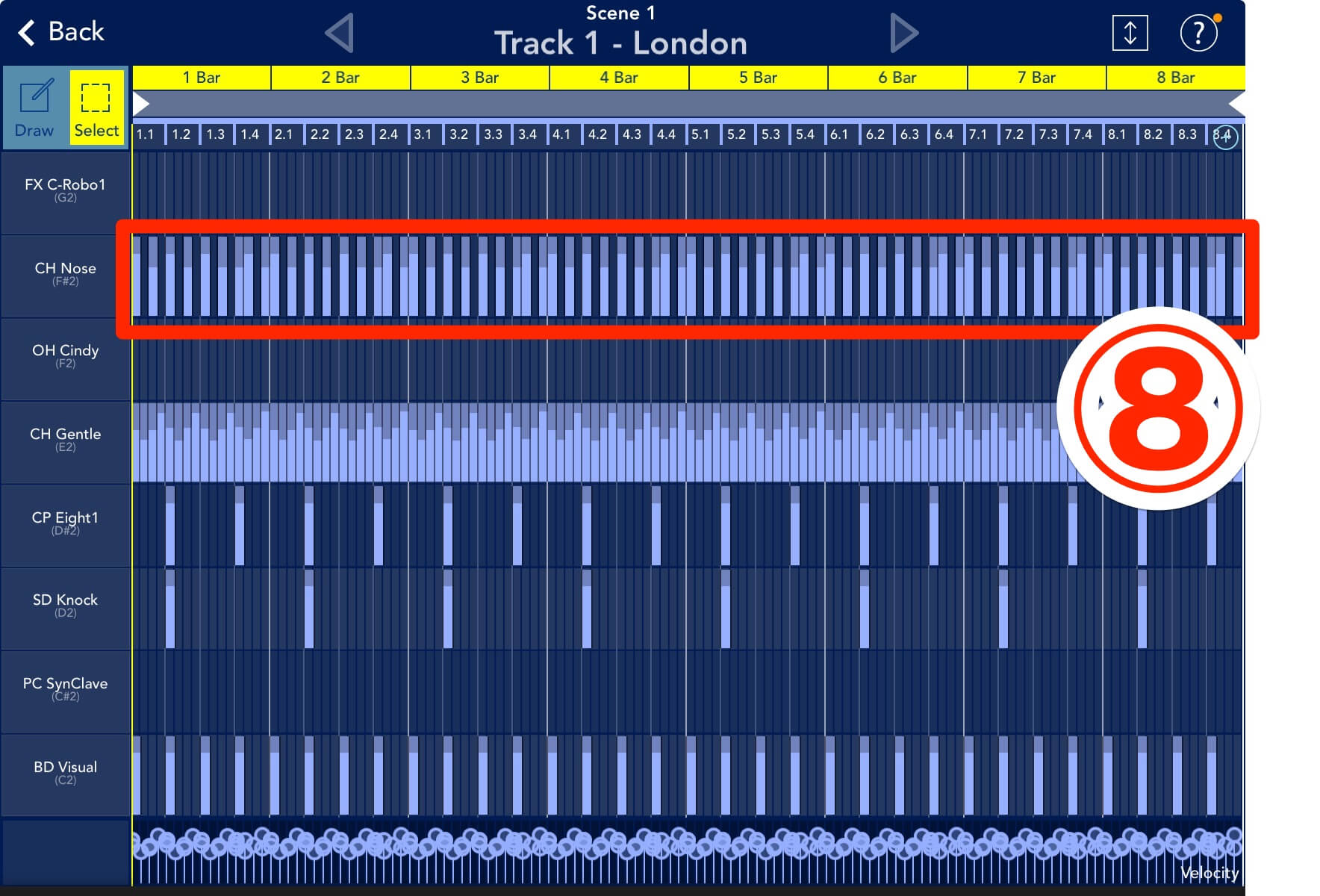
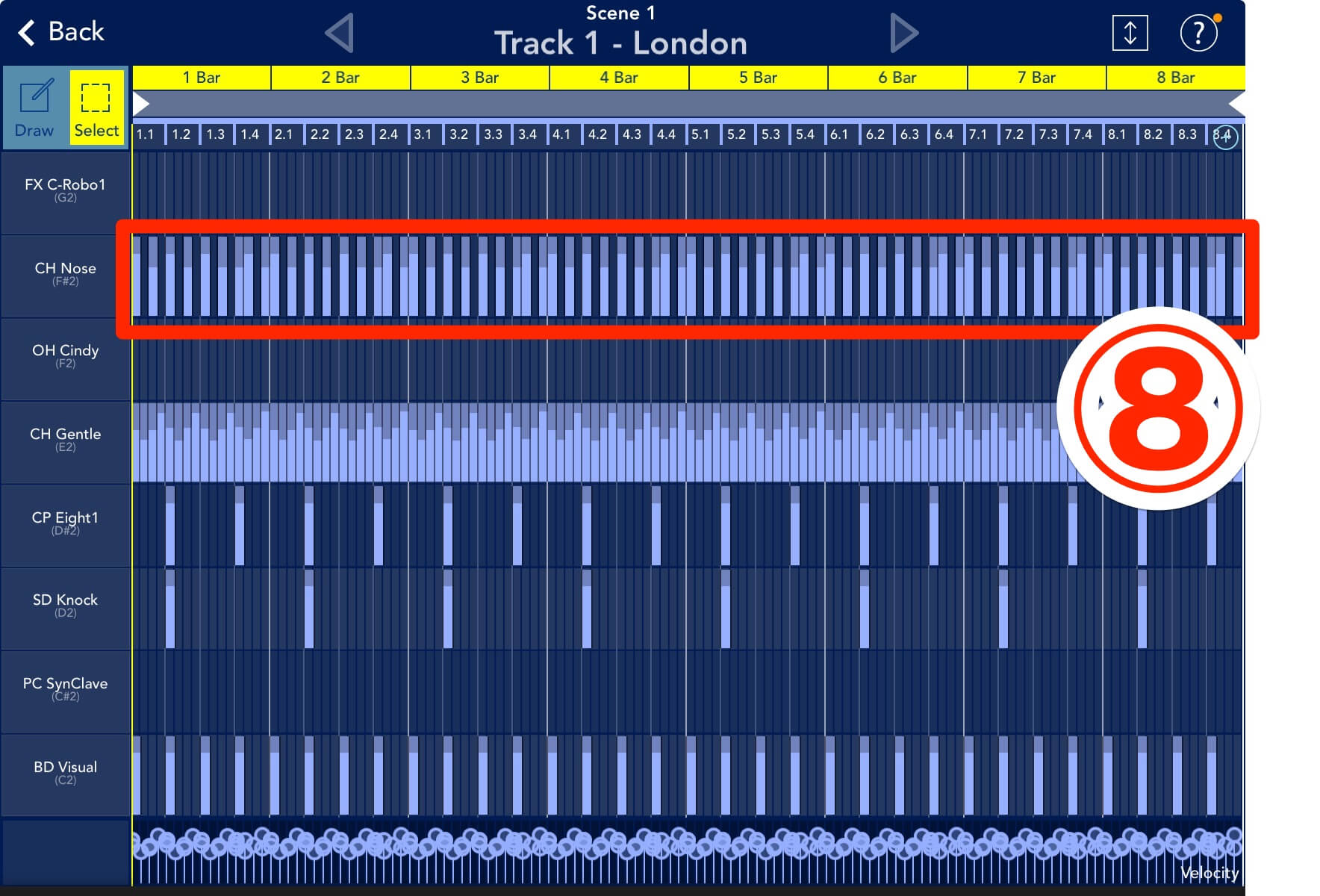
3連符のノートを打ち込む
クローズ・ハイハット入力の仕上げとして、4 Barと8 Barだけ少し手直しします。ここでは3連符のフィルを作ってみましょう。
4 Barへ移動①し、Function②をタップ。グリッドのところのTriplet③をタップすると、グリッドの見た目が変わります。
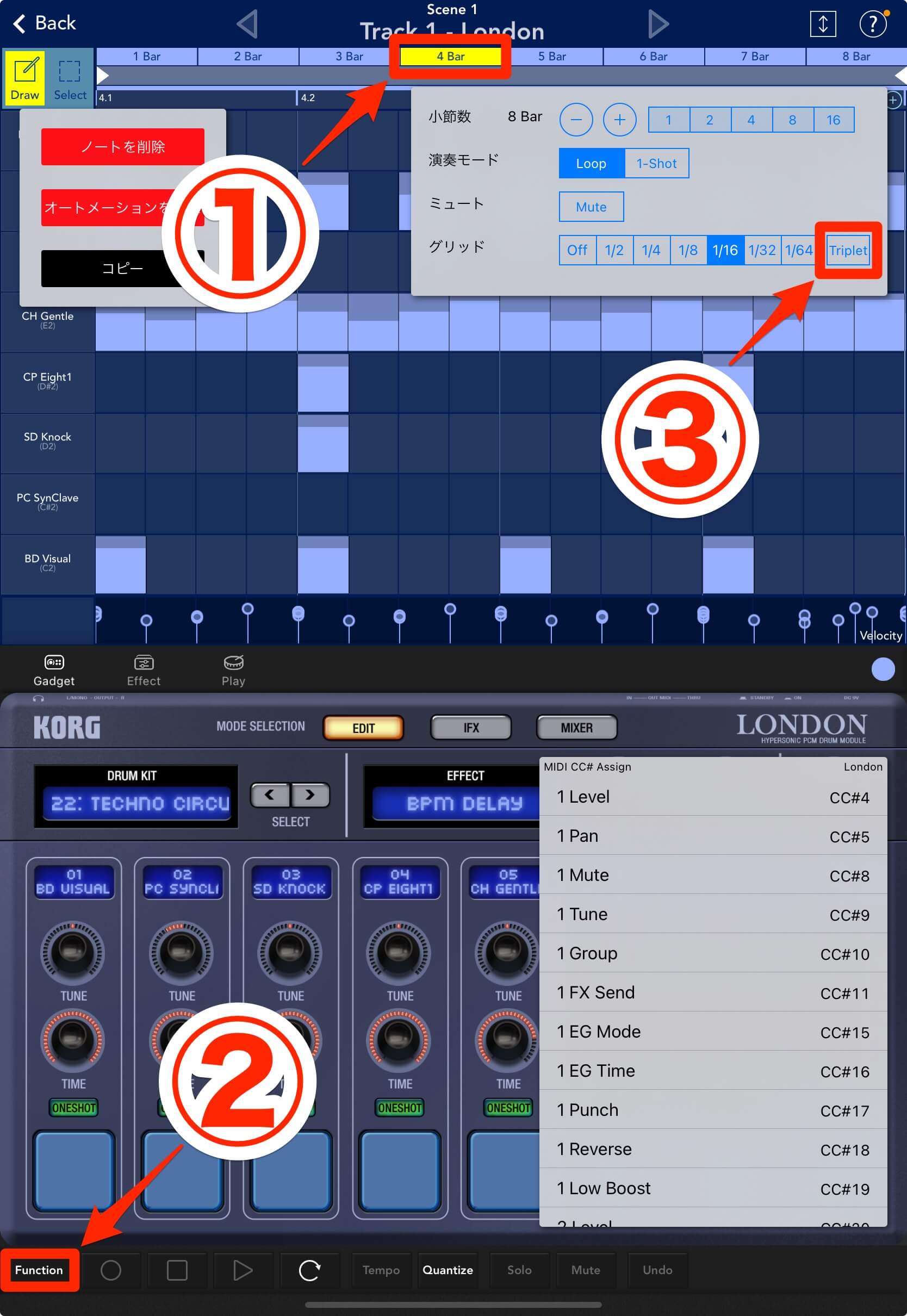
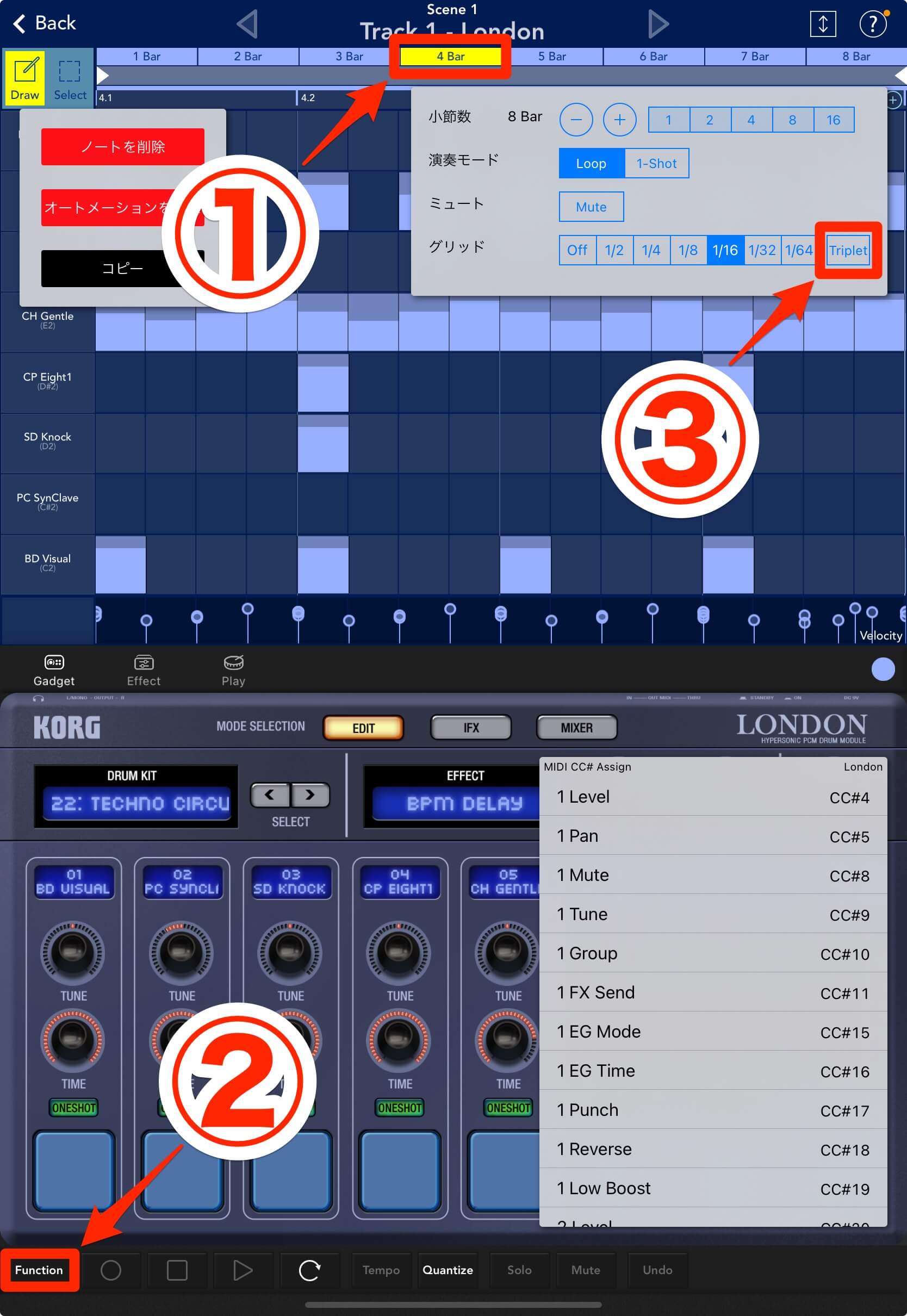
左はこれまでのグリッド1/16、右が1/16のまま3連譜化したグリッドです。違いがお分かりでしょうか?
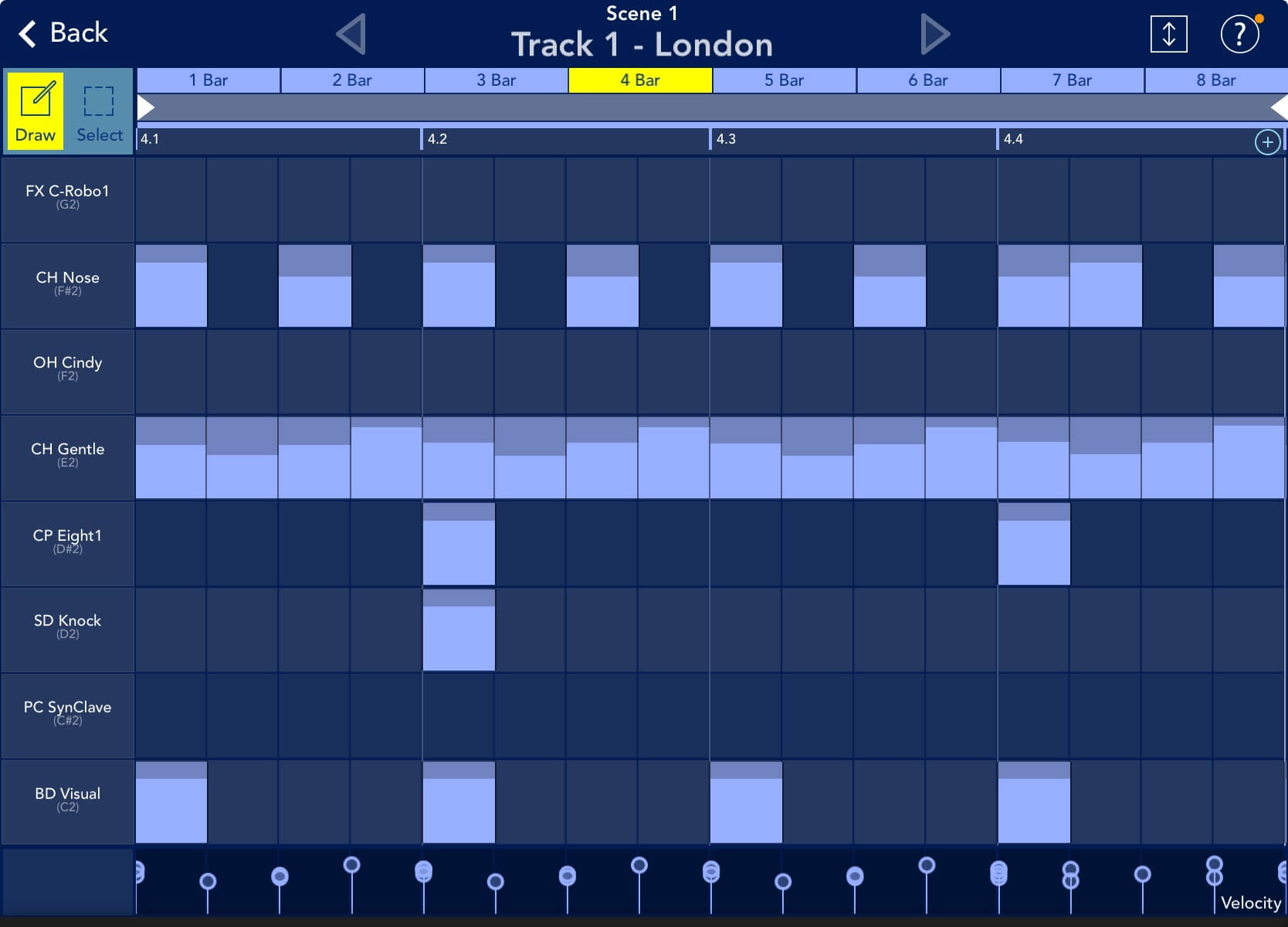
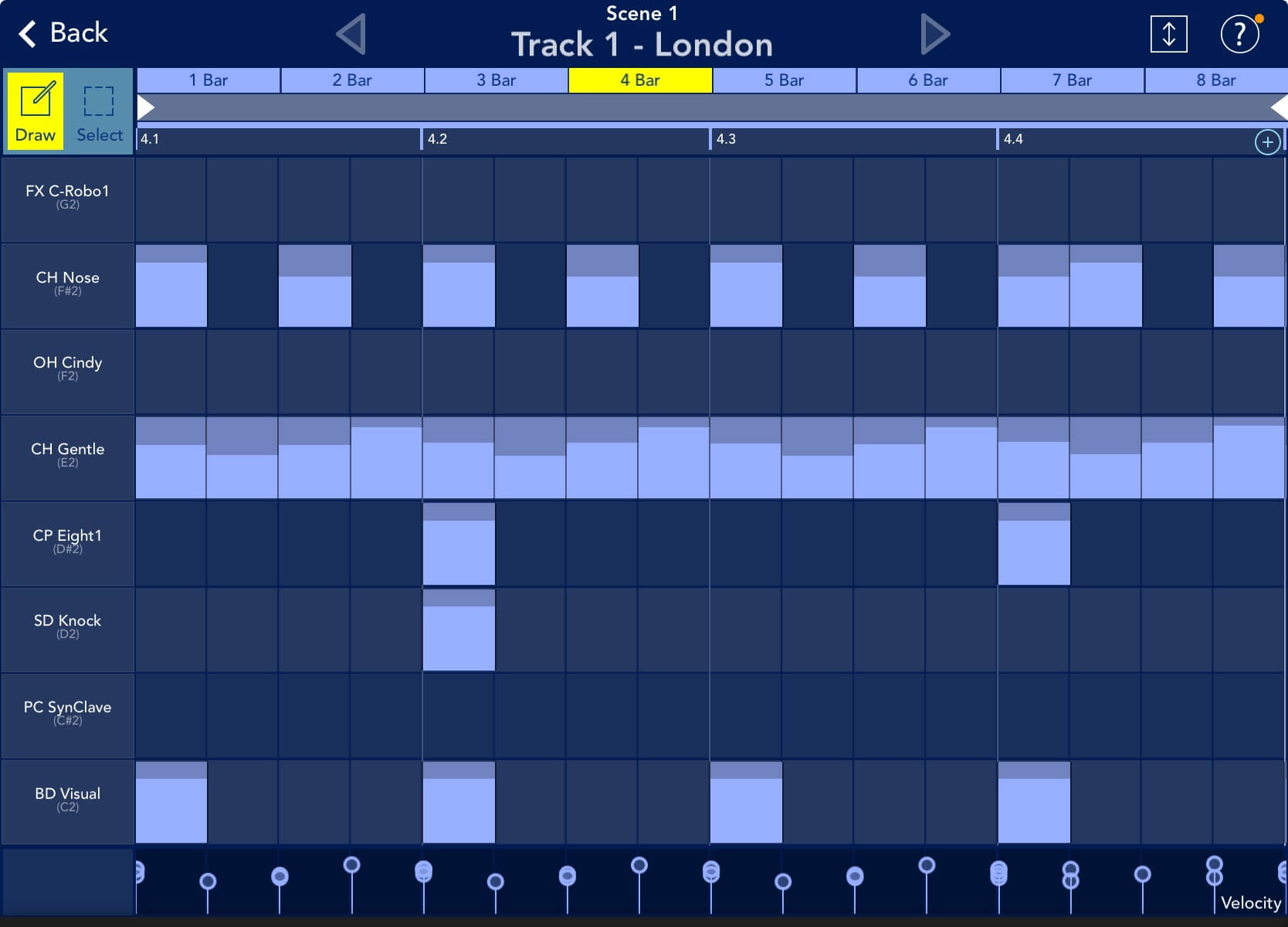
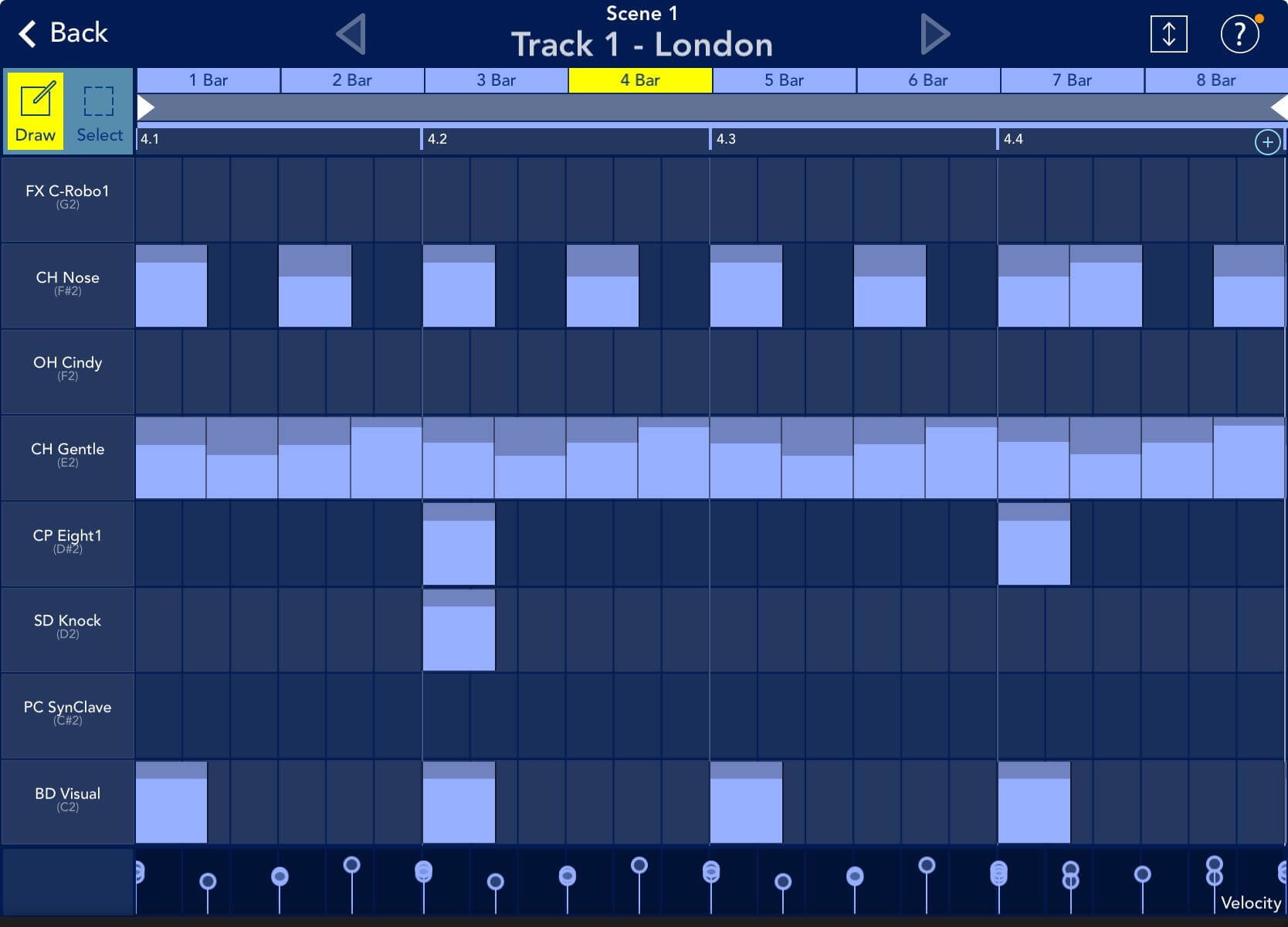
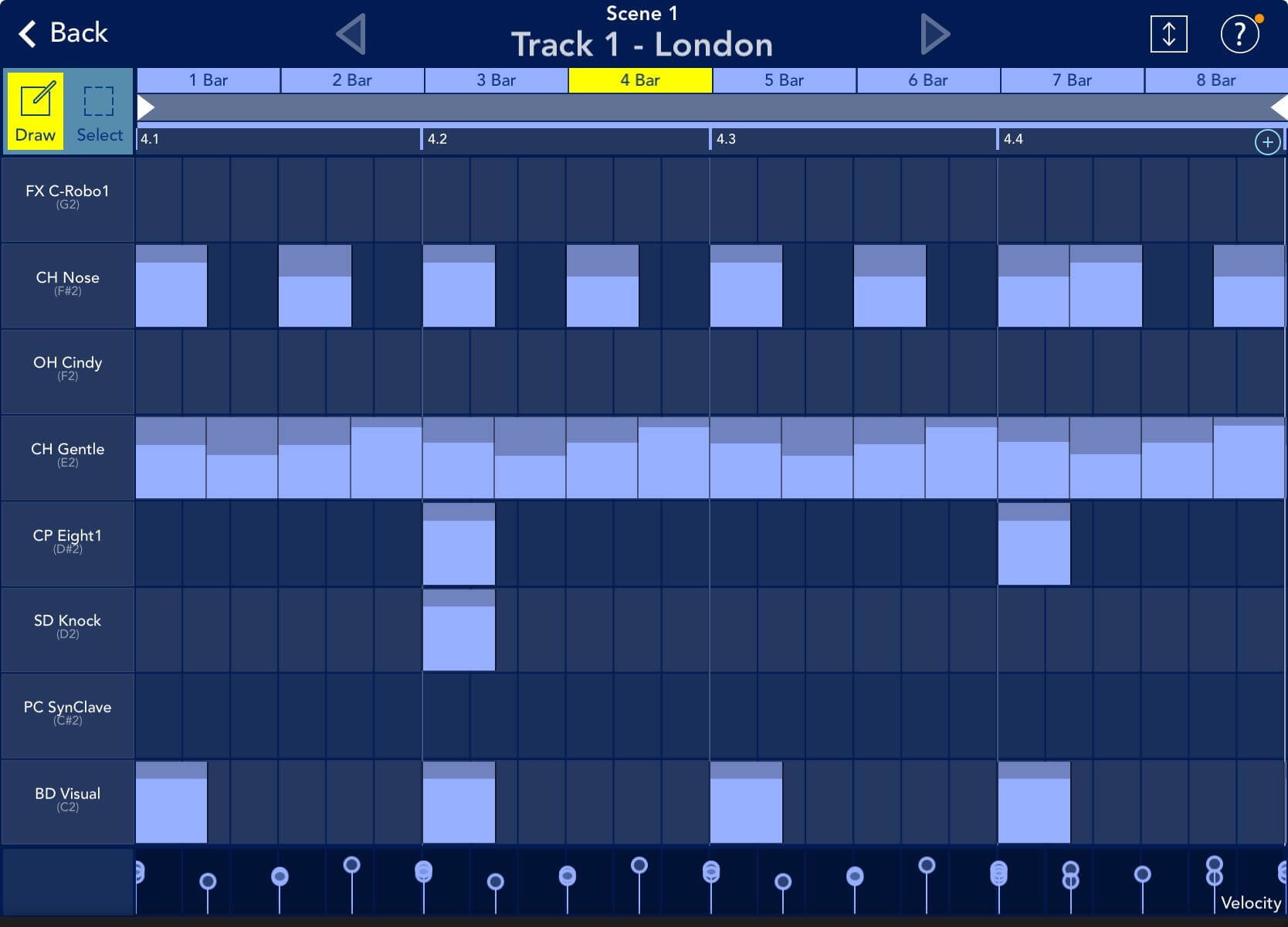
これで3連符のノートを打ち込むことができます。こんなフィル④を作ってみました。
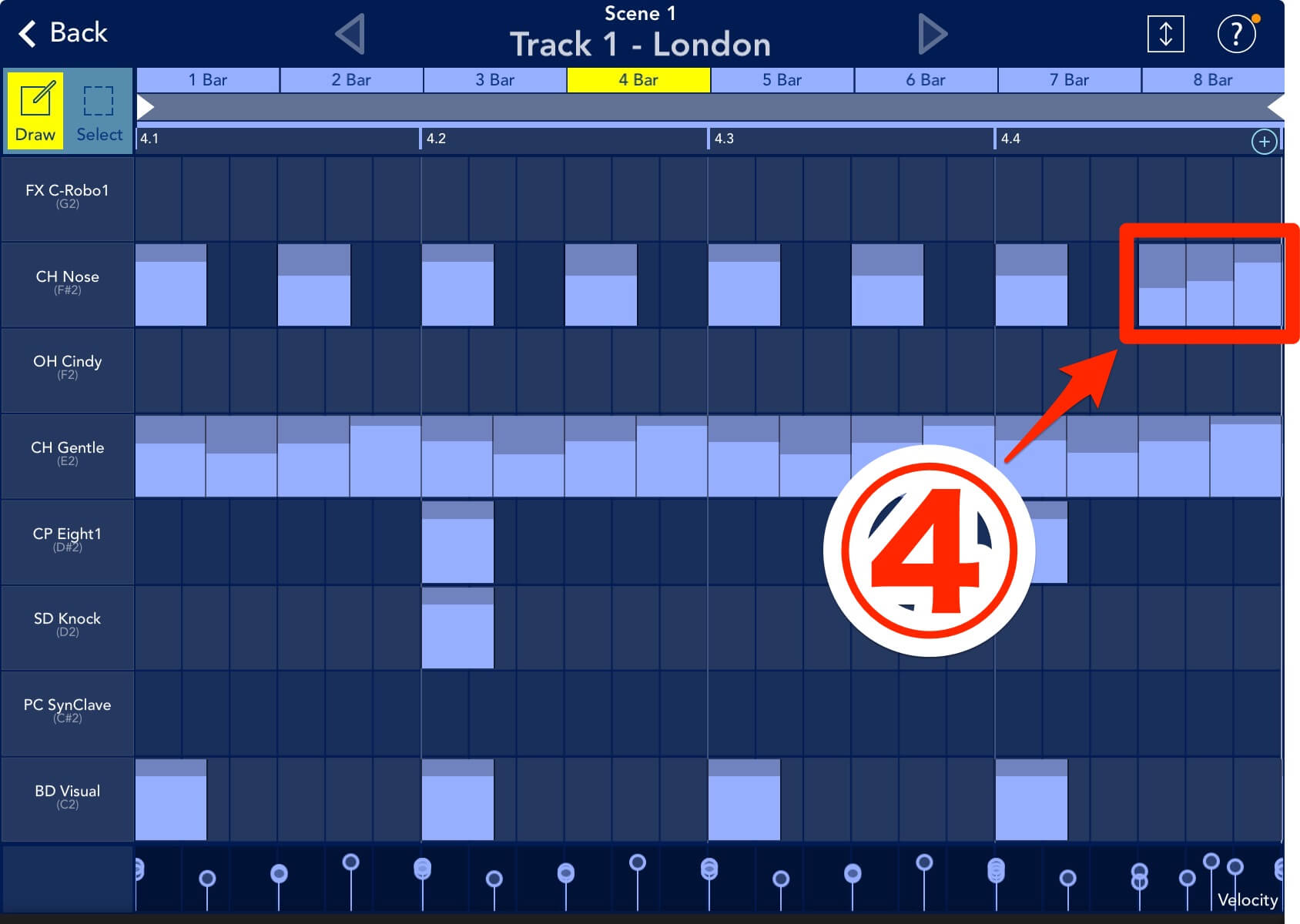
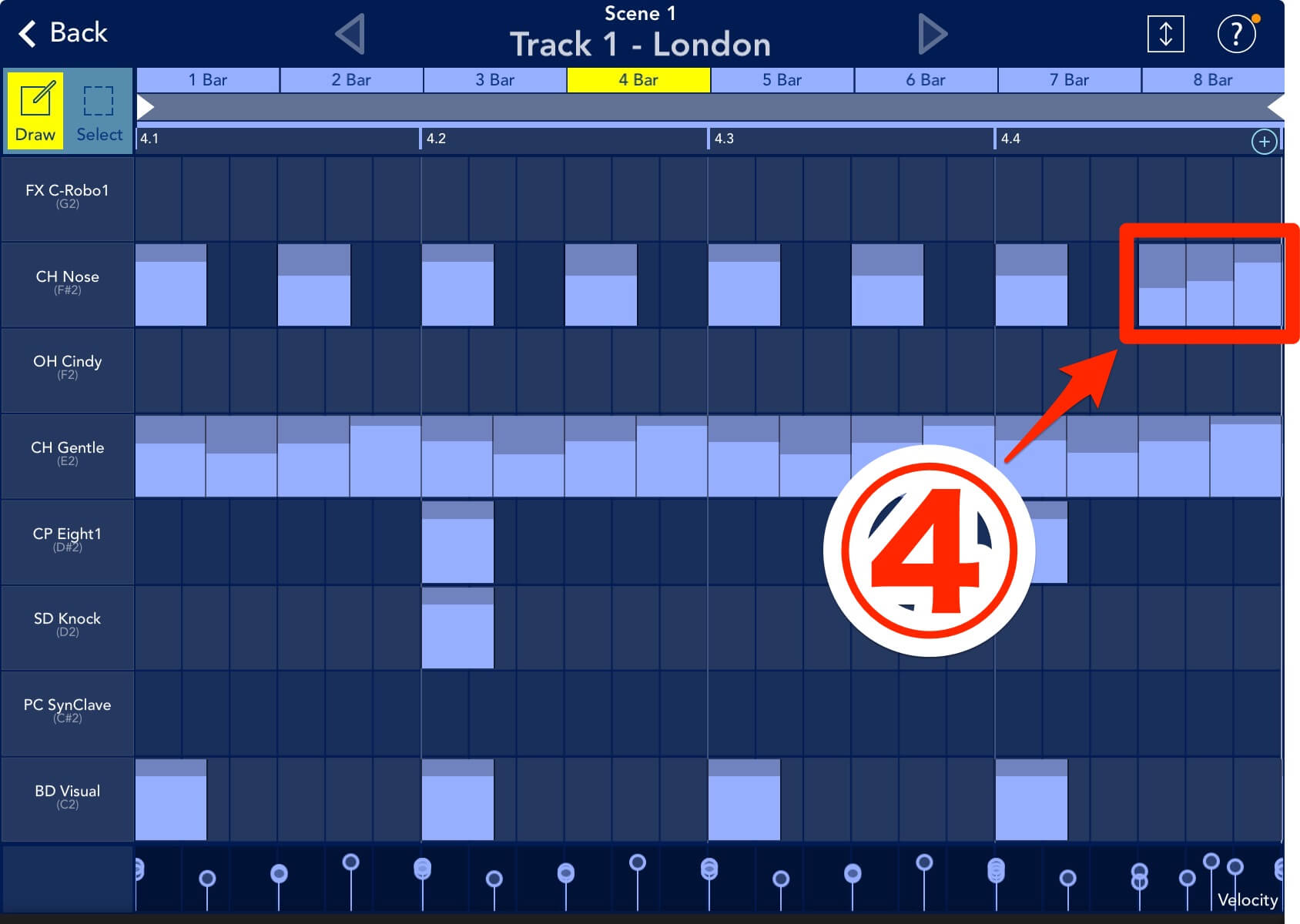
この4 Barのノートを8 Barにコピペ⑤して、クローズ・ハイハットの打ち込みは終わりにしましょう。
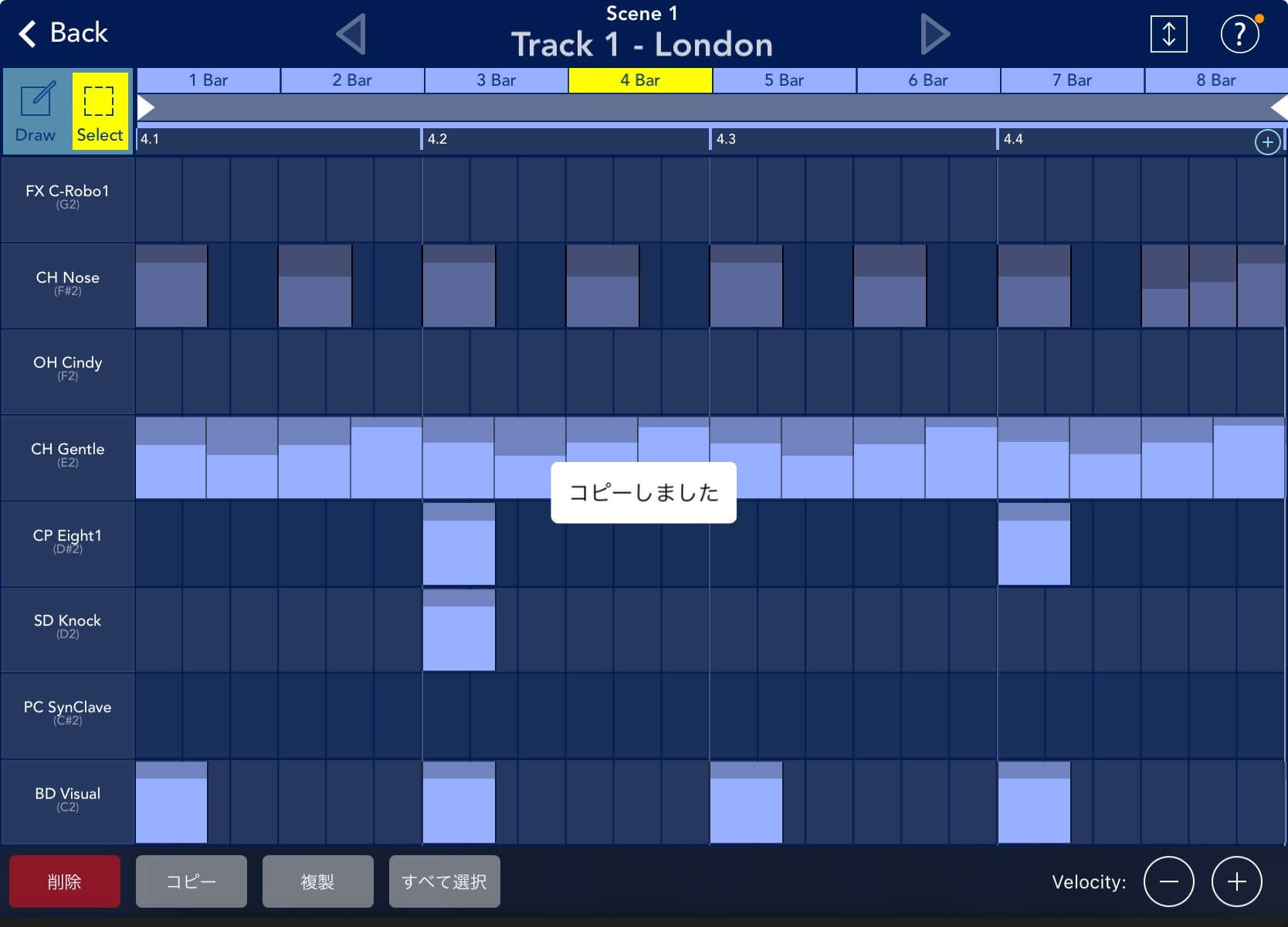
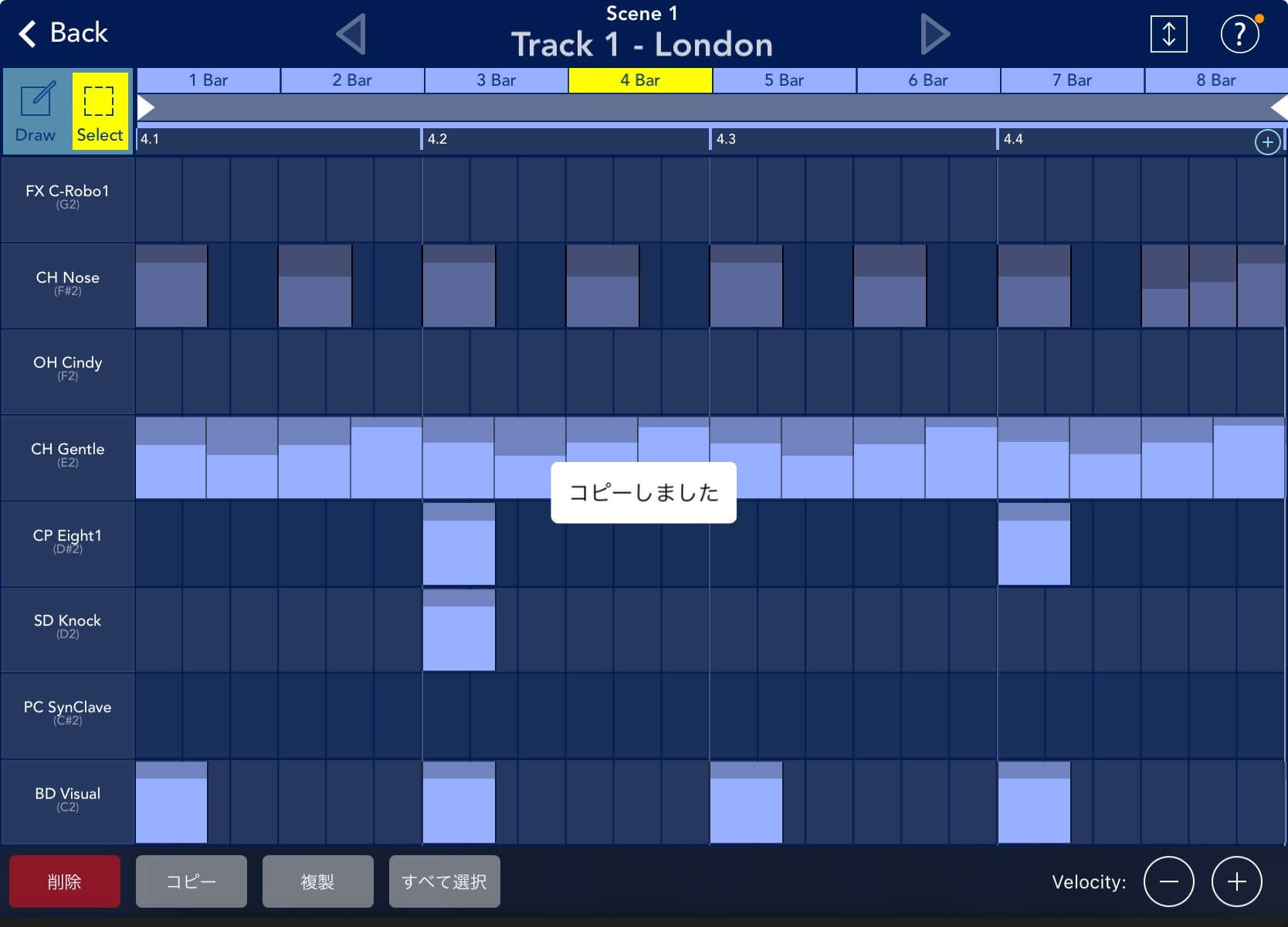
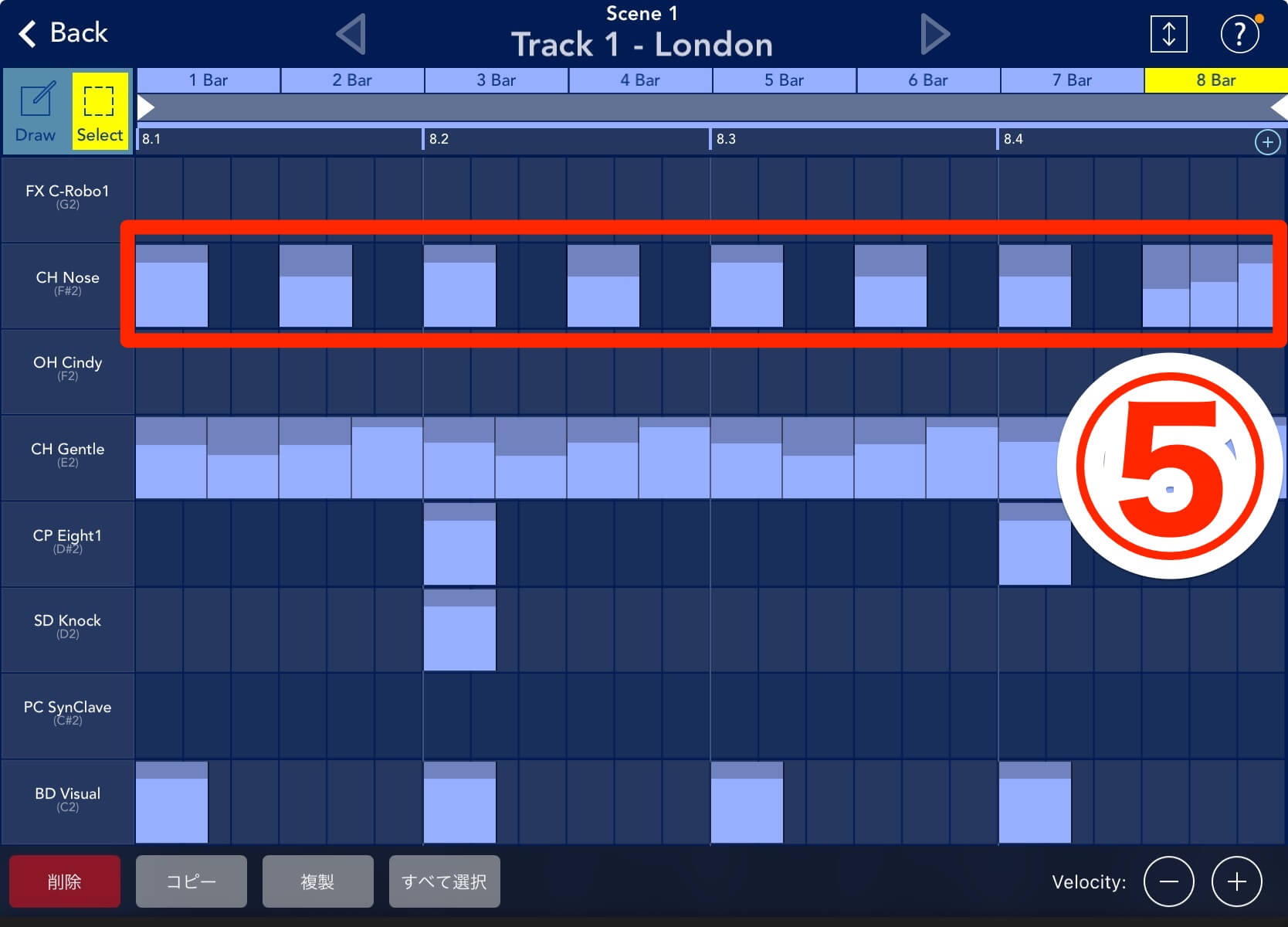
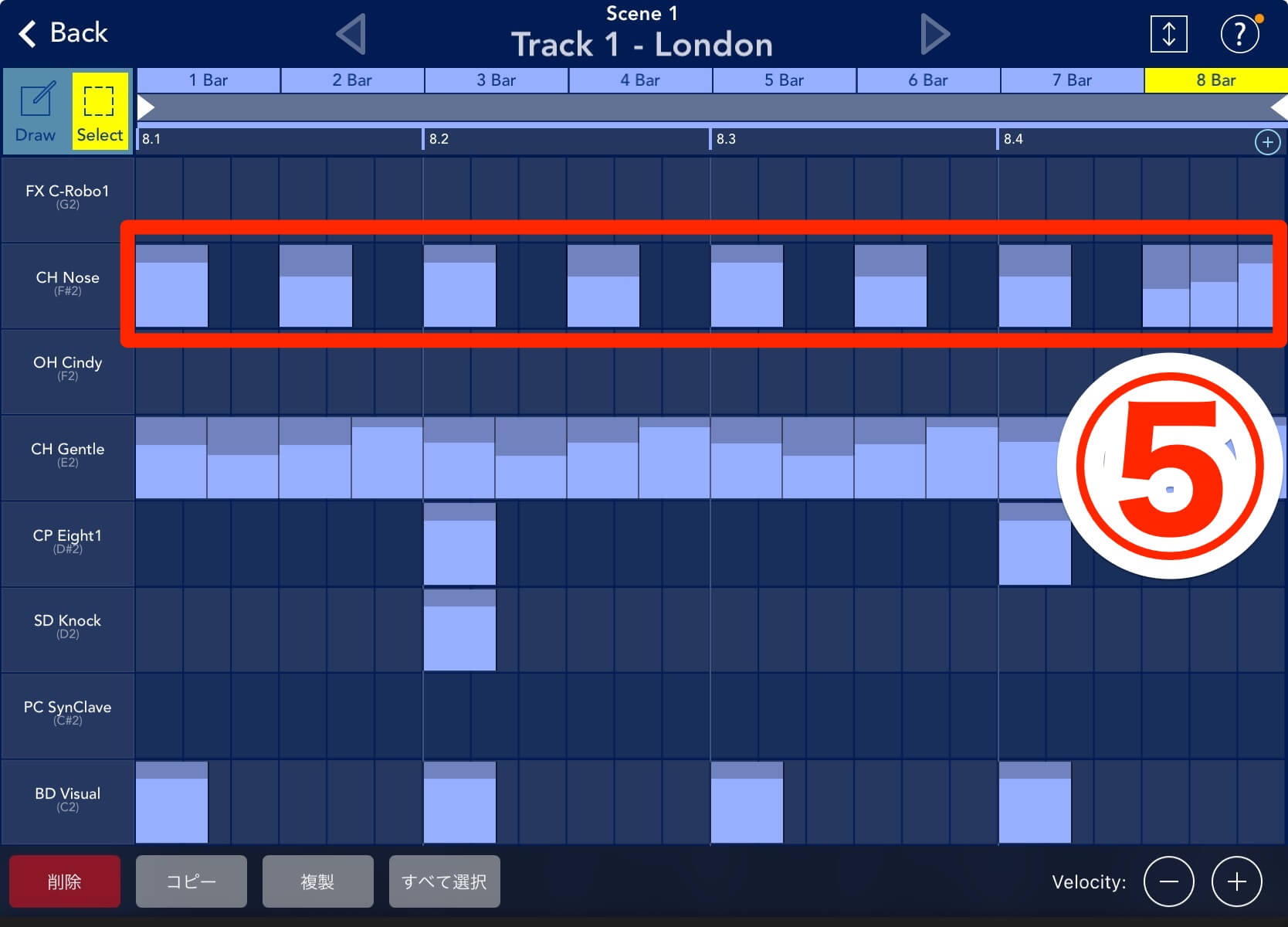
オープンハイハットを入力する
ハイハットには、「チッ・チッ・チッ・チッ…」とキレの良いクローズハイハットと、「チーーーッ」と音の余韻(よいん)を感じるオープンハイハットがあります。今度は、オープンとクローズを組み合わせたハットを打ち込んでみましょう。オープンハイハットは、ドラムキット6番目のパートで打ち込みます。
オープンハイハットをこのように、Bar 2①、Bar 4②、Bar 6③にて打ち込んでください。
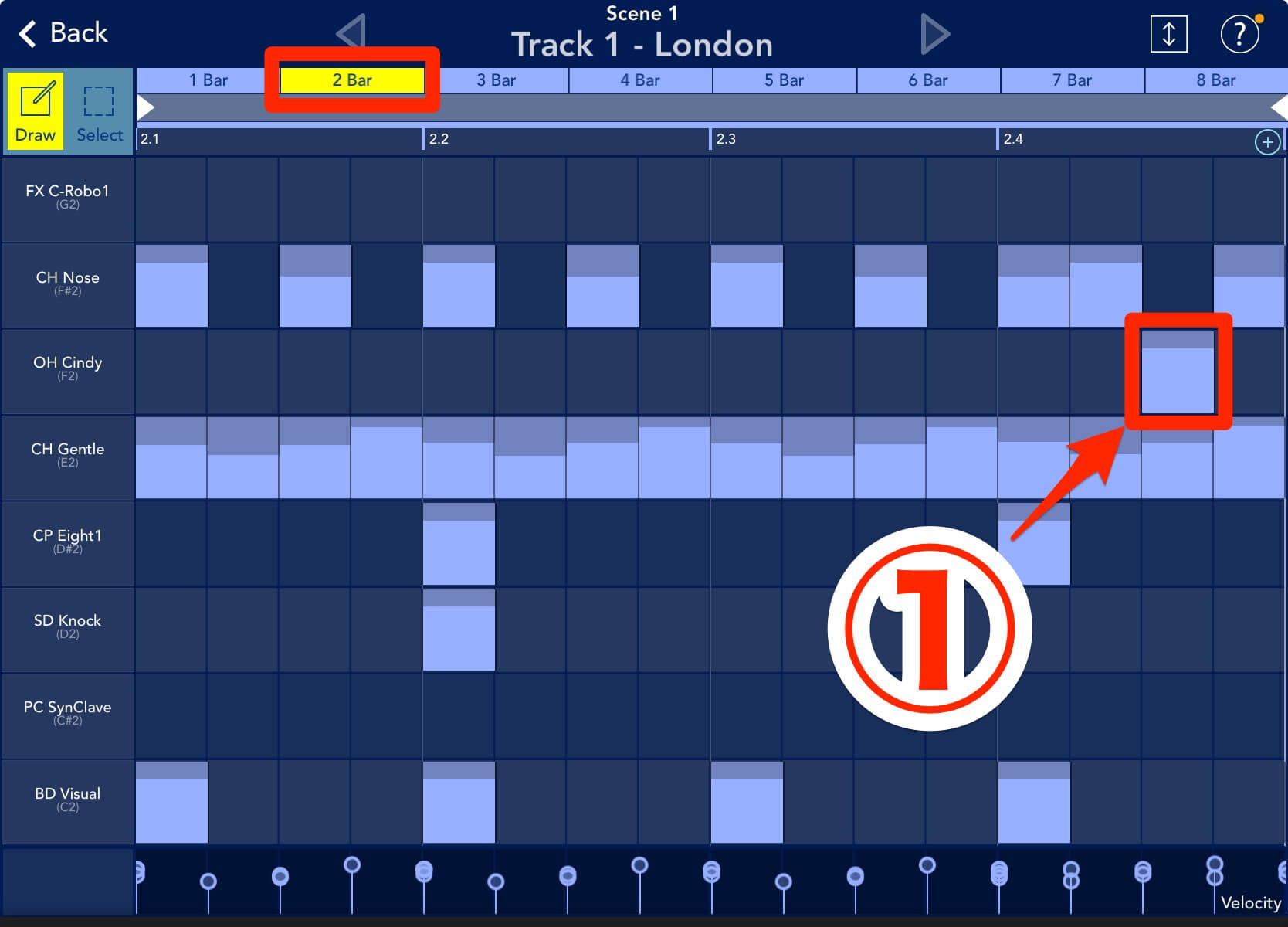
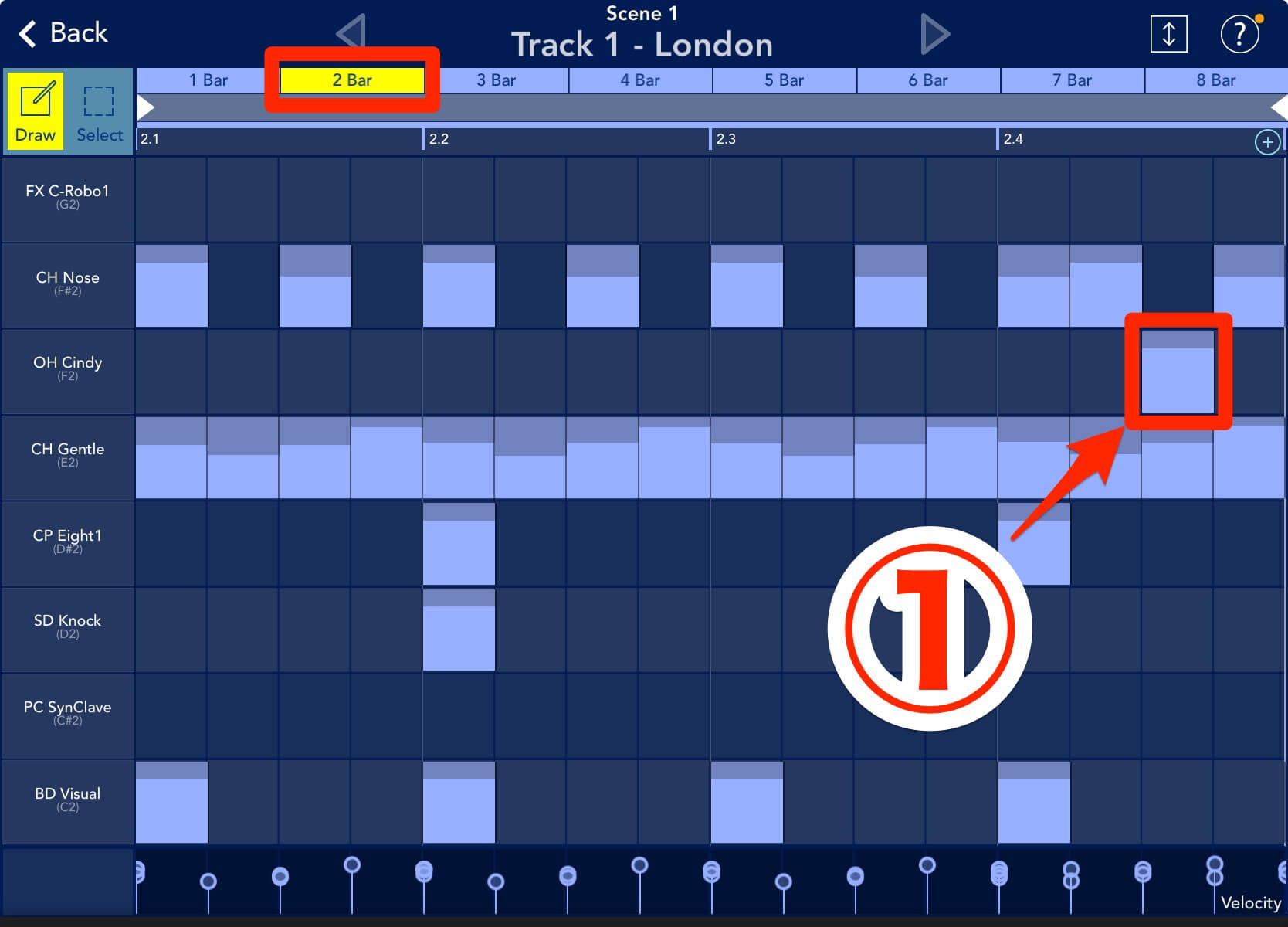
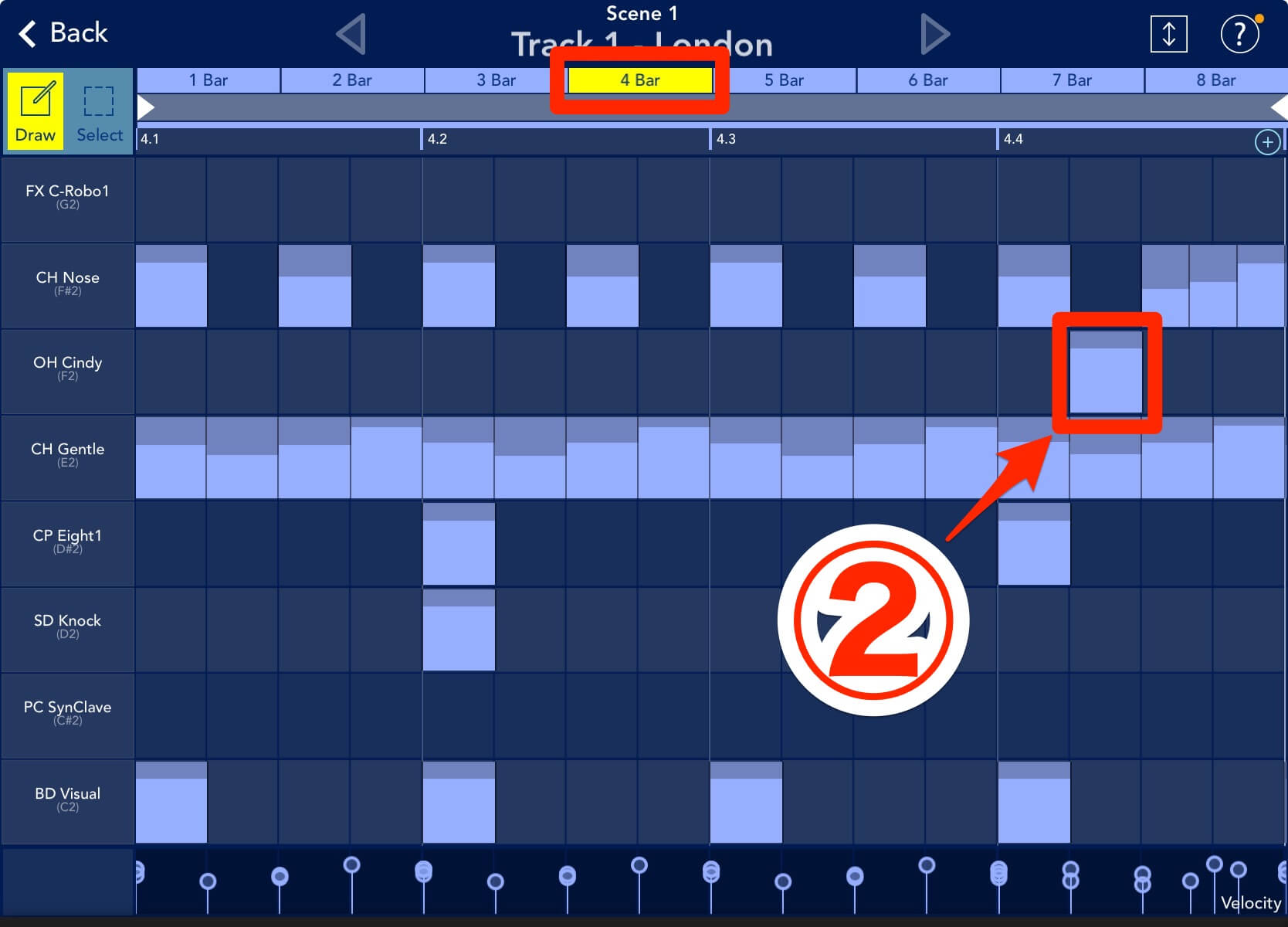
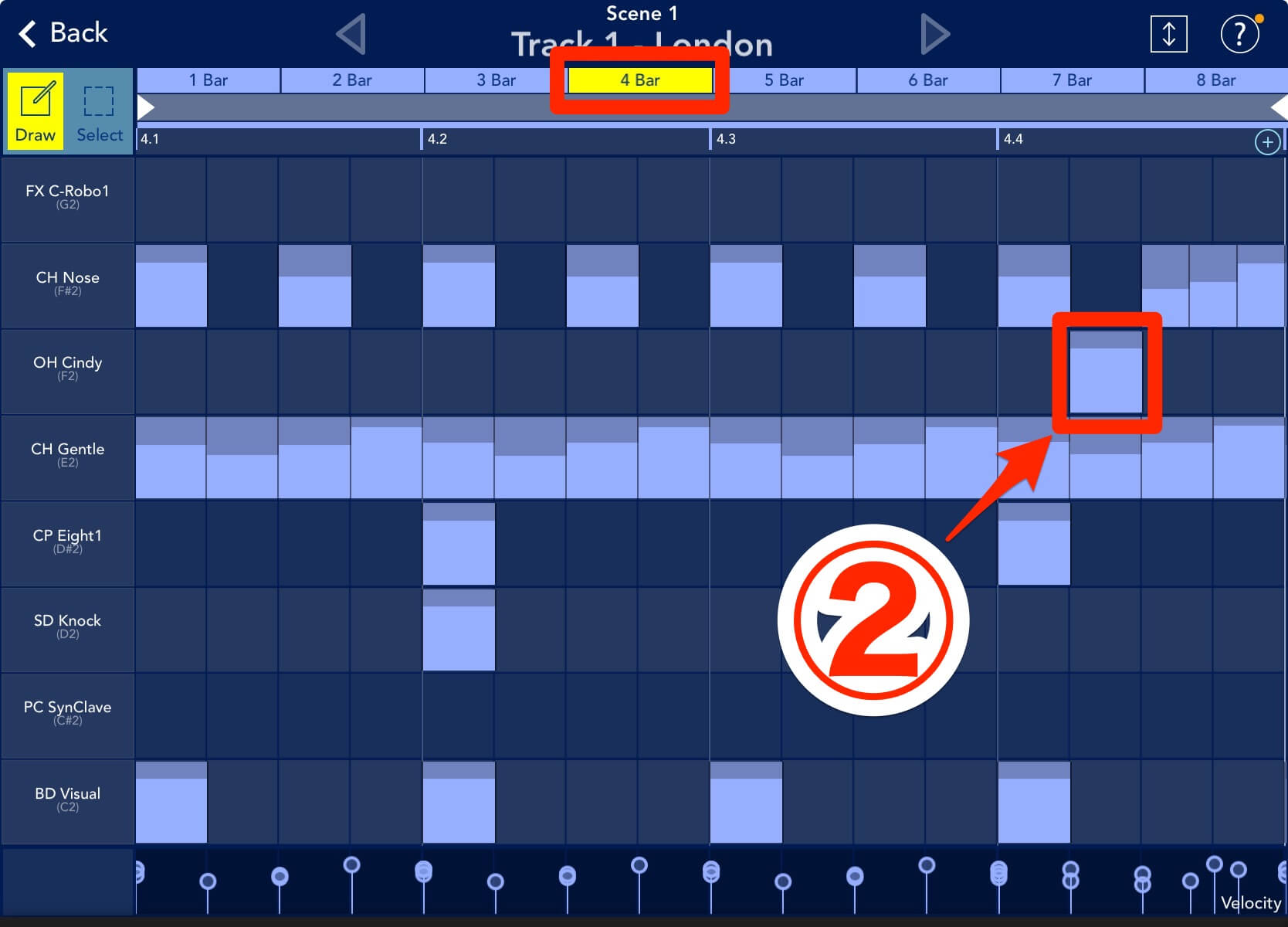
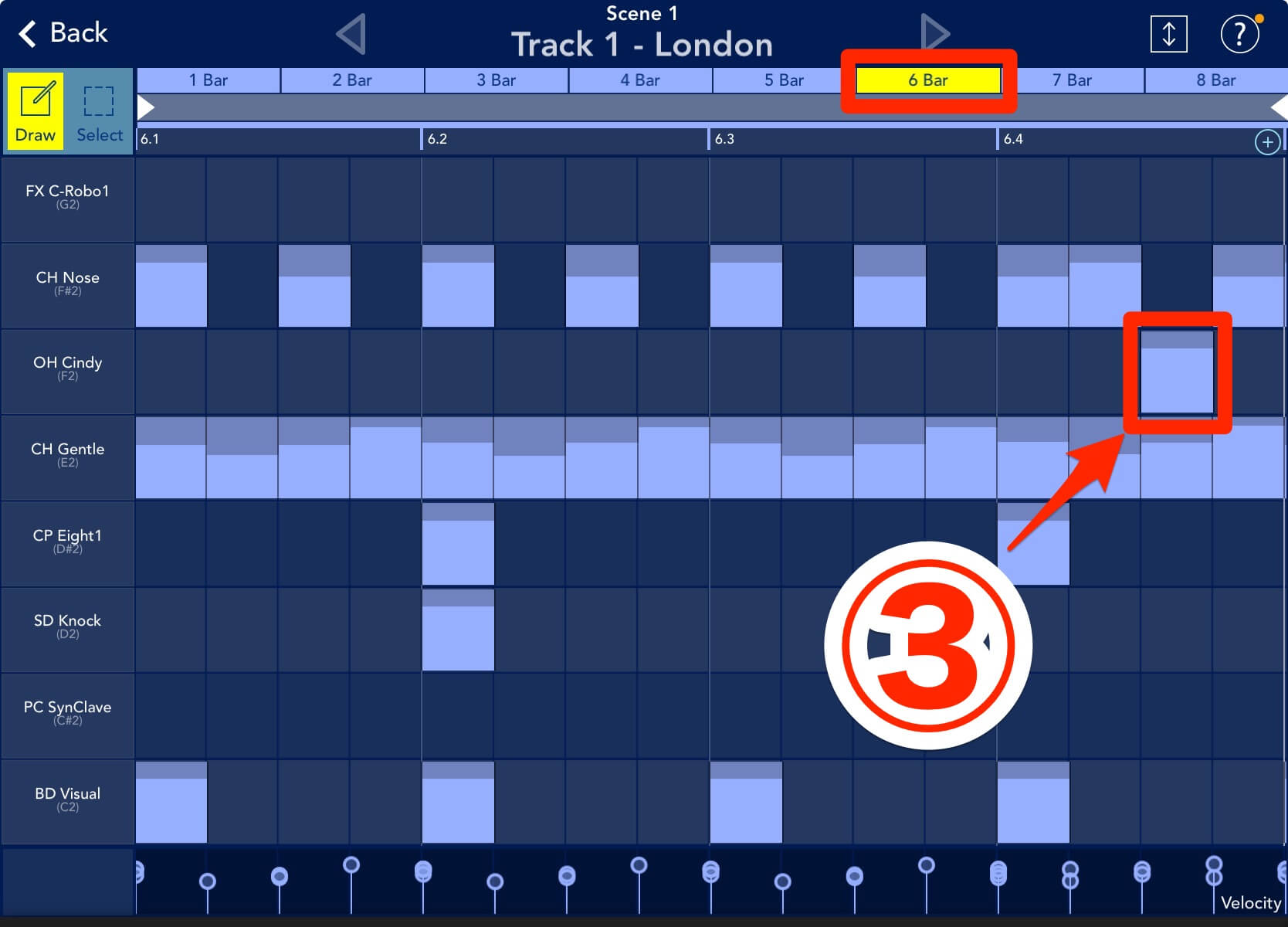
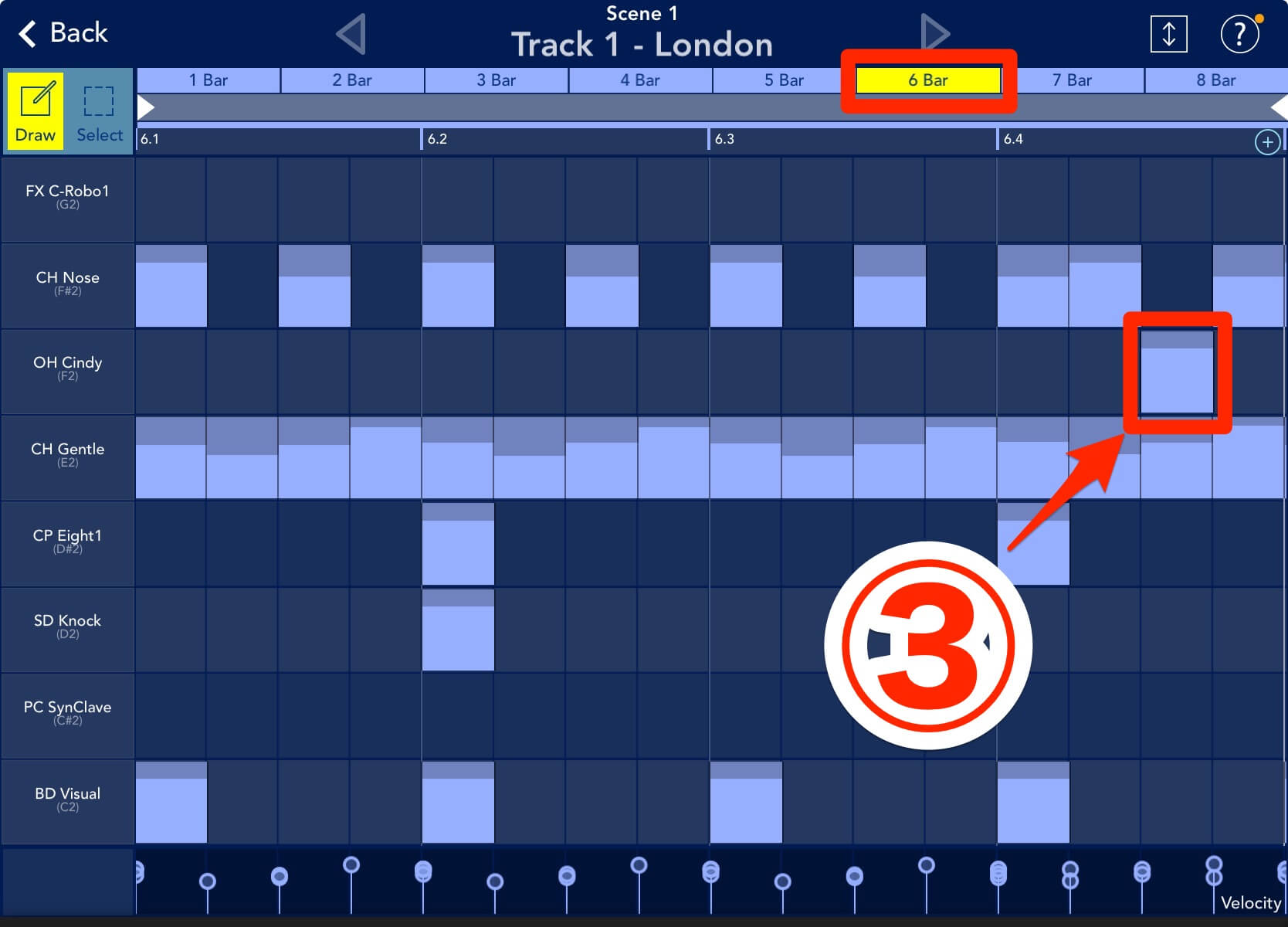
リバース機能を解除する
元々のプラグラム”OH Cindy”はそのままに、あらかじめかかっているリバースをオフにします。リバースとは「逆回転」のことで、しばしばトラックのアクセントとして使われますが、ここでは用いません。
ガジェット・パネルのIFXボタン①をタップし、"06 OH Cindy"のREV②をタップしてオフ③にしてください。これで解除されます。
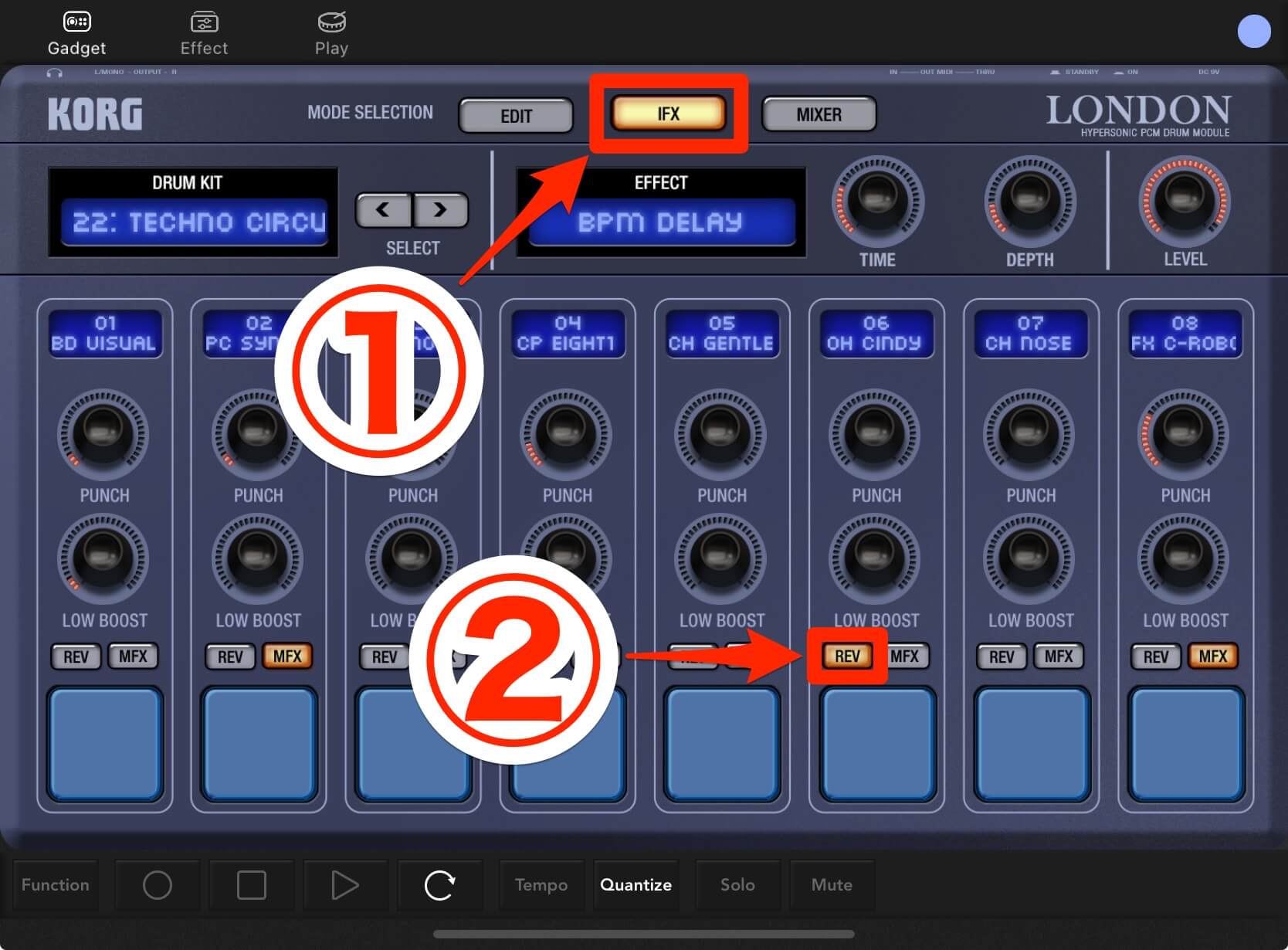
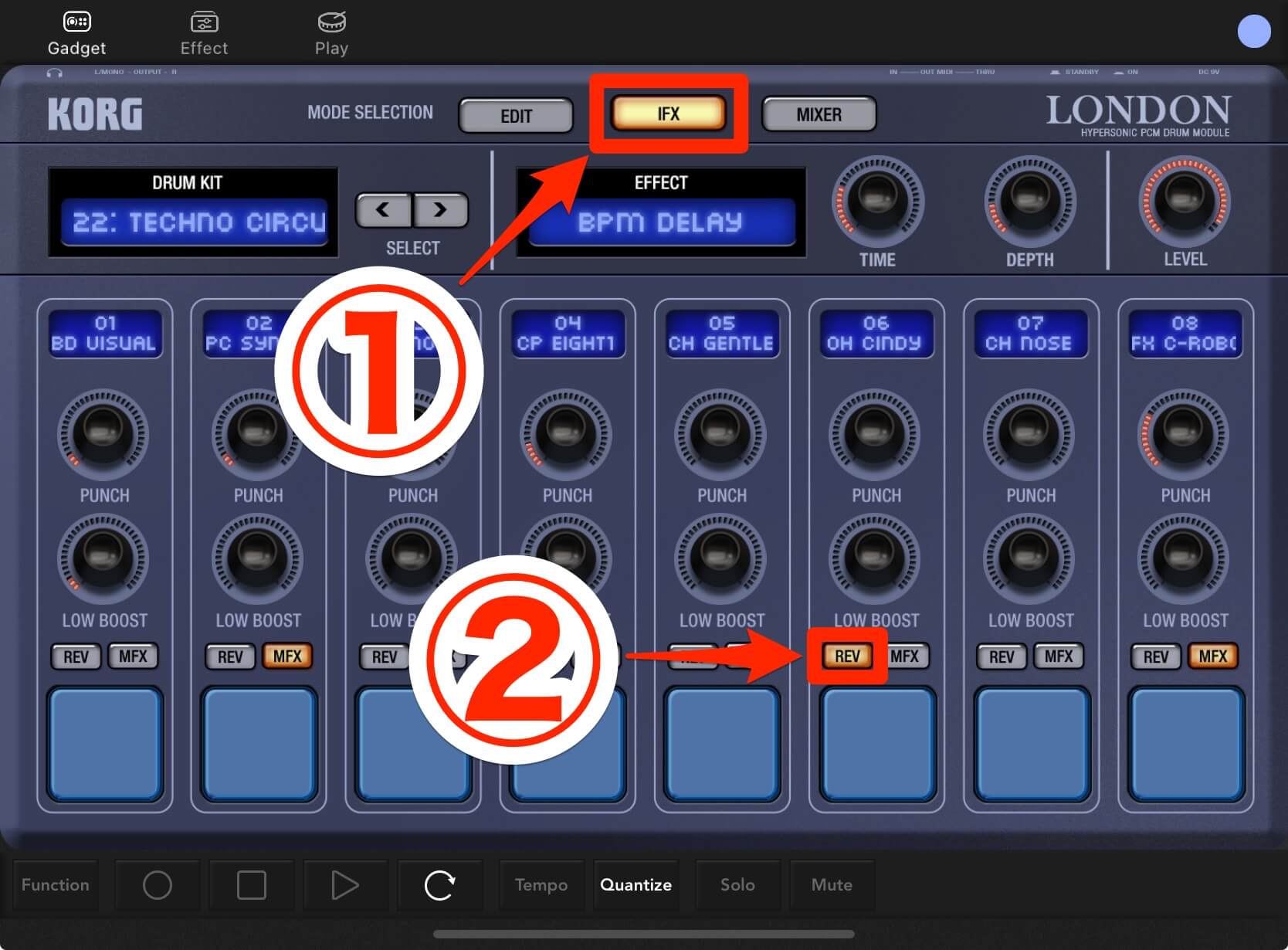
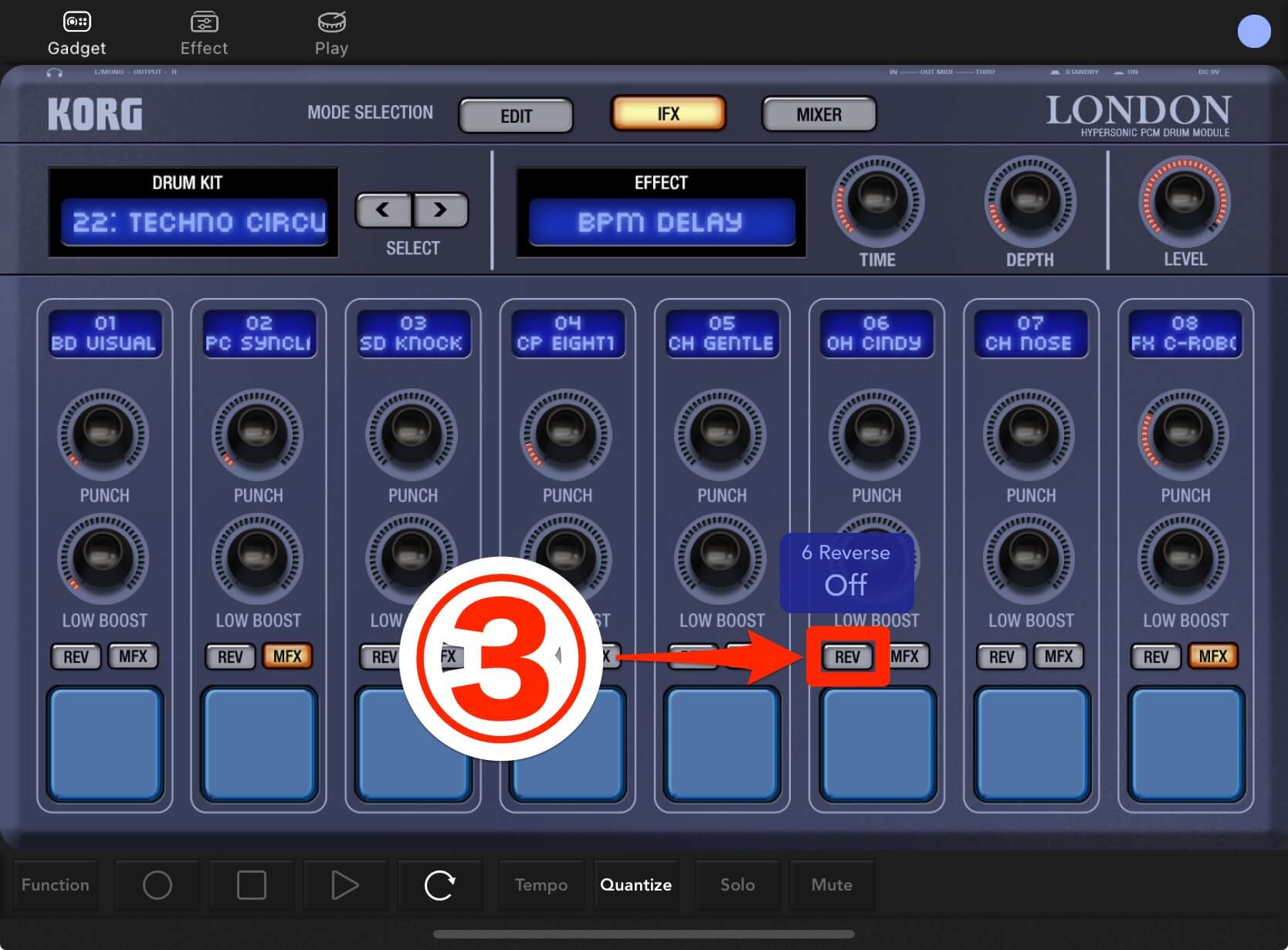
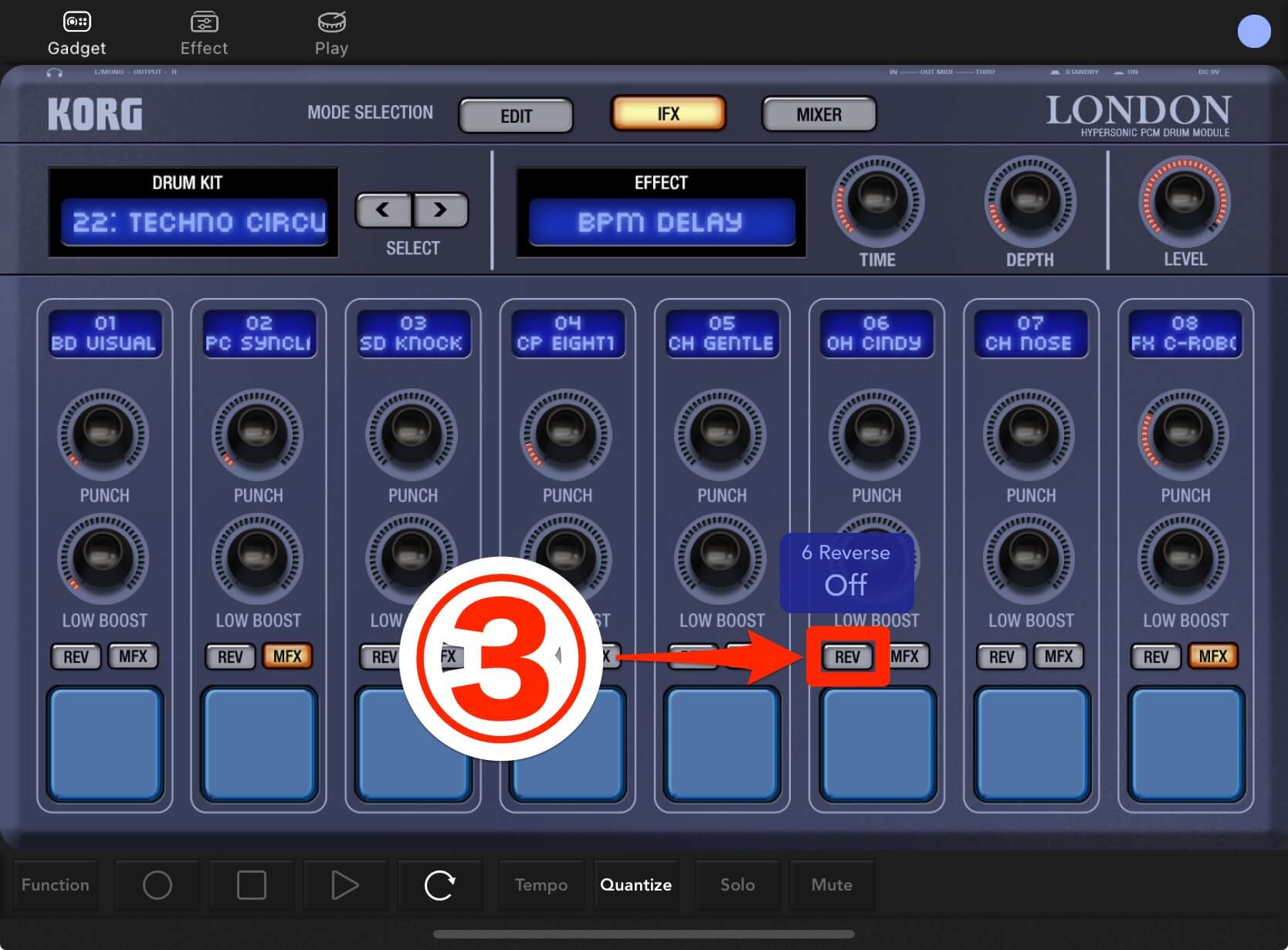
複数のパートでグループを組む
ドラムのハイハットは、オープンの後にクローズが来るとオープンの音が消えます。この演奏を再現するのがグループで、Londonのようなドラムガジェット独特の機能です。このチュートリアルでは、オープンのパート6と、クローズのパート7を連動させたいと思います。
ガジェット・パネルにてMIXERボタン①をタップし、パート6と7をグループA②にすればOKです。
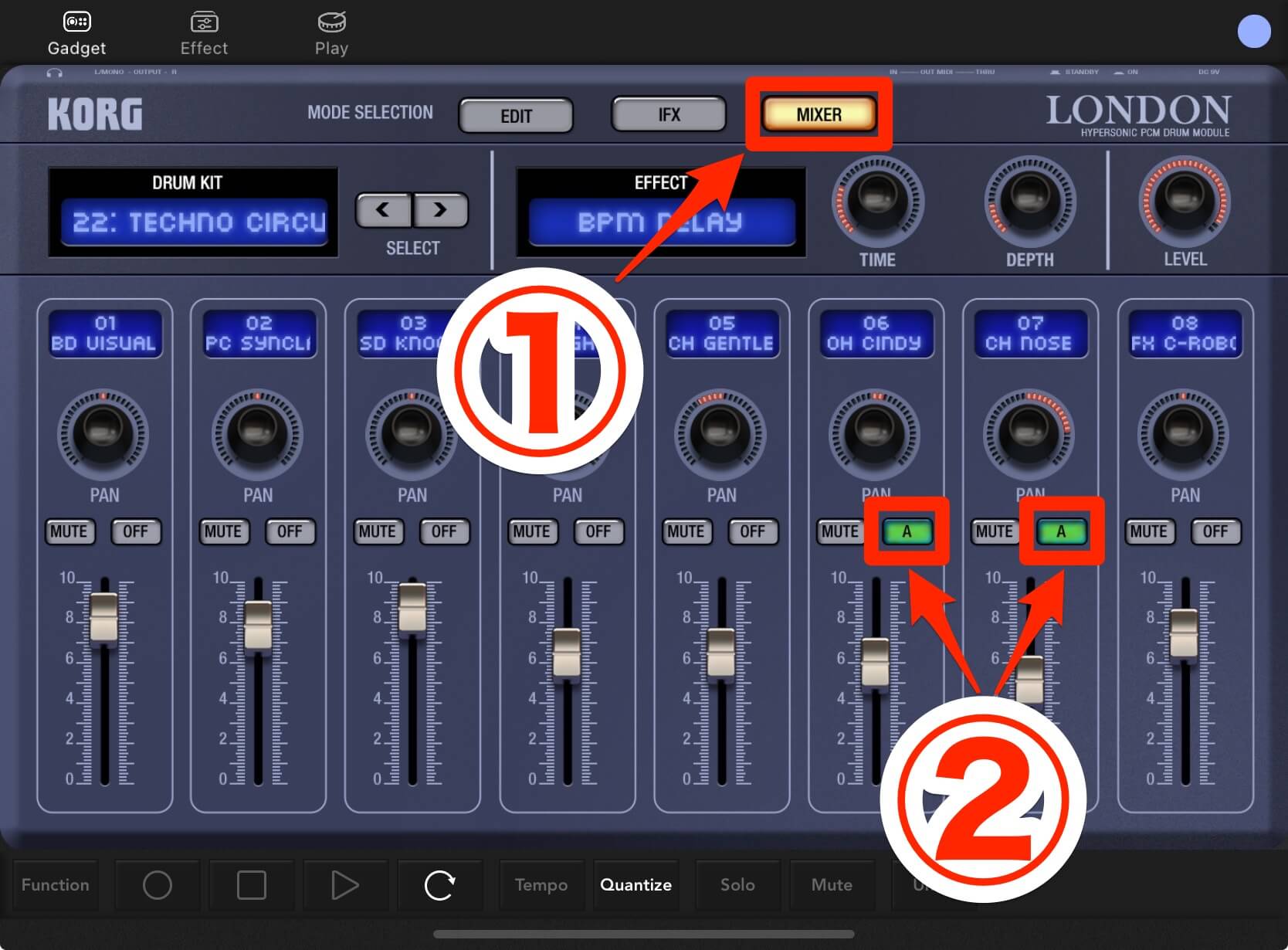
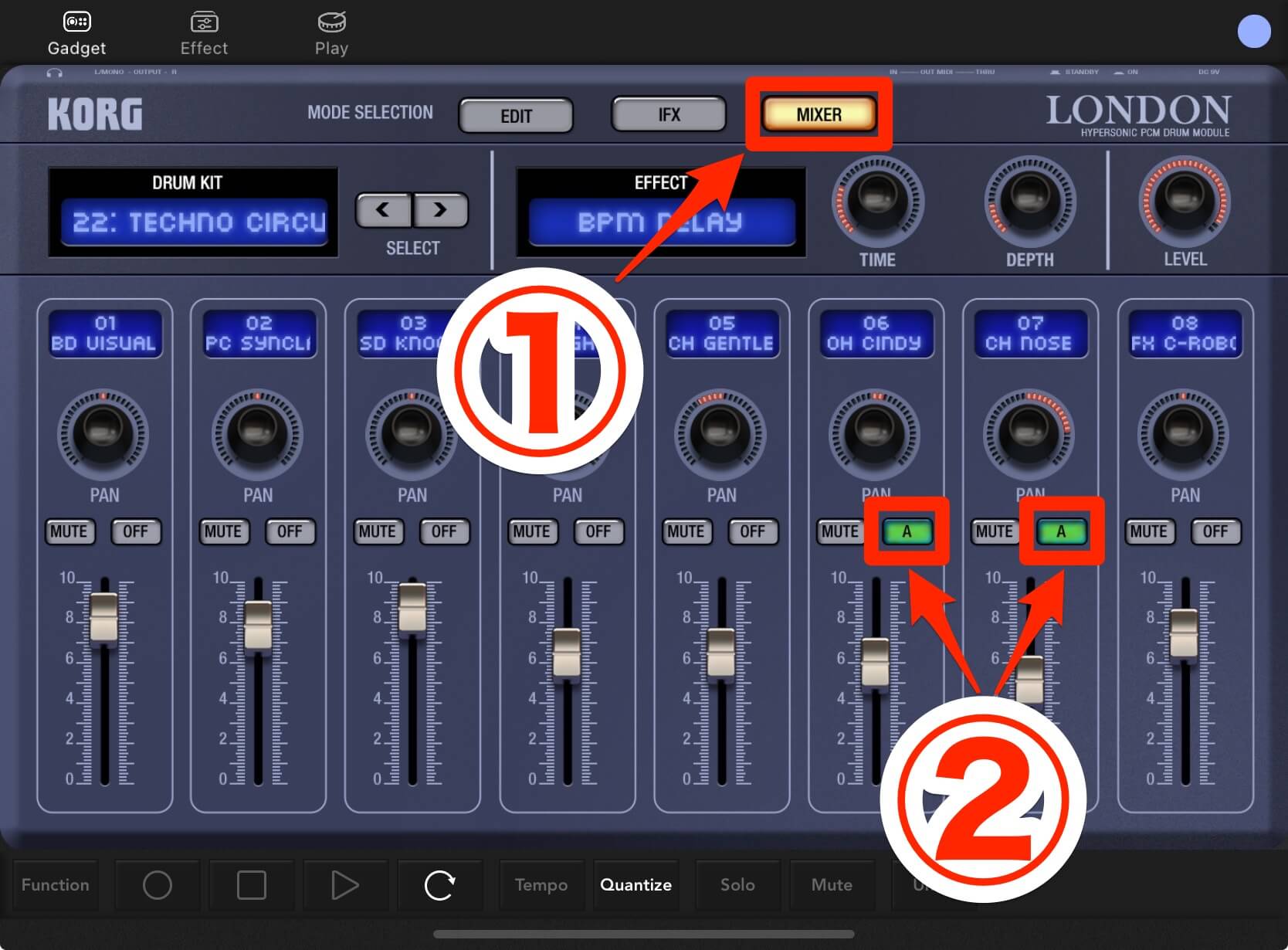
Londonでは、1台でグループAとBを設定することができます。
クラッシュシンバルを入力する
今度は、ドラムトラックにアクセントをもたらすクラッシュシンバルを打ち込んでみましょう。パート8を使います。
パート8の"08 FX C-ROBO"をタップし①、プログラムを"CY HighGain"に変更②。Bar 1のパート8の先頭にノートを打ち込めばOK③です。
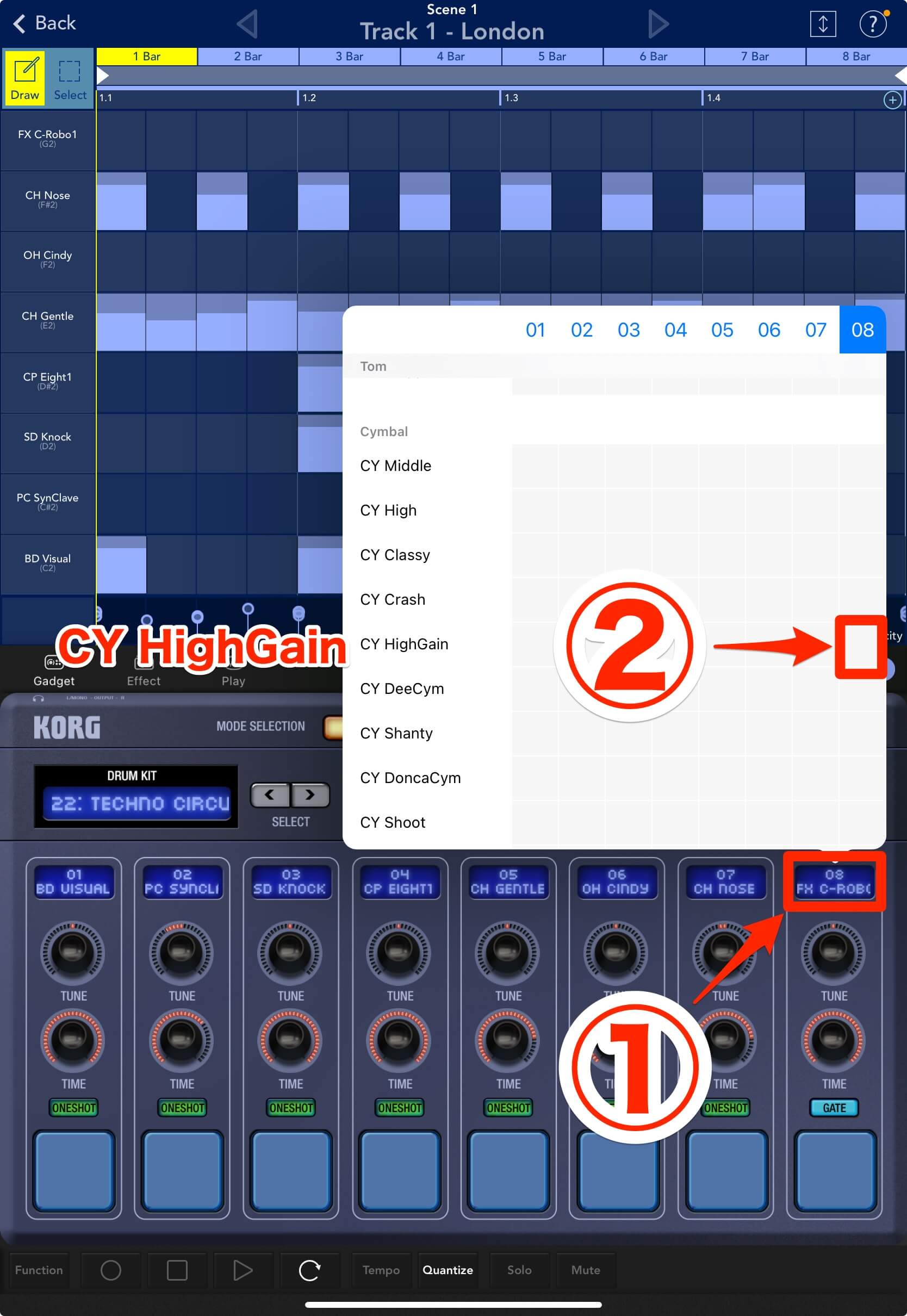
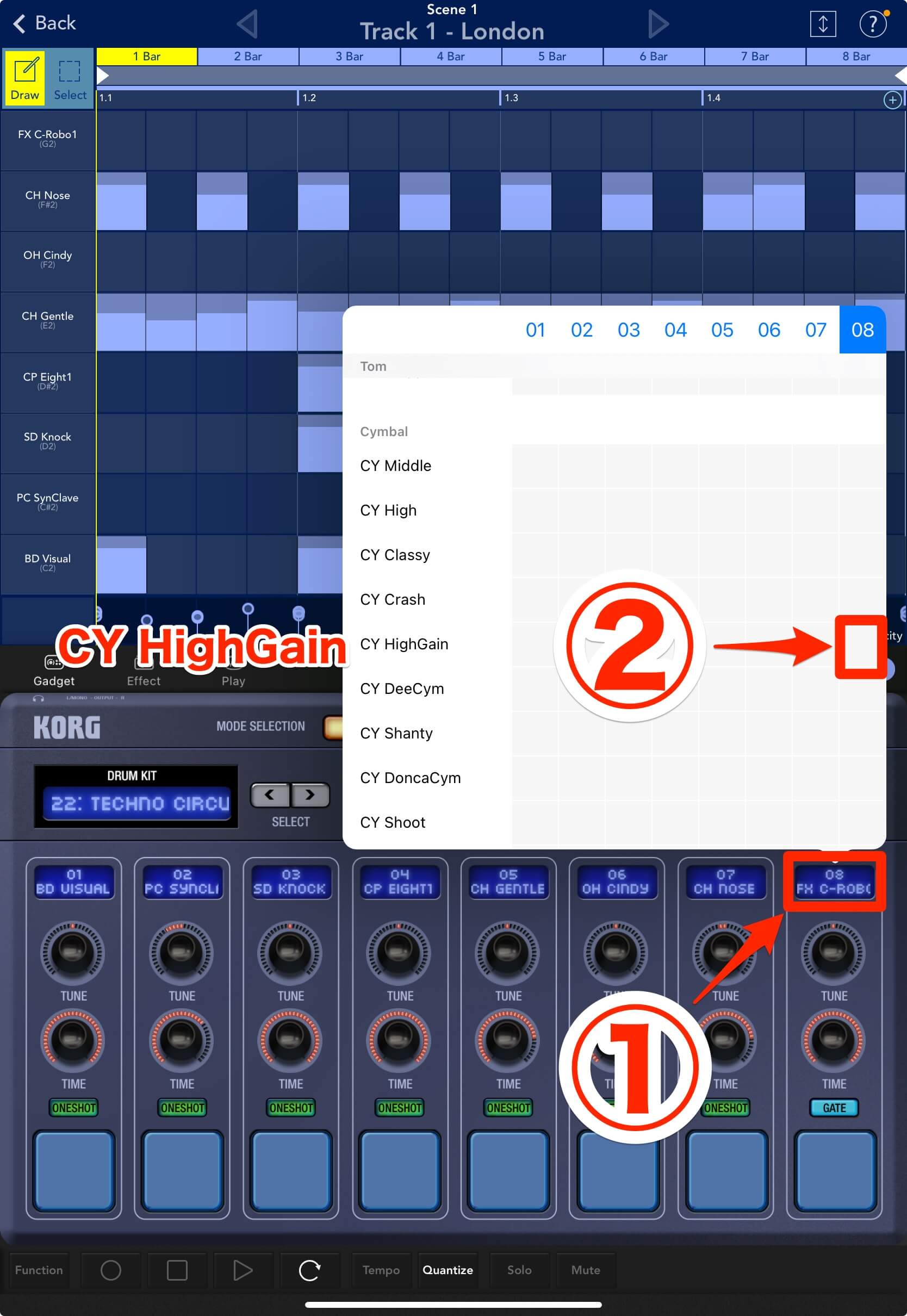
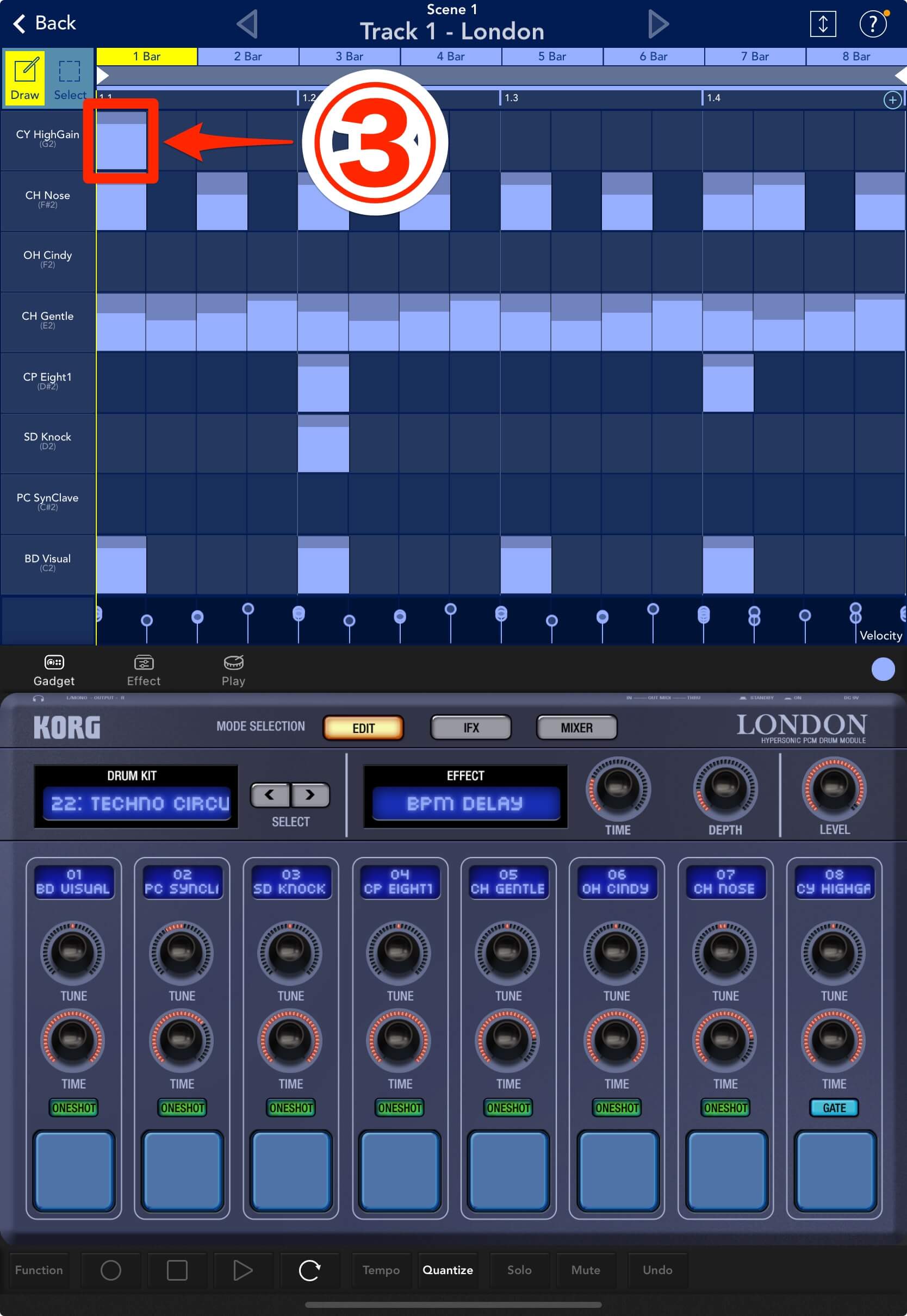
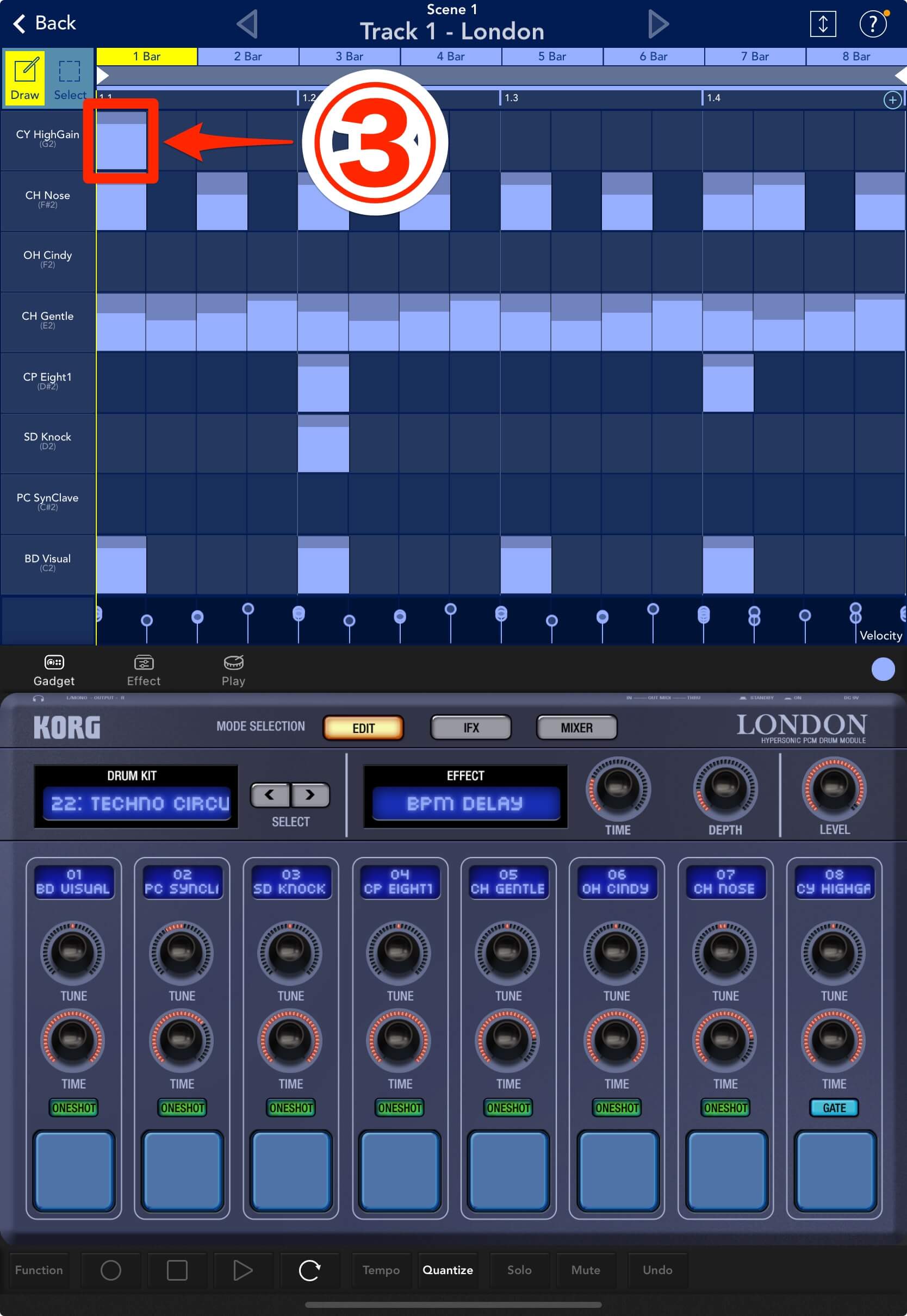
リバースシンバルを入力する
最後まで残っていたパート2に、リバースシンバルを打ち込みます。リバースはサンプルを逆回転させるテクニックで、トラックのアクセントや場面転換に有効です。ぜひ覚えておきましょう!
パート2の"02 PC SynClave"をタップし①、プログラムを"CY High"に変更②します。
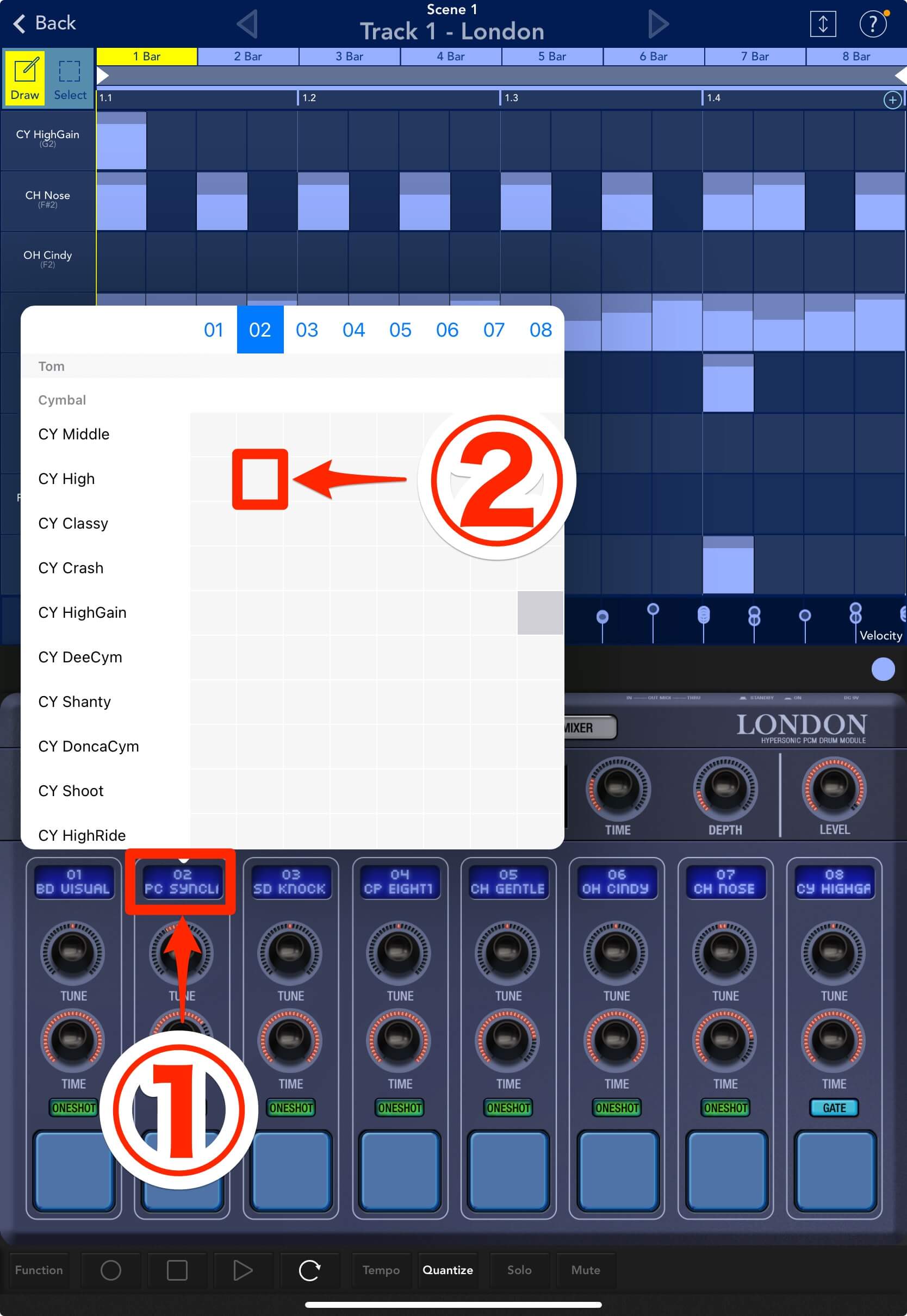
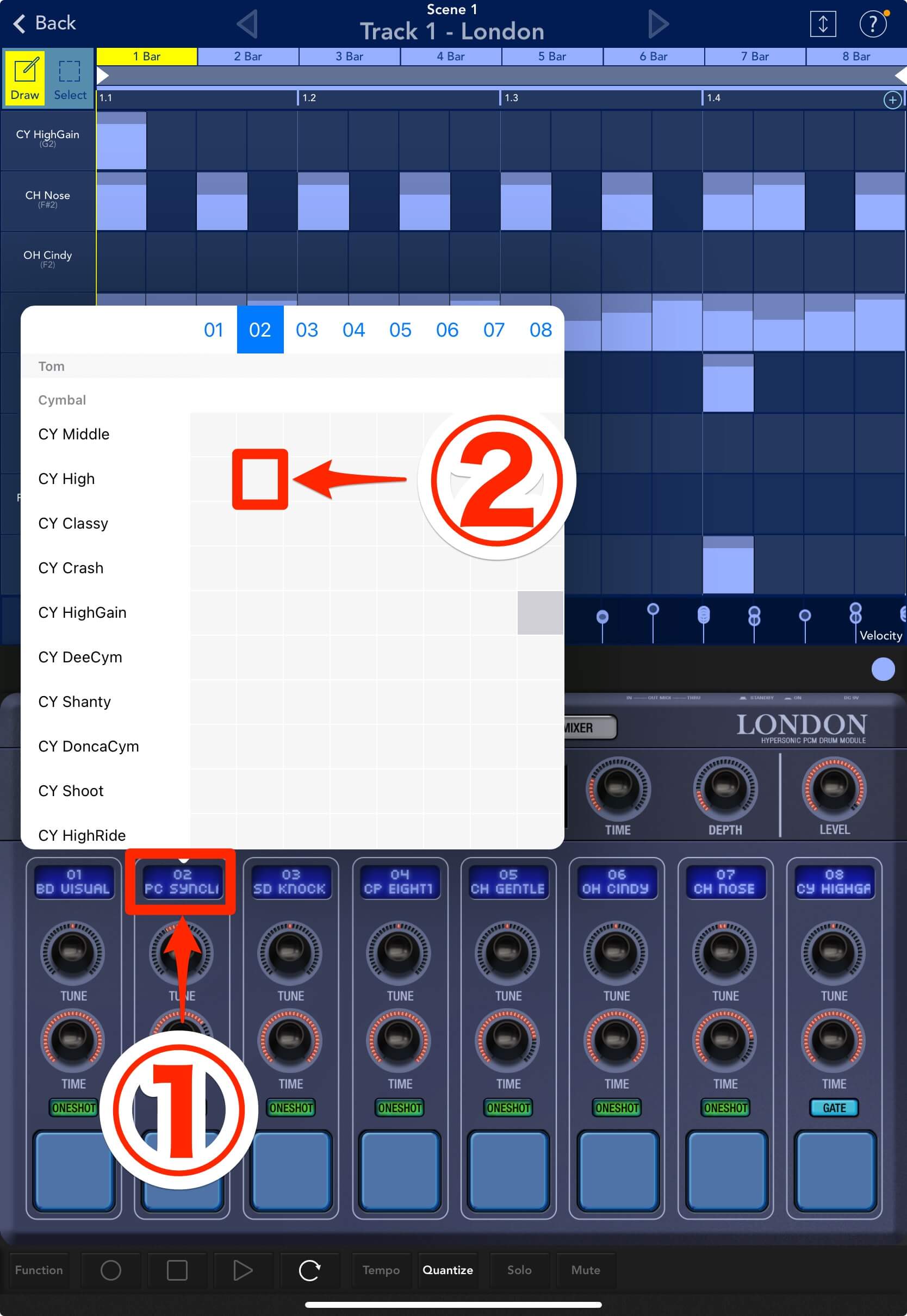
TUNE(音の高さ)を0に、TIME(音の長さ)を127に、それぞれ変えてみましょう③。
そしてIFXボタンをタップしてREVボタンをオン③にすると、音の鳴り方をリバースさせることができます。ちなみに右隣のMFX(エフェクト)は、今は不要なのでオフにします。
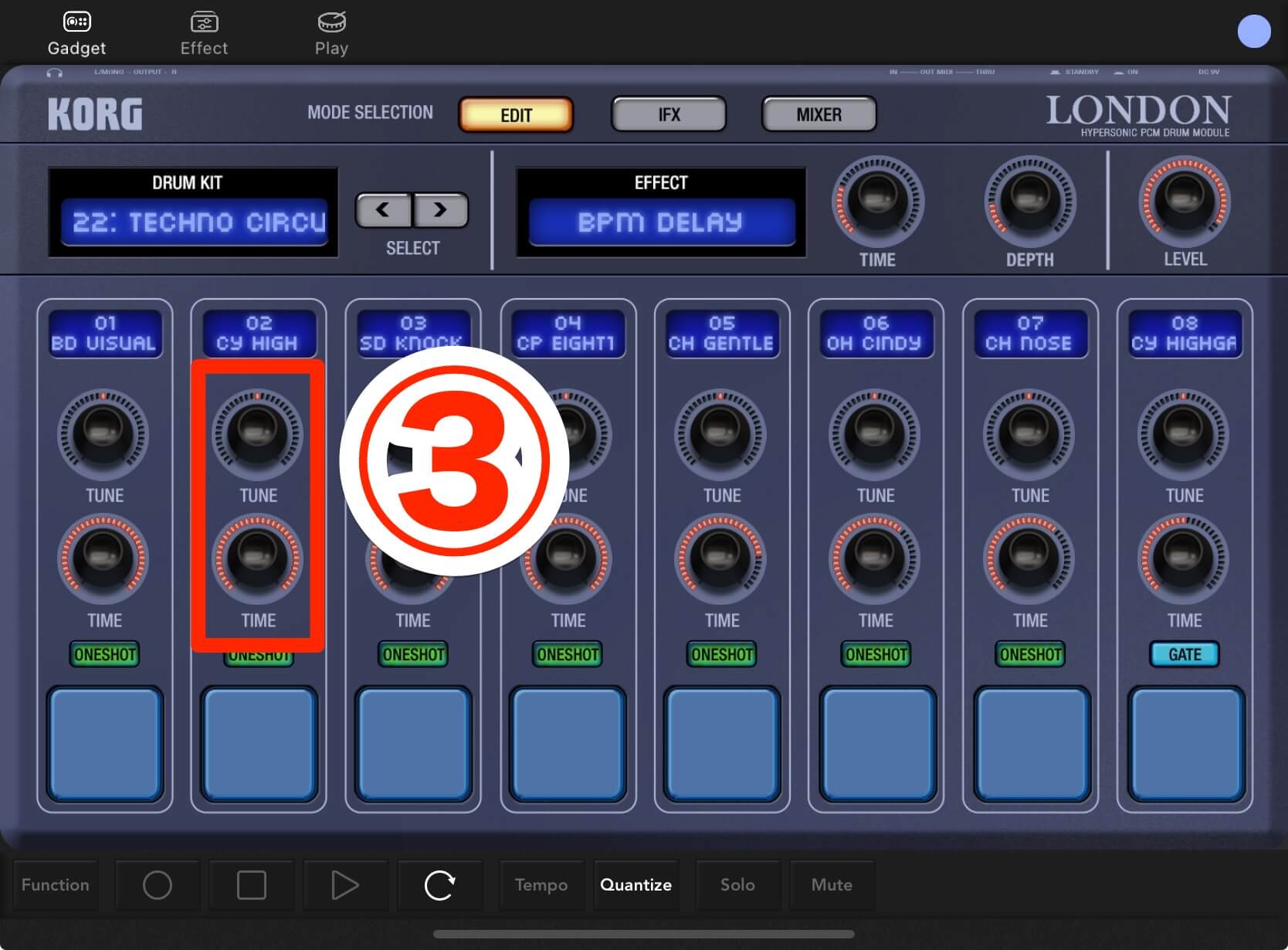
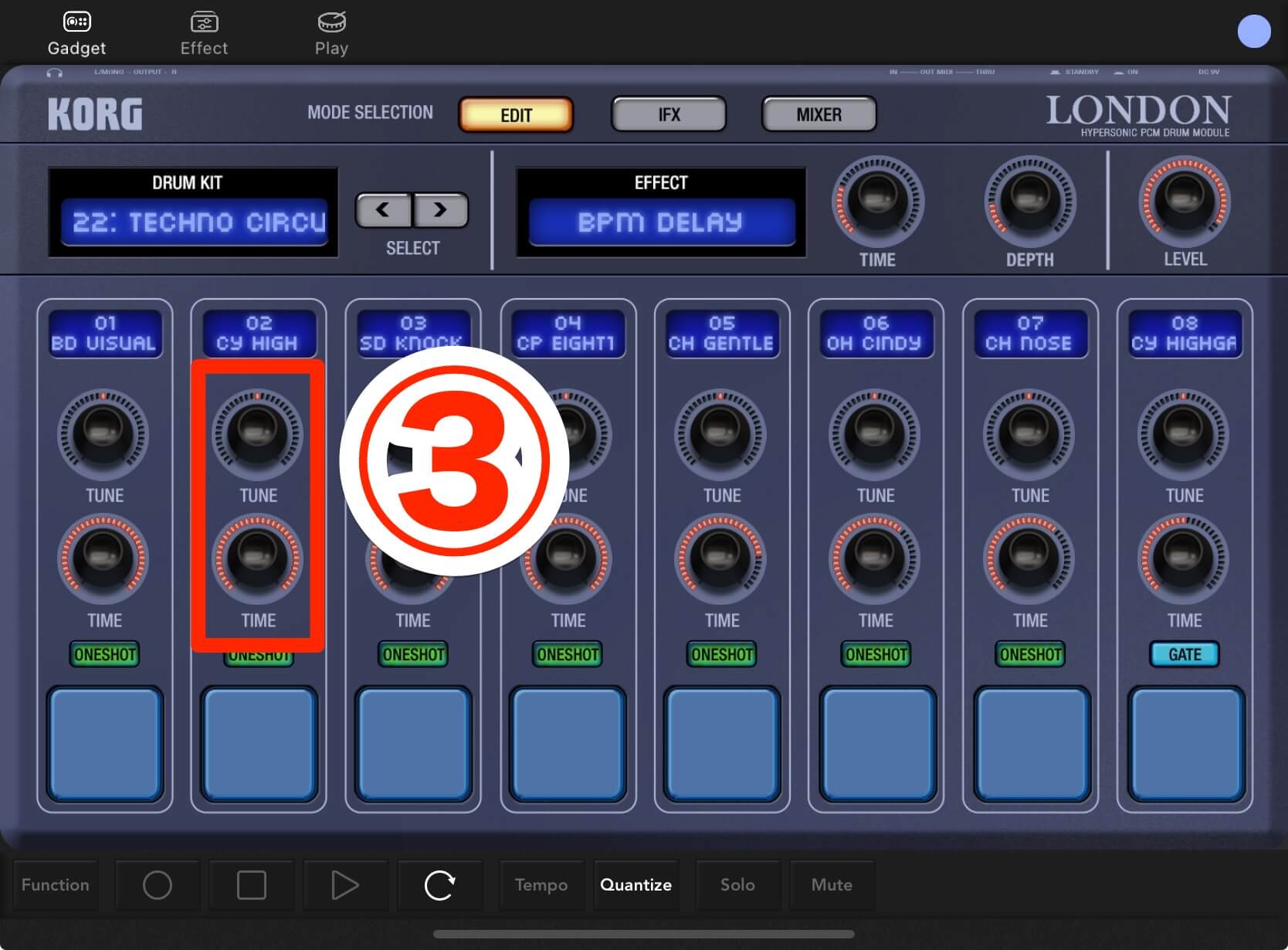
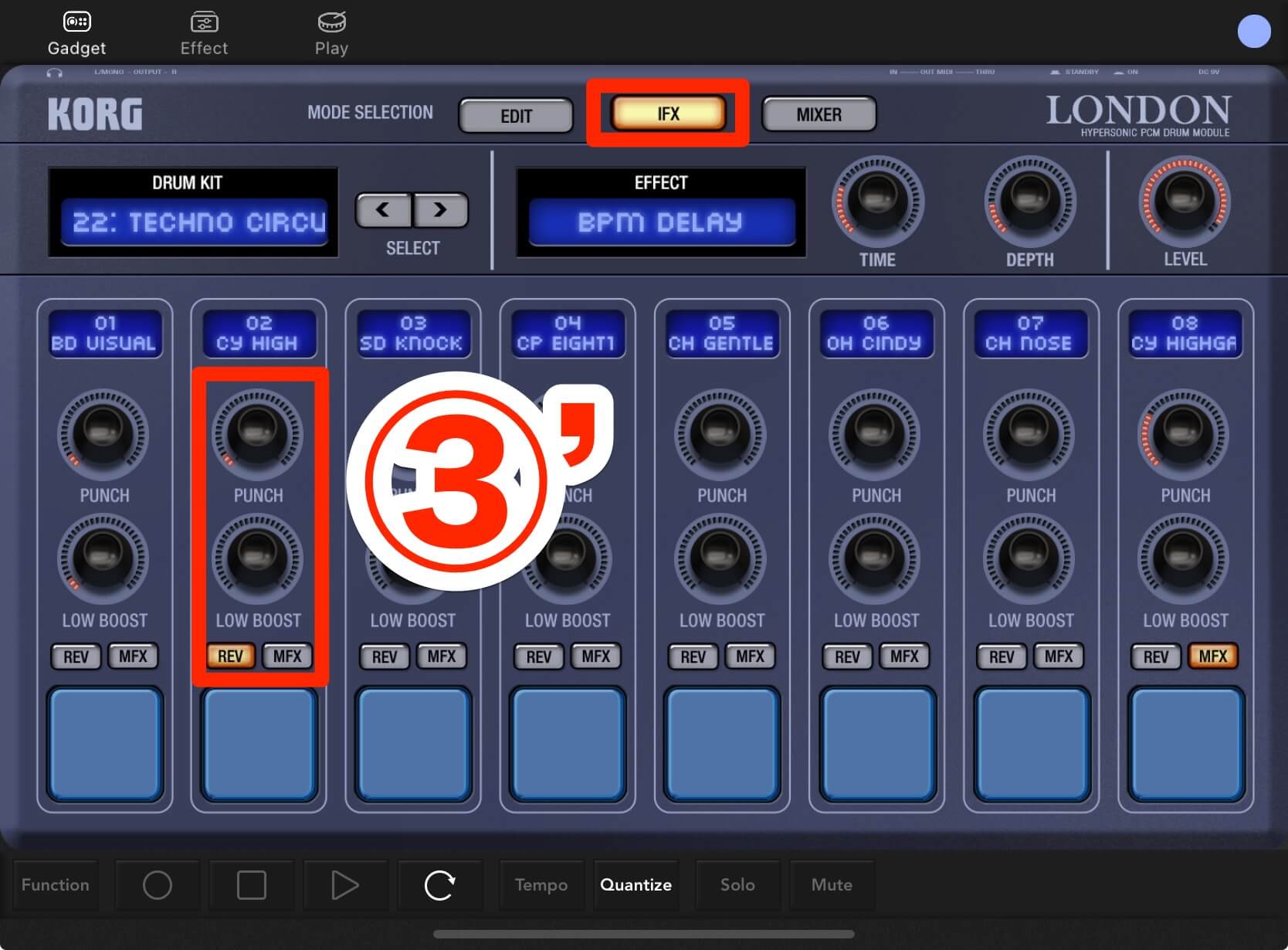
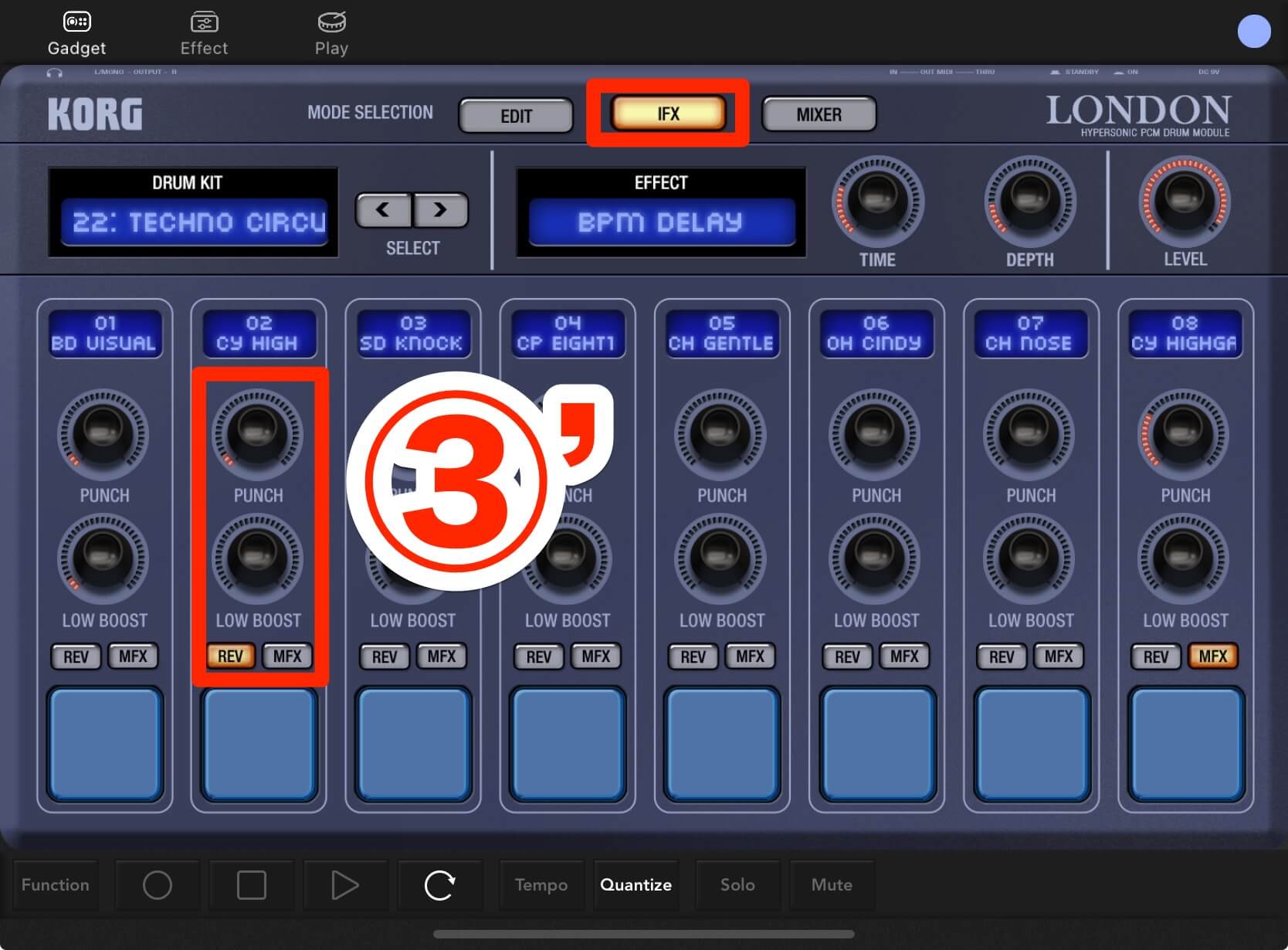
Bar 8へ移動し④、Function⑤をタップ。グリッドを1/32⑥にして、パート2のここ⑦にノートを打ち込んでください。
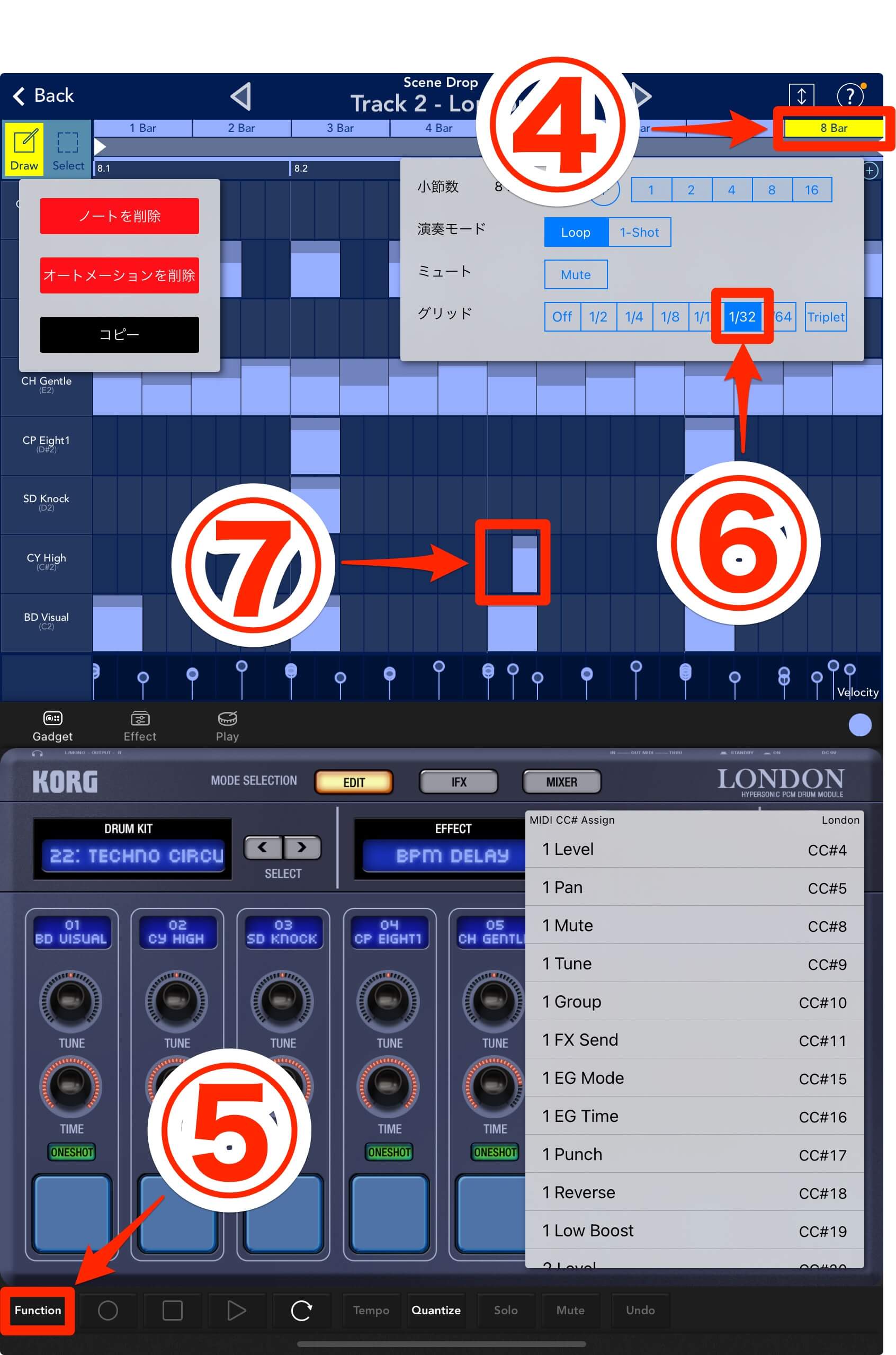
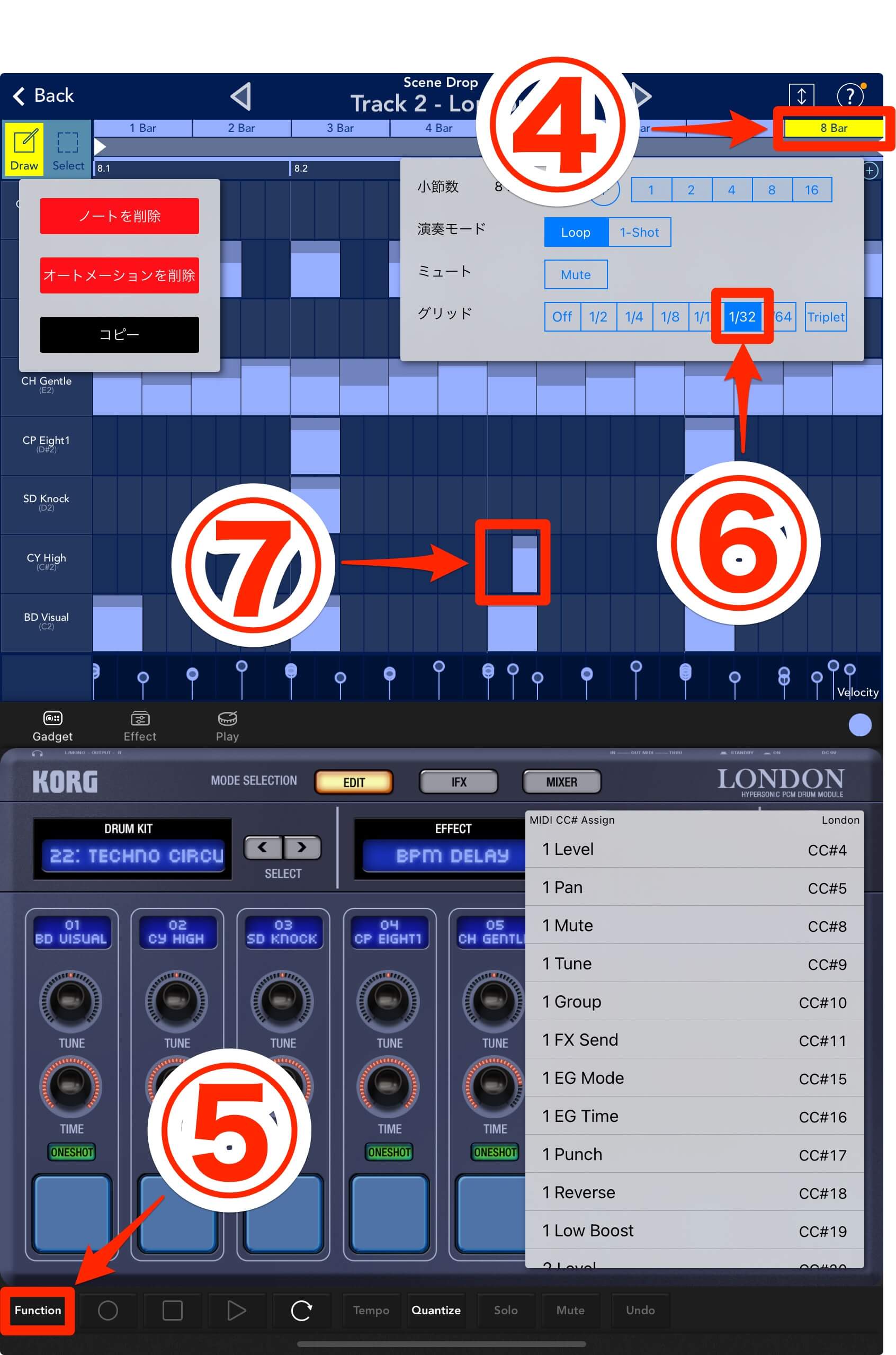
各パートのパラメーターを整える
ドラムトラック入力編の締めくくりとして、ガジェットパネルの最終形を見ていきます。このとおりに設定すれば、一応デモトラックと同じように演奏されると思います。各ボタンやノブの機能を説明しますので、あなた好みのアレンジを加えてみてください!
EDITモードでの設定
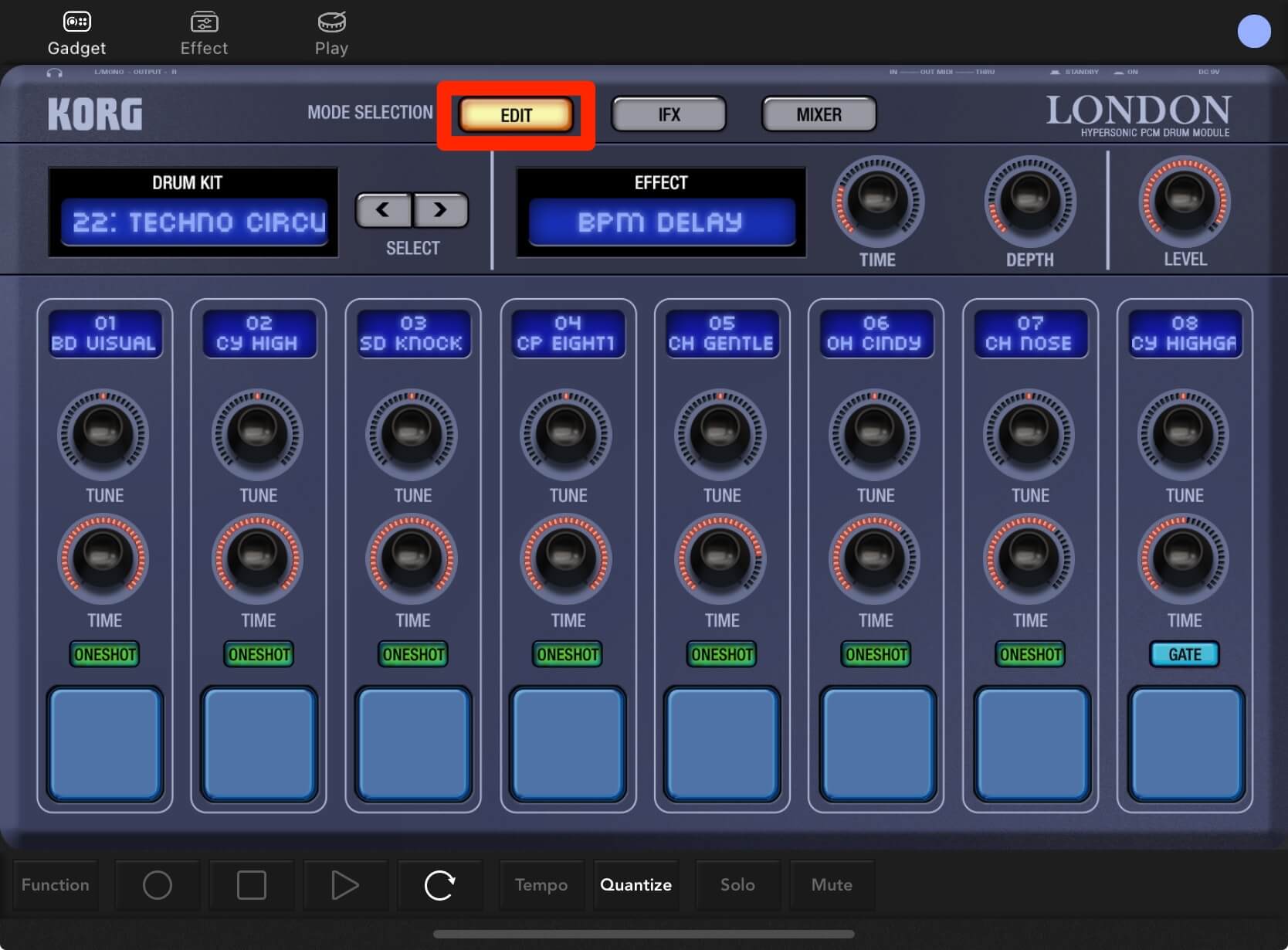
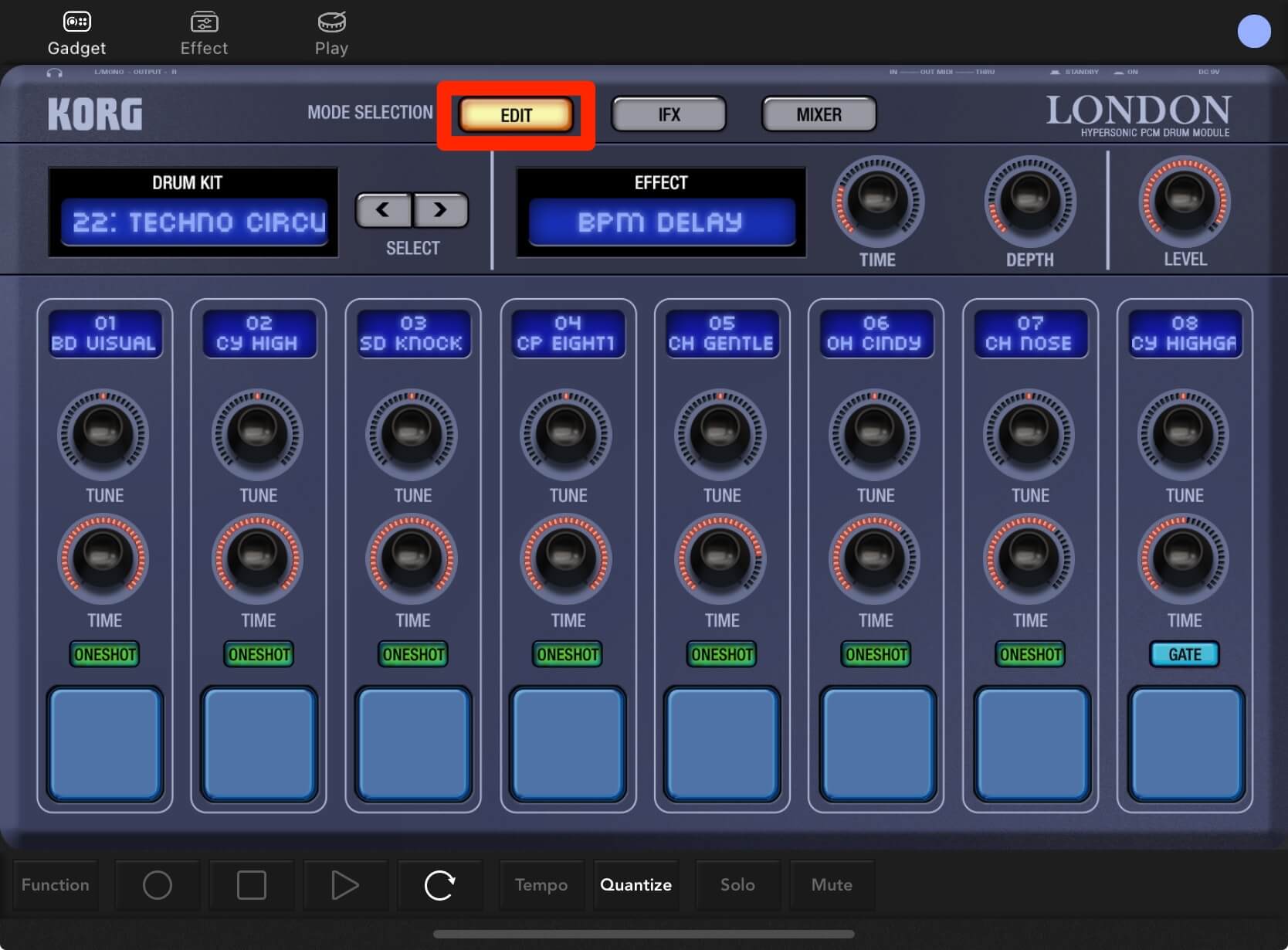
EDITモードで設定できるパラメーターは、次のとおりです。
| パラメーター | 機能 |
|---|---|
| TUNE | 音の高さ(-24〜24) |
| TIME | 音の長さ(0〜127) |
| GATE | ノートの長さだけサンプルが鳴る |
| ONESHOT | サンプルを最後まで鳴らし切る |
IFXモードでの設定
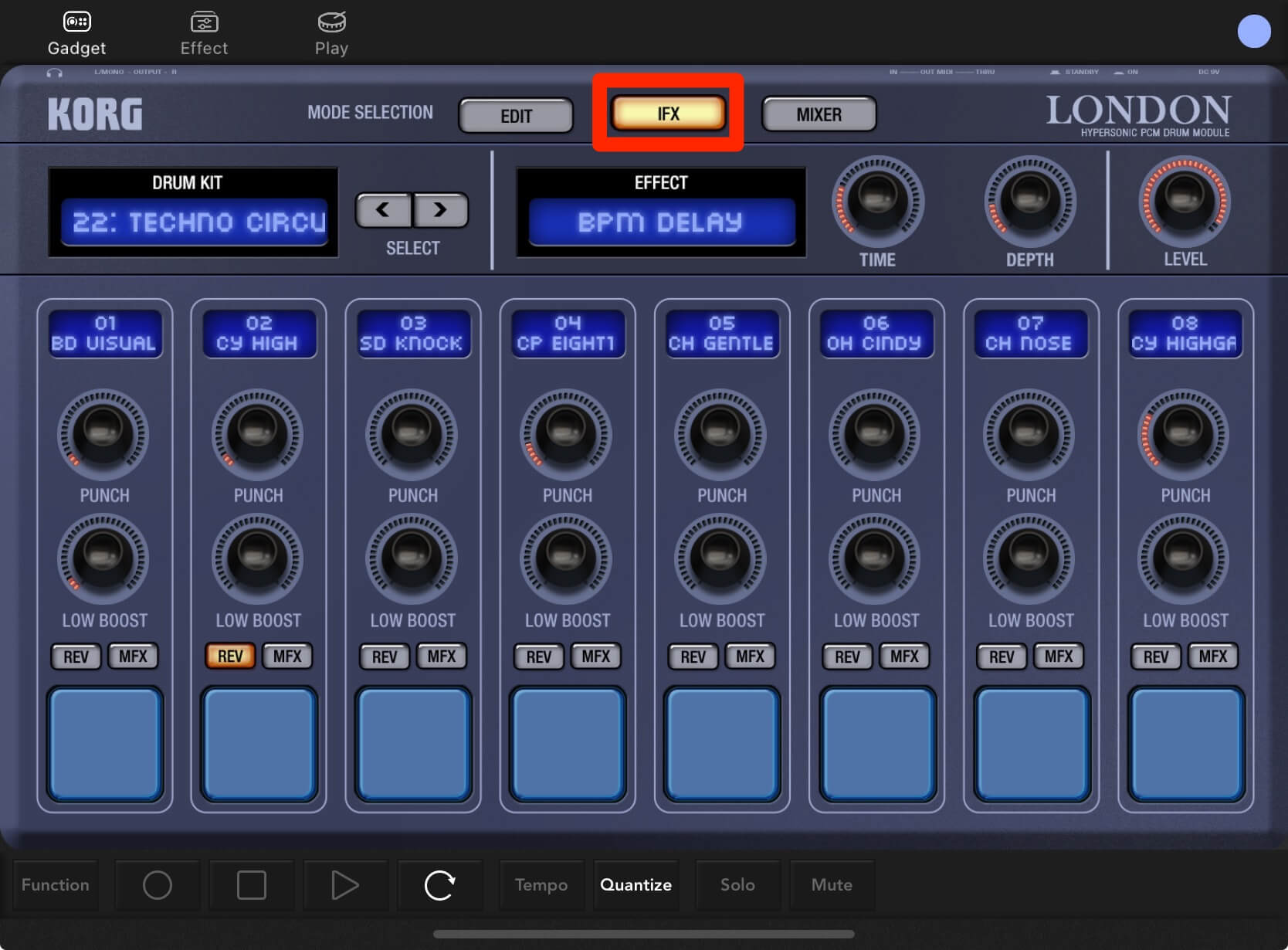
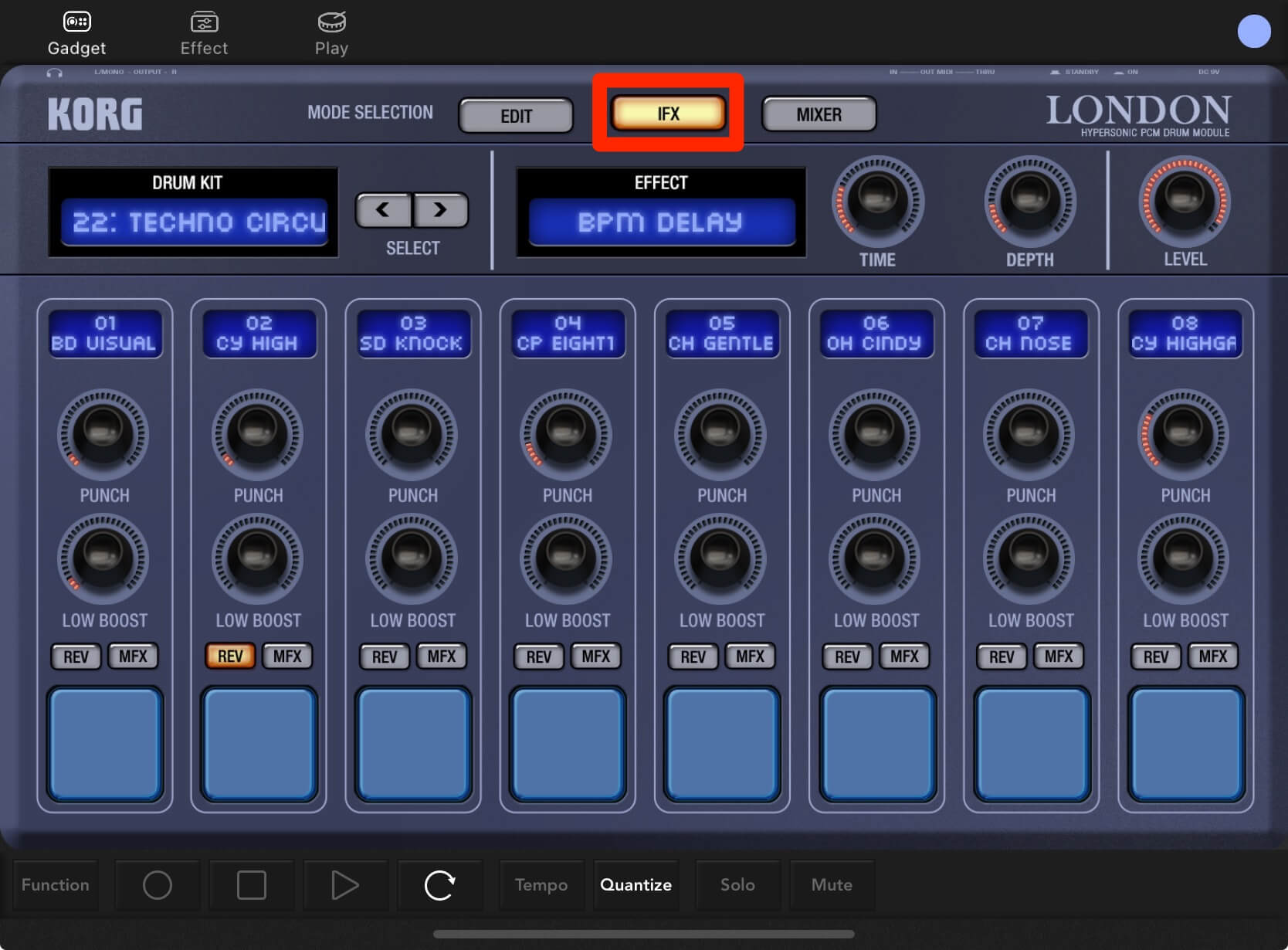
IFXモードで設定できるパラメーターは、次のとおりです。
| パラメーター | 機能 |
|---|---|
| PUNCH | 音にパンチを加える(0〜127) |
| LOW BOOST | 低域を強調する(0〜127) |
| REV | サンプルの再生波形が反転する |
| MFX | London独自のエフェクトがかかる |
MIXERモードでの設定
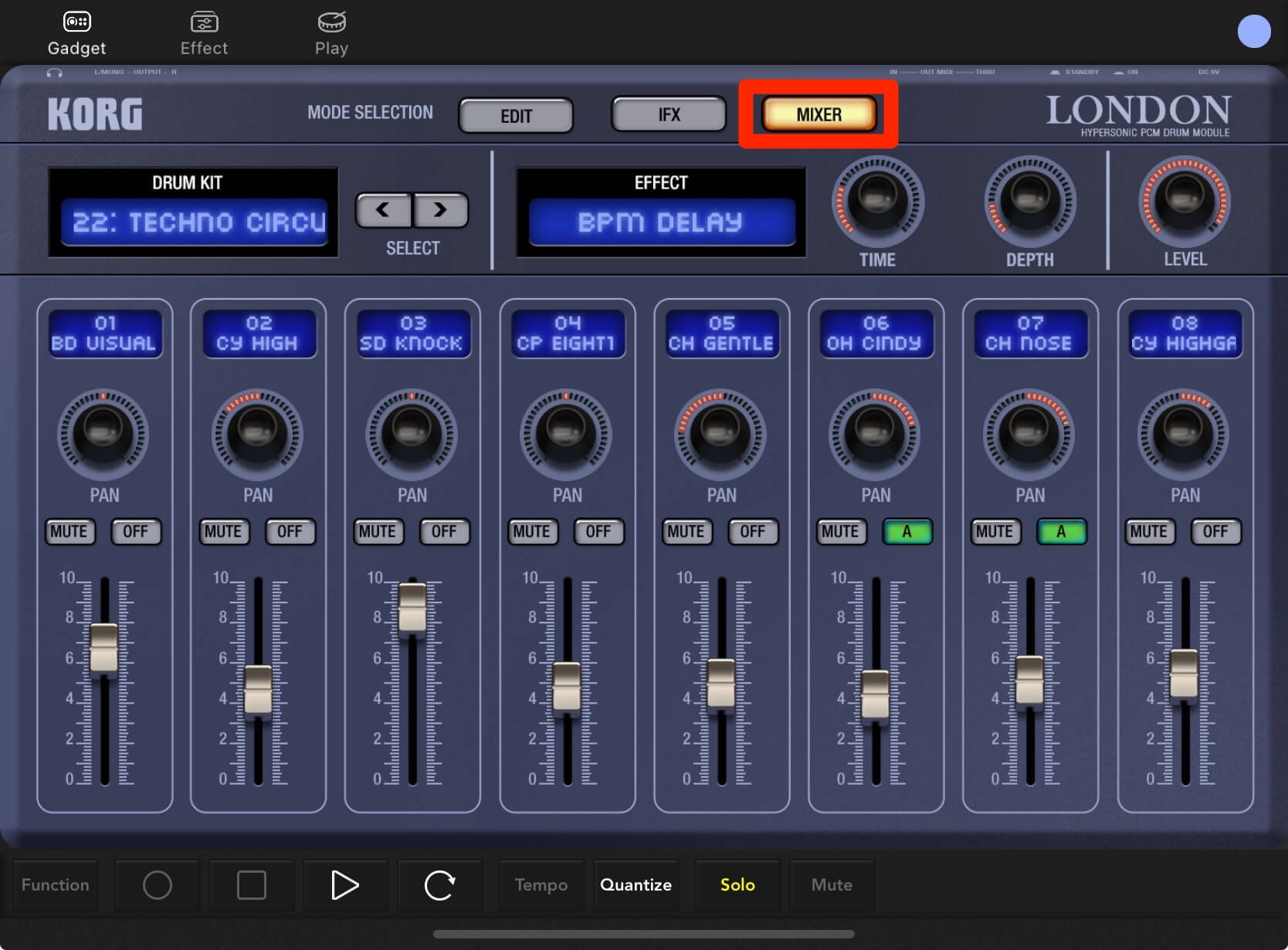
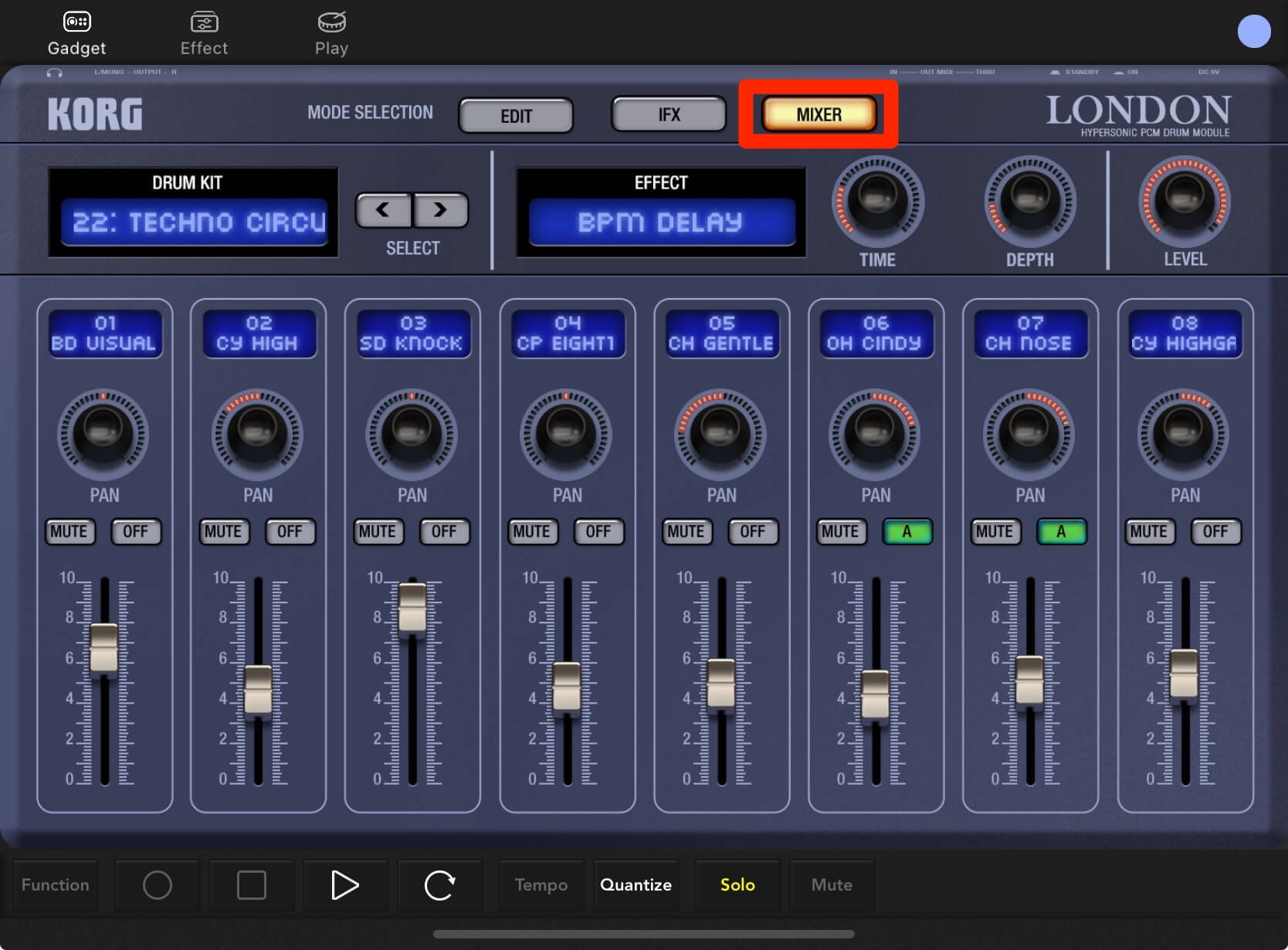
MIXERモードで設定できるパラメーターは、次のとおりです。
| パラメーター | 機能 |
|---|---|
| PAN | ステレオ定位(-63〜63) |
| MUTE | そのパートがミュートされる |
| Group OFF | グループに属さず単独で鳴る |
| Group A/B | 同じグループ同士が連動して鳴る |
おつかれさまでした!少し長くなりましたが、ドラムトラックの作り方を覚えることができました。このチュートリアルを最後までこなしたあなたは、KORG Gadgetの基本的な操作方法をマスターできたと思います。引き続きコードバッキングやベース、メロディートラックを作っていきましょう!






