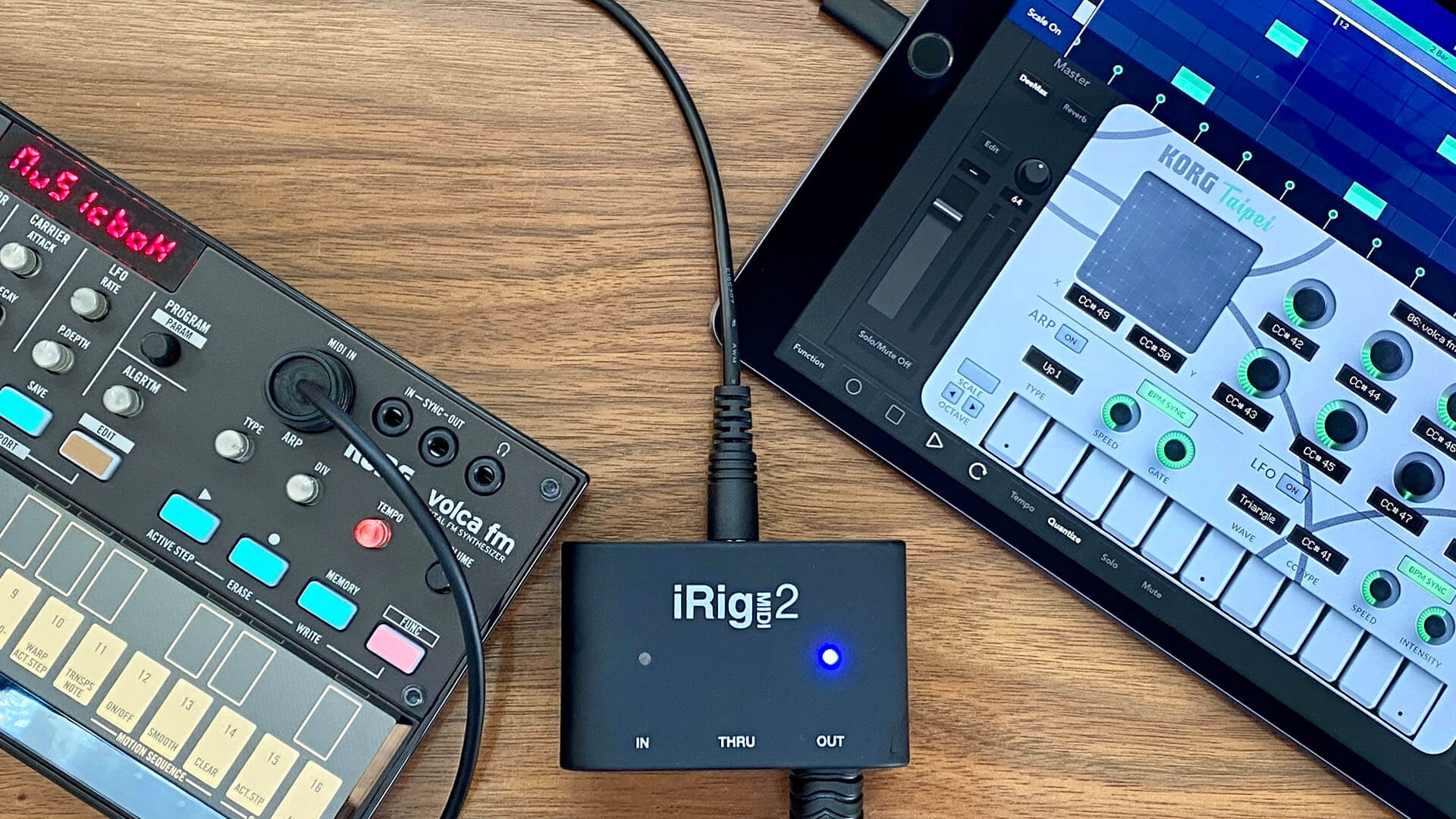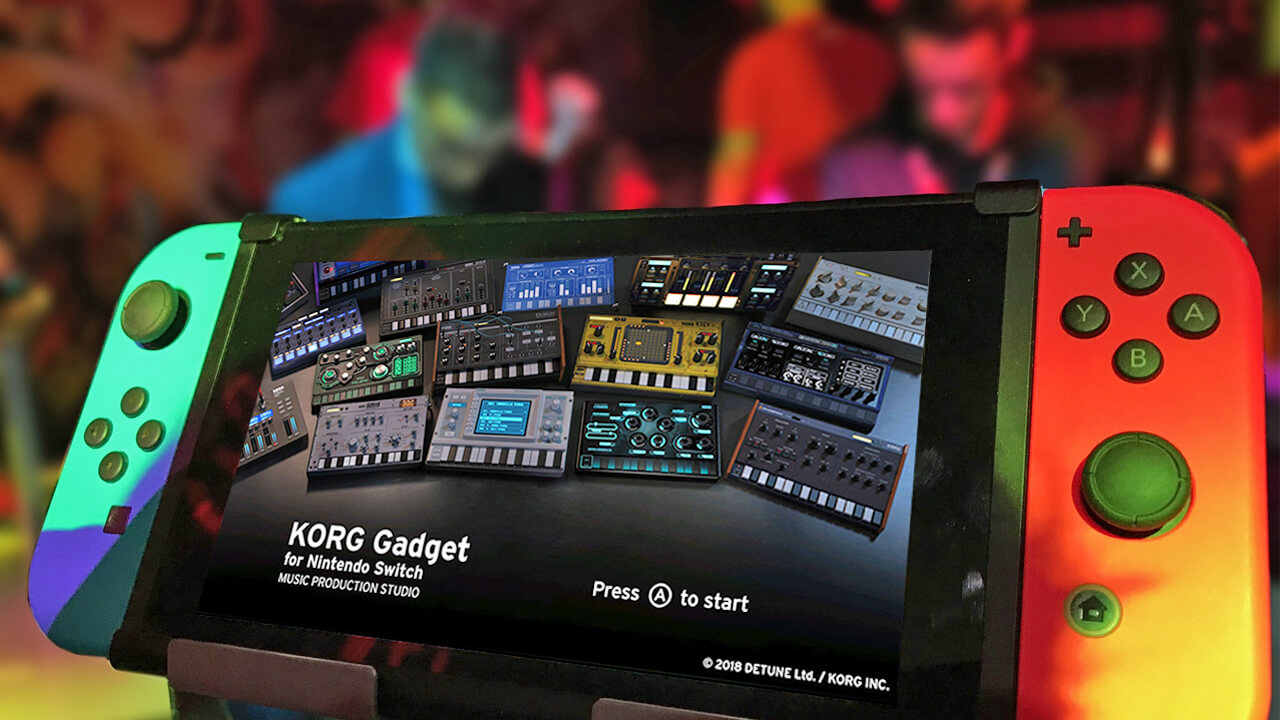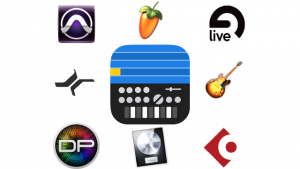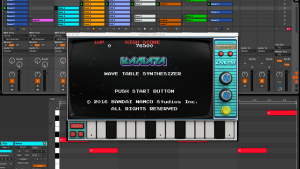曲を作ったら公開しよう!① KORG Gadget for Nintendo Switchの「演奏動画」を録画する方法

Nintendo Switchには、Joy-Conのキャプチャーボタン長押しによる録画機能が搭載されています。これはゲームプレイの瞬間を捉えるには便利な一方、わずか30秒しか収録できません。そこで今回は、KORG Gadget for Nintendo Switchで作られた30秒以上の曲を収録する方法を紹介します。
結論から述べると、PCがあればキャプチャーボード、なければゲームレコーダーと呼ばれるデバイスを使います。
キャプチャーボードとゲームレコーダーの違いについて、ざっくりまとめておきましょう。
| キャプチャーボード | ゲームレコーダー | |
|---|---|---|
| 必要なもの | Switch HDMIケーブル USBケーブル PC 録画アプリ | Switch HDMIケーブルx2 microSDカードなど TVやモニター |
| 価格帯 | 幅広い(数千円〜) | 高め(1万円台〜) |
| 動画の保存先 | PC内のストレージ | microSDカードなど |
| 使い方や設定 | むずかしめ | 手軽でかんたん |
Nintendo Switch LiteにはHDMIコネクタがないため、画面キャプチャーによる録画を行うことはできません。
MacやPCがある場合…キャプチャーボードを使う

Nintendo Switchとキャプチャーボードを接続し、さらにPCにつないで録画を行います。
Switchの動画を直接PCに収録でき、安価なモデルを含め多くの製品から選べるので、通常はキャプチャーボードを検討しましょう。
こちらは、UGREEN社製のスティック型キャプチャーボードHD USB Video Capture Card。3,000円ほどのモデルですが、KORG Gadget for Nintendo Switchの演奏動画を収録するには十分な性能です。

キャプチャーボードで録画を行う手順は、次のとおりです。
HDMIケーブルで、Nintendo Switchとキャプチャーボードを接続します。
キャプチャーボードから伸びているUSBケーブルを、PCのUSBコネクタに接続します。
PCにて録画アプリの初期設定を行った後、Nintendo Switchの画面を収録します。
 くらんけ
くらんけこの3ステップでやり方が分かる方は、これ以上読み進める必要はありません。より詳しく知りたい方は先に進みましょう!
キャプチャーボード録画に必要なものを用意しよう
キャプチャーボードでの録画を始める前に、必要なものを準備しておきましょう。
① Nintendo Switch本体とドック
Nintendo Switchの画面録画は、本体をドックにセットした状態で行います。したがって、ドックを持たないNintendo Switch Liteでは画面録画を行うことができません。


② HDMIケーブル
Nintendo Switchとキャプチャーボードは、HDMIケーブルでつなぎます。
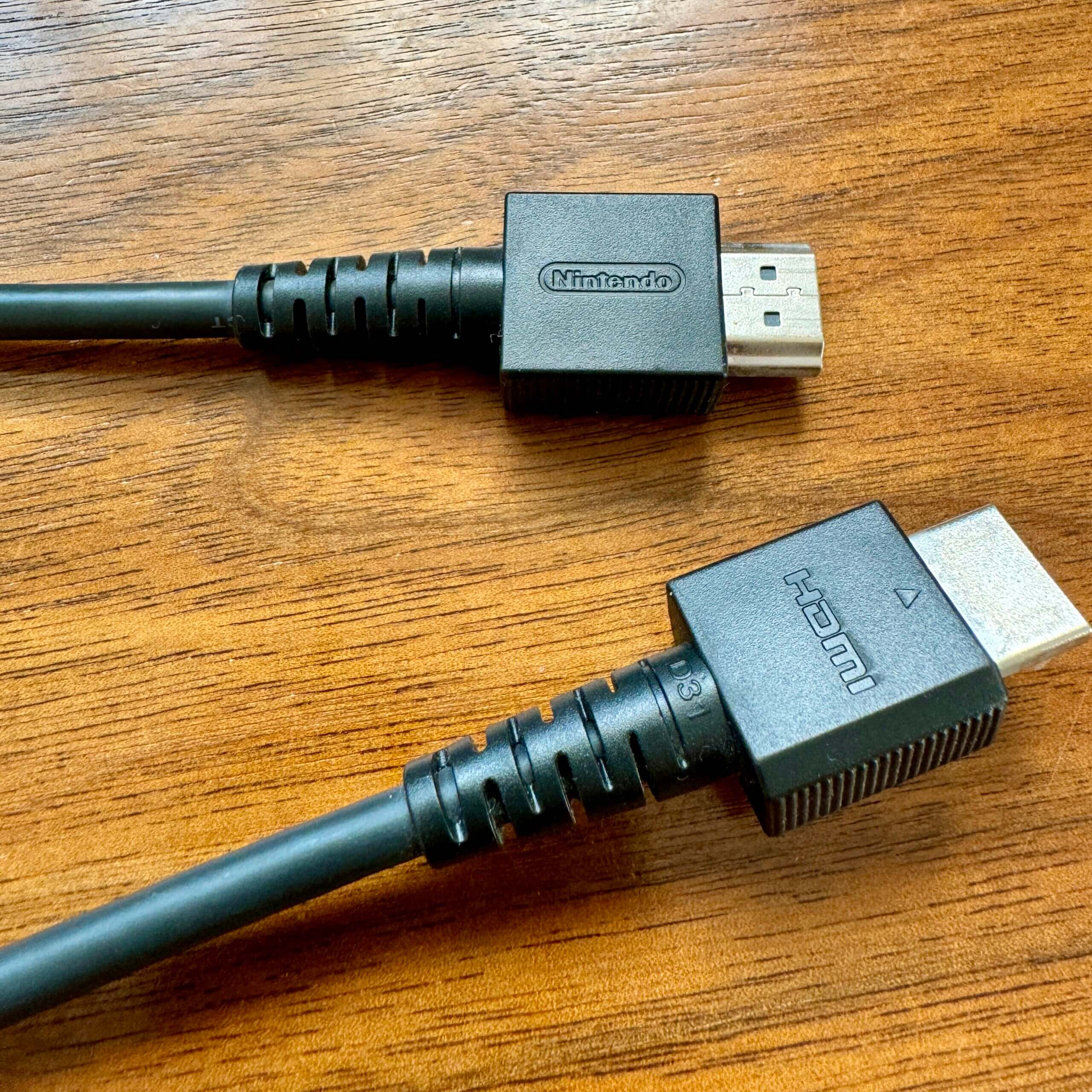
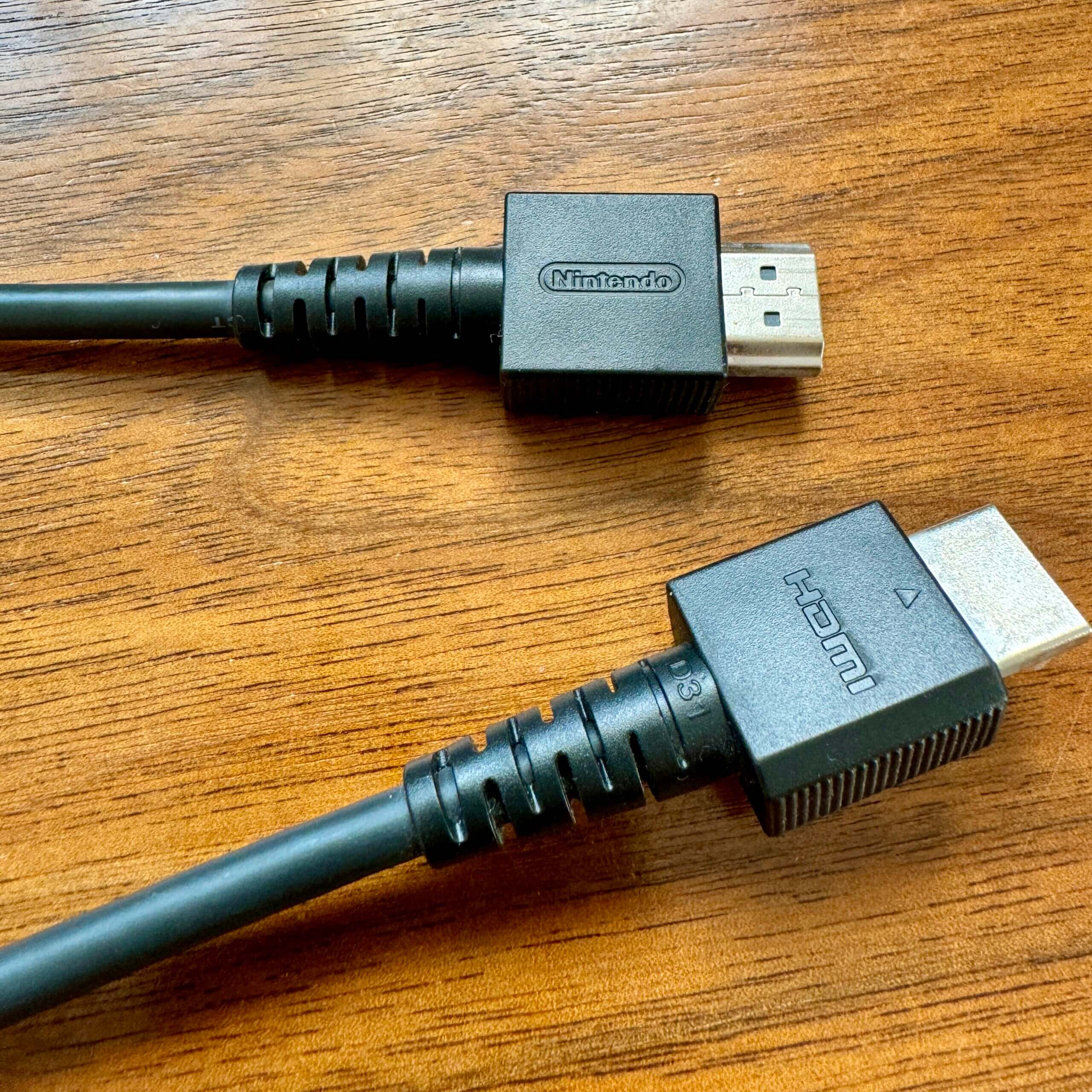
③ キャプチャーボード
キャプチャーボードには、PCの背面スロットにセットする「内蔵型」や、4K映像を録画できる「外付け型」もありますが、ここでは手軽で安価なスティック型キャプチャーボードを使います。


④ PC
Nintendo Switchの映像をキャプチャーボードが取り込んだら、そのままPCへ転送されます。
ここではMacBookを使いますが、もちろんWindows PCでもOKです。


⑤ 録画アプリ
PCに取り込まれた映像を録画するためのアプリです。ここでは、無料で利用者の多い録画・配信ソフトウェアOBS Studioを使います。
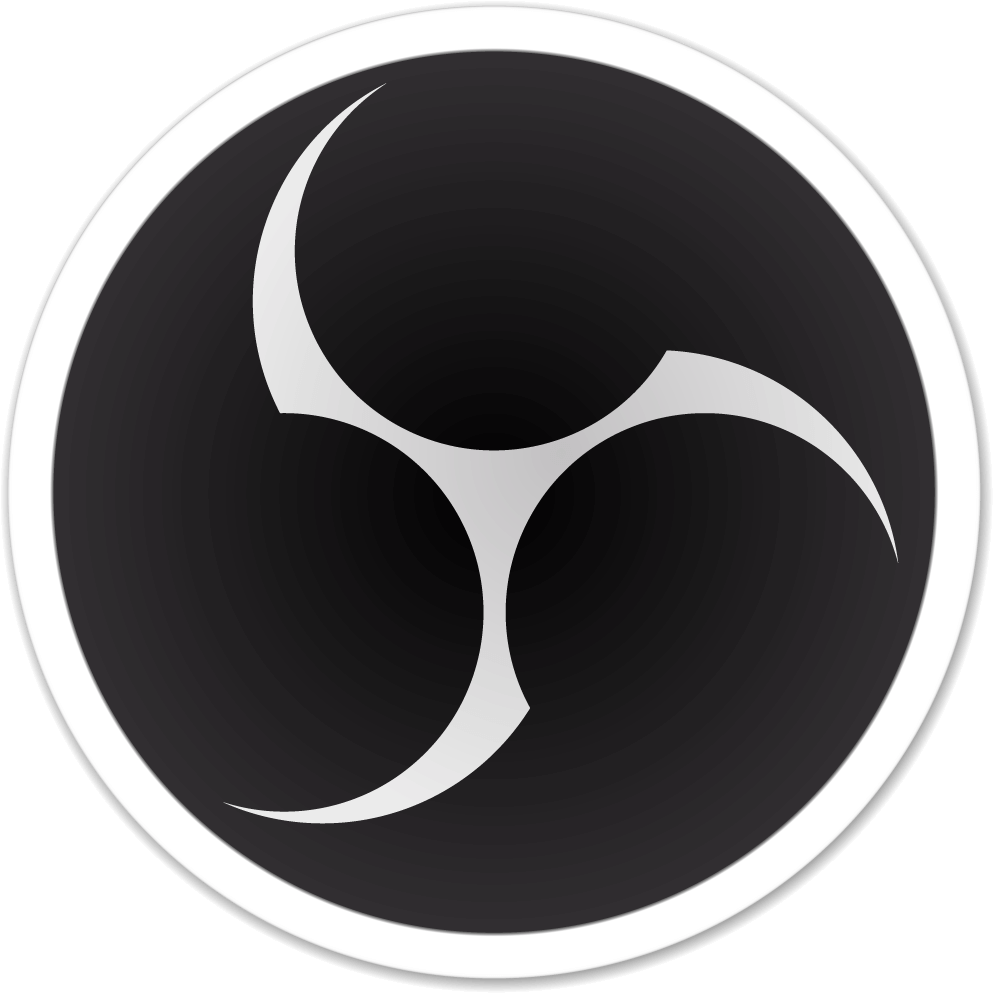
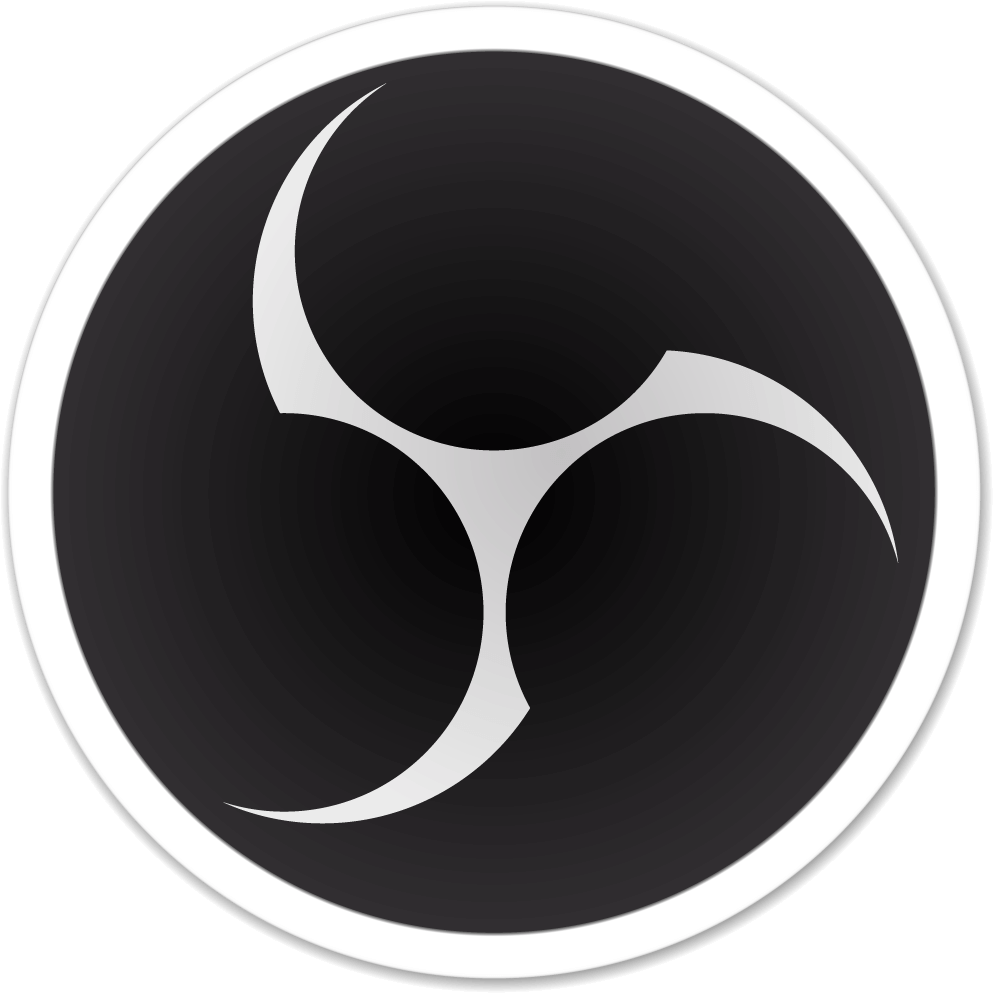



スティック型以外の「外付け型」キャプチャーボードを使うときは、必要に応じてUSBケーブルも用意しましょう!
Switchとキャプチャーボードをつなごう
必要なものがそろったら、セッティングを始めましょう。
まずはNintendo Switchをドックにセットします。そしてドック背面にあるHDMI OUTにHDMIケーブルをつなぎ①、もう一方をキャプチャーボードにつなぎます②。




キャプチャーボードとPCをつなごう
キャプチャーボードから出ているUSB端子を、PCのUSBコネクタにつなぎましょう。これで接続は完了。
今回は筆者が所有するMacBook Airに合わせ、USB Type-Cの方で接続しています。


PCの録画アプリを設定しよう
MacやPC上で動作するストリーミング配信・録画アプリはいくつか存在しますが、ここでは無料で入手でき、定番ソフトでもあるOBS Studioを使います。
ここからは、Mac版OBS Studioの初期設定を行います。まずは映像に関する設定から。
OBS Studioを起動し、メニューバーにてOBS→Preference(設定)を選択。
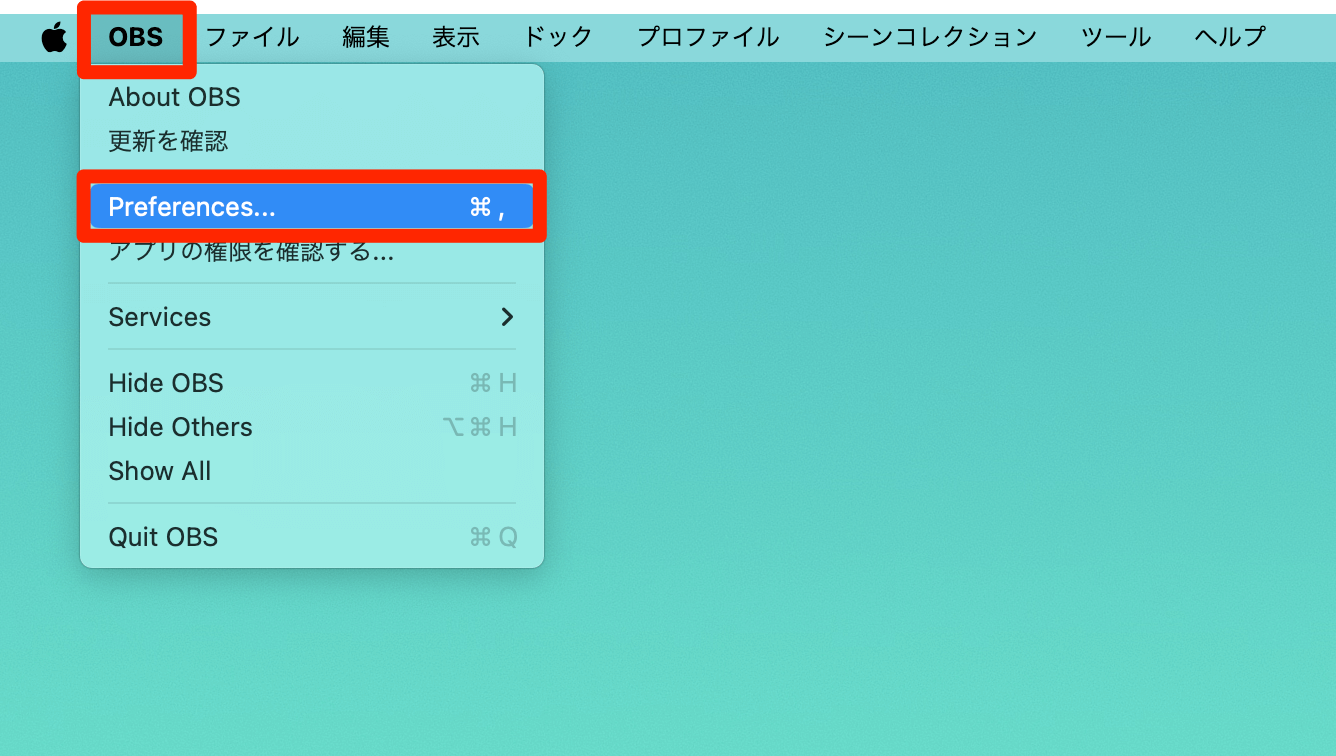
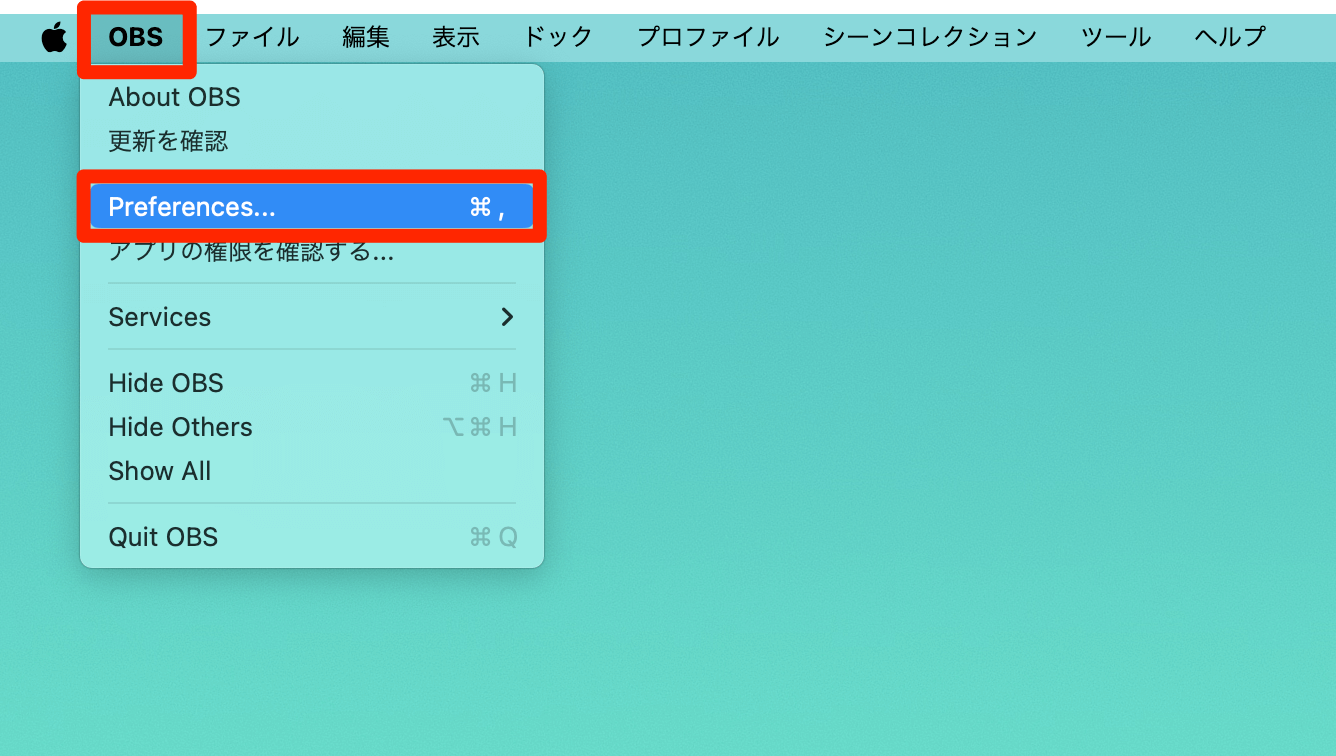
設定ウインドウにて映像①を選択し、基本(キャンバス)解像度を1920x1080②、FPS共通値を60③として、OKをクリック④。
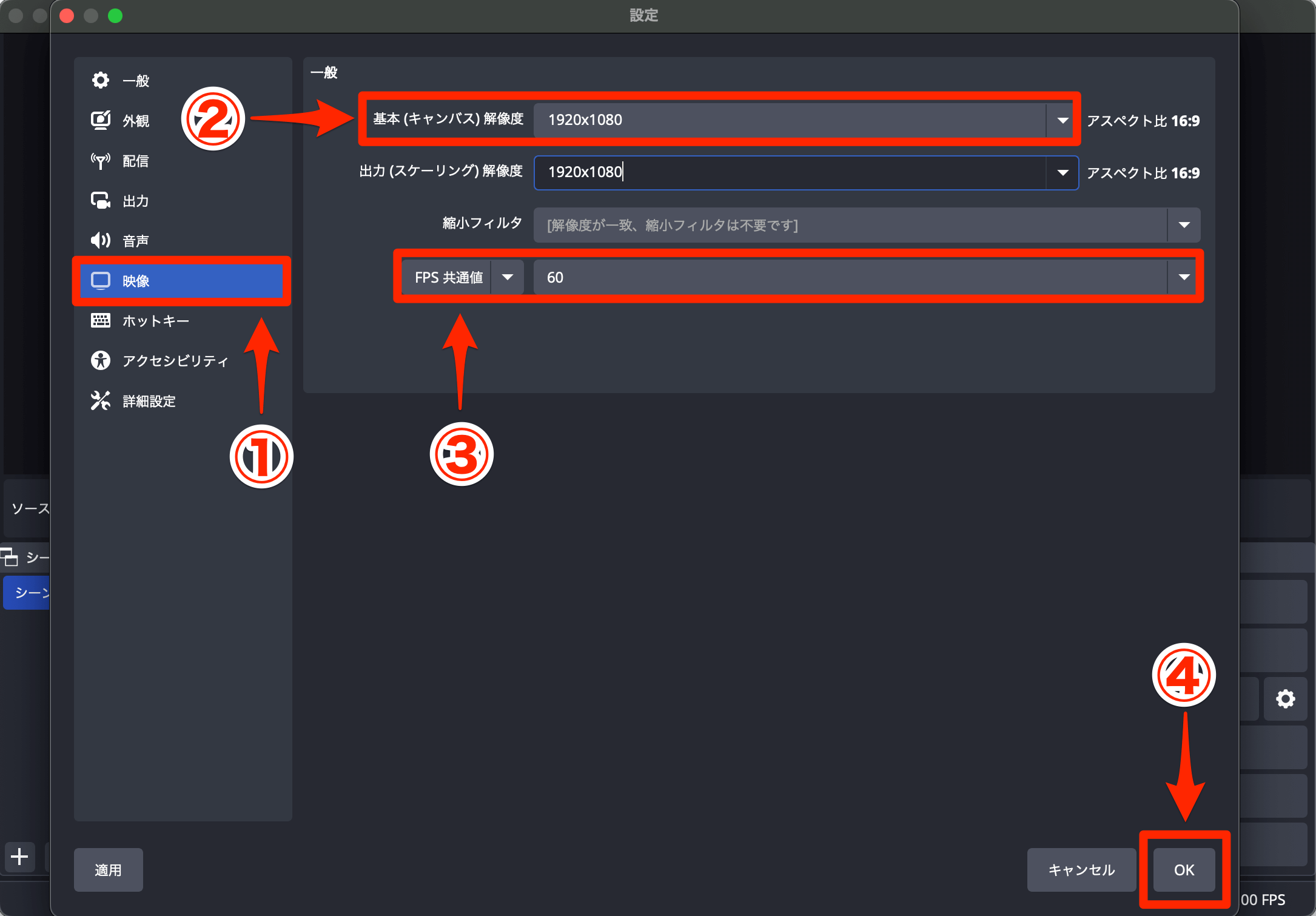
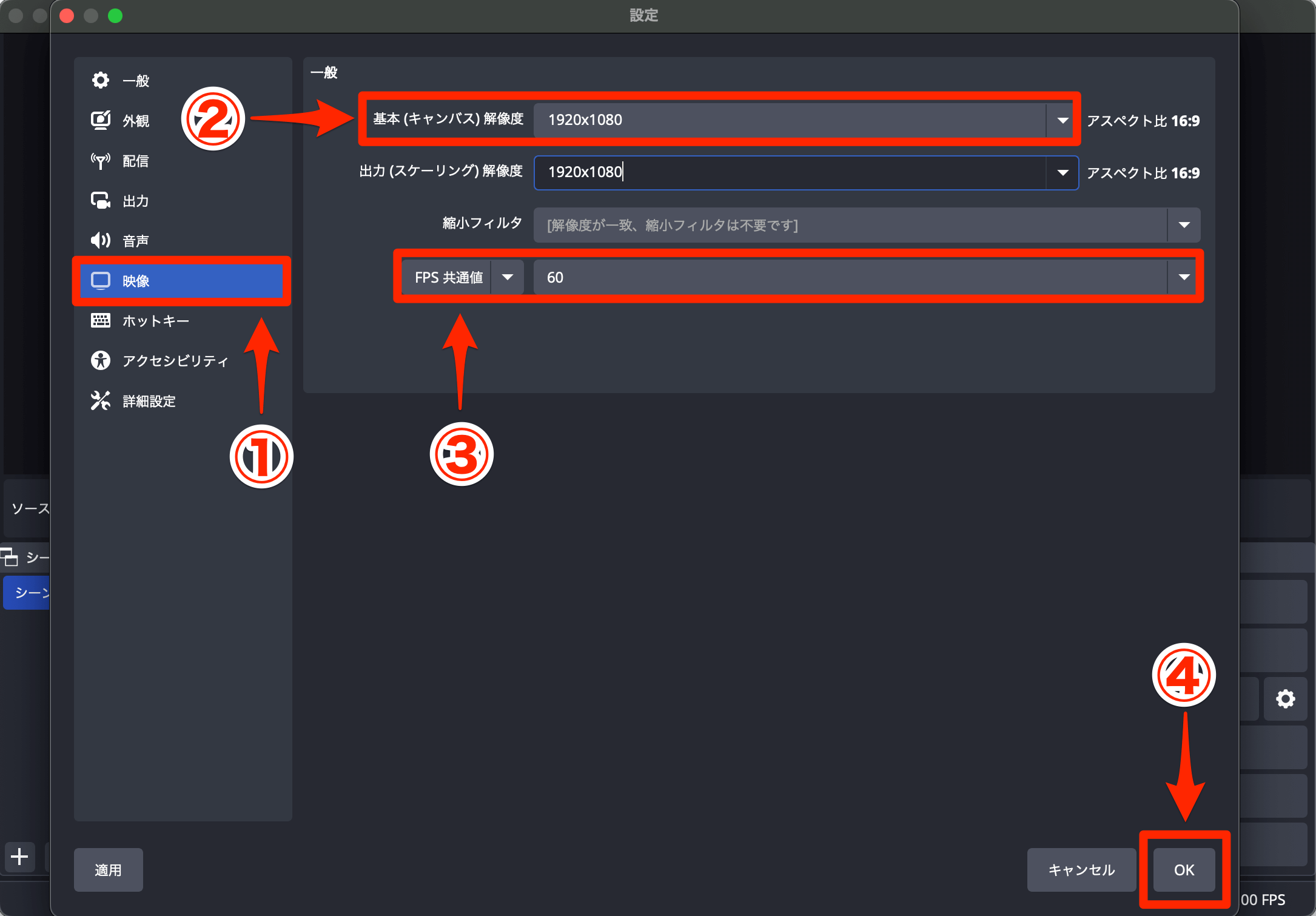
ソースセクションの+をクリック①し、映像キャプチャデバイス②を選択。
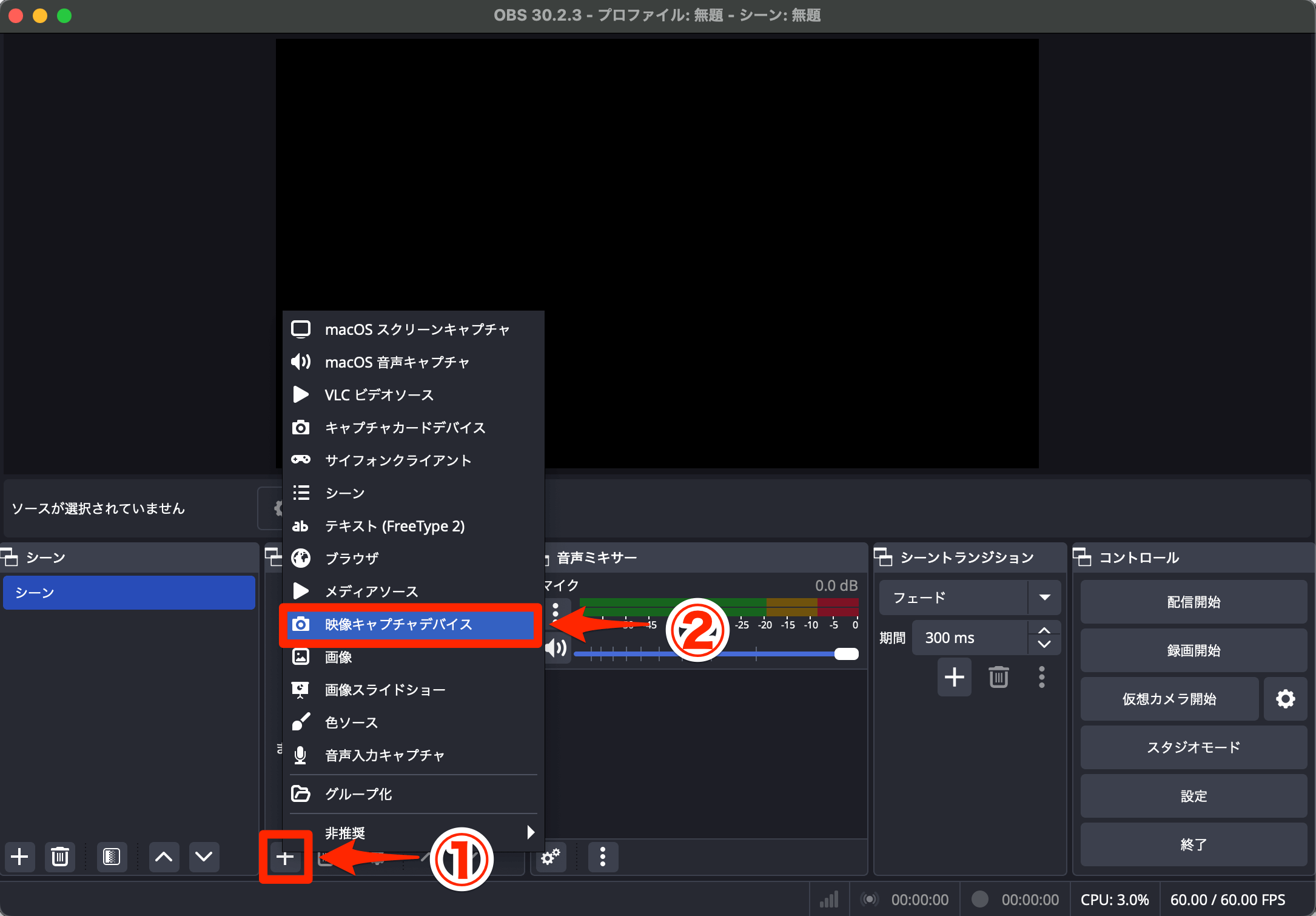
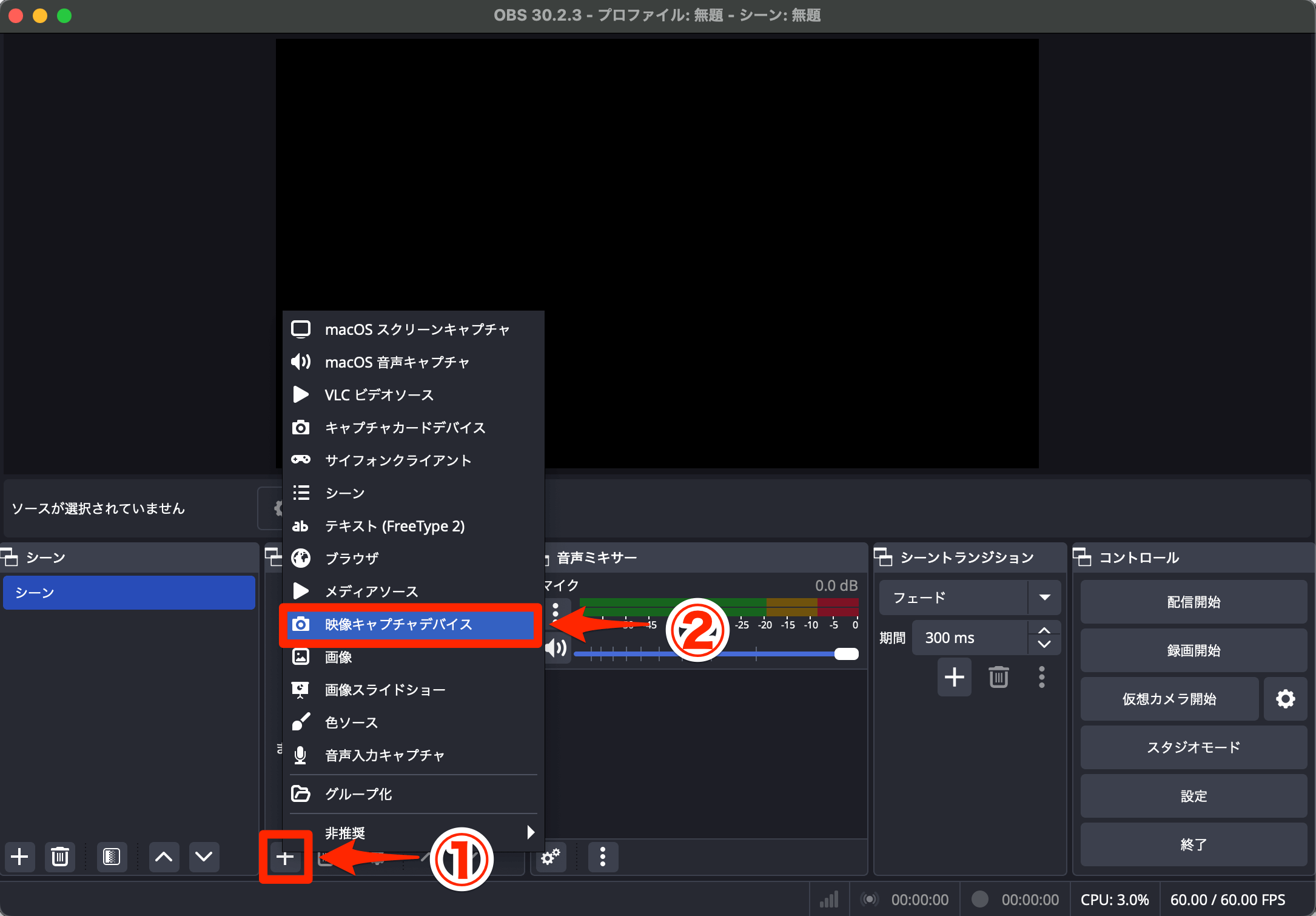
新たなソース名を割り当てるか、「映像キャプチャデバイス」のままOKをクリック。
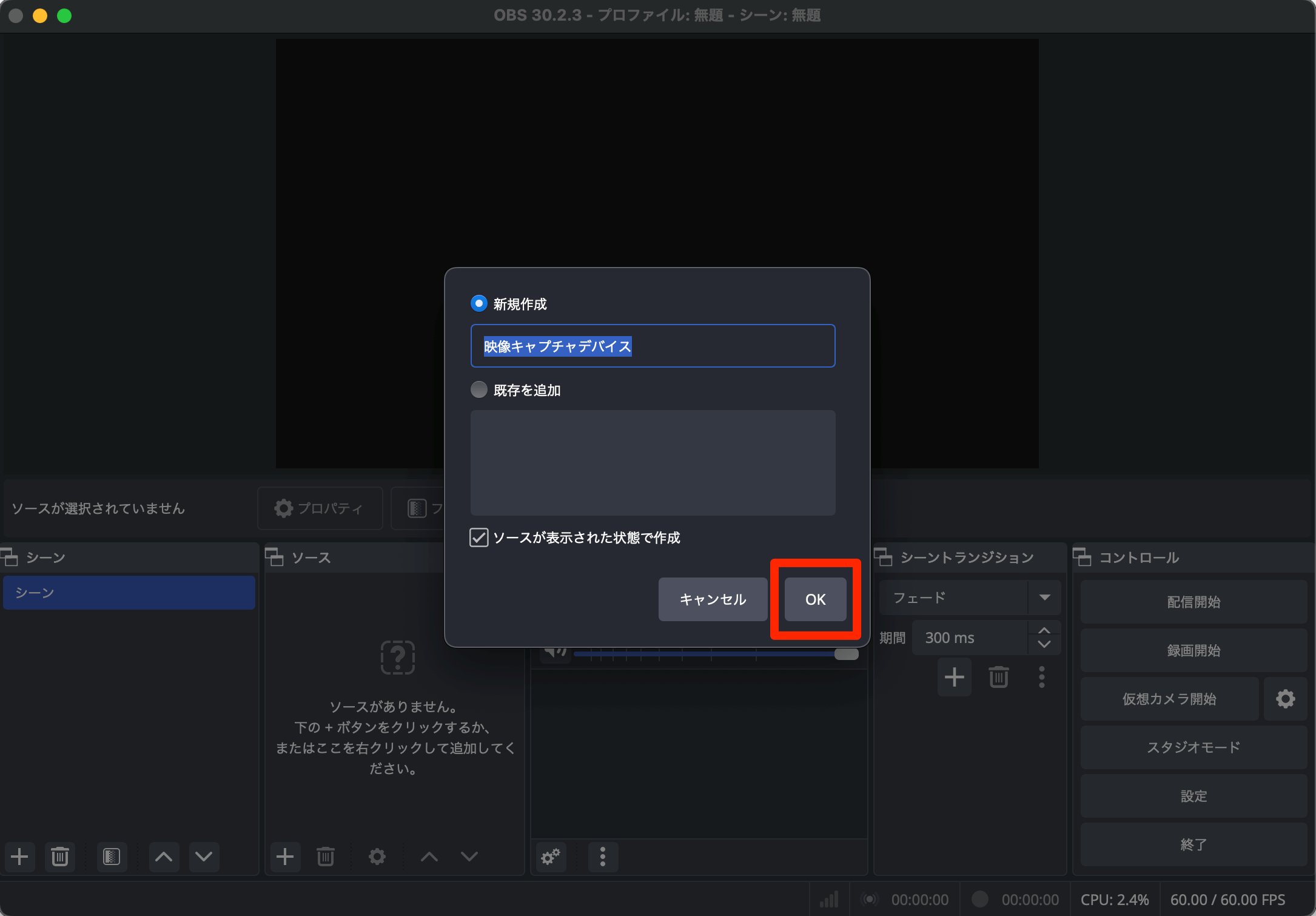
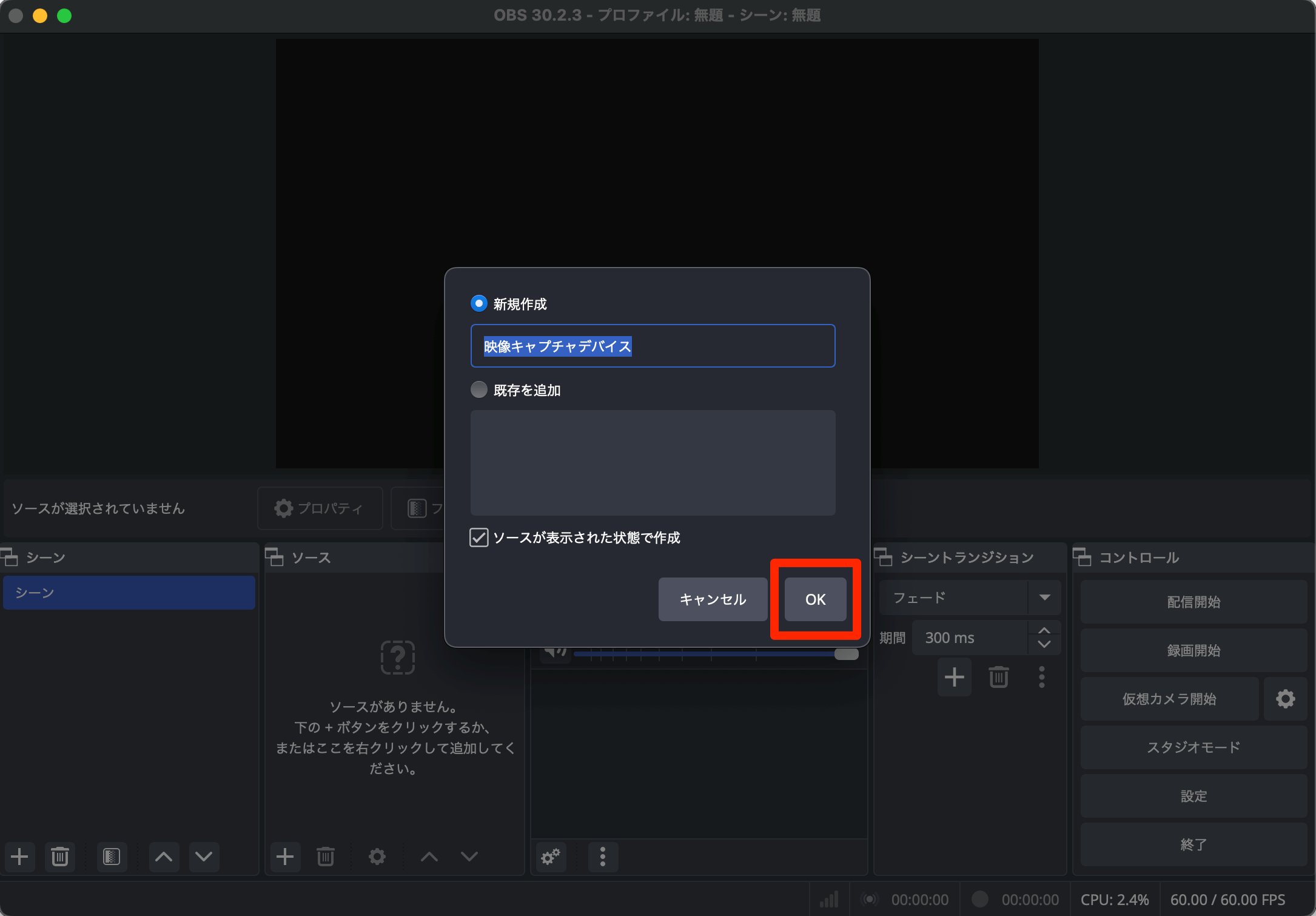
デバイスからあなたが使っているキャプチャーボード①、プリセットから1920x1080②を選択し、OKをクリック③。
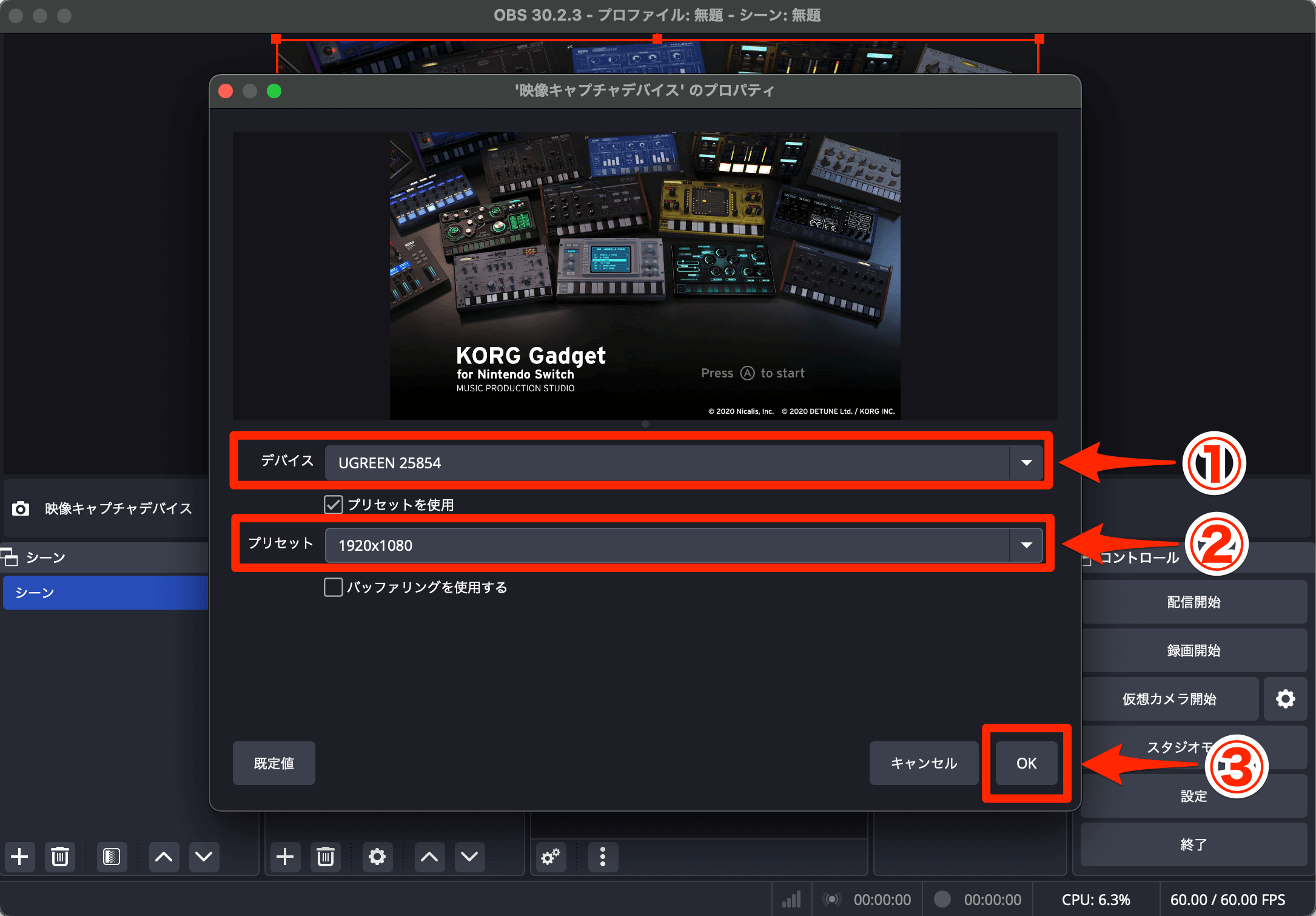
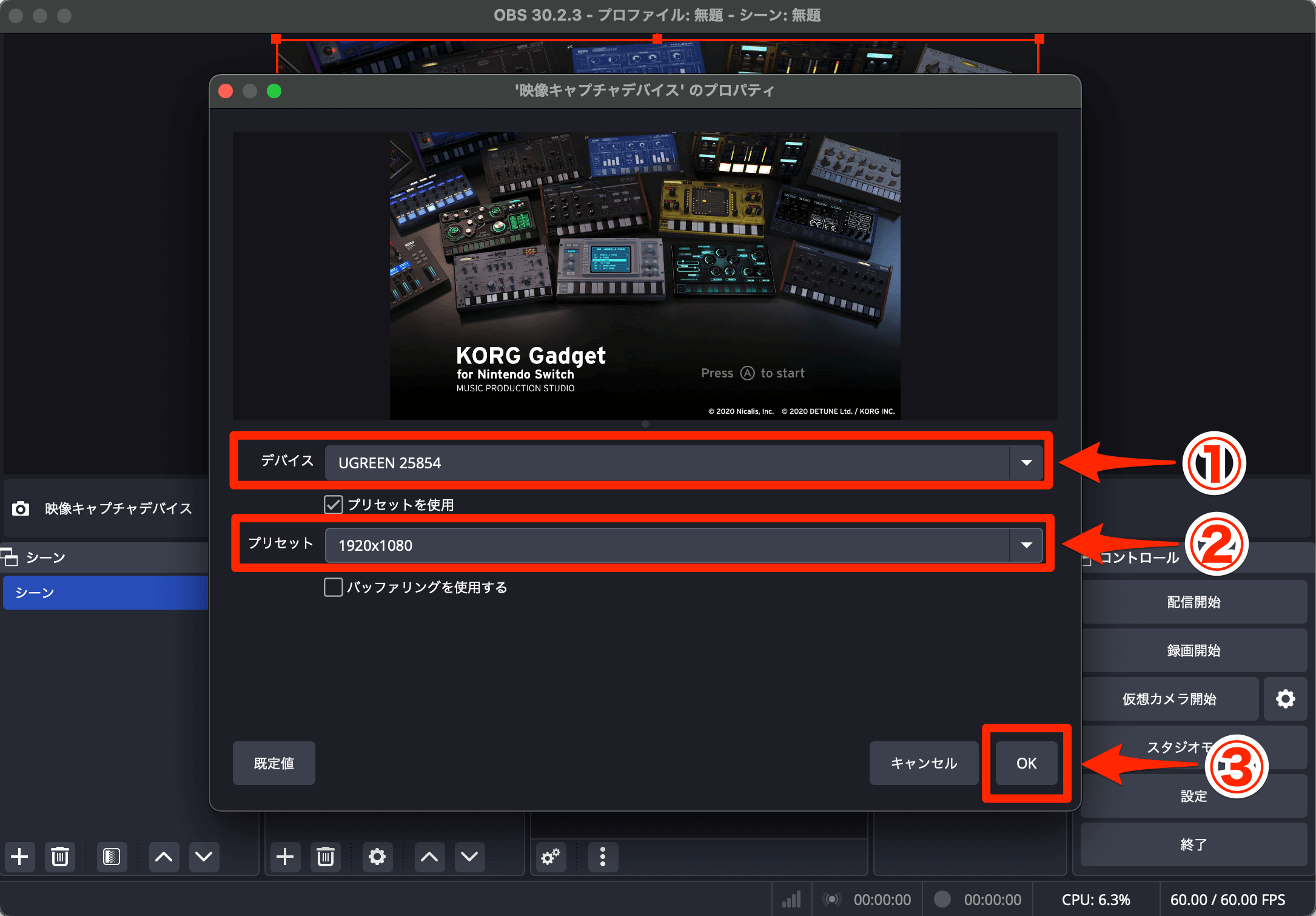
続いて、音声に関する設定を行います。
ソースセクションの+をクリック①し、音声入力キャプチャ②を選択。
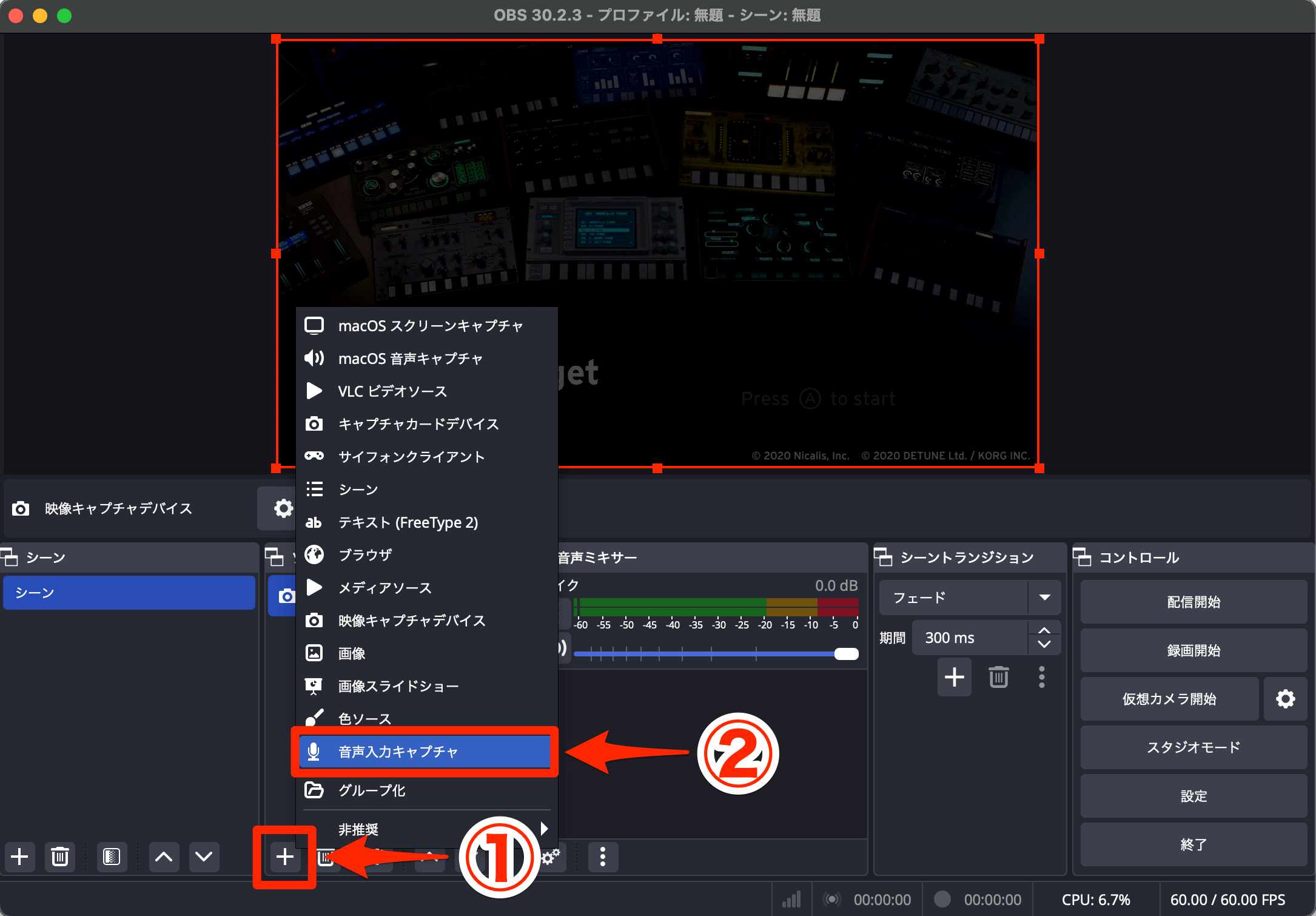
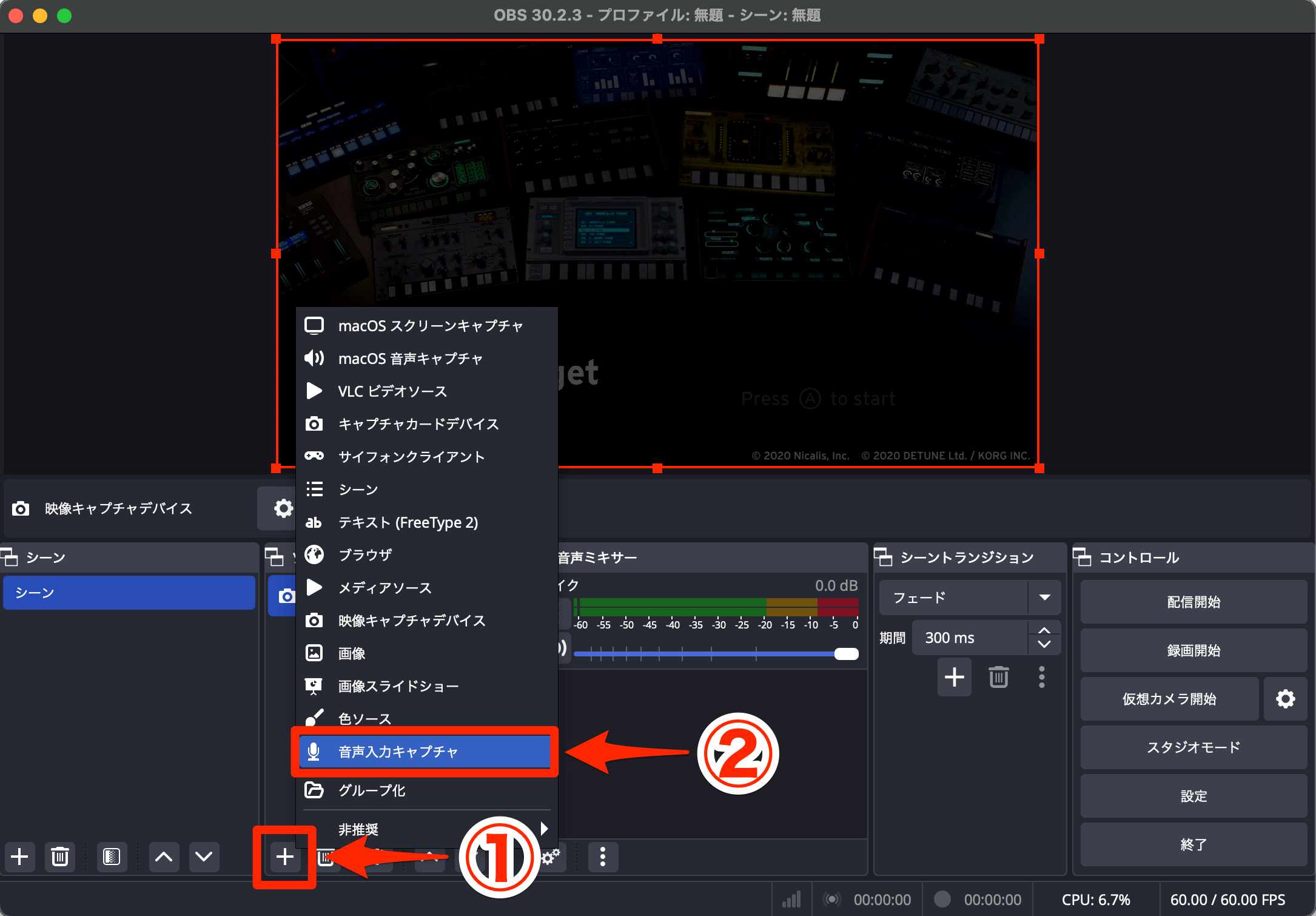
新たなソース名を割り当てるか、「音声入力キャプチャ」のままOKをクリック。
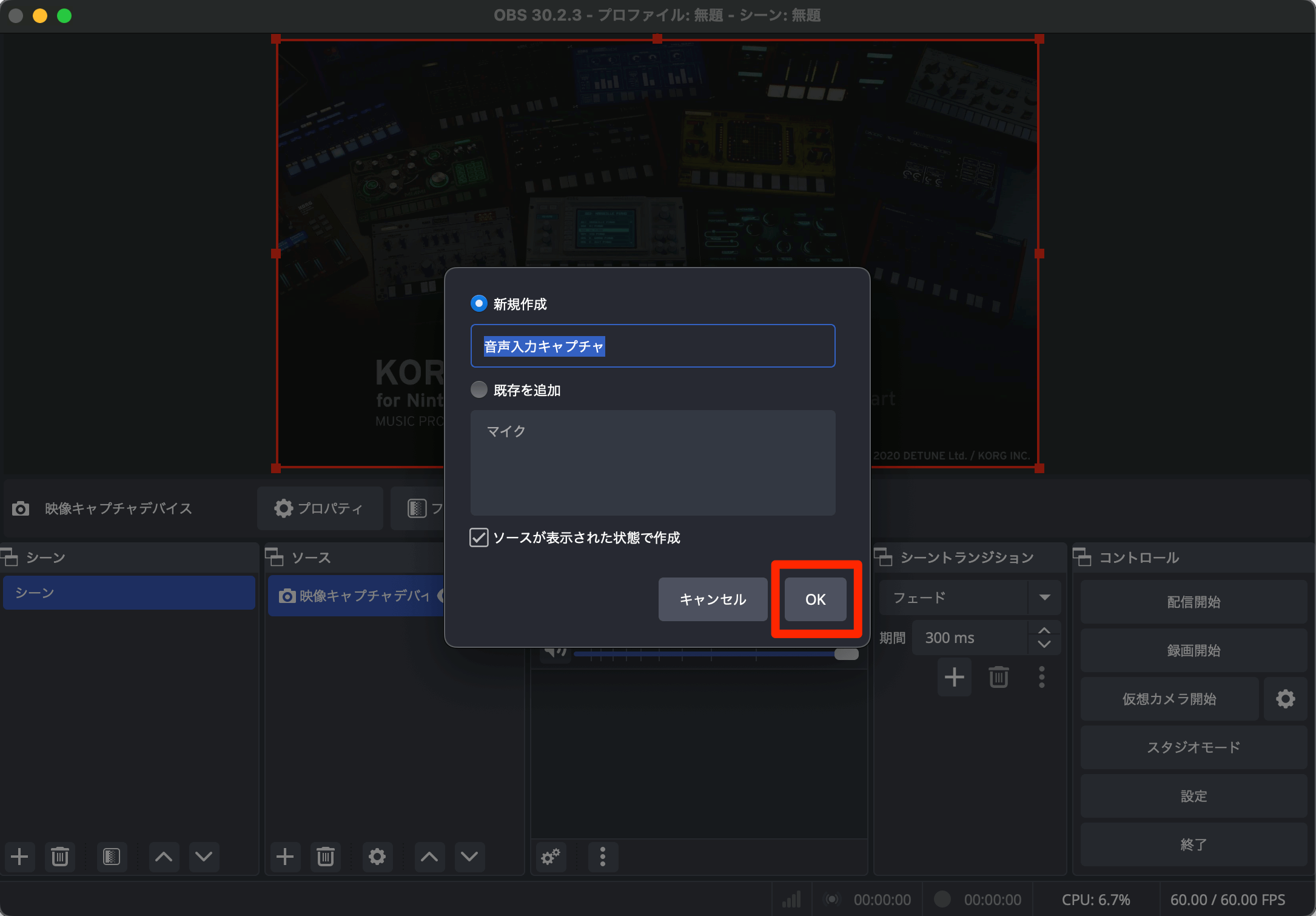
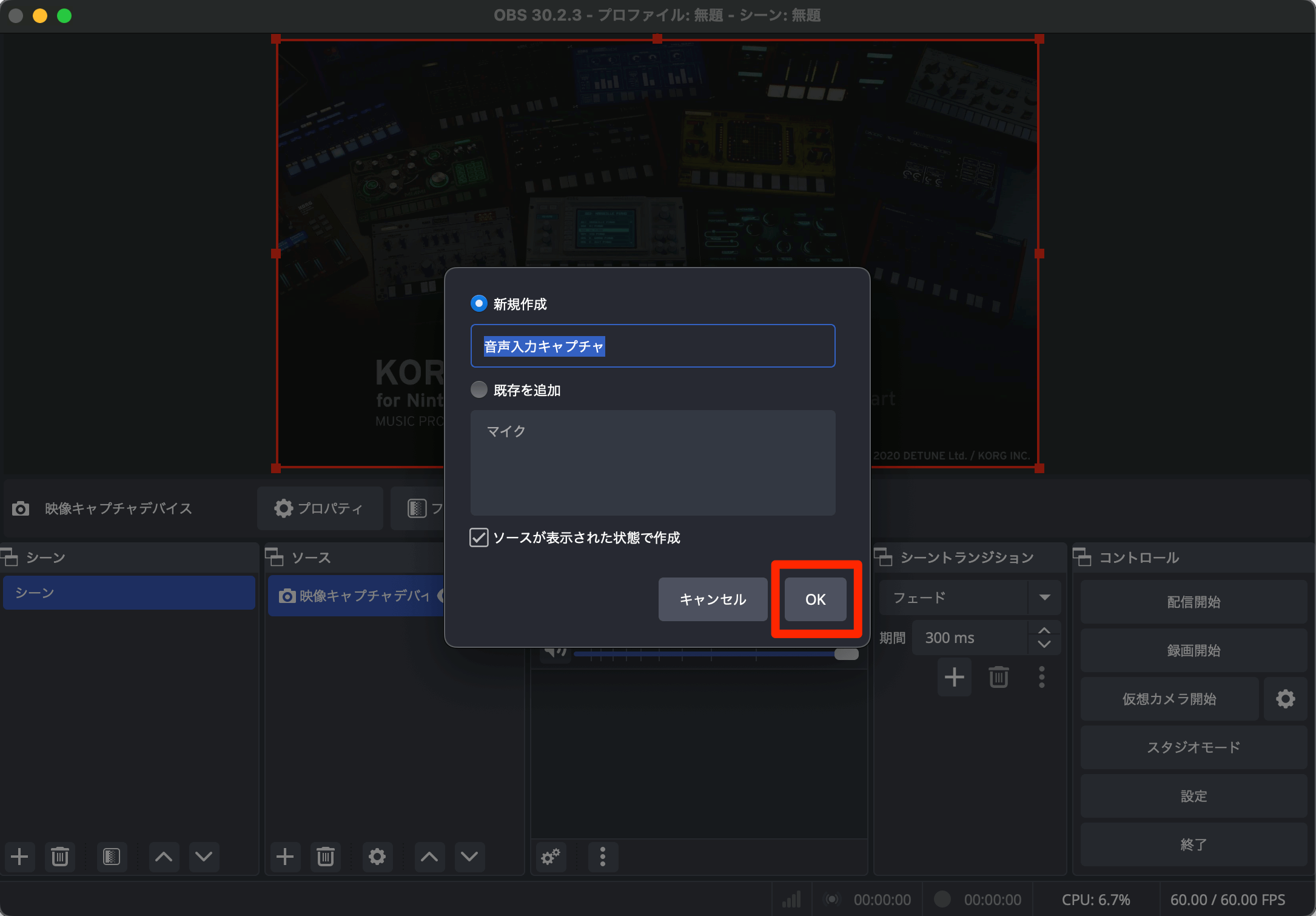
デバイスからあなたが使っているキャプチャーボード①を選択し、OKをクリック②。
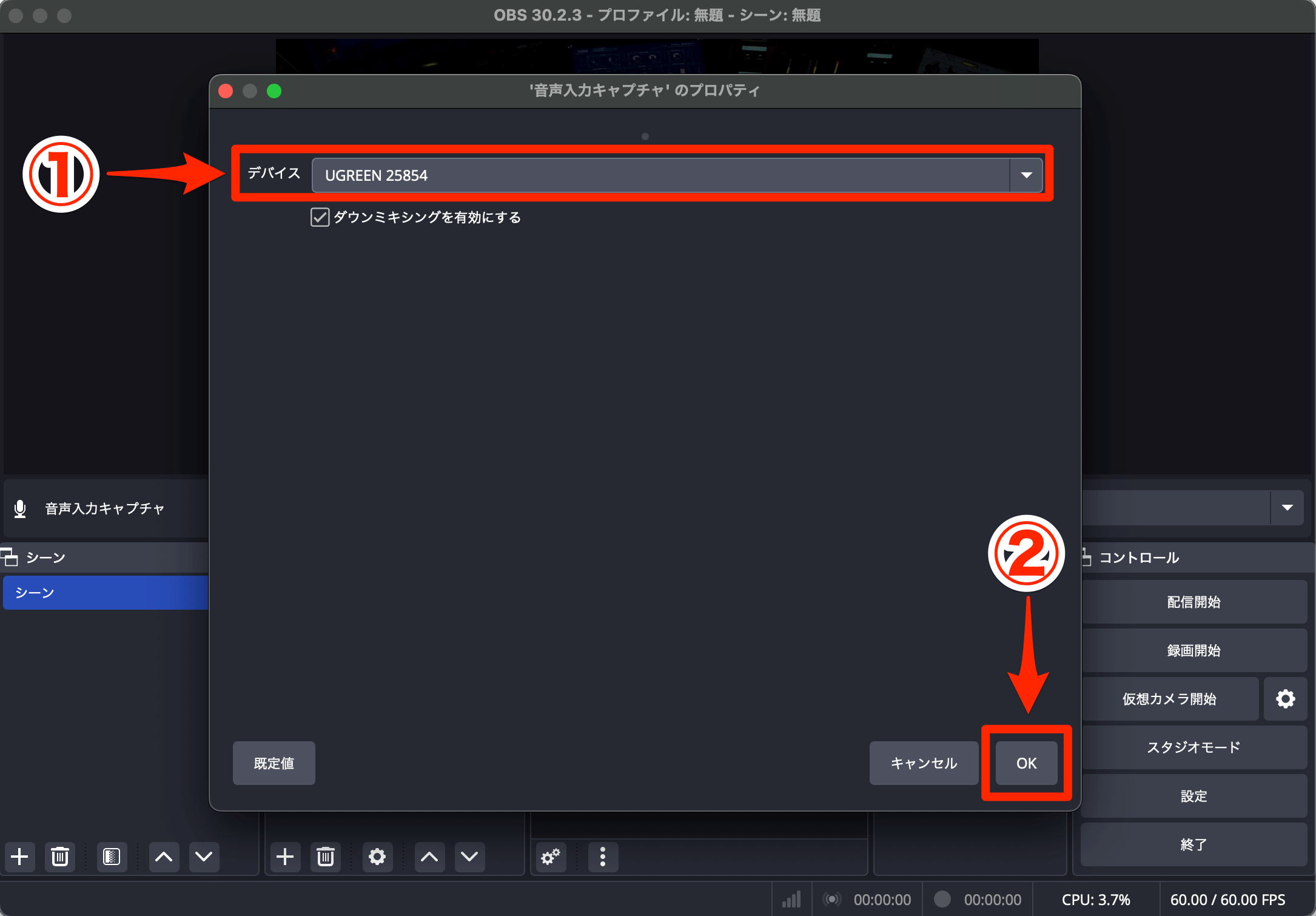
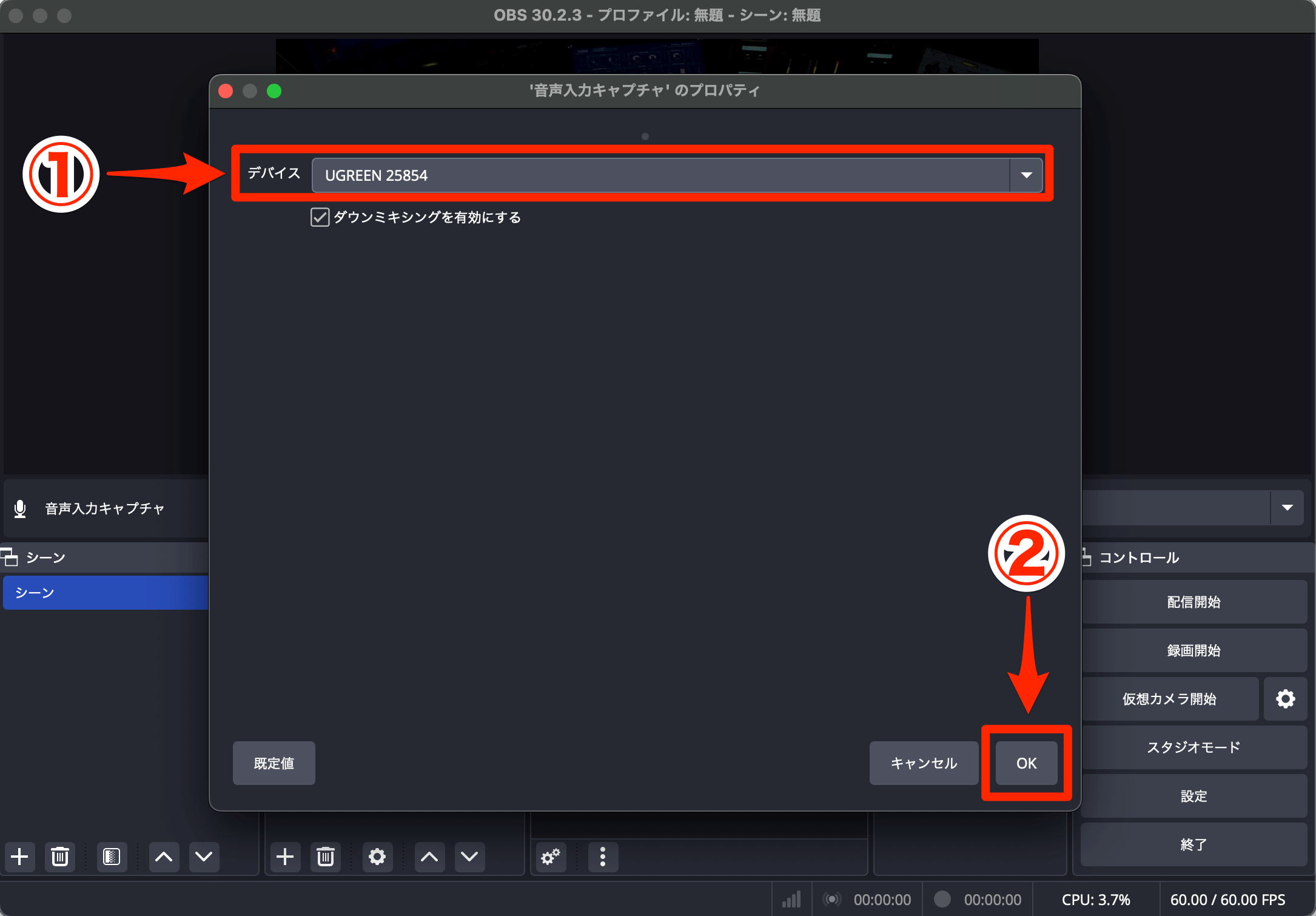
音声ミキサーセクションのマイクにあるスピーカーマークをクリックし、無効にします。これでOBS Studioの初期設定は完了。
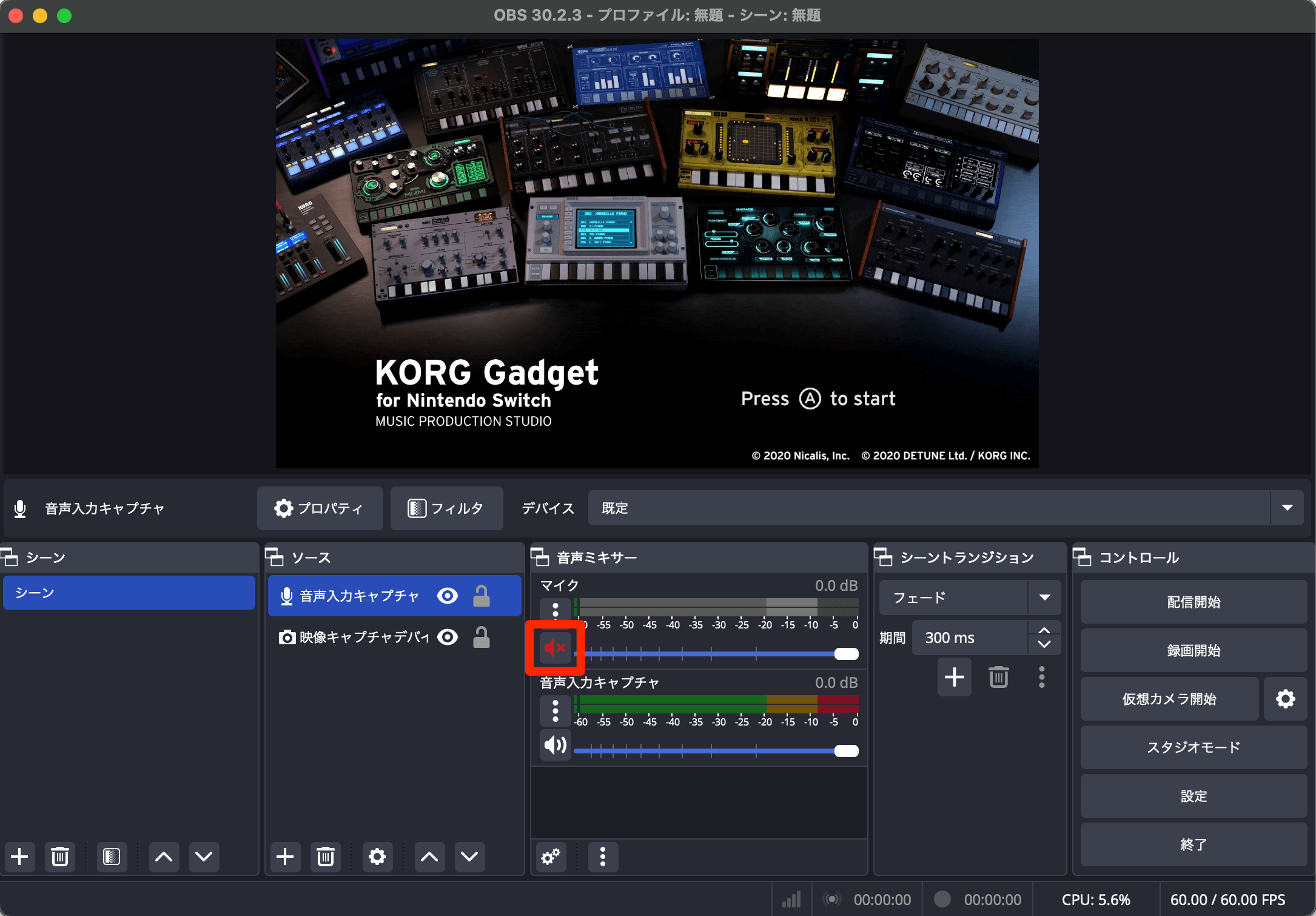
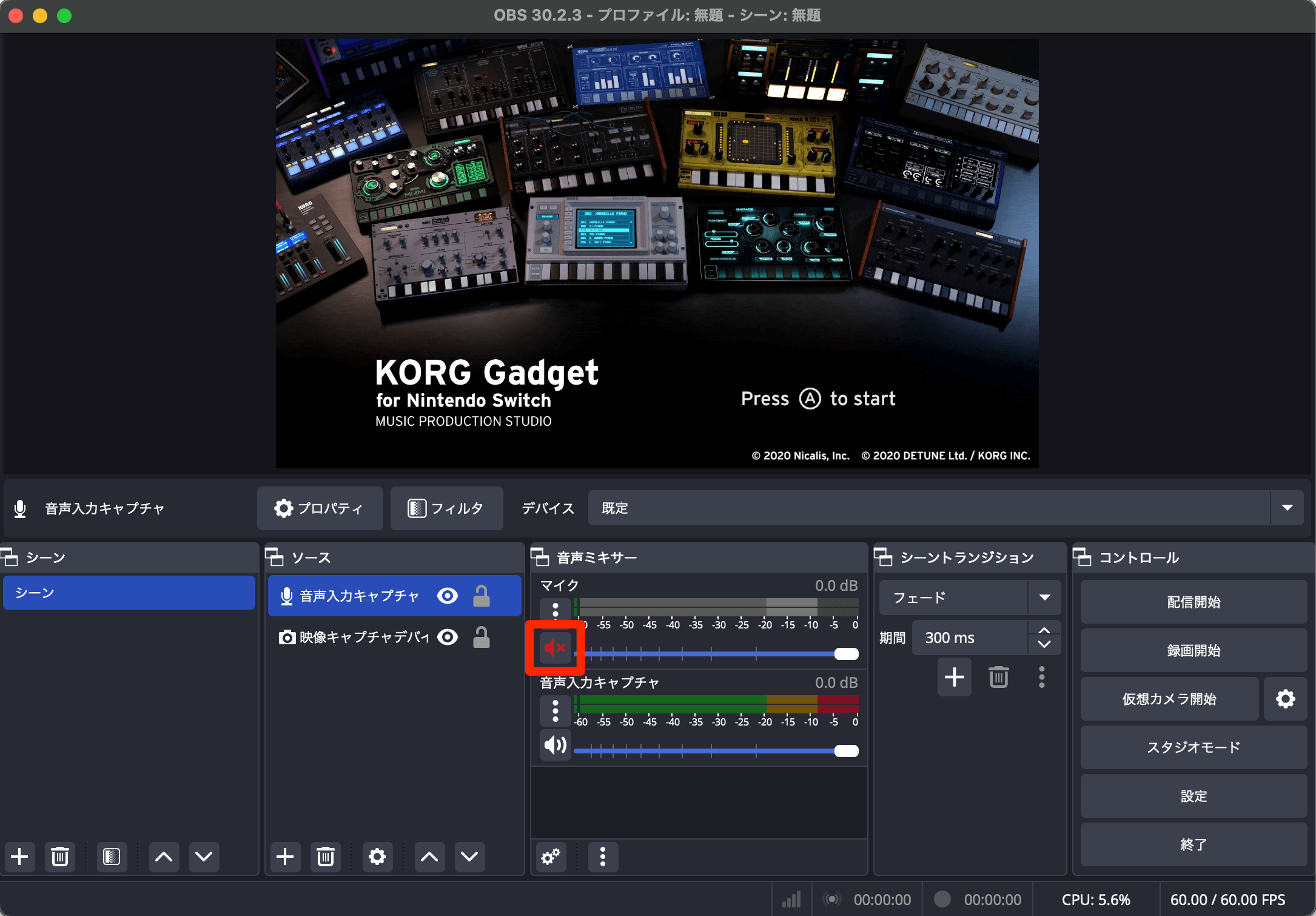
コントロールセクションの録画開始をクリックすると、Nintendo Switchからキャプチャーした映像がPCに収録されます。
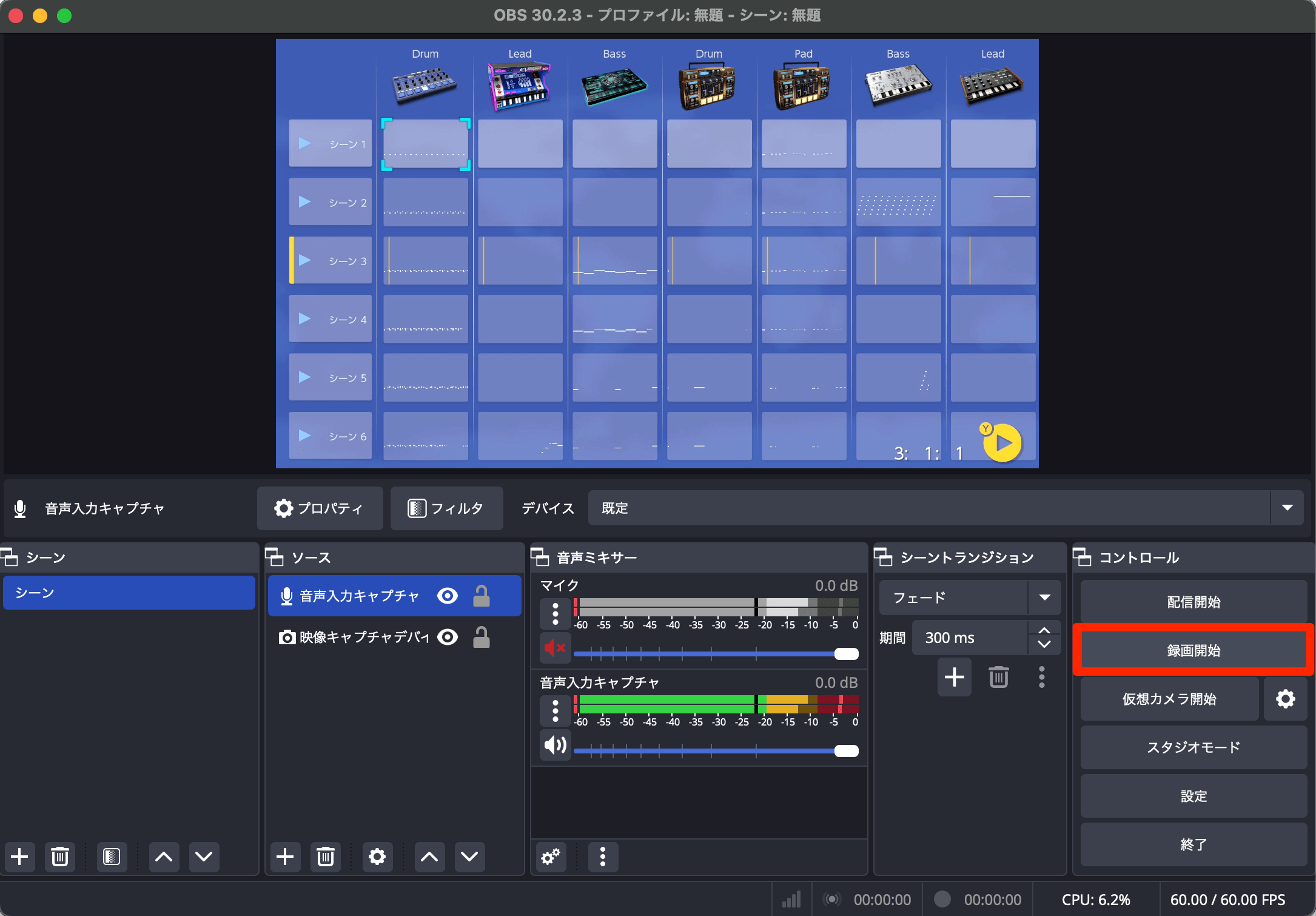
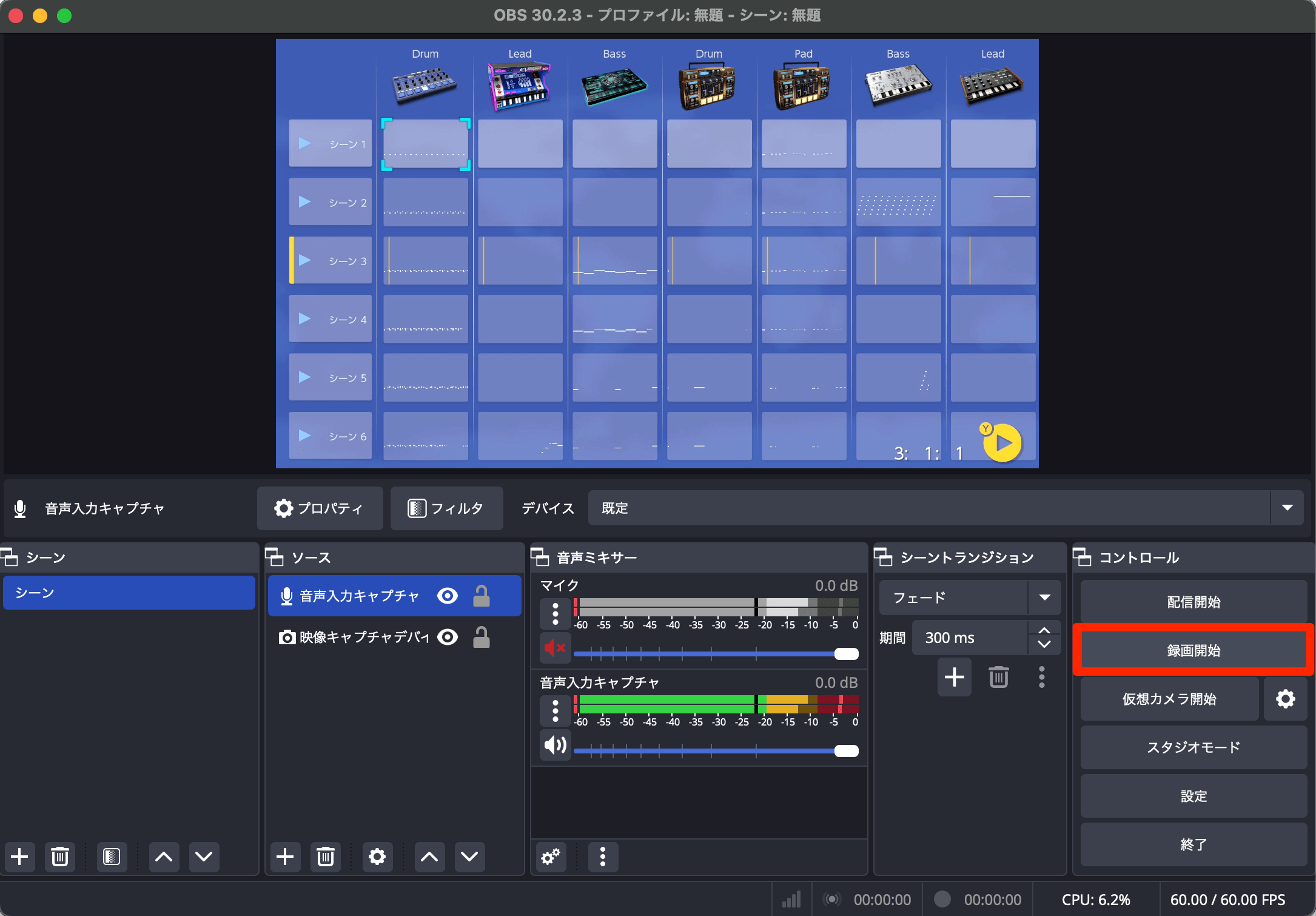
コントロールセクションでは、録画を一時停止、または終了することができます。
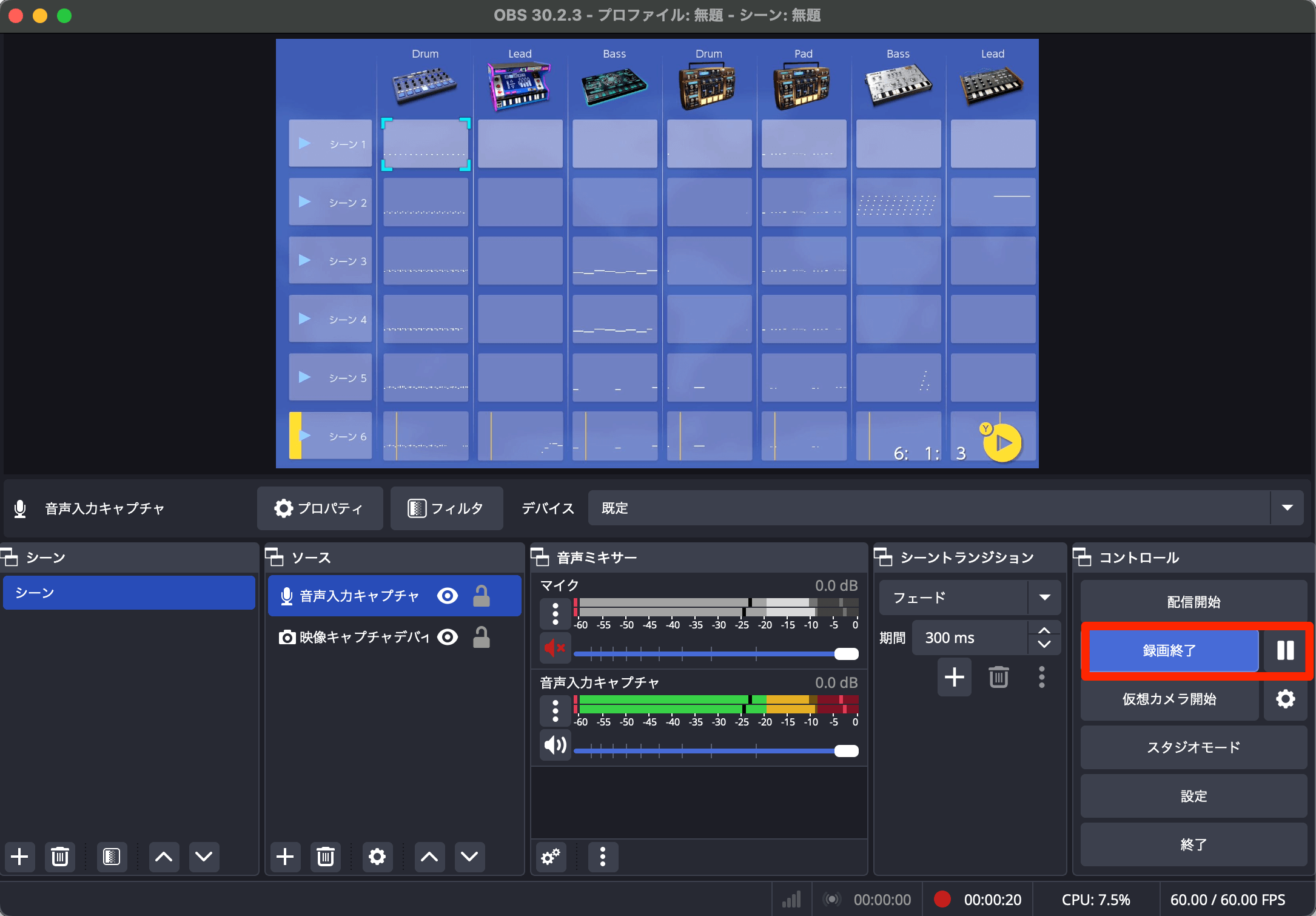
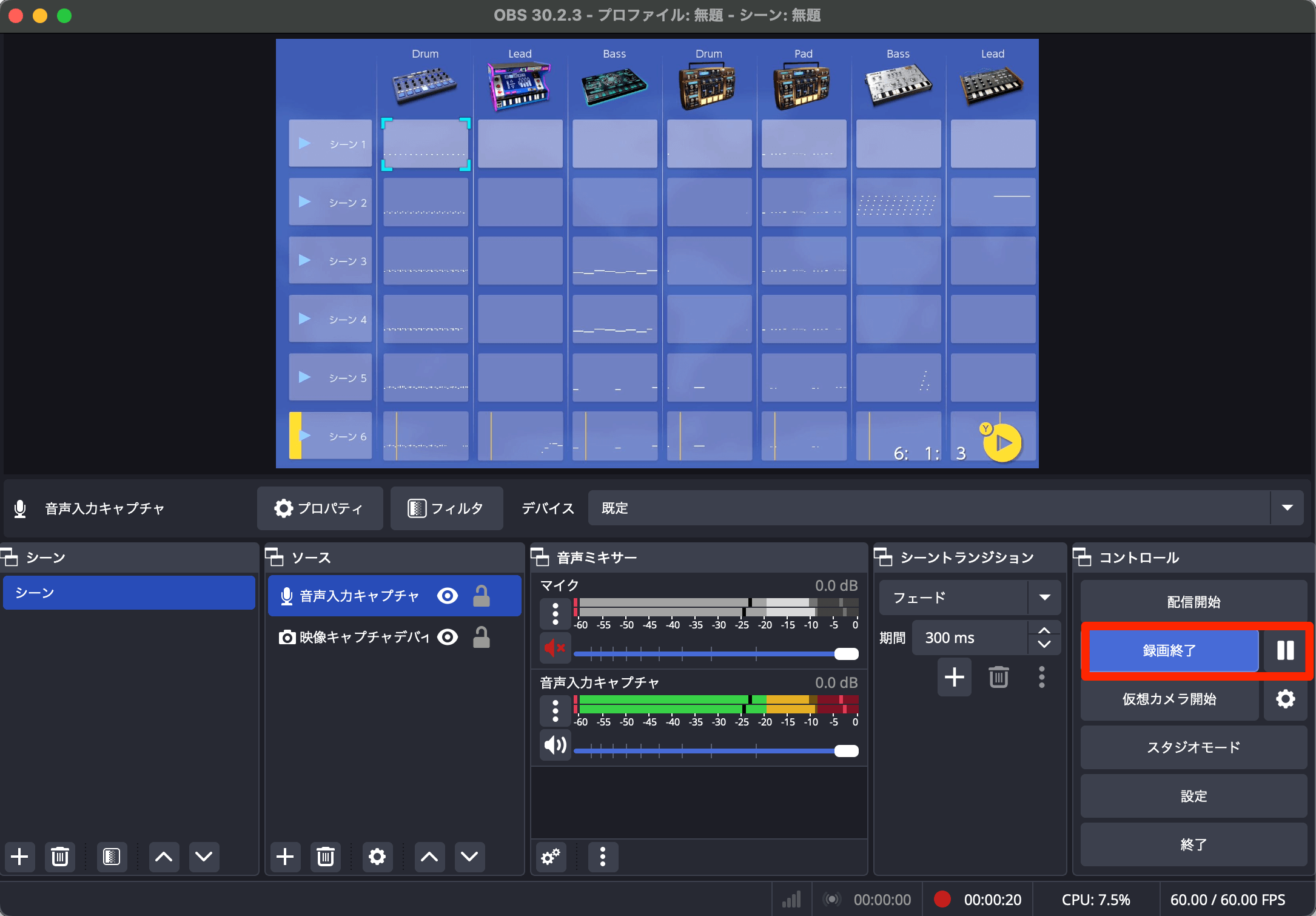
録画を終了させると動画ファイルとして、ホーム→ムービーフォルダに格納されます(Macの場合)。
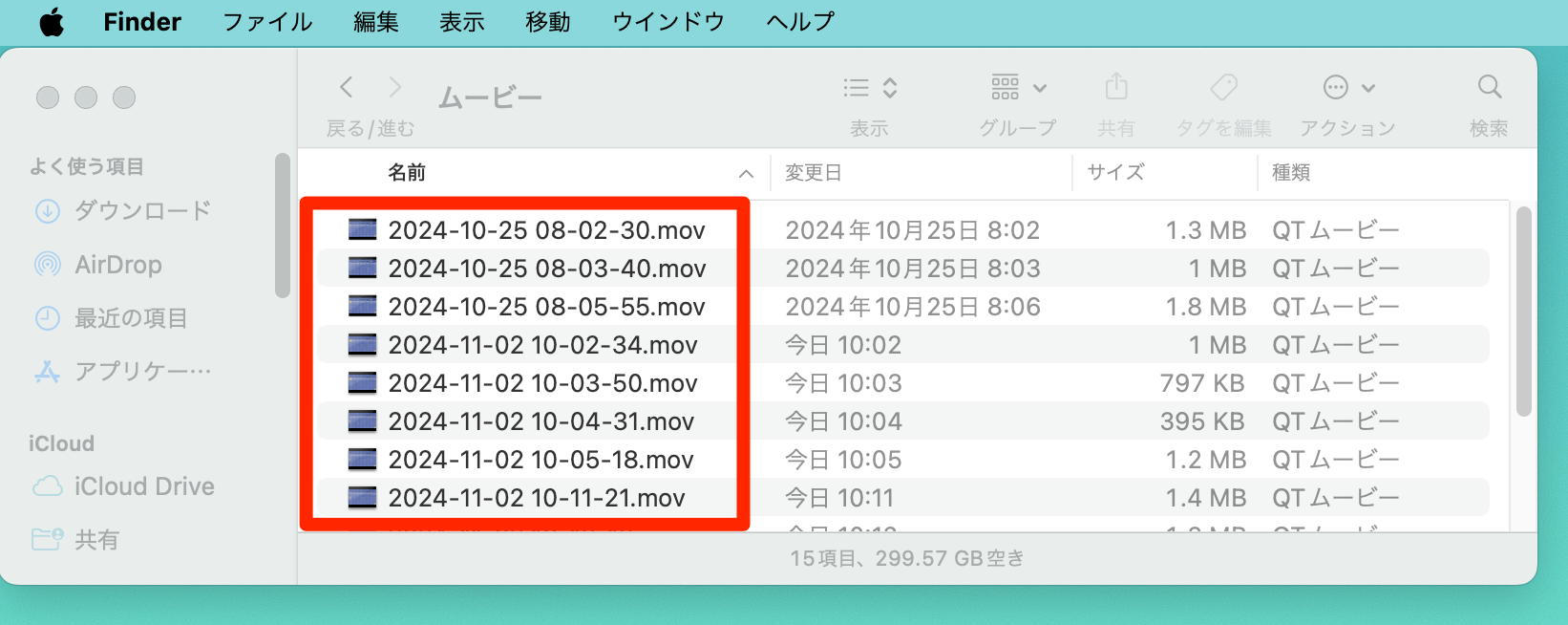
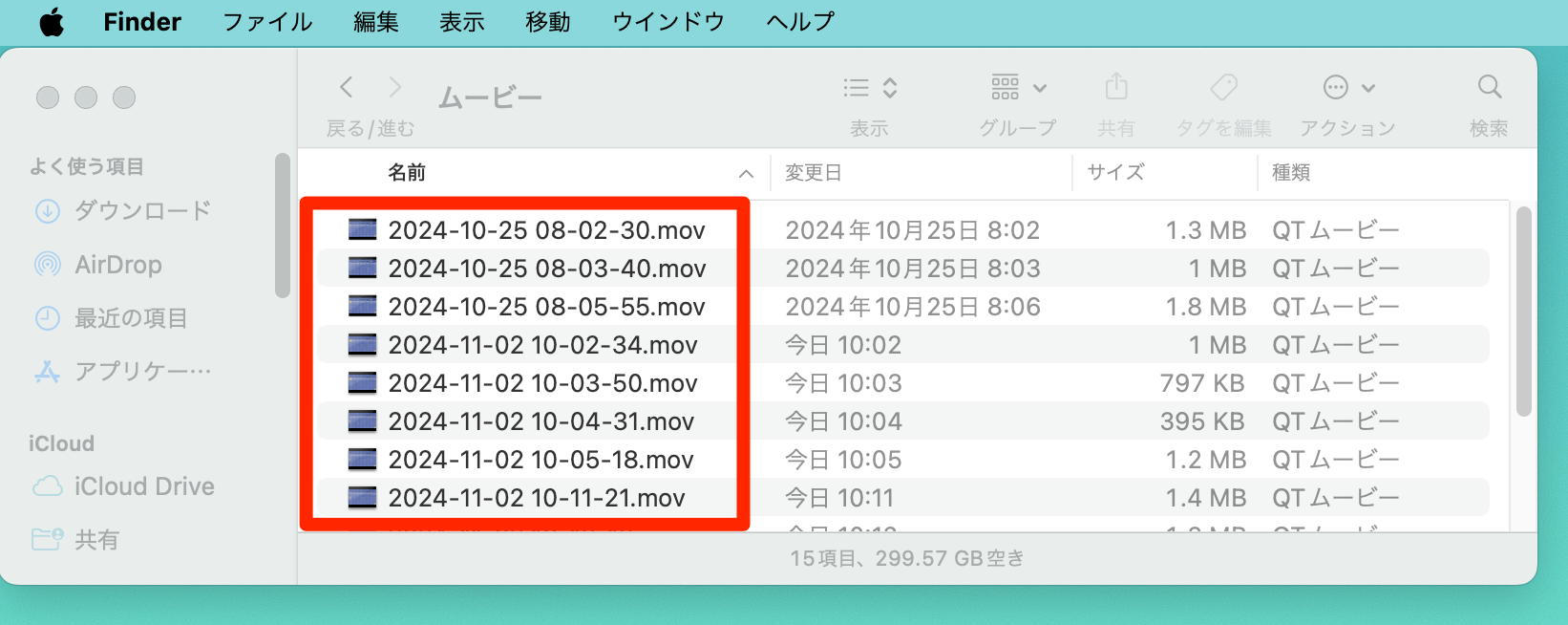
MacやPCがない場合…ゲームレコーダーを使う


PCがない環境でも、Nintendo Switchと直接繋ぐだけで録画できるゲームレコーダーを使う手があります。難しい設定は不要で、レコーダー本体の録画ボタンを押すだけで収録が行える「手軽さ」が魅力です。
しかし、キャプチャーボードに比べるとモデル数が少なく、あまり安価な製品は見当たりません。収録した動画の編集もゲームレコーダーではできず、PCやスマホへ送る必要があります。
とはいえ、PC要らずでササっと録画できるシンプルさは、あえてゲームレコーダーを選ぶ理由になるでしょう。これはある意味、KORG Gadgetと似かよった持ち味です。
こちらは、AVerMedia社製のゲームキャプチャーLIVE GAMER PORTABLE 2 PLUS(AVT-C878 PLUS)。「単体録画モード」だけでなく「PCモード」も搭載していて、キャプチャーボードのようにPCで録画・配信することも可能です。
動画の保存にはmicroSDカードを使いますが、PCと接続して「カードリーダーモード」にすれば、わざわざカードを抜き差しする必要はありません。


ゲームレコーダーで録画を行う手順は、次のとおりです。
HDMIケーブルを用意し、Nintendo Switchとゲームレコーダーを接続します。
ゲームレコーダーをTVやモニターに接続して映像を表示します。こちらもHDMIケーブルを使います。
レコーダー本体の録画ボタンを押して、Nintendo Switchの画面を収録します。
ゲームレコーダー録画に必要なものを用意しよう
ゲームレコーダーでの録画を始める前に、必要なものを準備しておきましょう。
① Nintendo Switch本体とドック
Nintendo Switchの画面録画は、本体をドックにセットした状態で行います。したがって、ドックを持たないNintendo Switch Liteでは画面録画を行うことができません。


② HDMIケーブルx2
Nintendo SwitchとゲームレコーダーをHDMIケーブルでつなぎ、ゲームレコーダーとモニターをもう一本のHDMIケーブルで接続します。
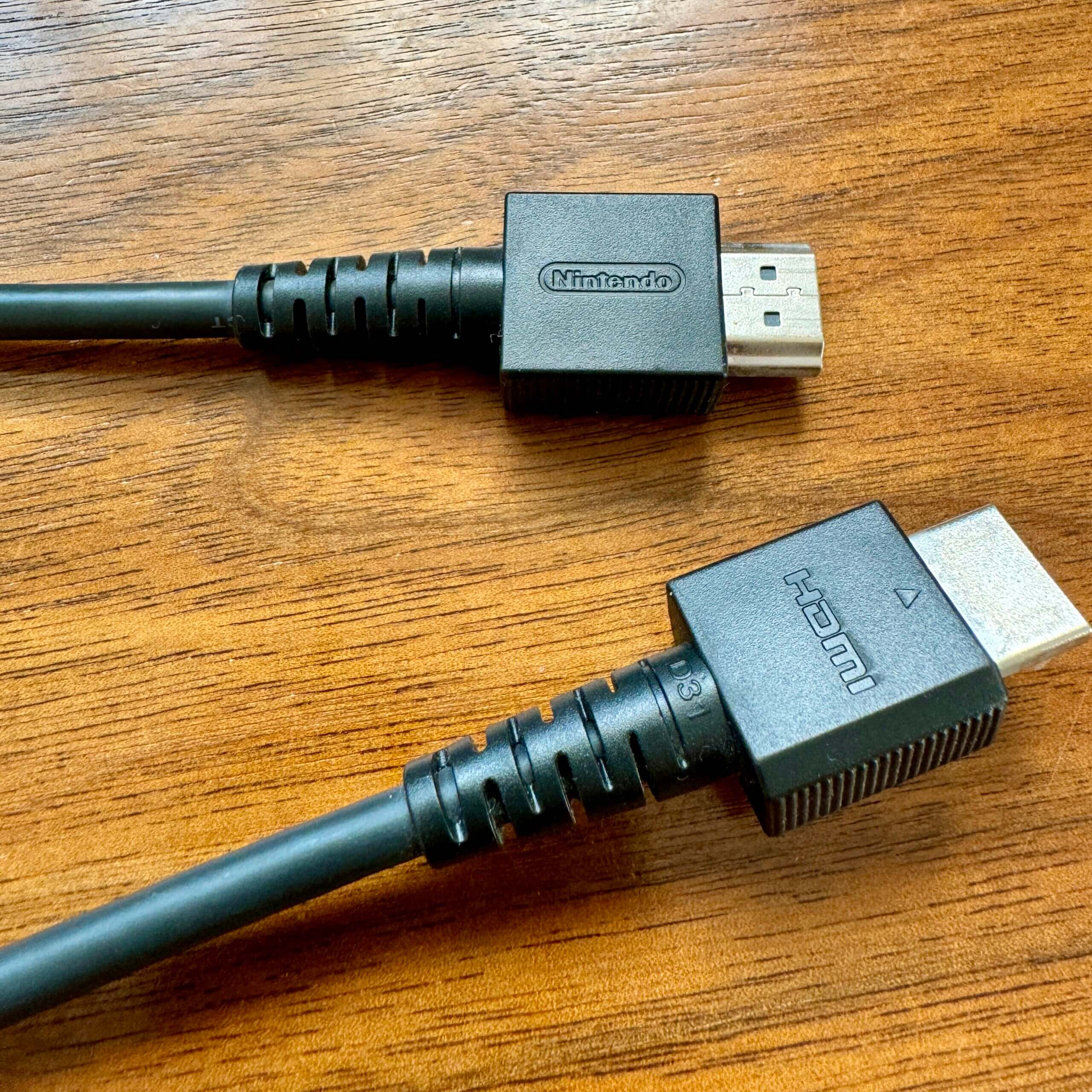
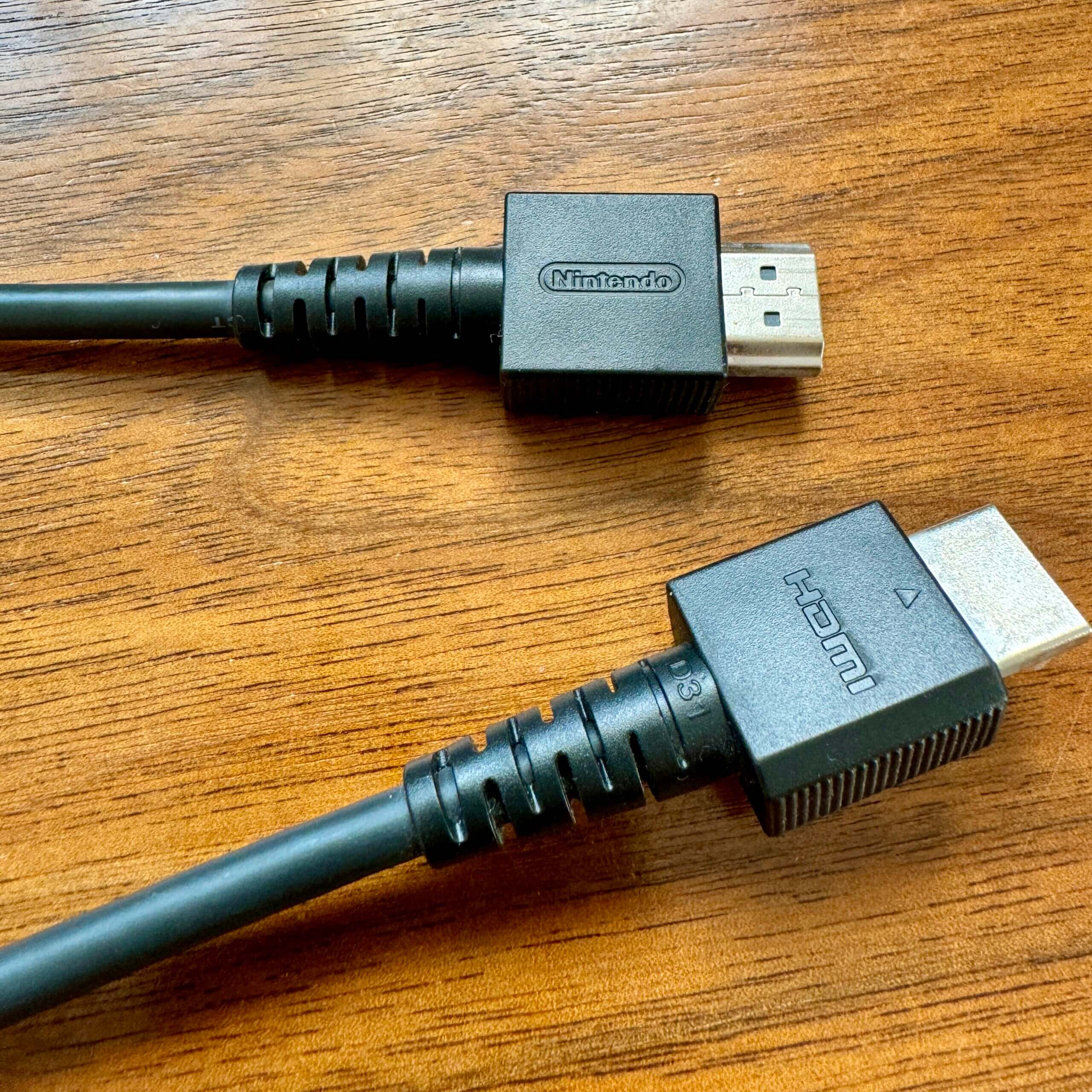
③ ゲームレコーダー
PCがない環境では、これ単体で録画できるゲームレコーダーを使いましょう。


④ 対応する記録メディア
今回お試しする機種は、記録メディアにmicroSDカードを採用しています。


⑤ TVやモニター
Switchの映像を表示するために、TVやモニターが必要です。
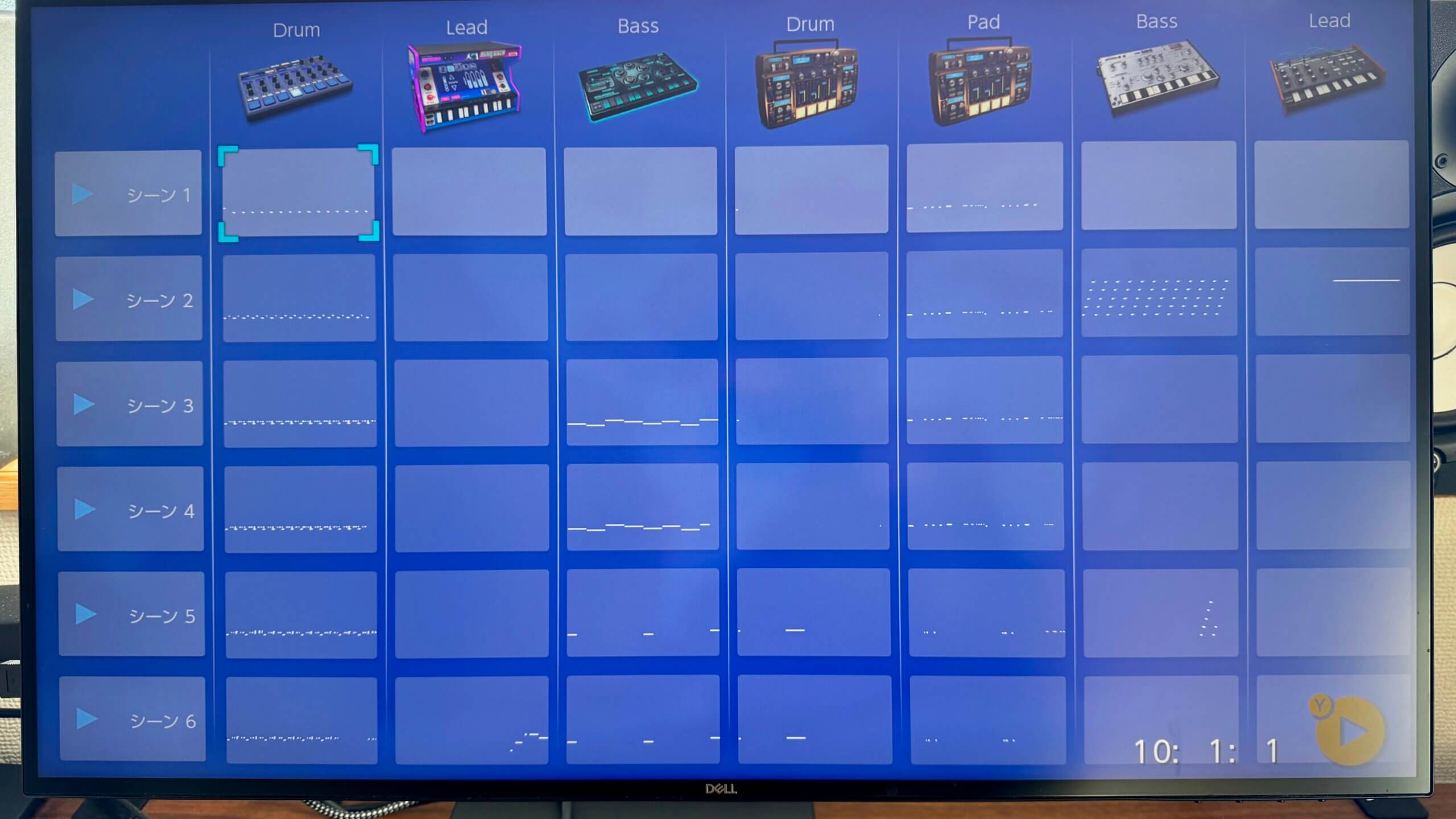
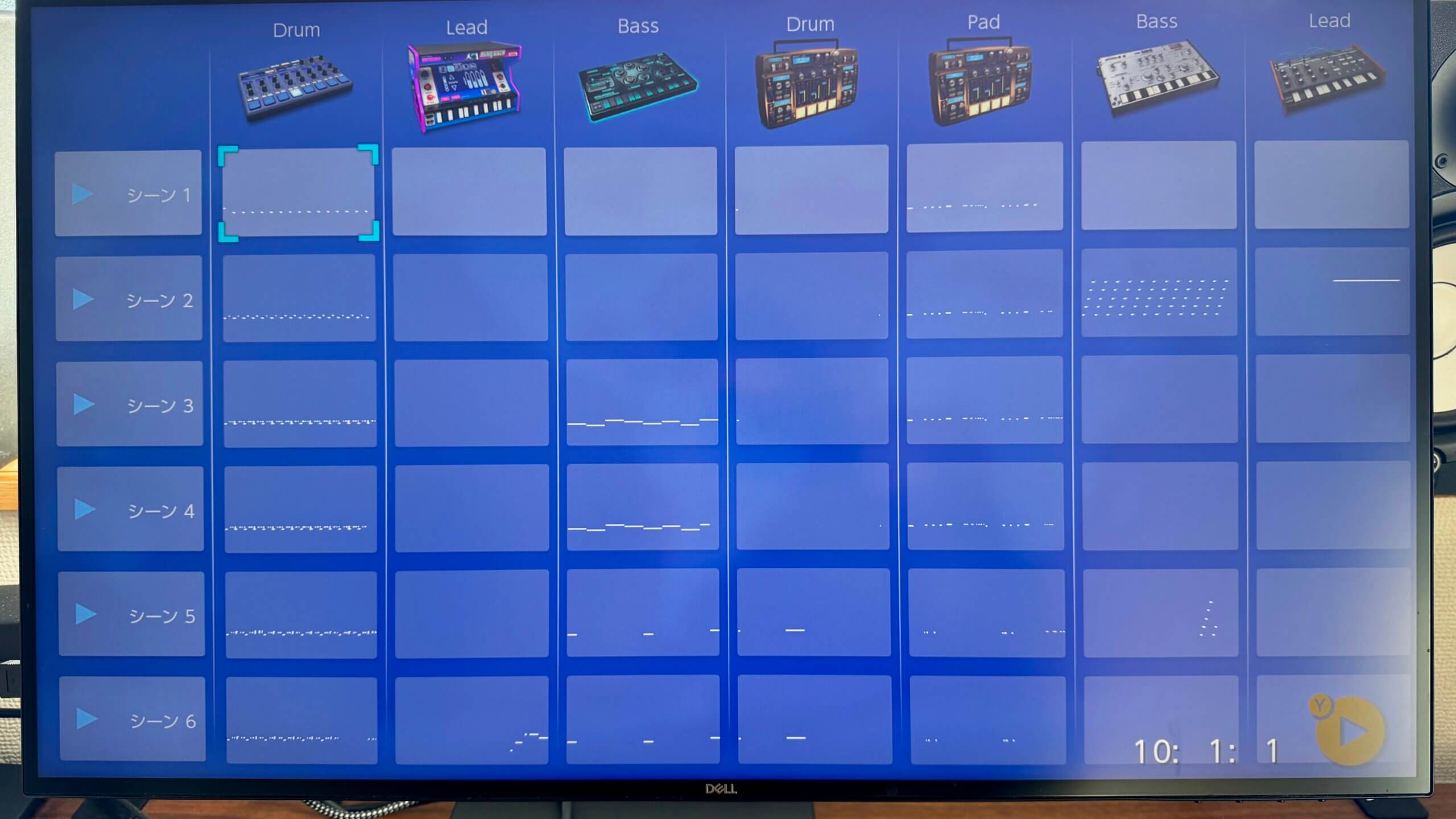
Switchとゲームレコーダーをつなごう
必要なものがそろったら、セッティングを始めましょう。
まずはNintendo Switchをドックにセットします。次にドック背面にあるHDMI OUTに「HDMIケーブル1」をつなぎ①、もう一方をゲームレコーダーのHDMI INに接続してください②。




ゲームレコーダーとモニターをつなごう
さらにゲームレコーダーのHDMI OUTに「HDMIケーブル2」を接続し、もう一方をモニターやTVに接続します。





ちなみにmicroUSBは給電用。さらにこの機種では、PCにつないでmicroSDカードのカードリーダーとしても使えます!
microSDカードをセットしよう
お持ちのゲームレコーダーに対応する記録メディアをセットしましょう。この機種では、Nintendo Switchと同じmicroSDカードを採用しています。これでセッティングは完了!


録画ボタンを押して収録開始!
ゲームレコーダーの録画ボタンを押すと録画開始。もう一度押すと録画が終了して、microSDカードに動画ファイルが保存されます。
自作曲を録画したらネットにアップしよう!
今回は、KORG Gadget for Nintendo Switchの演奏動画を録画する方法を紹介しました。PCがあればキャプチャーボード、なければゲームレコーダーを使えばOKです。
引き続き、演奏動画に曲のタイトルを入れたり、画面をエフェクトで装飾したりといった動画編集を行うのも良いですね。
こうして一本の「音楽ビデオ」が完成したら、ぜひあなたの作品をYouTubeやニコニコ動画、X(元Twitter)上などで公開しましょう!