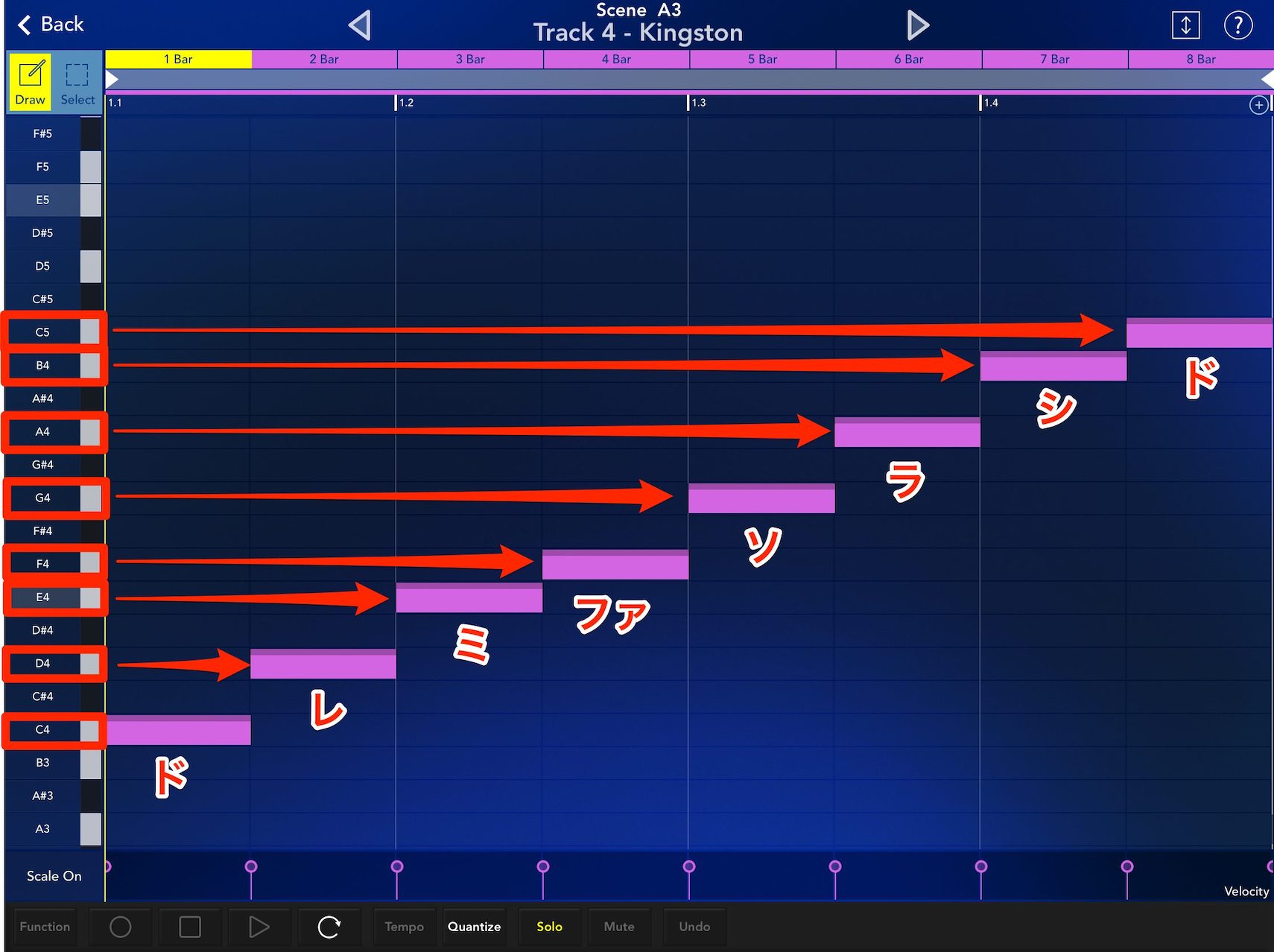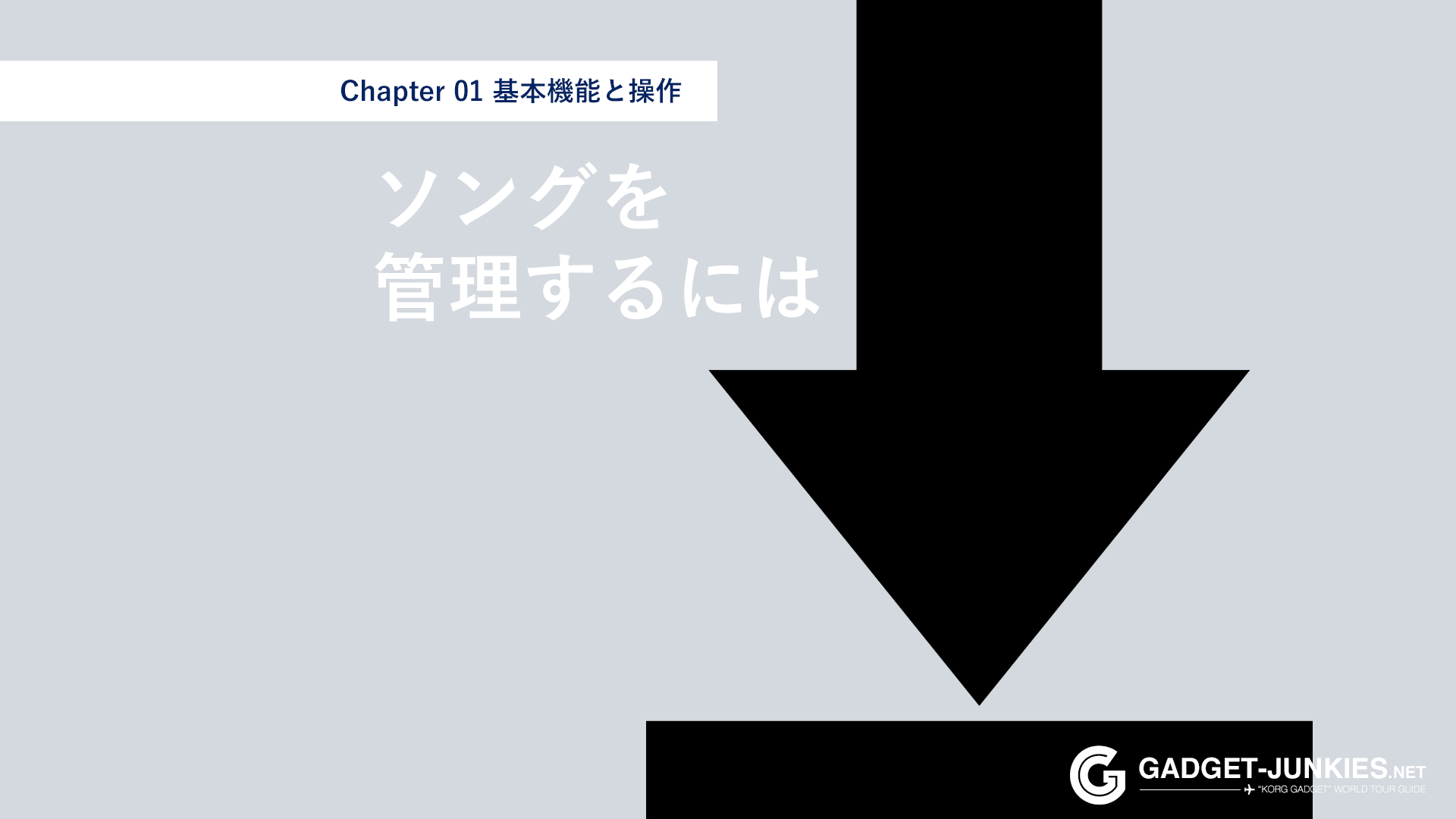KORG Gadgetの画面構成を「ざっくり」知りたい

KORG Gadgetは、大きく分けて3つの画面から構成されています。
- ガジェットセレクター
- メイン画面
- エディット画面(ピアノロール/ガジェットパネル)
それぞれ、どんな役割があるのかを見ていきましょう。
ガジェットセレクター
「ガジェット」と呼ばれる、シンセサイザーやドラムマシンといった音源を選択する画面。新しくソング、またはトラックを追加した時に表示されます。また「エディット画面」最上部に表示されているガジェット名をタップしても、ガジェットセレクターを呼び出せます。

List表示
ガジェットセレクターは画面上部の切り替えボタンで、表示形式を変えることができます。
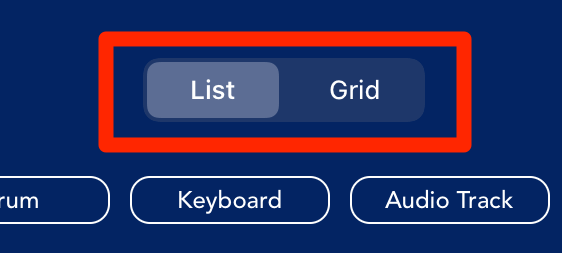
まず List をタップすると、ガジェット音源がリスト形式で表示されます。

List表示を使うと、それぞれのガジェットをビジュアル・名前・説明文で詳しくガイドしてくれますし…
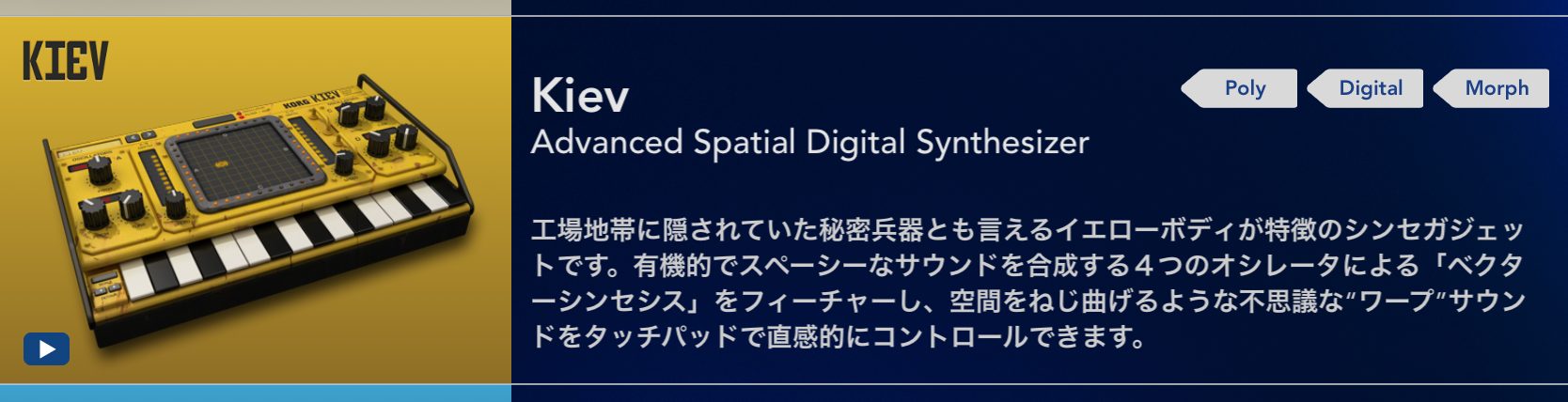
▶️ボタンをタップすれば、実際のサウンドをチェックすることもできます。
どのガジェット音源が、どんなサウンドなのかを覚えるまでは、このList表示を使うのが良いでしょう。
Grid表示
もうひとつの Grid をタップすると、今度はグリッド形式の表示に切り替わります。
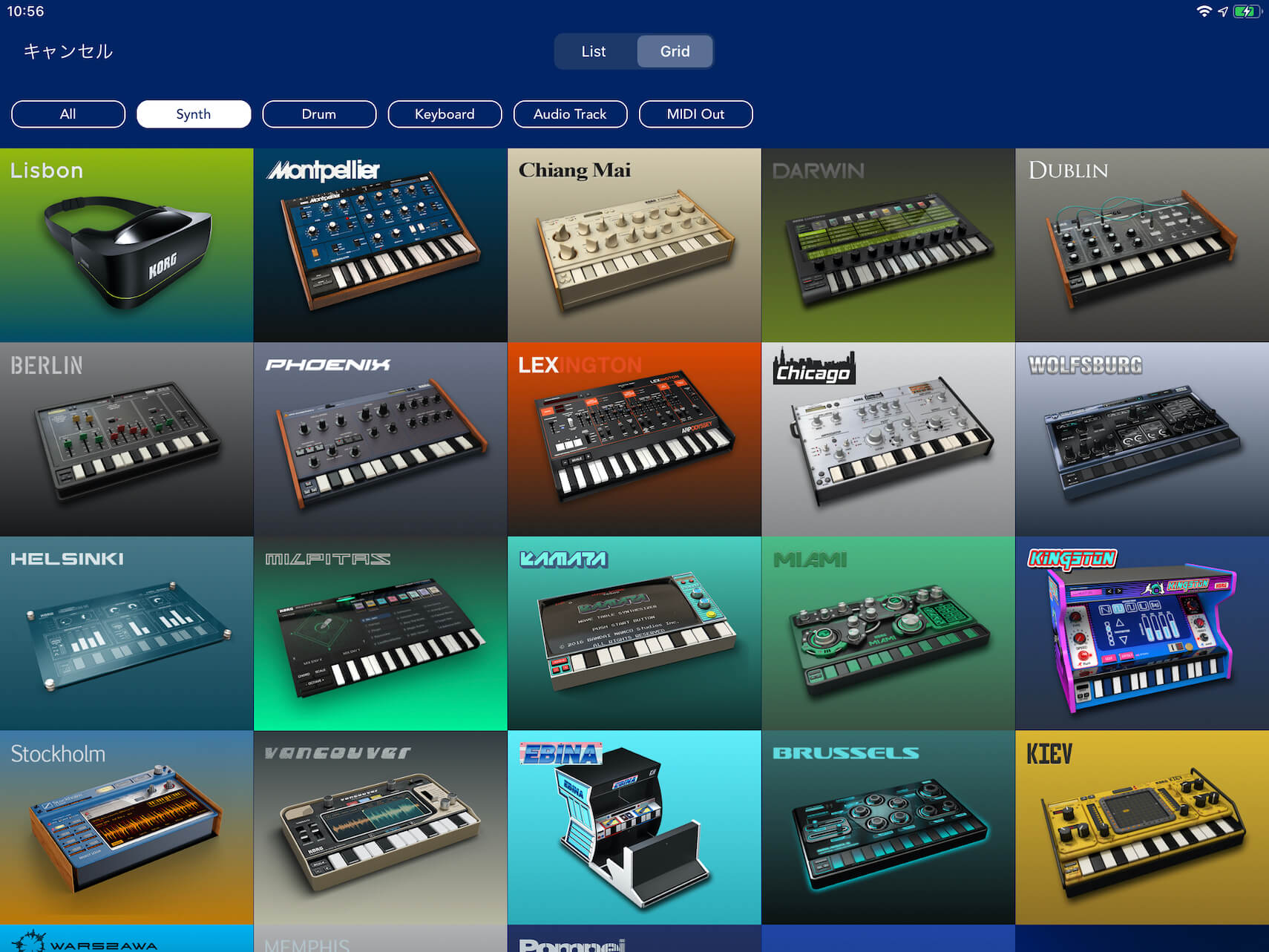
ガジェット音源のビジュアルだけが表示されるので、List表示と比べ、欲しい音源を素早く選べます。ガジェット選びに慣れてきたら、ぜひGrid表示を使ってみましょう。
ガジェットをジャンルで絞り込むには
ガジェットセレクターは、ガジェットを「ジャンル」ごとに絞り込むことが可能。例えば Drum をタップすると、現在使用できるドラム系ガジェットのみが抽出されます。ぜひ効率的に活用して、時短を目指しましょう。
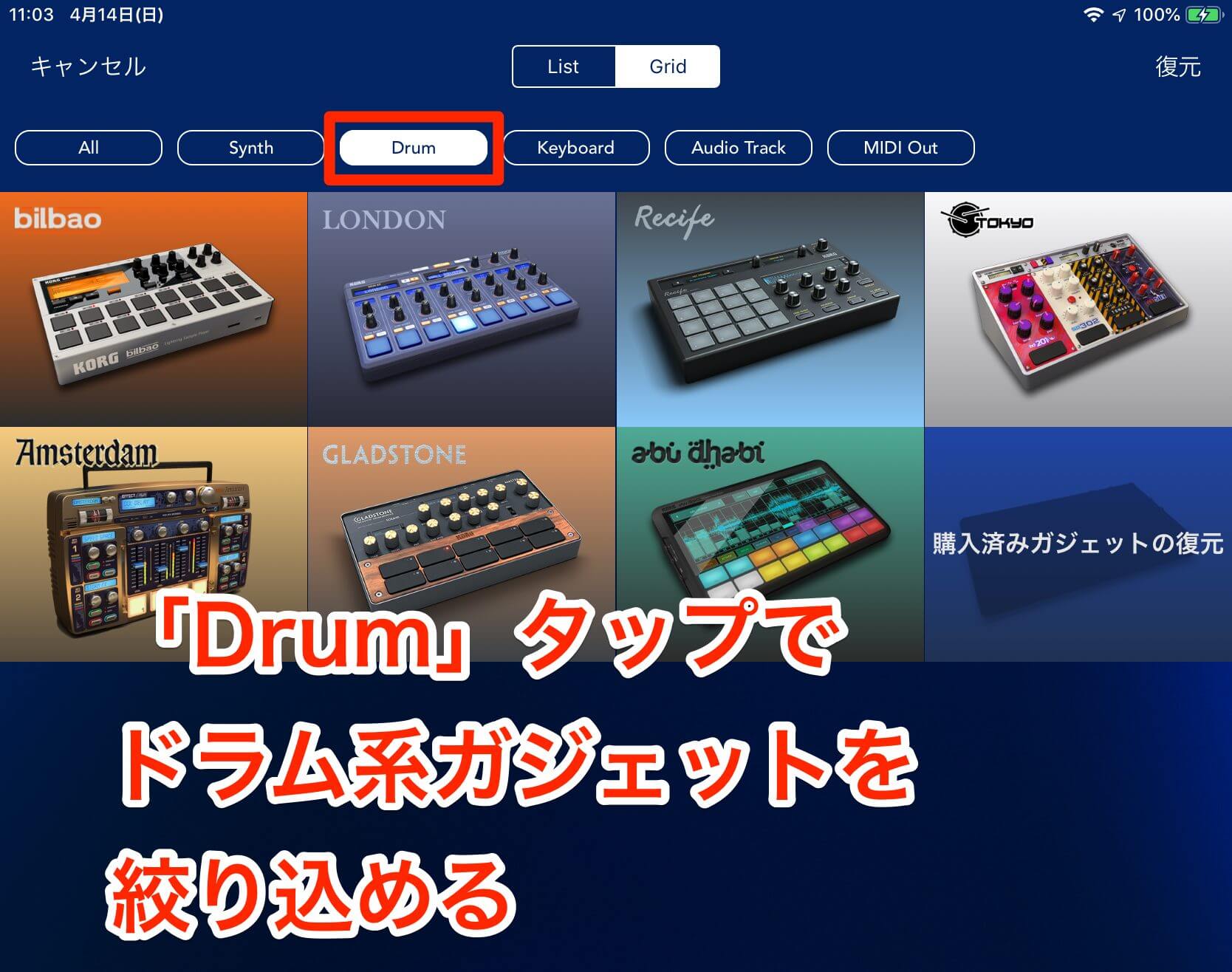
メイン画面
メイン画面は、ソングの全体像を把握するための画面です。

メイン画面に並んでいる四角いパネルはクリップといい、いわば演奏データが格納された「器」にあたるもの。
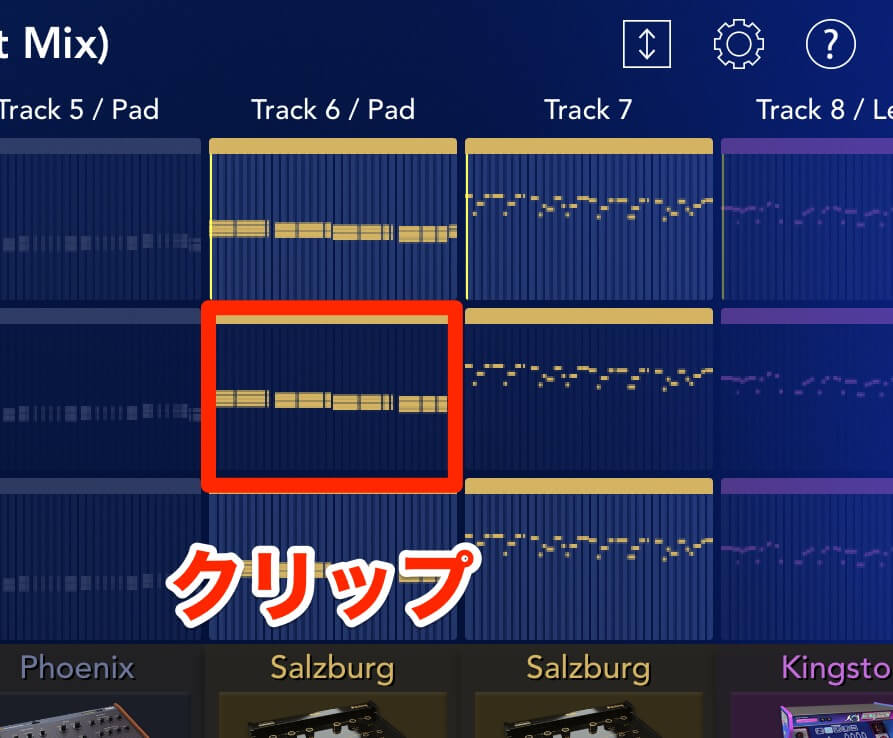
クリップをタップすると、この後紹介するエディット画面が表示されます。
またメイン画面では、各トラックの音量調整やパン、エフェクトといったミックス作業を行うことが可能。画面右上にある↕️ボタンでミキサー表示のオン/オフが可能。オフにすると、クリップだけを全画面表示することができます。
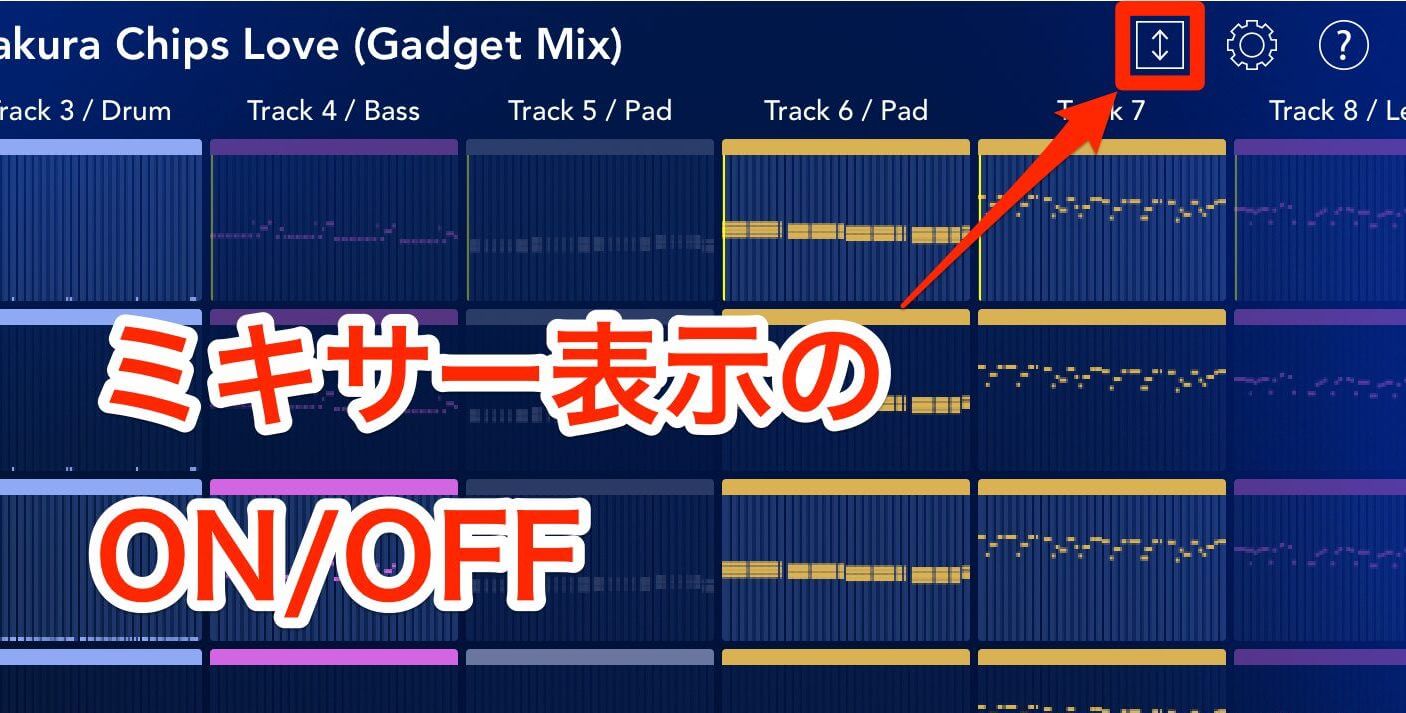
エディット画面
先ほど紹介したクリップをタップすると、エディット画面が表示されます。
エディット画面には、演奏データを打ち込むためのピアノロールと、ガジェット音源を操作できるガジェットパネルが用意されています。

ピアノロール
エディット画面ではピアノロールで、演奏データを打ち込んだり編集したりすることができます。
画面左隅にピアノの鍵盤が並んでいて、縦方向で音の高低、横方向で時間軸…つまり音の長さが示されます。この画面は、1小節内に「ドレミファソラシド」が、すべて8分音符で打ち込まれている様子です。
ガジェットパネル
ガジェットパネルは、そのクリップで使われているガジェット音源を表示します。
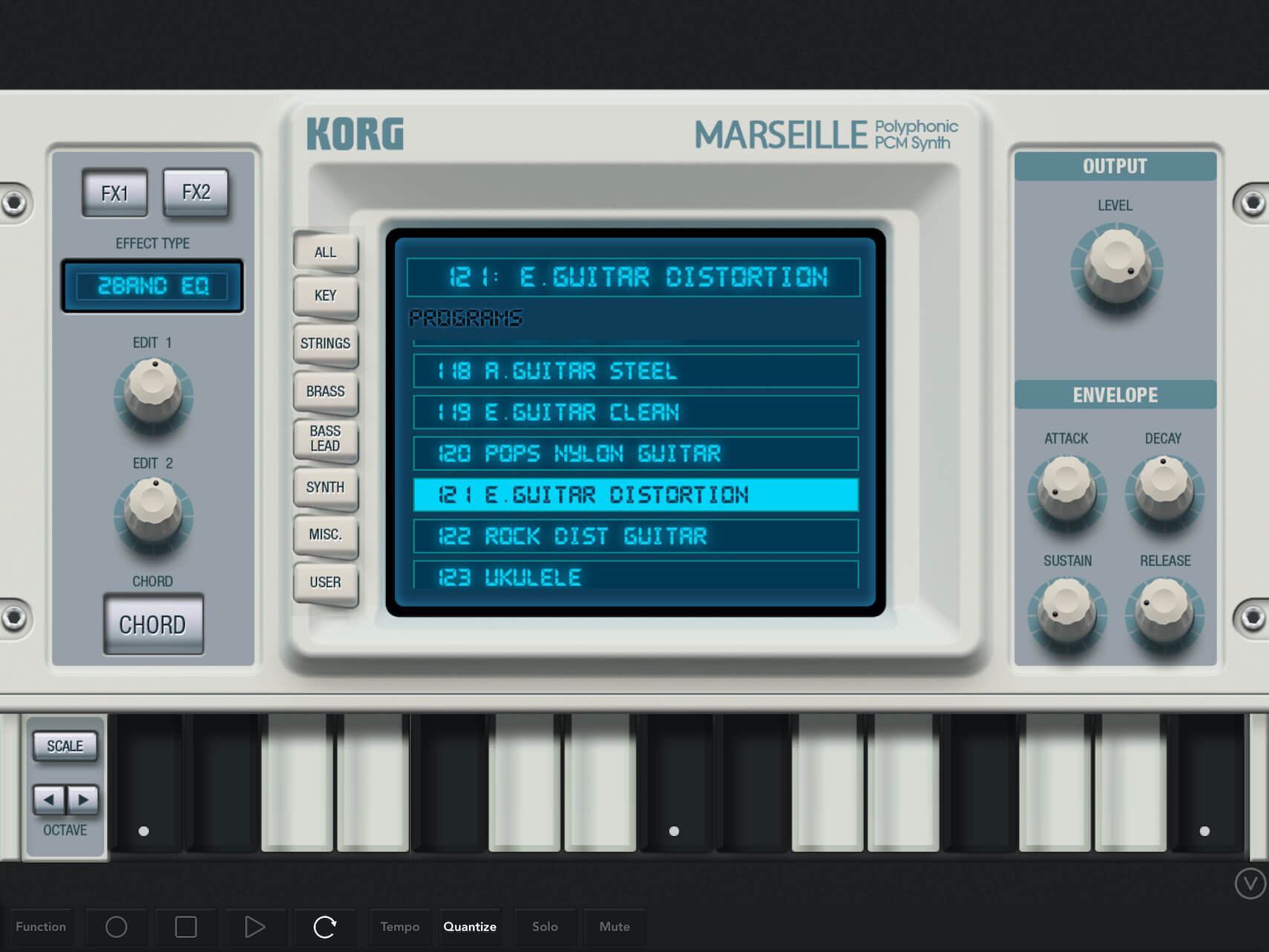
本物のシンセサイザーと同じようにツマミやスライダーを駆使し、サウンドを作り込むことができます。
ガジェットTV 〜KORG Gadget ハウツー動画〜
KORG Gadgetの画面構成はたったこれだけ。少しずつ覚えていこう!
この記事で解説した3つの画面の役割を覚えると、ほぼKORG Gadgetの基本を押さえたことになります。
意外かもしれませんが、KORG Gadgetは、たったこれだけの画面で本格的な音楽制作を行うことができるのです。
「メイン画面」「エディット画面」についてもっと知りたい方は、今後アップするそれぞれの記事でご確認ください。