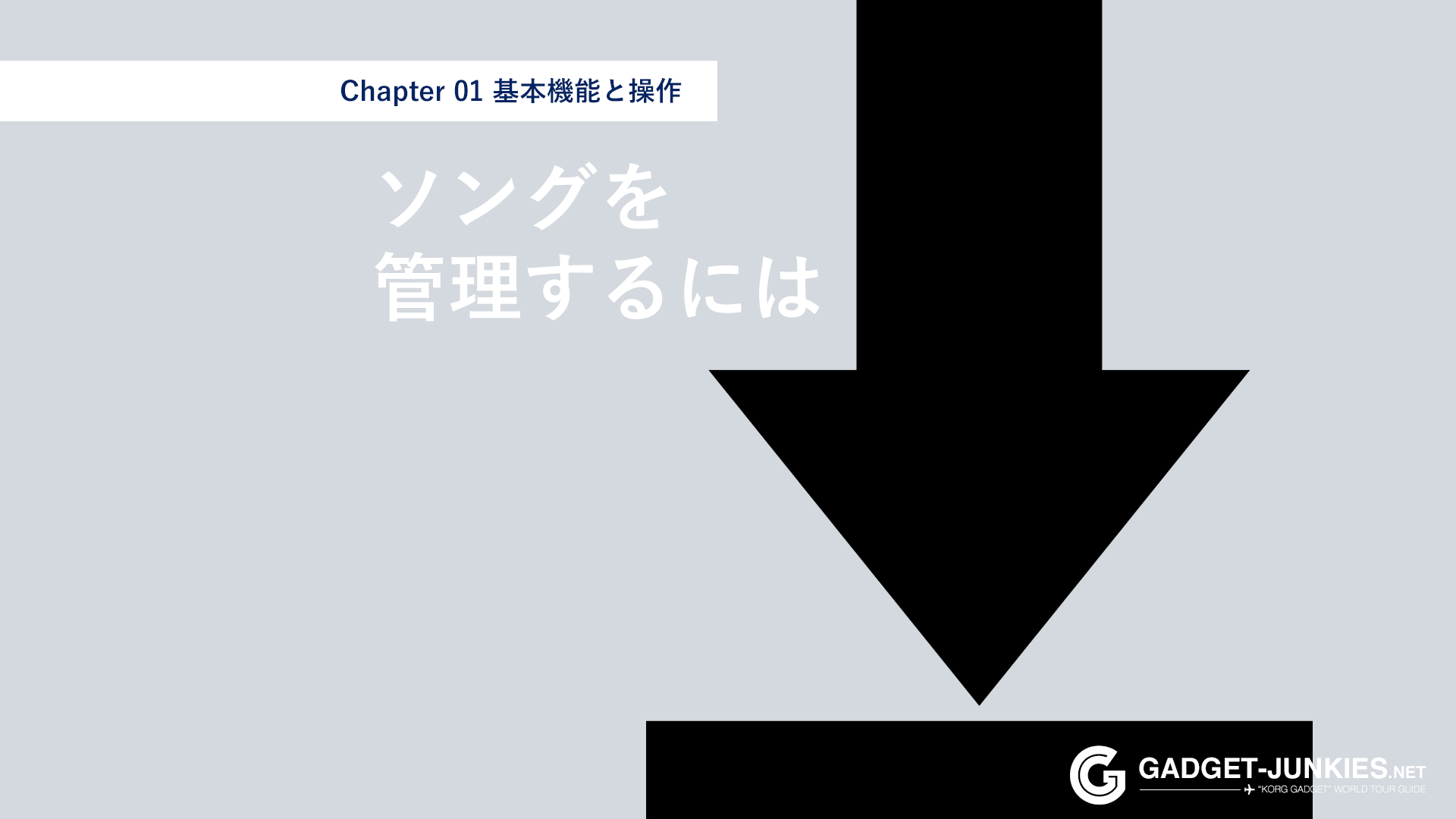KORG Gadgetには、PCのDAWにも引けを取らない「強力なファイル管理機能」が用意されています。単にソングを開いたり保存するだけでなく、iCloudを活用したソングの共有や、他のDAWからデータを取り込んだり、逆にコルガジェで作ったソングをDAWに転送するなど、様々な連携機能も有しています。
ソングとは
KORG Gadgetでは、1曲1曲をソングとして管理します。ソングは、一つまたは複数のトラックの集合体で、トラックの中には、シンセやドラムといった「音源」ガジェットと、イントロやAメロ、サビといった「小節のかたまり」であるシーンが存在します。これら楽曲を構成する要素をひとくくりにしているのが、ソングという概念です。
日本語にするとややこしいので、KORG Gadgetの構成を「バンド」に例えて考えてみましょう。
- ソング=バンドが作った曲
- トラック=バンドのパート(メンバー)
- ガジェット=演奏楽器
- シーン=演奏するための楽譜
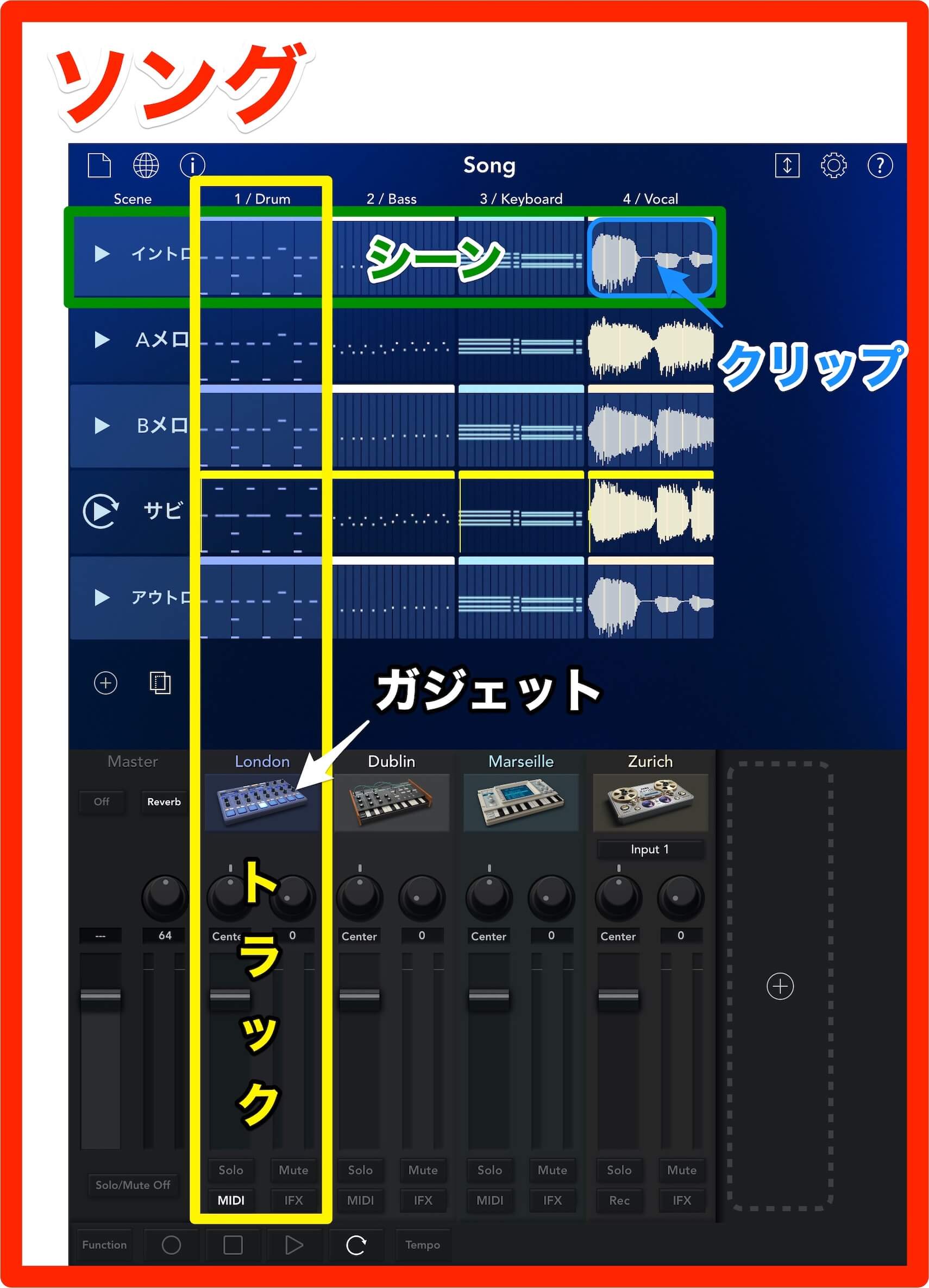
KORG Gadgetの画面構成
ファイルメニューの解説
ソングの管理はファイルメニューで行います。メイン画面のヘッダー左端にファイルボタンがあり、タップすると6項目からなるメニューが表示されます。
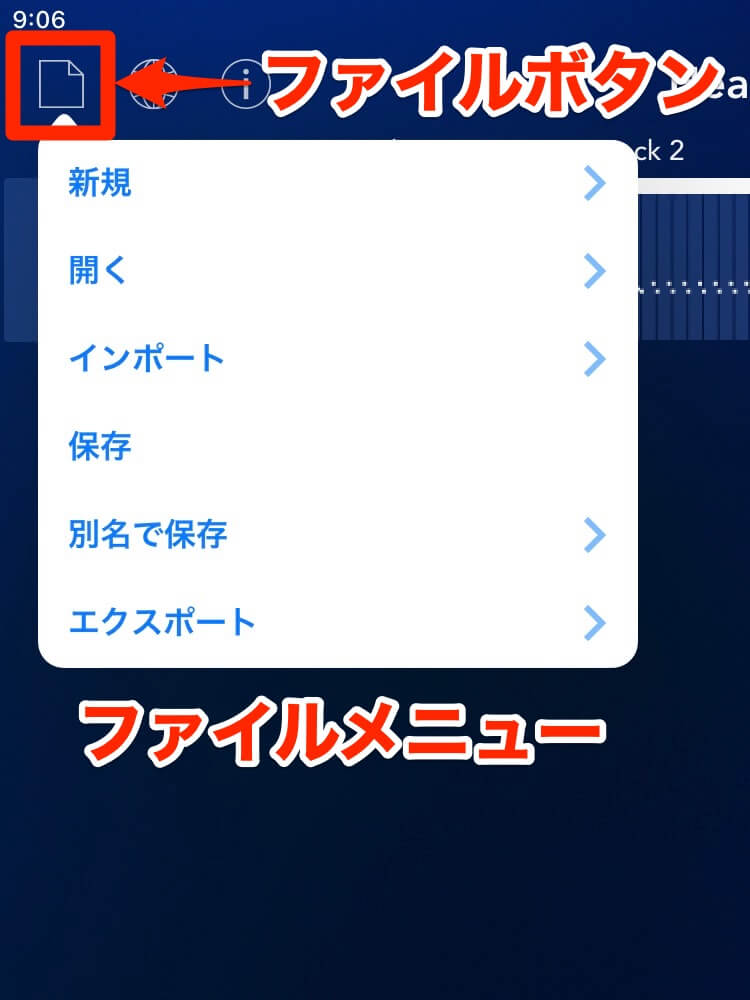
ソングを新規作成するには(New)
ヘッダーの「ファイル」ボタンをタップし①、ファイルメニューの「新規」をタップ②。
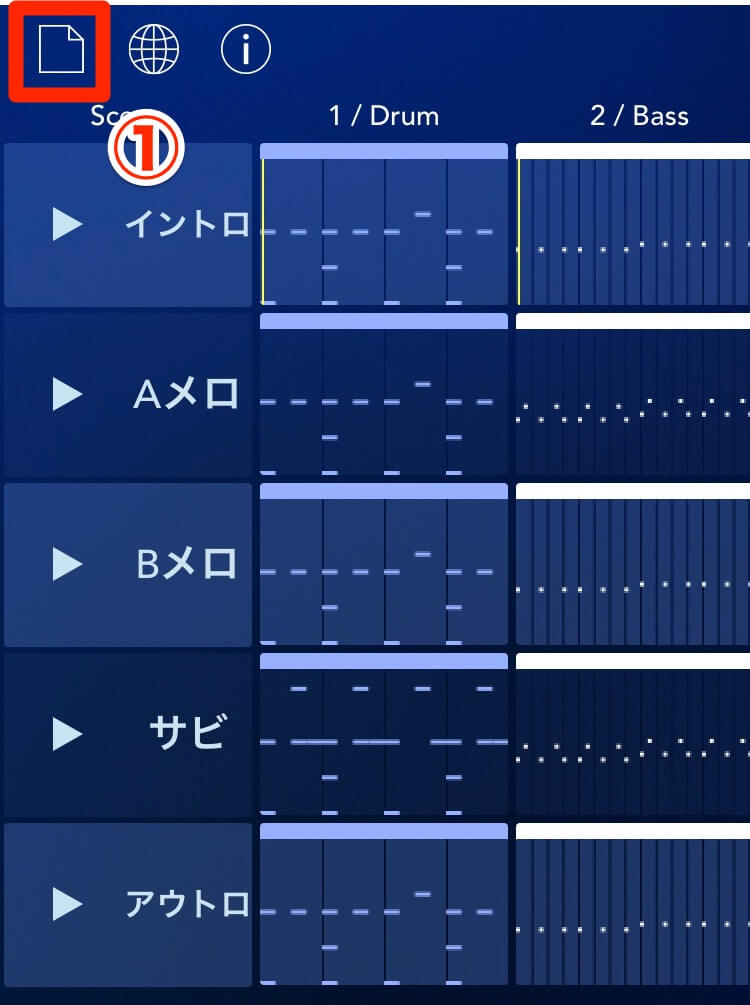
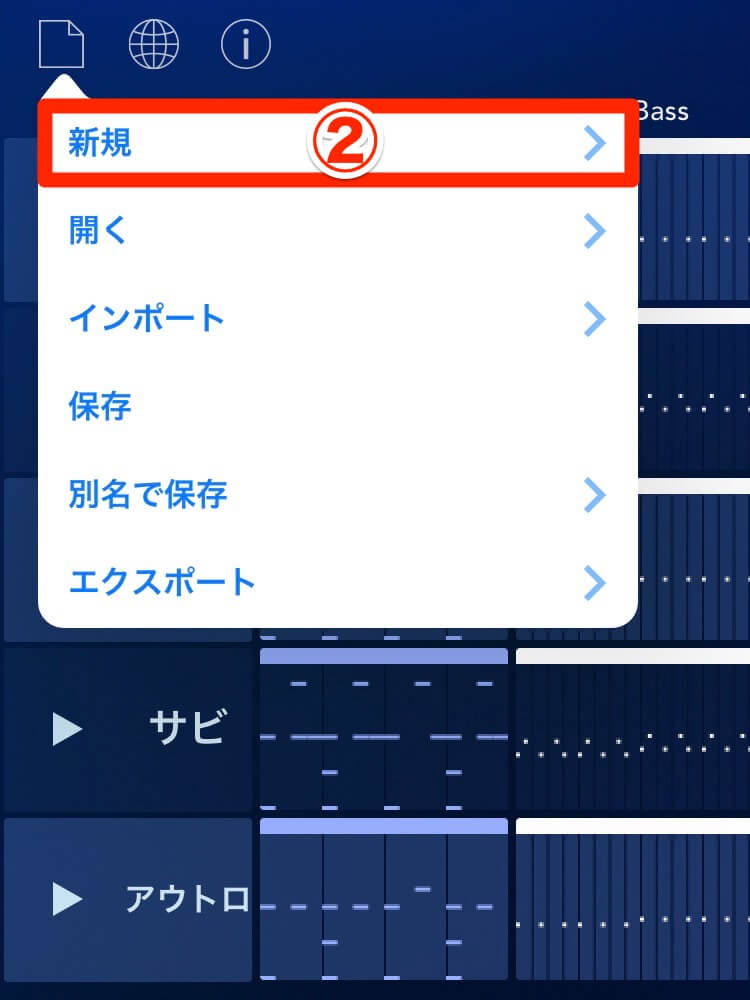
すると、これから制作する「新規ソング名」を入力するボックスが表示されます。タイトルを入力して③、「OK」をタップ④。ガジェットセレクターが起動するので、お好きなガジェット音源をタップしましょう⑤。
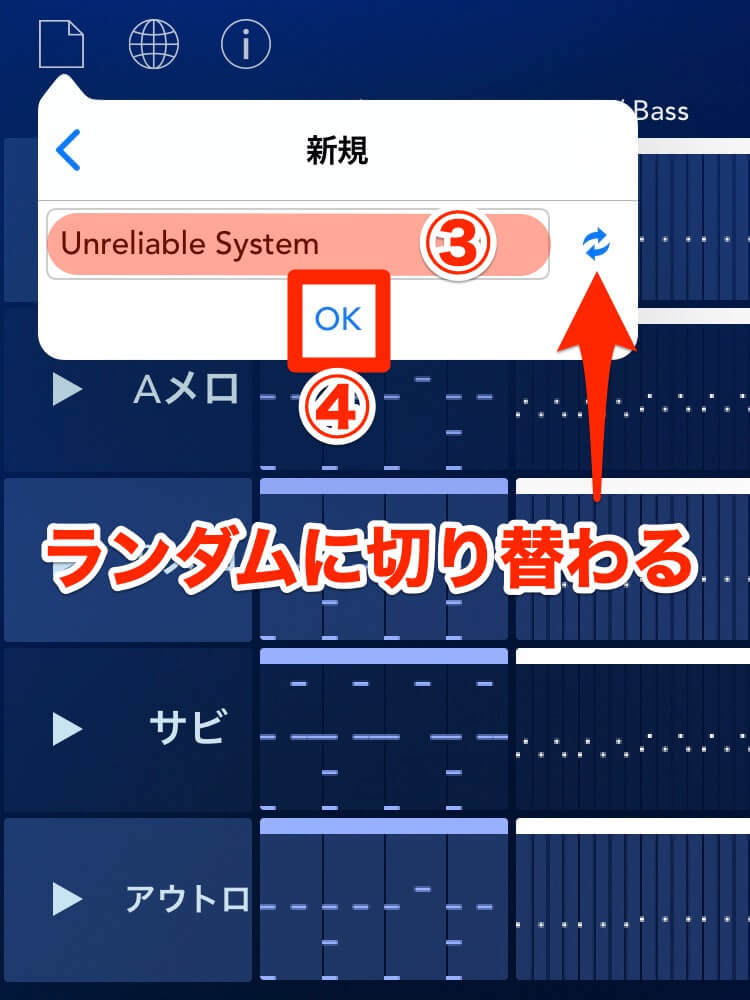

📔Note 曲名の「ランダム生成機能」を使ってみよう
曲名が浮かばない時は、ボックスの右にある「更新」ボタンをタップしてみましょう。KORG Gadgetが、タイトルを次々提案してくれます。
Track 1が生成され、先ほど選んだガジェットが自動的に割り当てられます。「クリップ」をタップして曲作り開始!⑥
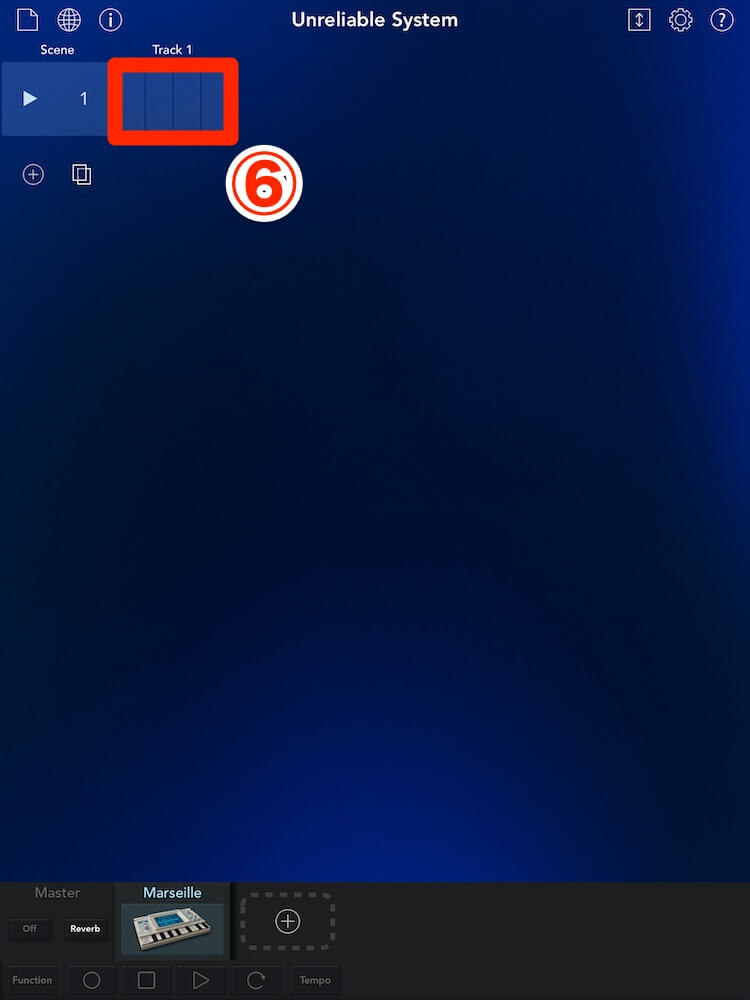
ソングを開くには(Load)
ヘッダーの「ファイル」ボタンをタップし①、ファイルメニューの「開く」をタップ②。
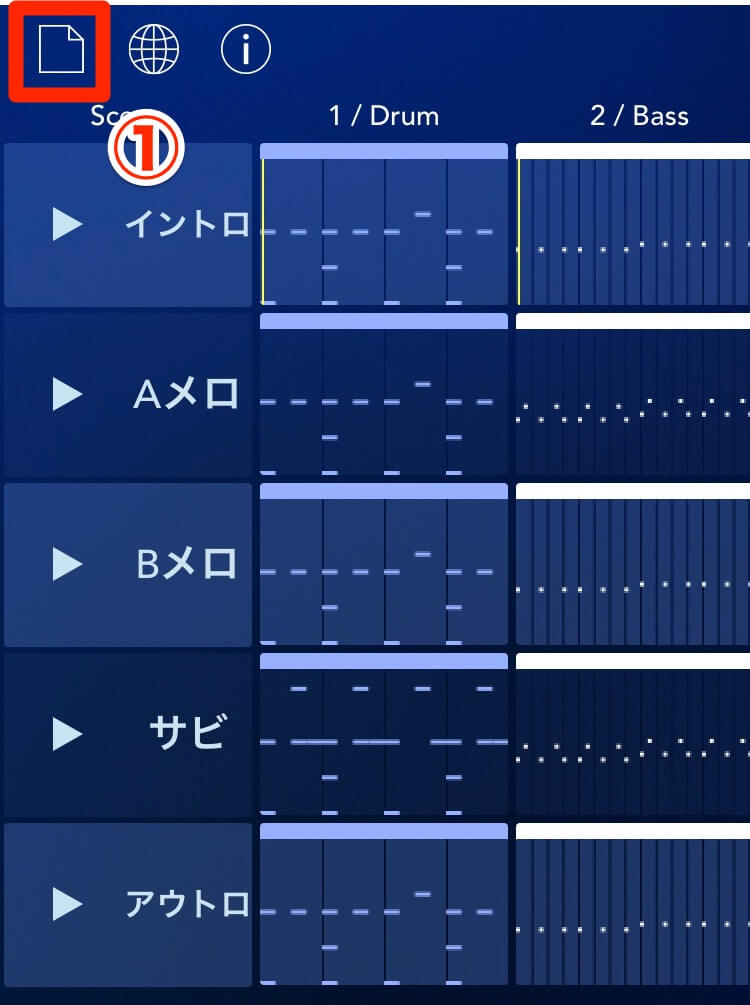
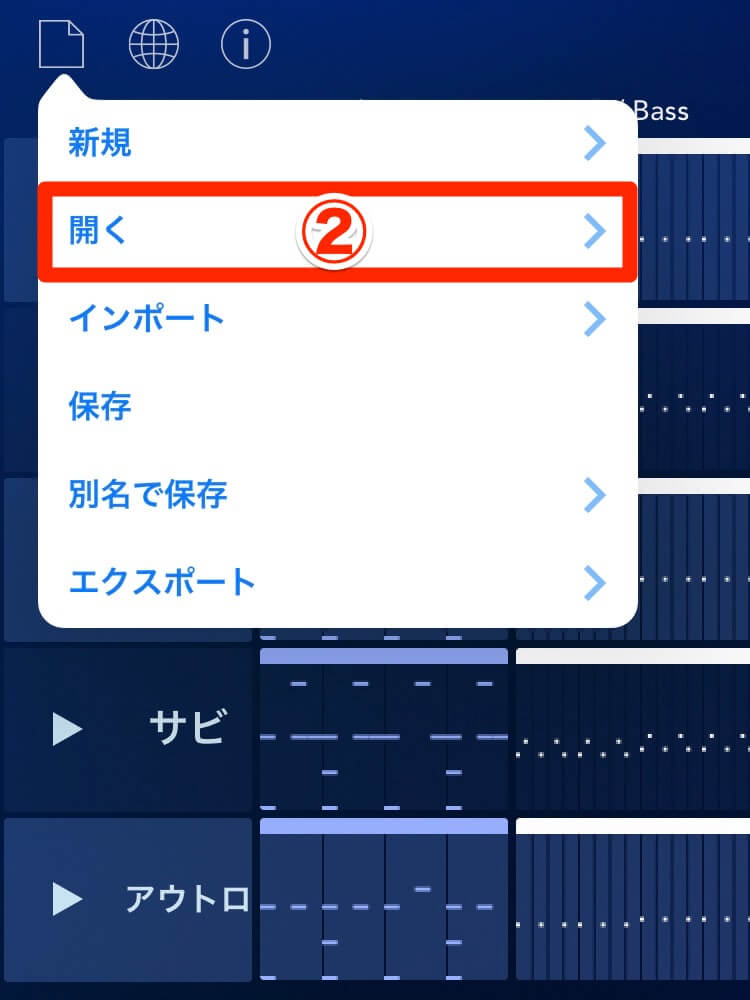
お使いのデバイス内や、iCloud上に保存されているソングが一覧表示されるので、開きたいソングをタップするとデータが呼び出されます③。数が多くなってきたら検索機能④を使うと良いでしょう。
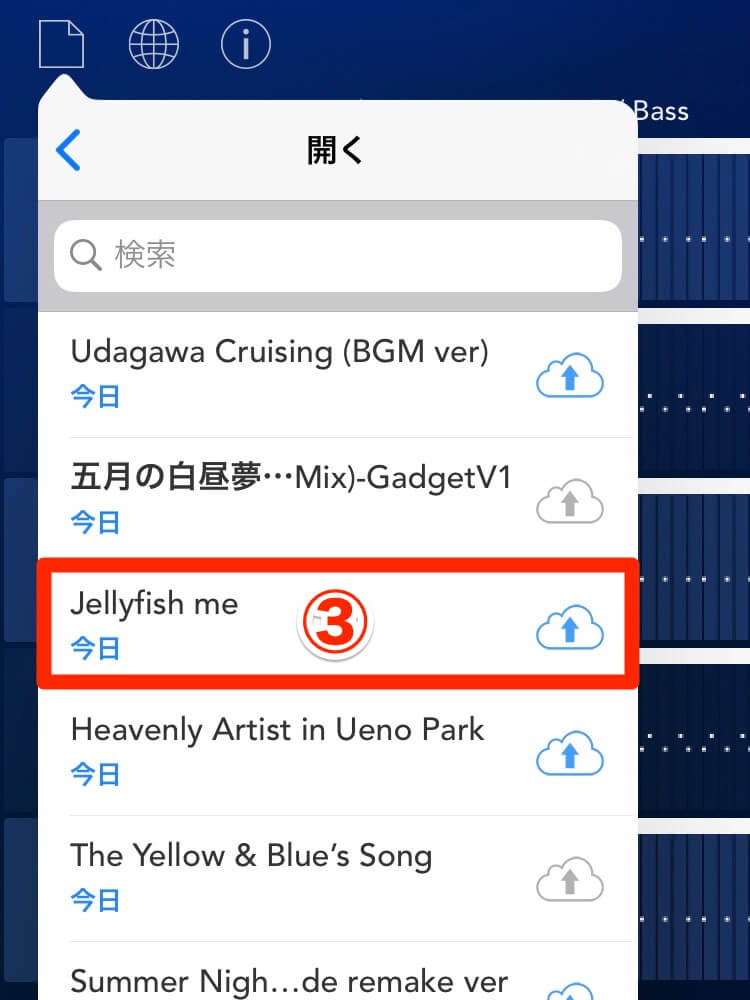
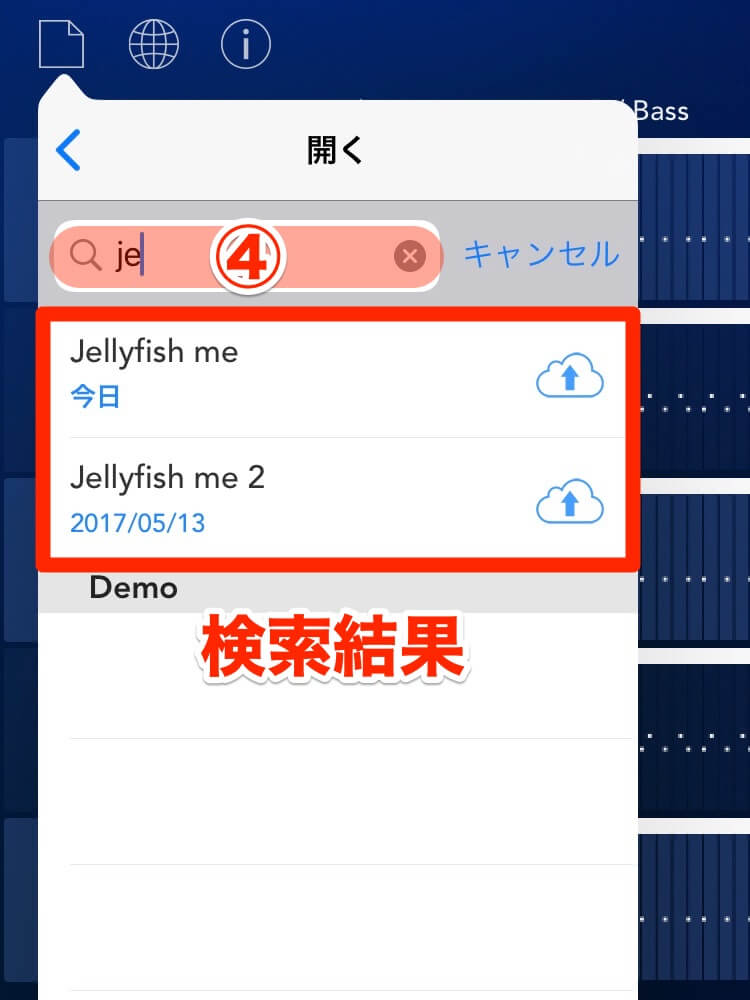
📔Note 異なるデバイス間でソングを共有する(iCloudマーク)
ソング名の右にある「iCloudマーク」をタップしてブルーにすると①、ソングがiCloudドライブにアップロードされます。グレーにすると②、そのデバイスでしか扱えなくなります。またマークが点線の時にタップ③すると、iCloudドライブにアップされているソングをデバイスにダウンロードすることができます。
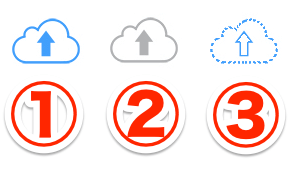
この機能は、異なるデバイス間でソングを共有したい時に役立ちます。例えばiPadで制作中のソングを、同じAppleIDで紐づいているiPhoneやMacでも扱いたい…そんなシーンで活用しましょう。
ソングを外部から取り込むには(Importメニュー一覧)
「インポート」メニューでは、他のDAWで生成された「.mid」(スタンダードMIDIファイル)や、KORG Gadget for Nintendo Switchで作られたソングデータを取り込むことができます。
ヘッダーの「ファイル」ボタンをタップし①、ファイルメニューの「インポート」をタップ②。
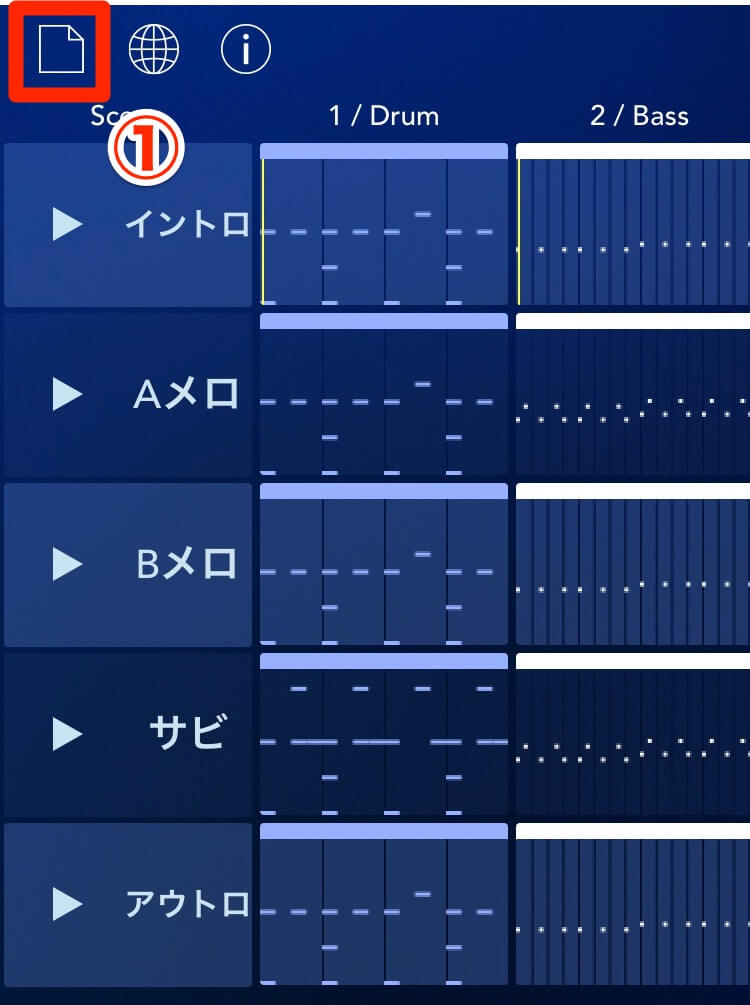
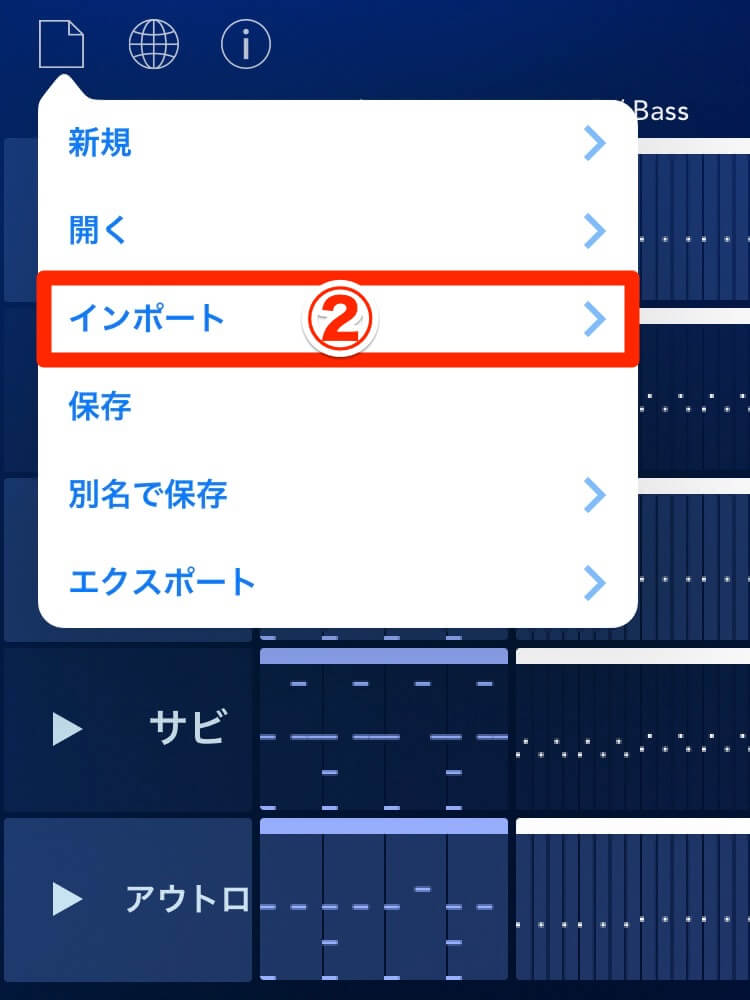
すると、インポート項目として「Standard MIDI File」と「KORG Gadget for Nintendo Switch」が表示されます。
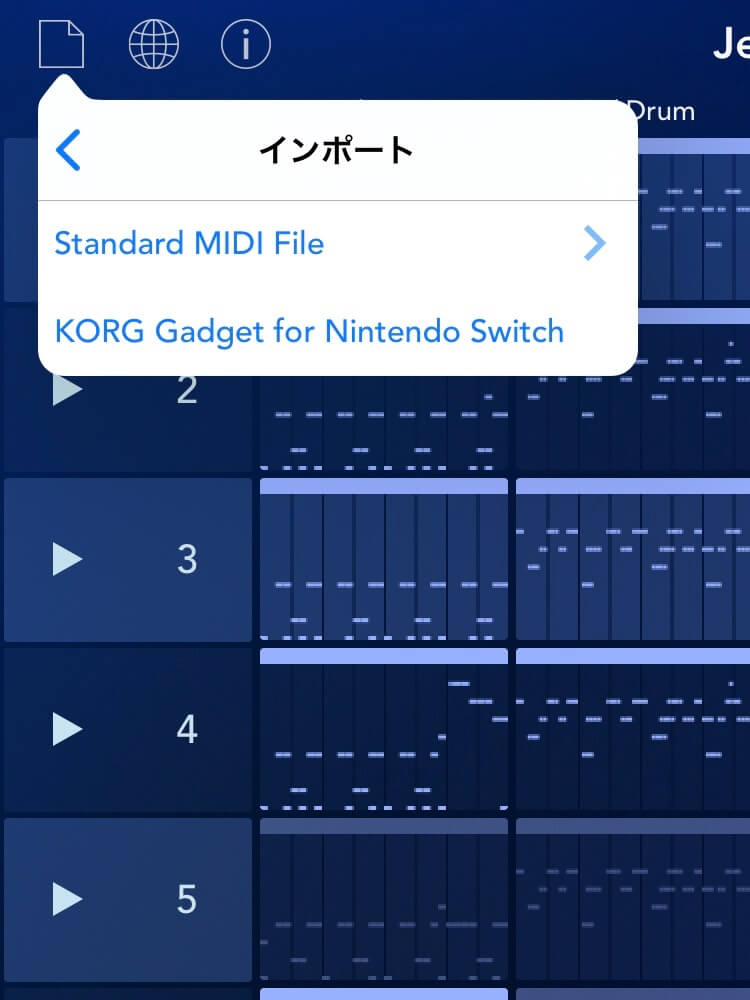
Standard MIDI Fileをインポートするには
「ファイルメニュー」→「インポート」→「Standard MIDI File」とタップすると、以下のポップアップが表示されます。
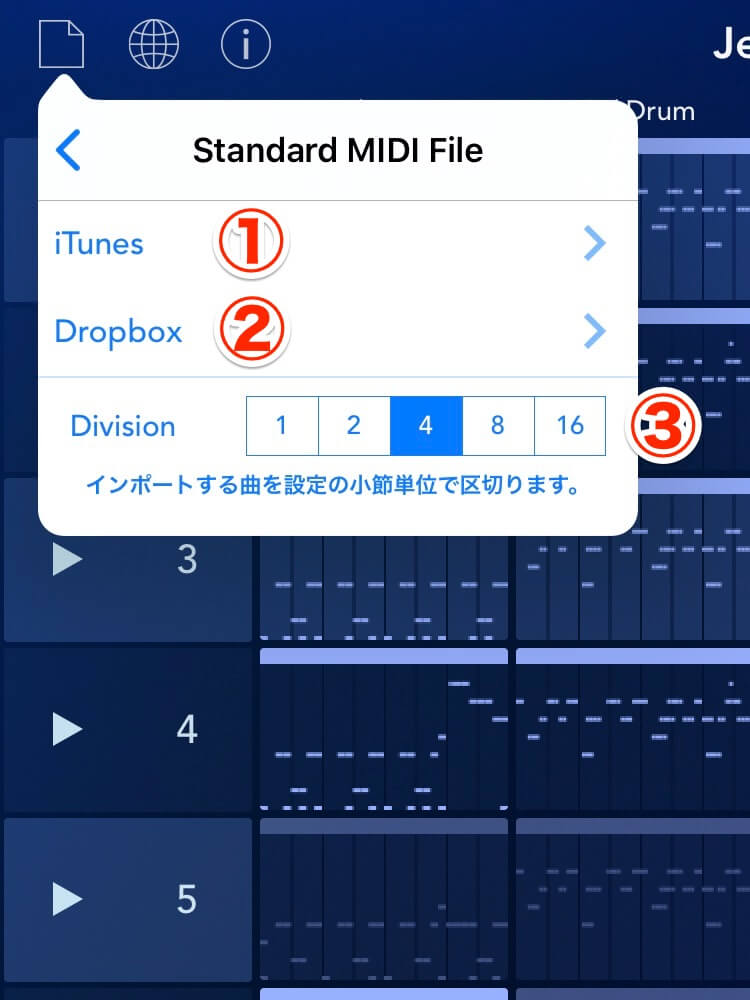
これからインポートするスタンダードMIDIファイルが、iOSデバイスのファイルアプリ内にある場合は「iTunes」①、クラウドストレージのDropboxにある場合は「Dropbox」② を選択しましょう。なお「Division」③ は、これからインポートするMIDIファイルを、KORG Gadget上で「何小節単位で区切るか」を指定します。
💡Tips Mac⇄iOSデバイス間のファイル転送は「AirDrop」がおすすめ
ソングデータ(.gdproj2)をはじめ、オーディオデータ(.wav)やスタンダードMIDIファイル(.mid)は、すべてファイルアプリで管理されています。したがって、たとえばMacのDAWから書き出したMIDIデータを使いたい時、AirDropでiOSのファイルアプリに飛ばせば、KORG Gadgetのインポート機能で簡単に取り込むことができます。またKORG Gadgetで作成したソングデータをMacで使いたい場合も、.midや.wavなどにエクスポートした上で、同じくファイルアプリからMacにAirDrop可能。非常に便利なので、Macユーザーの方はぜひお試しください。
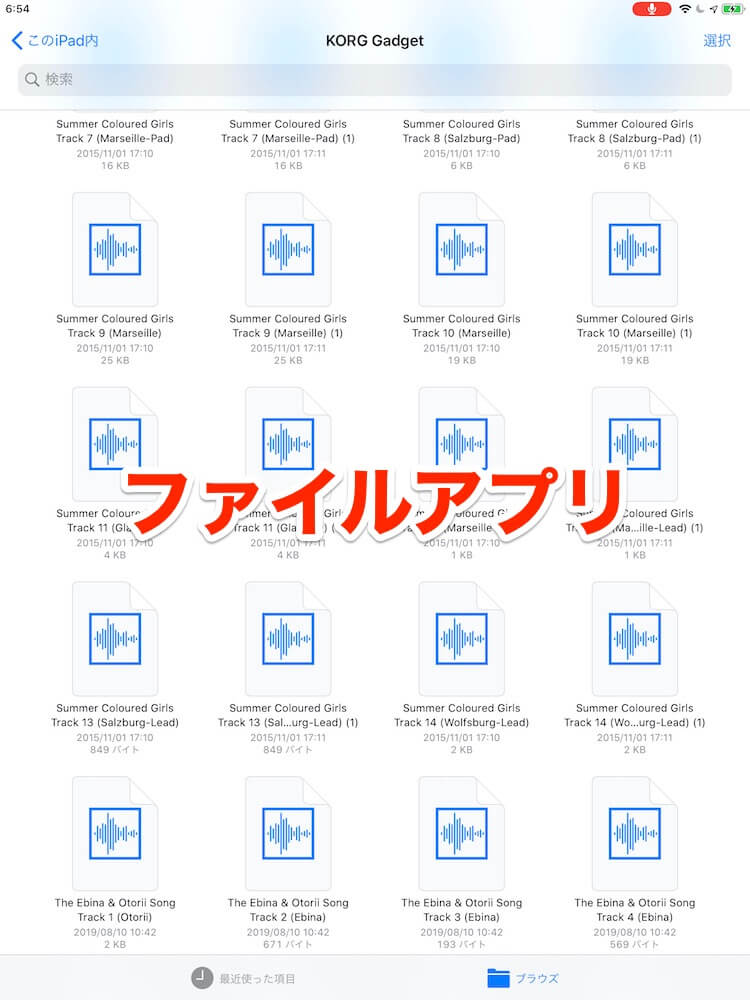
KORG Gadget for Nintendo Switchのソングをインポートするには
「ファイルメニュー」→「インポート」→「KORG Gadget for Nintendo Switch」とタップすると、iOSデバイスの内蔵カメラが起動します①。このカメラを使い、Switch版KORG Gadgetの画面上に表示させた「QRコード」を読み込ませることで、ソングデータをiOS版KORG Gadgetへ転送できます②。
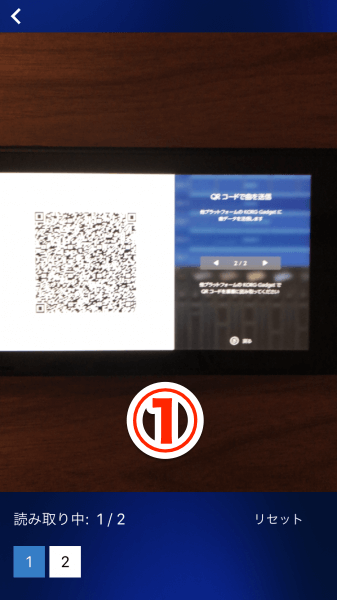
iPhone版KORG Gadgetで内蔵カメラを起動。

KORG Gadget for Nintendo SwitchでQRコードを表示。
詳しいやり方は、こちらの記事をご覧ください。
[clink url="https://gadget-junkies.net/?p=10911"]
ソングを保存するには(Save)
ヘッダーの「ファイル」ボタンをタップし①、ファイルメニューの「保存」をタップ②。
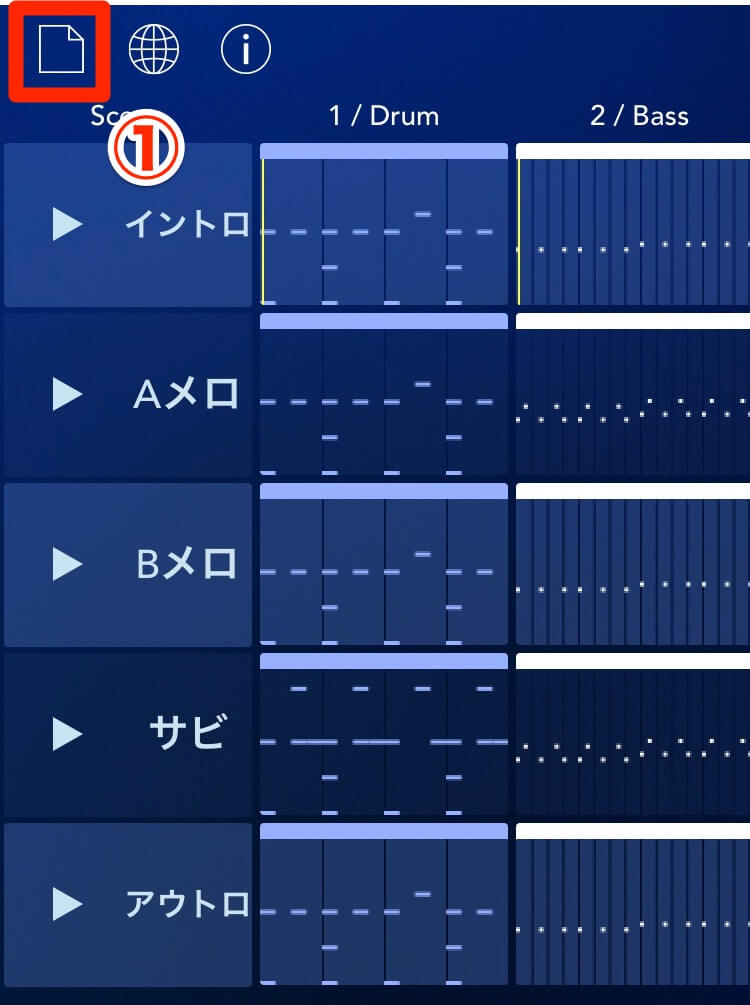
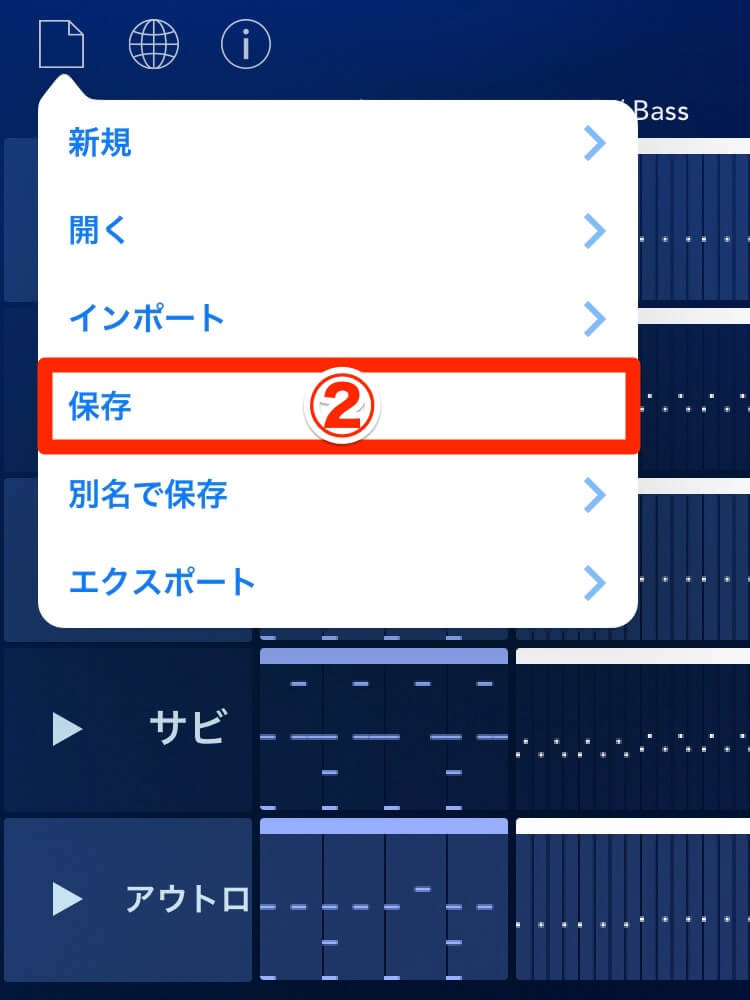
すると、現在開いているソングが、同じソング名で上書き保存されます③。

気に入ったフレーズができたときは、万一のアプリクラッシュに備え、こまめな保存をおすすめします。
ソングを別名で保存するには(Save As)/ソングの名前を変えるには
ヘッダーの「ファイル」ボタンをタップし①、ファイルメニューの「別名で保存」をタップ②。
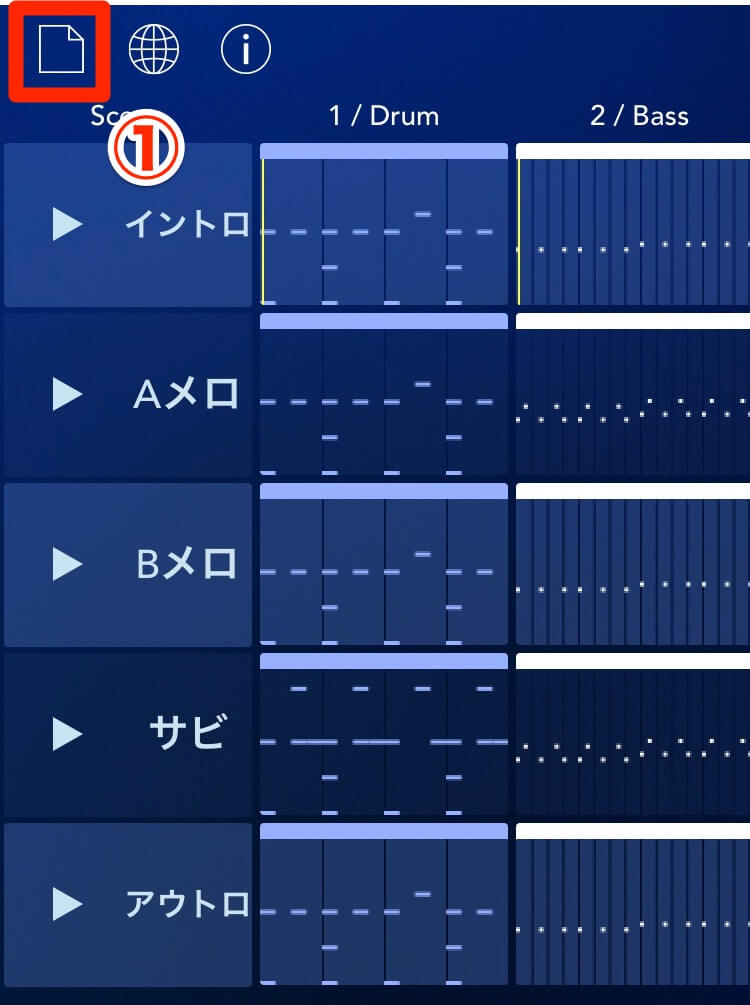
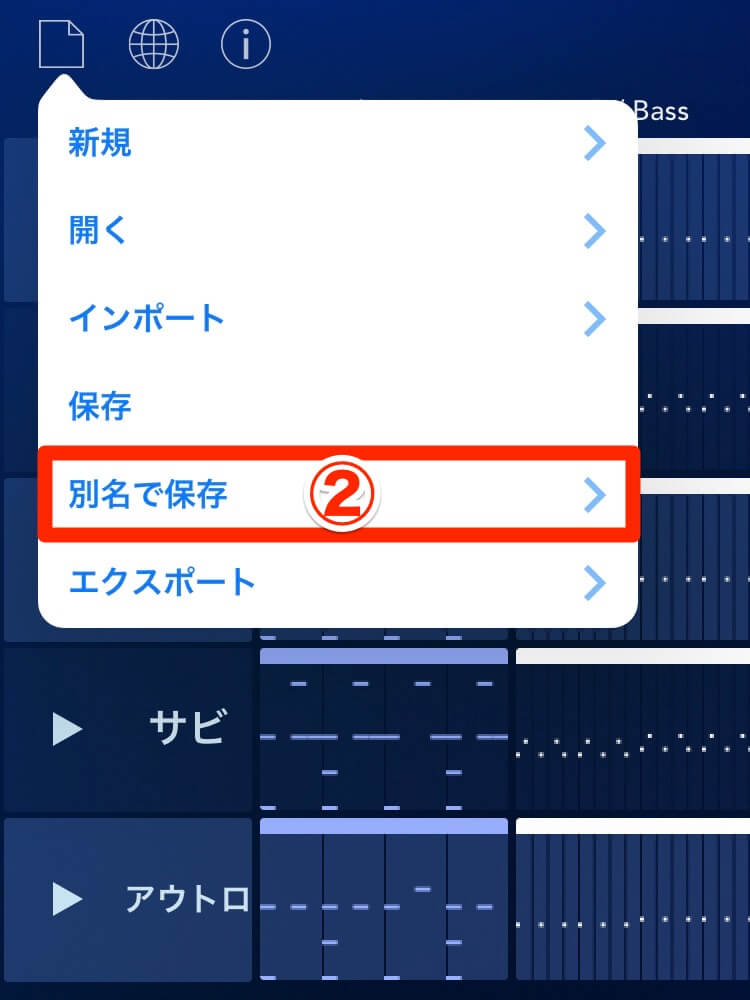
すると、ソング名を入力するボックスが表示されるので③、新しい曲名を入力し④、「OK」をタップしてください⑤。
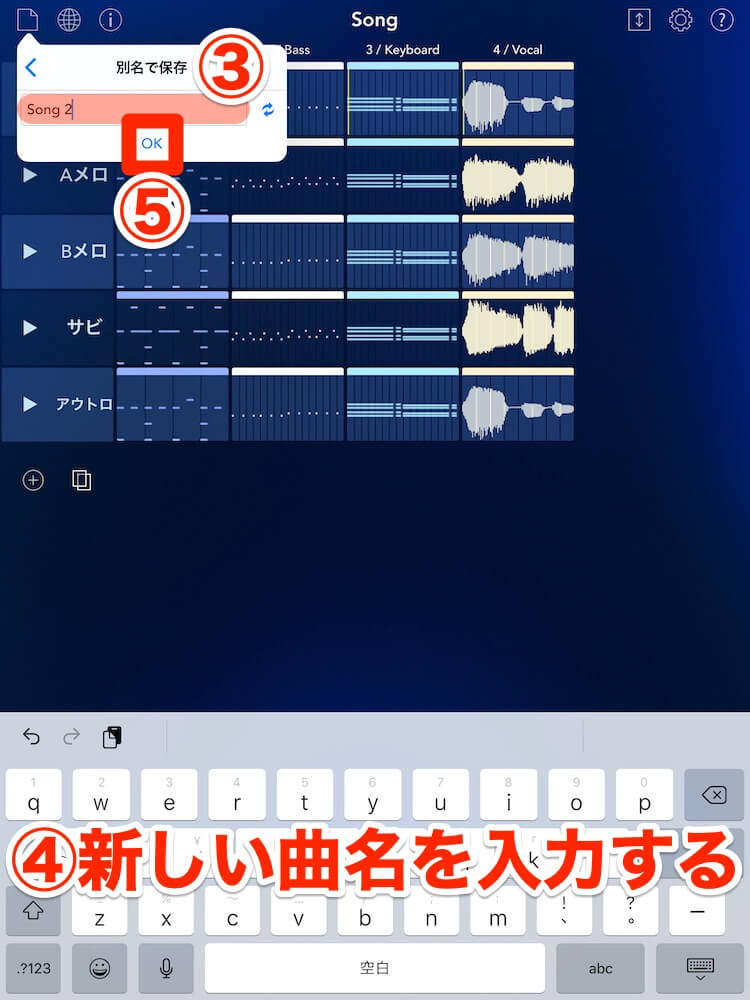
これで現在開いているソングを残したまま、別のソング名で保存されます。また、単にソング名を変更したいだけの時も「別名で保存」を使いましょう。
💡Tips 「別名で保存」を活用して、あらゆる展開を試そう
元のソング名のまま「OK」をタップすると「〇〇〇 - 1」という別バージョンのソングが生成され、さらに「別名で保存」すると「〇〇〇 - 2」が作られます。制作中のソングを残しつつ、それとは異なる展開を試したいときなど、効果的に使いましょう。
ソングを外部へ書き出すには(Exportメニュー一覧)
エクスポートメニューでは、現在開いているソングを、様々な外部サービスに書き出すことができます。ヘッダーの「ファイル」ボタンをタップし①、ファイルメニューの「エクスポート」をタップ②。
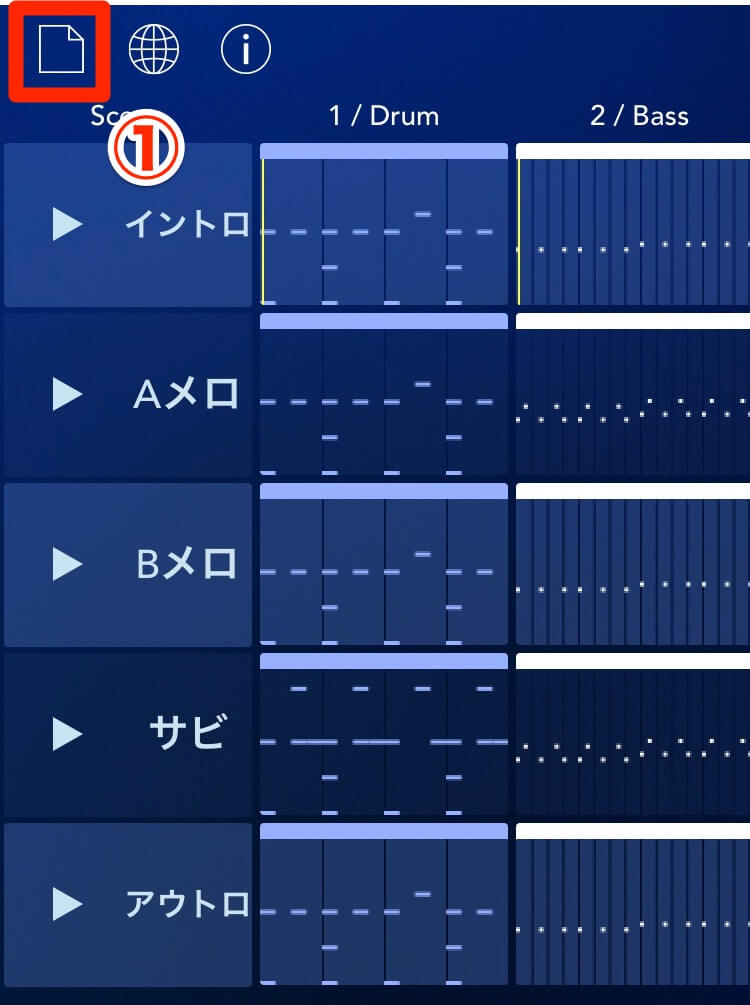
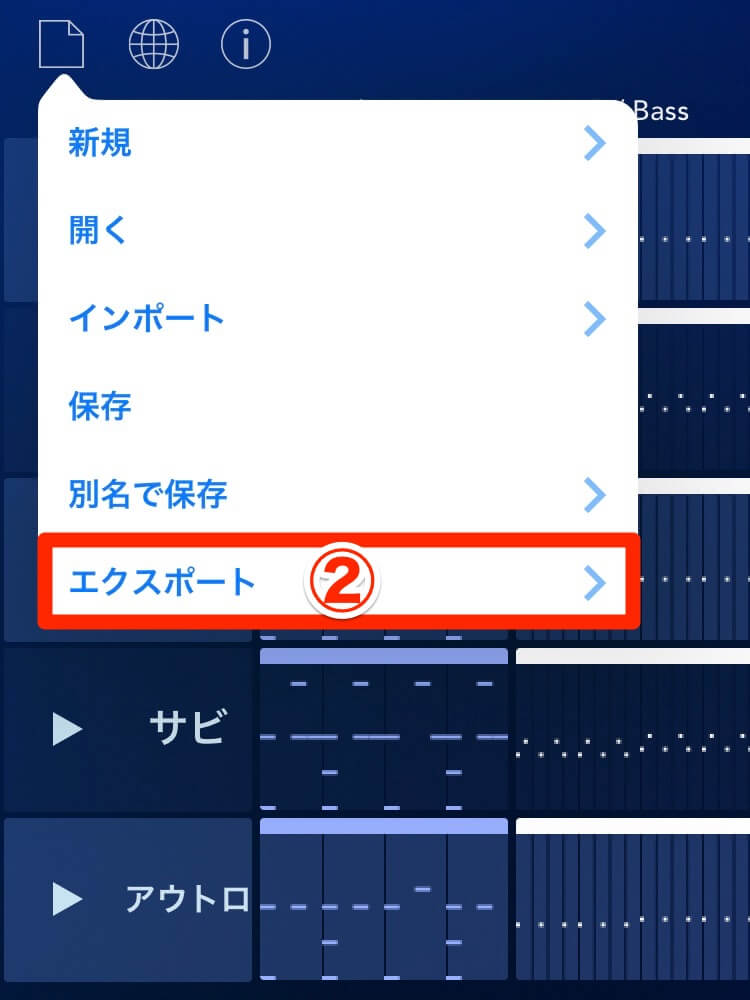
すると、以下のエクスポート項目が表示されます。
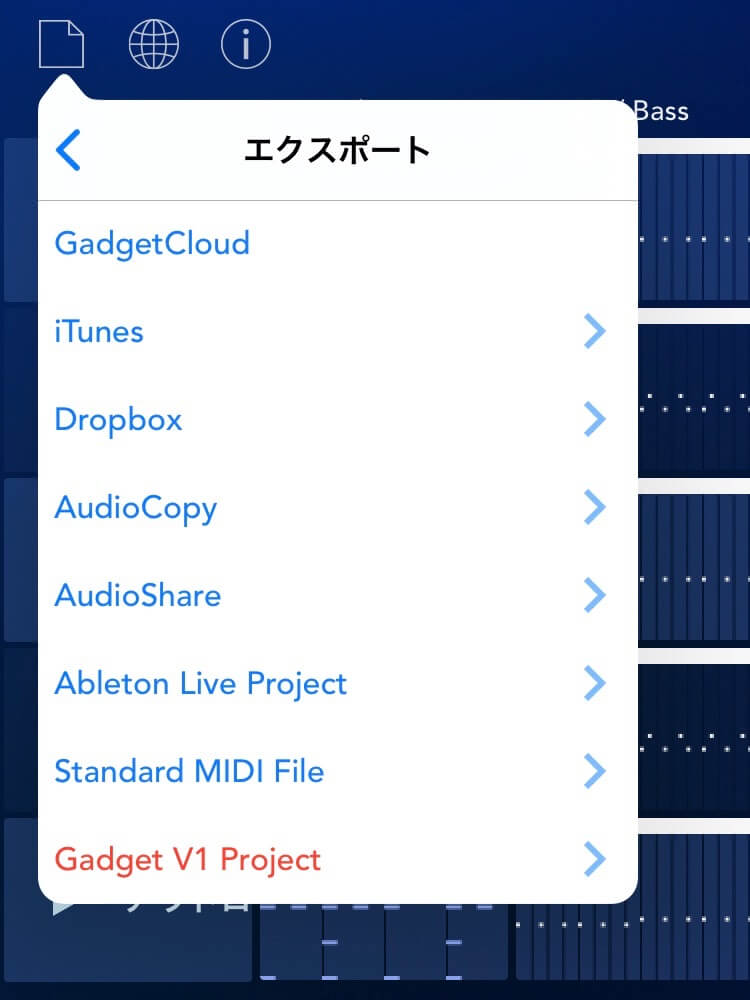
ここからは、各エクスポート項目について解説します。
ソングをSoundCloudで公開するには(GadgetCloud)
現在開いているソングをオーディオファイルに変換し、楽曲共有サービス「SoundCloud」にアップロードします。
「ファイルメニュー」→「エクスポート」→「GadgetCloud」とタップすると、ソングデータのレンダリング処理が行われます①。それが完了すると表示されるボックスの各項目を入力し②~⑥、「Next」をタップ⑦。
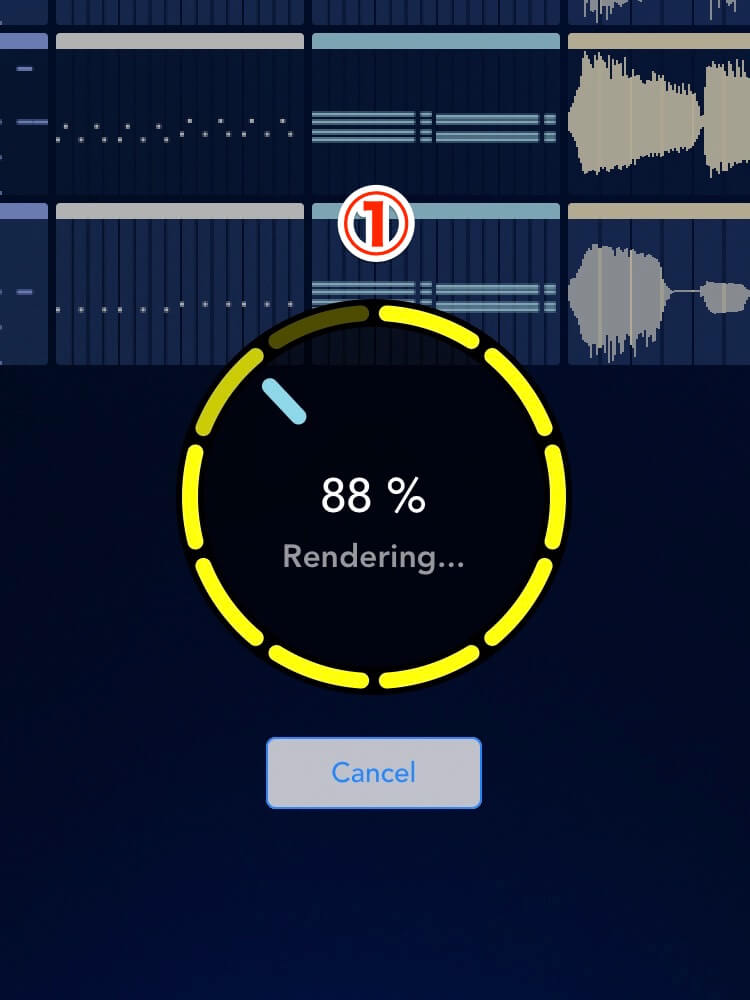
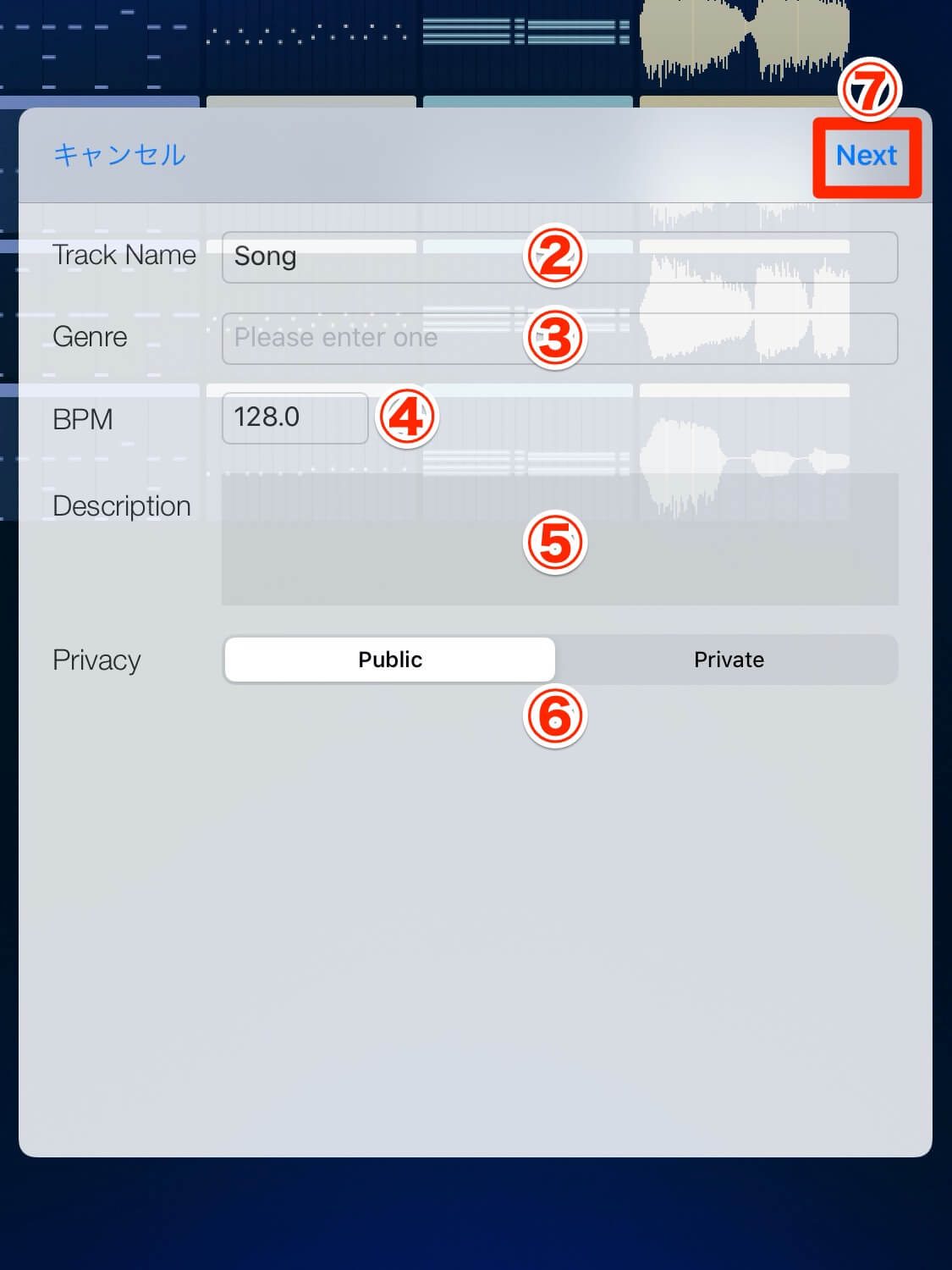
- ① レンダリング処理の進捗メーター
- ② Track Name(曲のタイトル)[省略可能だが、その場合 "日付" と "時間" がタイトルとなる]
- ③ Genre(曲のジャンル)[省略可能]
- ④ BPM(曲のテンポ)[省略可能]
- ⑤ Description(曲の解説文)[省略可能]
- ⑥ Privacy(曲を公開する場合はPublic、公開しない場合はPrivate)
- ⑦ Next(次の画面へ)
続いて、これからアップする楽曲を「Facebook」または「Twitter」でシェアするためのボックスが表示されます。この機能を利用する場合は、希望のサービスをタップし⑦、投稿するコメントを入力して⑧。最後に「Upload」をタップ⑨ すれば、楽曲がGadgetCloud上にアップロードされます。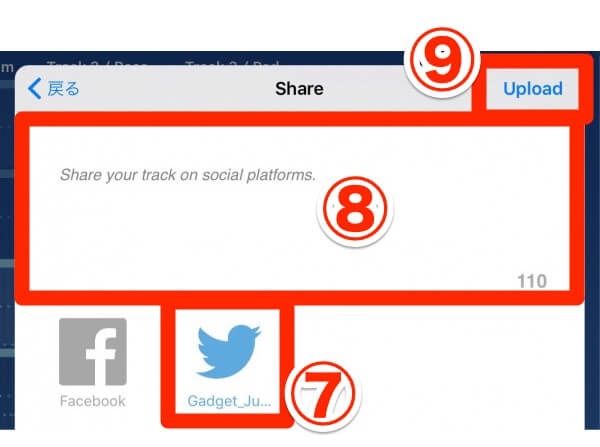
📔Note GadgetCloudとは
代表的な音楽共有サービスSoundCloudを基盤とした、KORG Gadgetユーザーのための楽曲共有機能。Gadgetで作成したソングを、アプリから直接アップすることができます。また、他のユーザーが公開している楽曲再生をはじめ、「おすすめ」「コメント」「ランキング」といったソーシャル機能を実装。SoundCloudへ直接アップするよりも、確実に多くの再生数を獲得できるので、ユーザーなら是非活用したいサービスです。

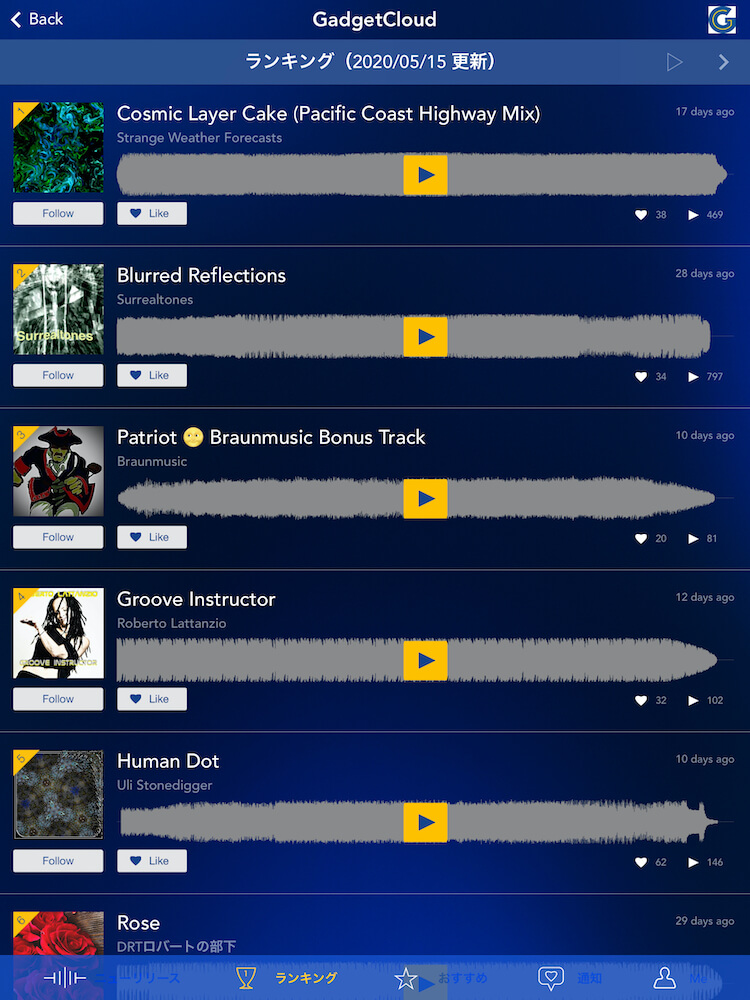
ソングやトラックのWAVファイルを作成するには ①(iTunes)
現在開いているソング、または個別のトラックをオーディオファイルに変換して、iOSデバイスのファイルアプリに書き出します。
「ファイルメニュー」→「エクスポート」→「iTunes」とタップすると、以下のボックスが表示されます。
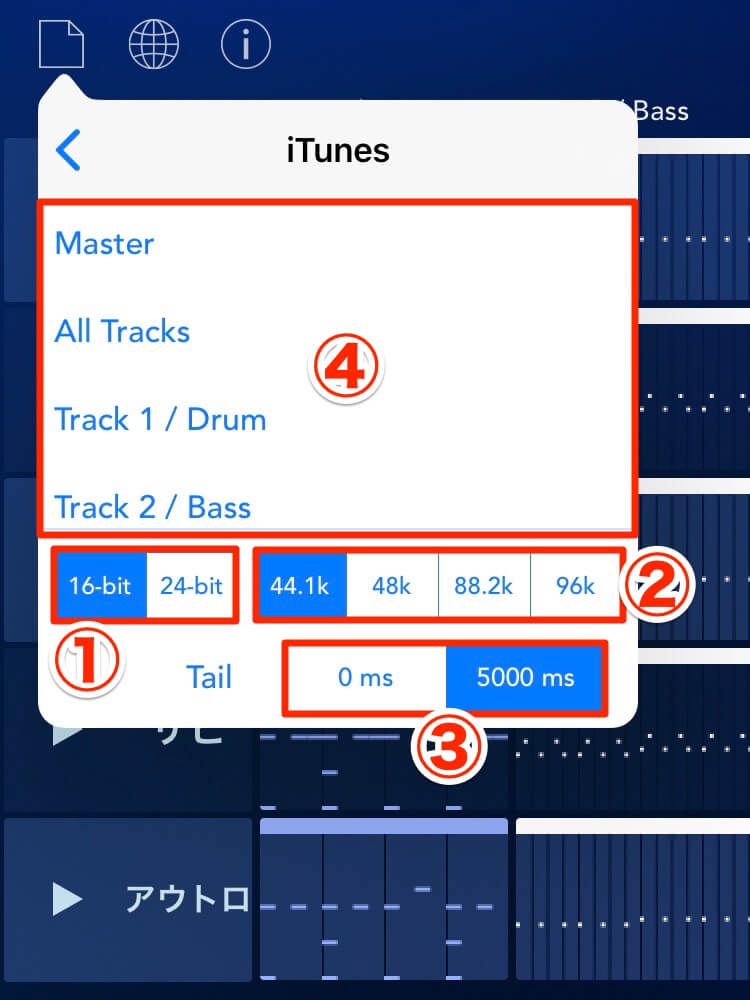
- ① 量子化ビット数。16ビット、または24ビットのいずれかを選択。
- ② サンプリング周波数。44.1kHz、48kHz、88.2kHz、96kHzのいずれかを選択。
- ③ Tail。曲の最後に5,000ms(5秒間)の無音を設けるか否か。
- ④ オーディオファイルとして書き出す範囲。Master(ステレオ)、All Tracks(トラックすべて)、Track(特定のトラックのみ)のいずれかを選択。
④については、通常のプレーヤーアプリで聴く際や、SoundCloudなど楽曲共有サービスで公開したい場合は「Master」をタップしましょう。現在開いているソングがミックスダウンされオーディオファイルに変換されます。また個別のトラックを指定して書き出すことも可能で、KORG Gadgetで作成したトラックをDAWで扱いたいときに役立つでしょう。
なお、書き出したオーディオファイルは「ファイルアプリ」に格納されるので、そこからメールやAirDropといった手段でPCへ転送することができます。
📔Note ビット数とサンプリングレート…どう定める?
量子化ビット数とサンプリング周波数については、音楽CD並みのクォリティーで良ければ 16 bit / 44.1kHz でOKですが、いわゆる「ハイレゾ」音質を望むなら 24bit / 96kHz としてください。ただしCD品質と比べ約3倍のサイズとなります。設定値は、ご自身の環境を考慮しながら決めましょう。
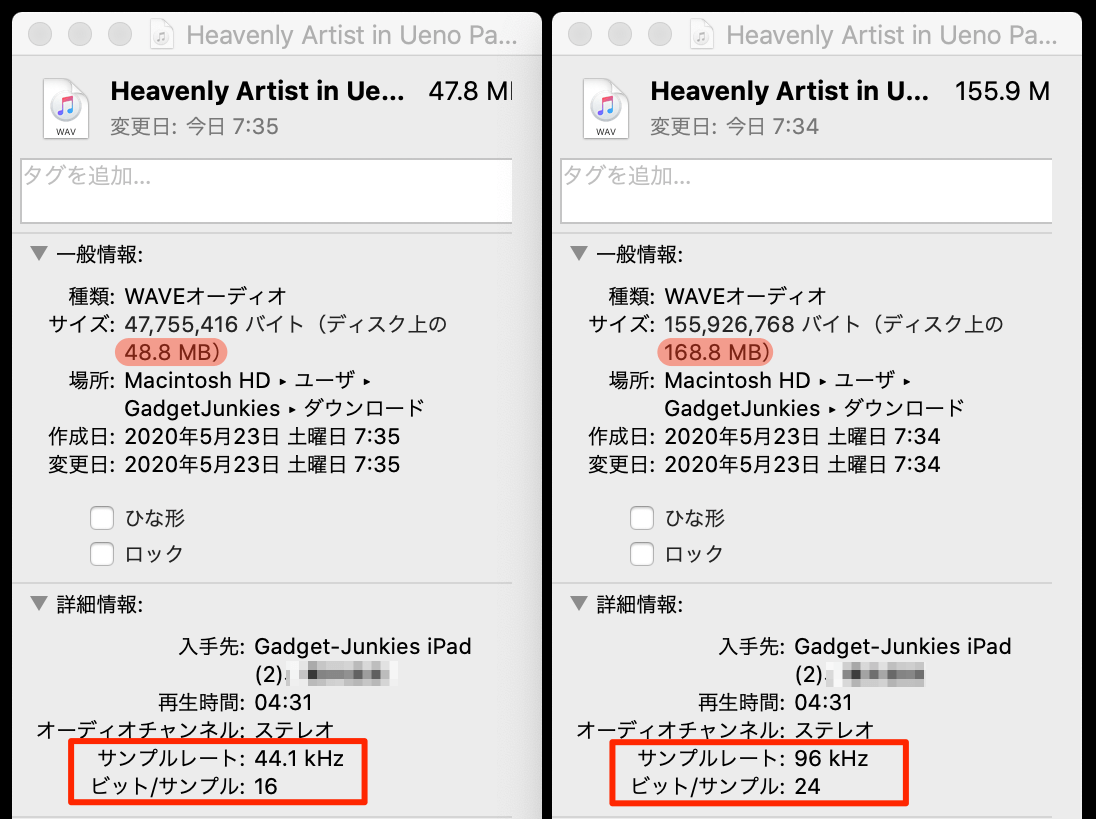
WAVファイルのサイズ比較。左:16bit / 44.1kHz(48.8 MB) 右:24bit / 96kHz(168.8 MB)。どちらも04:31。
ソングやトラックのWAVファイルを作成するには ②(Dropbox)
現在開いているソング、または個別のトラックをオーディオファイルに変換して、クラウドストレージの「Dropbox」へ書き出します。
「ファイルメニュー」→「エクスポート」→「Dropbox」とタップすると、以下のボックスが表示されます。
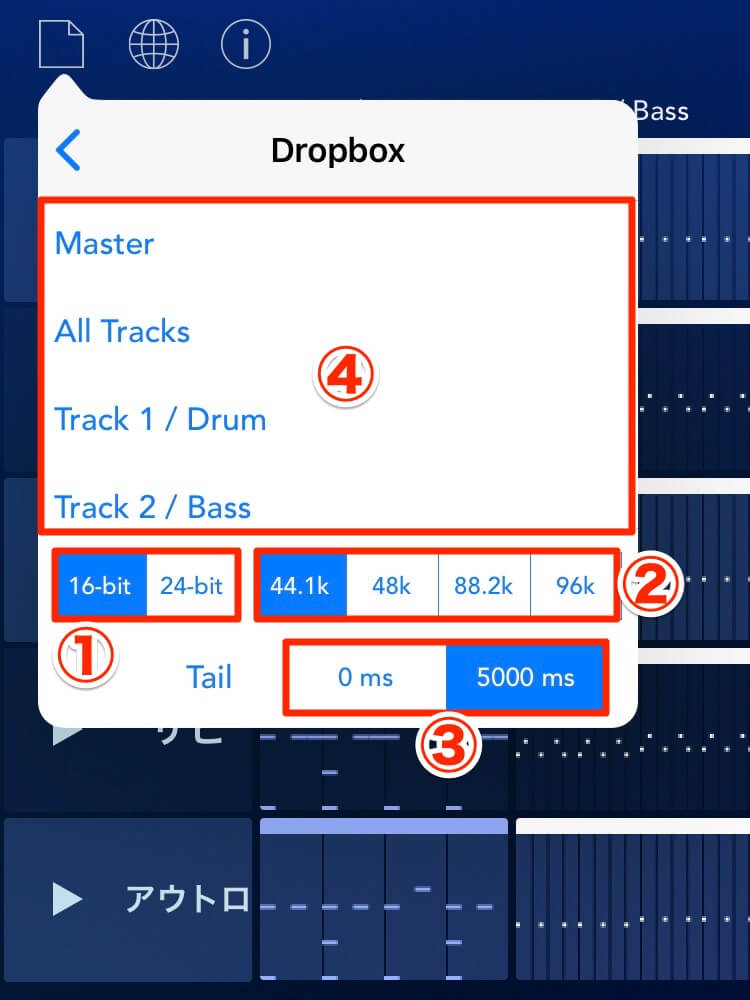
- ① 量子化ビット数。16ビット、または24ビットのいずれかを選択。
- ② サンプリング周波数。44.1kHz、48kHz、88.2kHz、96kHzのいずれかを選択。
- ③ Tail。ファイルの最後に5,000ms(5秒間)の無音を設けるか否か。
- ④ オーディオファイルとして書き出す範囲。Master(ステレオ)、All Tracks(トラックすべて)、Track(特定のトラックのみ)のいずれかを選択。
④については、通常のプレーヤーアプリで聴く際や、SoundCloudなど楽曲共有サービスで公開したい場合は「Master」をタップしましょう。現在開いているソングがミックスダウンされオーディオファイルに変換されます。また個別のトラックを指定して書き出すことも可能で、KORG Gadgetで作成したトラックをDAWで扱いたいときに役立つでしょう。
なお、書き出したオーディオファイルは「Dropbox」にアップロードされるので、そこからPCにダウンロードして利用できます。
ソングやトラックを他のアプリで扱うには(AudioCopy)
現在開いているソング、または個別のトラックをオーディオファイルに変換して、アプリ「AudioCopy」で扱うことができます。AudioCopyを使うと、KORG Gadgetで作ったソングやトラックを、他の音楽制作アプリに貼り付けて扱うことが可能となります。
「ファイルメニュー」→「エクスポート」→「AudioCopy」とタップすると、以下のボックスが表示されます。
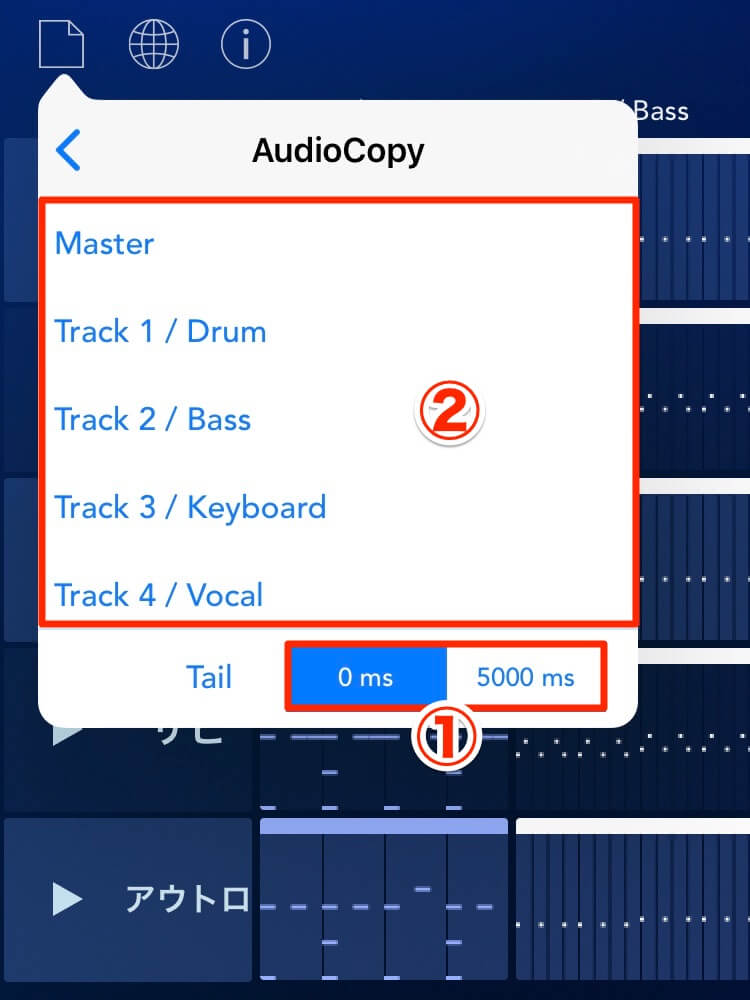
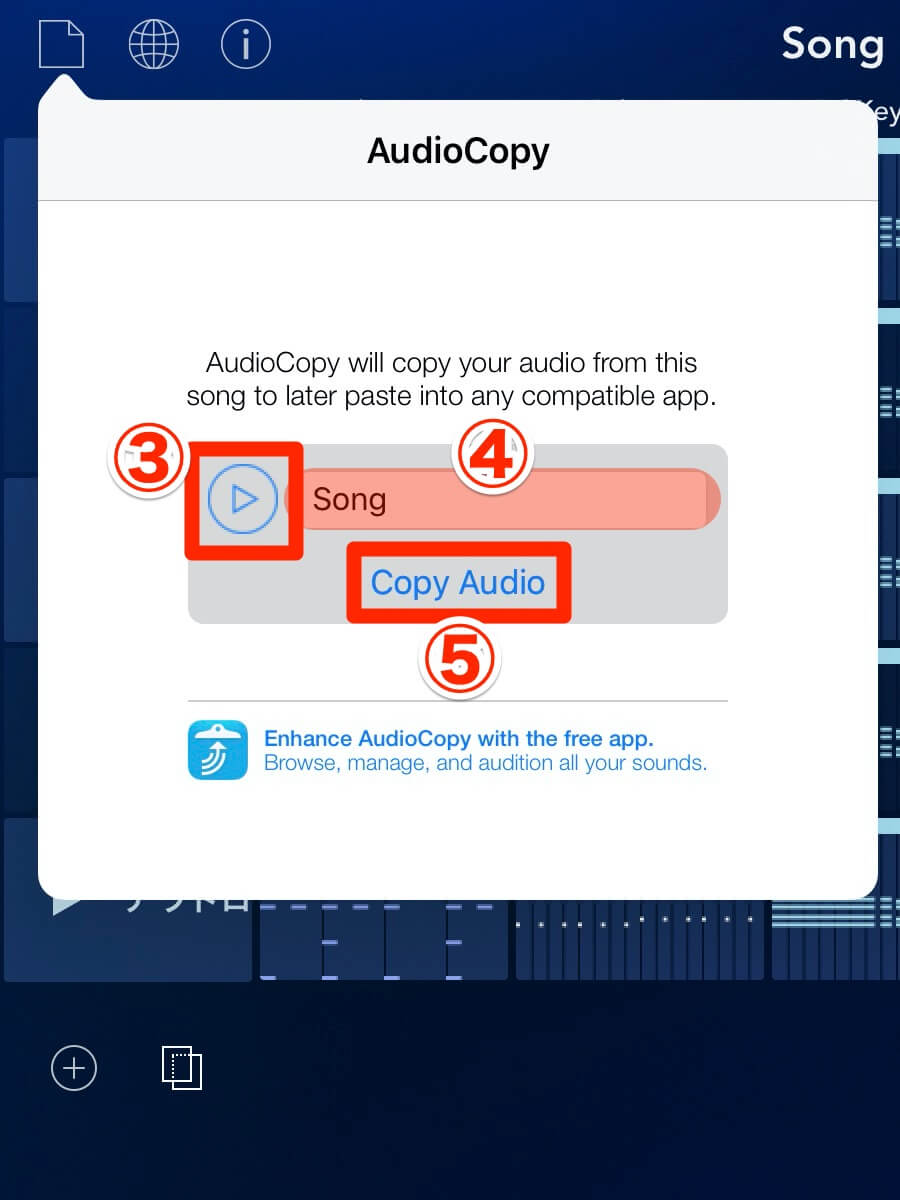
- ① Tail。ファイルの最後に5,000ms(5秒間)の無音を設けるか否か。
- ② オーディオファイルとして書き出す範囲。Master(ステレオ)、またはTrack(特定のトラックのみ)のいずれかを選択。
- ③ これからコピーするオーディオをプレビューする。
- ④ これからコピーするオーディオ名。
- ⑤ オーディオコピーを実行する。
こちらの記事では、AudioCopyによる他のアプリとの連携について、具体例を紹介しています。
[clink url="https://gadget-junkies.net/?p=1993"]
ソングやトラックを他のファイルと一元管理するには(AudioShare)
現在開いているソングをオーディオファイルに変換して、アプリ「AudioShare」に登録します。AudioShareは、iOS上においてオーディオファイルやMIDIデータを一元的に管理する仕組み。これによって音楽アプリ間の連携を、様々な手段(AudioCopy・Dropbox・AudioBus・メール添付など)で行えるようになります。
「ファイルメニュー」→「エクスポート」→「AudioShare」とタップすると、以下のボックスが表示されます。
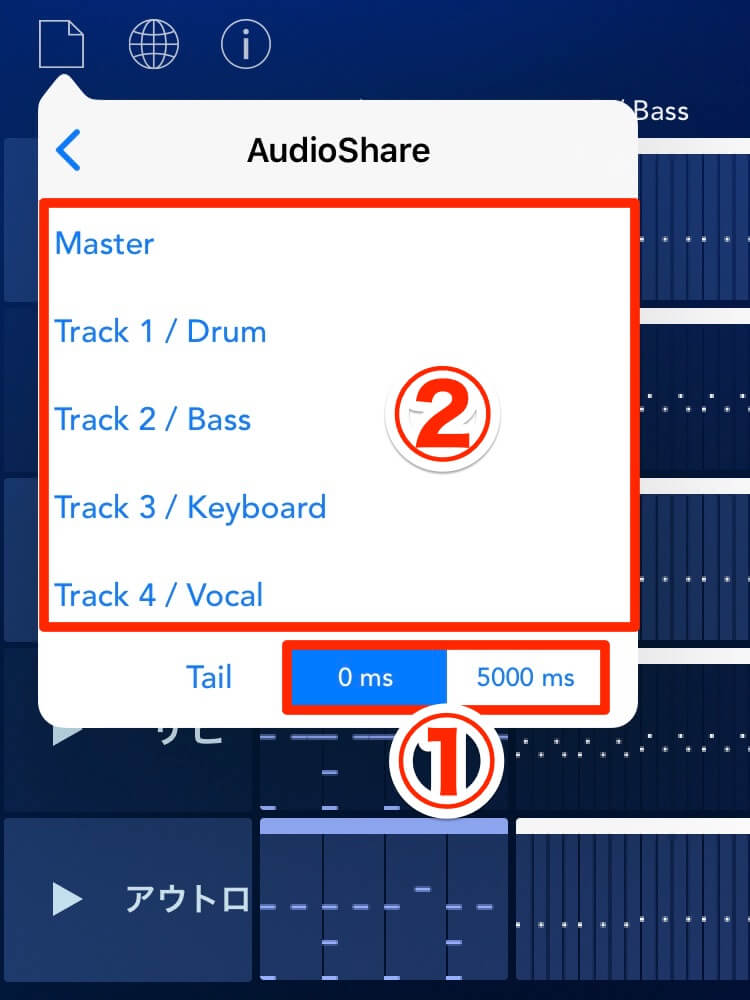
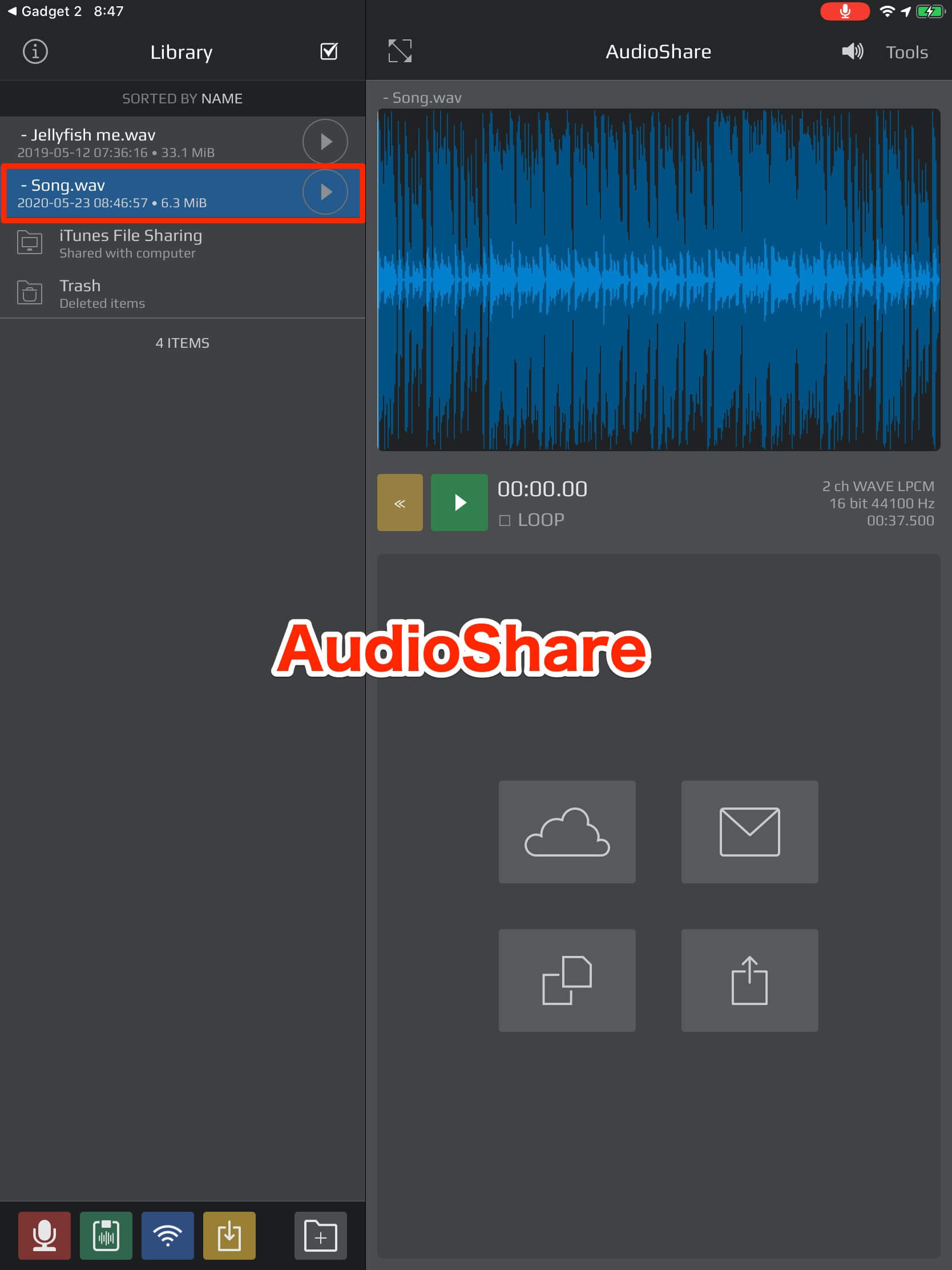
- ① Tail。ファイルの最後に5,000ms(5秒間)の無音を設けるか否か。
- ② オーディオファイルとして書き出す範囲。Master(ステレオ)、またはTrack(特定のトラックのみ)のいずれかを選択。
ソングやトラックをAbleton Liveで扱うには(Ableton Live Project)
現在開いているソングを、DAW「Ableton Live」上で扱えるようにする項目。極めて緊密な連携で、KORG Gadgetで制作されたソングの「MIDIデータ」や「音源のパラメーター情報」などを、そのままLive上で「完全再現」(※)することのできる超目玉機能です。(※「KORG Gadget 2 for Mac」または「KORG Gadget 2 plugins for Mac/PC」が必要です)
「ファイルメニュー」→「エクスポート」→「Ableton Live Project」とタップすると、以下のボックスが表示されます。
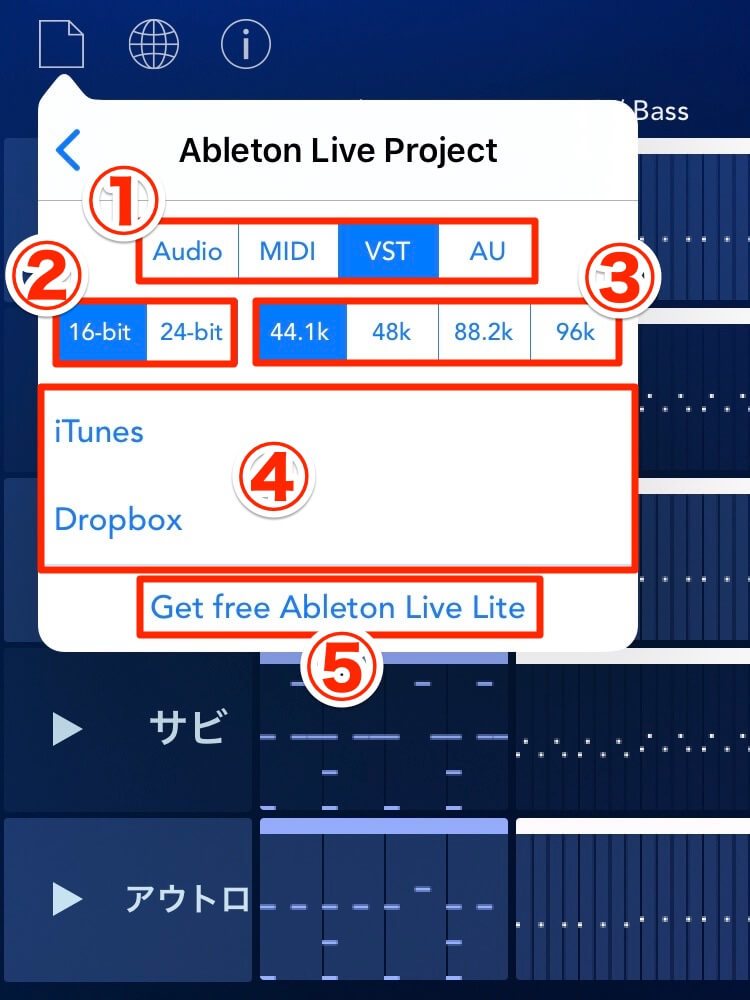
- ① 現在開いているソングのLiveセットを生成する。Gadgetのすべてを完全再現するには「VST」または「AU」を選択。
- ② 量子化ビット数。16ビット、または24ビットのいずれかを選択。
- ③ サンプリング周波数。44.1kHz、48kHz、88.2kHz、96kHzのいずれかを選択。
- ④ Liveセットのエクスポート先。iTunes…iOSデバイスのファイルアプリへ。Dropbox…クラウドストレージのDropboxへ。
- ⑤ 「Ableton Live Lite」無償ライセンス入手ページへ移動。
詳しくは、ぜひこの記事でご確認ください。
[clink url="https://gadget-junkies.net/?p=3080"]
ソングやトラックをMIDIデータとして他のDAWで扱うには(Standard MIDI File)
現在開いているソングを「スタンダードMIDIファイル」(.mid)に変換した上で、iTunes、またはDropboxに書き出します。
「ファイルメニュー」→「エクスポート」→「Standard MIDI File」とタップすると、以下のボックスが表示されます。
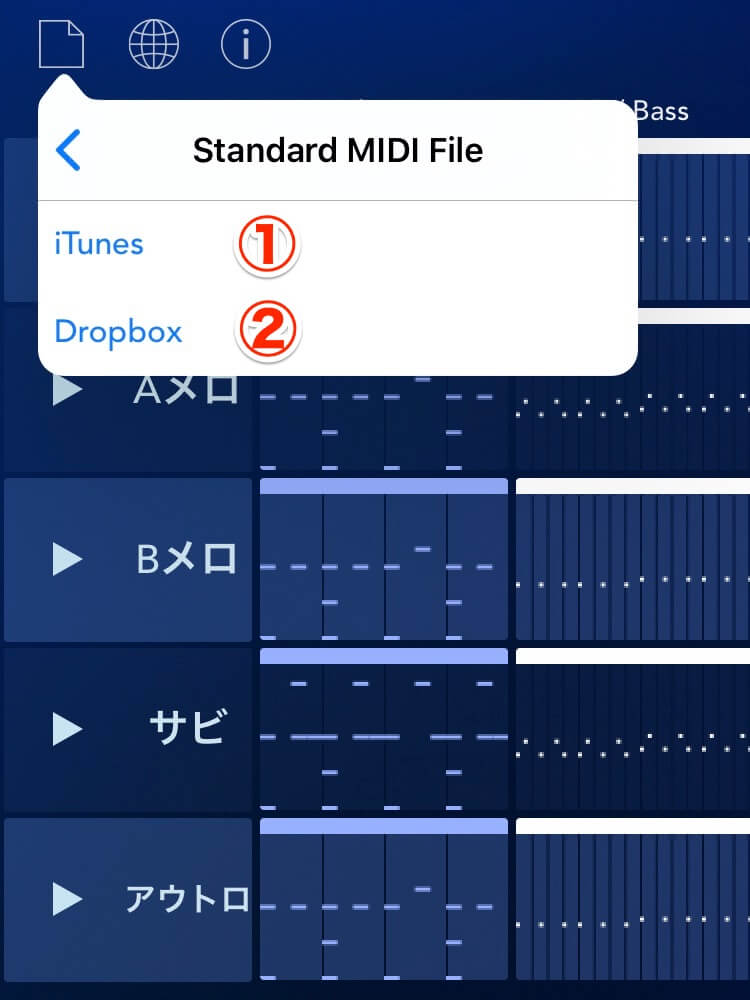
スタンダードMIDIファイルのエクスポート先を、iOSデバイスのファイルアプリにする場合は「iTunes」①、クラウドストレージのDropboxにする場合は「Dropbox」② を選択しましょう。.midファイルはすべてのDAWで読み込むことができるため、KORG Gadgetで打ち込んだMIDIデータを、あらゆるDAW上でエディットすることが可能になります。
KORG Gadget 2 for iOS のソングを、KORG Gadget 1 for Mac で扱うには(Gadget V1 Project)
現在開いているKORG Gadget 2で作成されたソングを、前バージョンである「KORG Gadget 1 for Mac」で取り扱えるようにします。お使いのKORG Gadgetが、iOS版は「2」で、Mac版が「1」の場合…すなわち、2へアップグレードしていないケースでは、このエクスポート方法を選択する必要があります。
「ファイルメニュー」→「エクスポート」→「Gadget V1 Project」とタップすると、以下のボックスが表示されます。
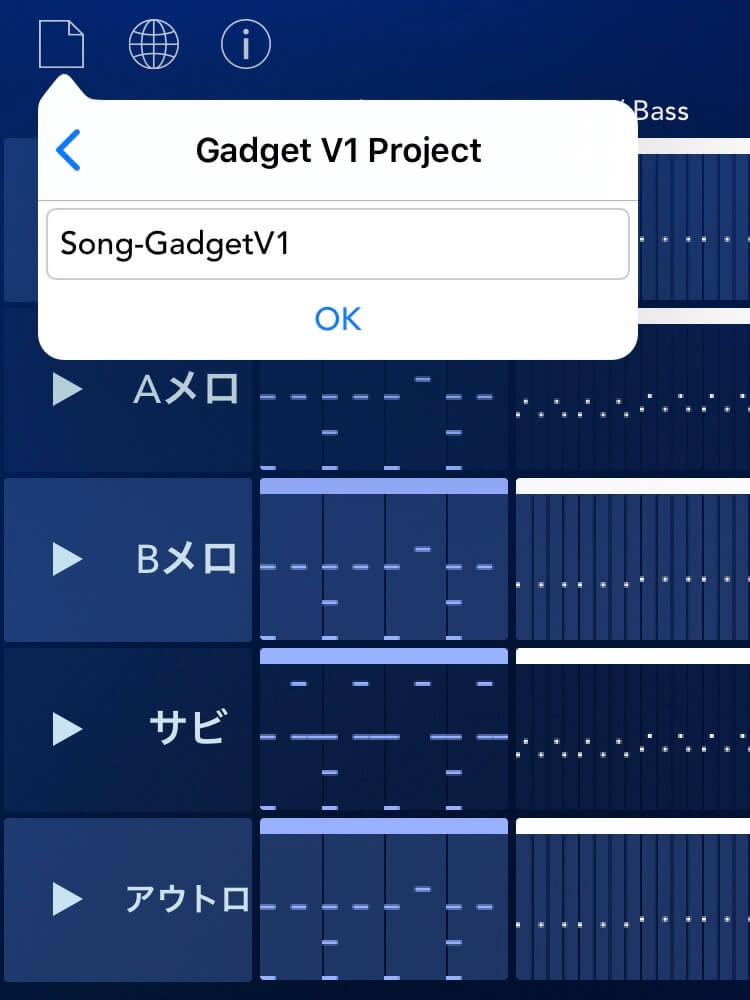
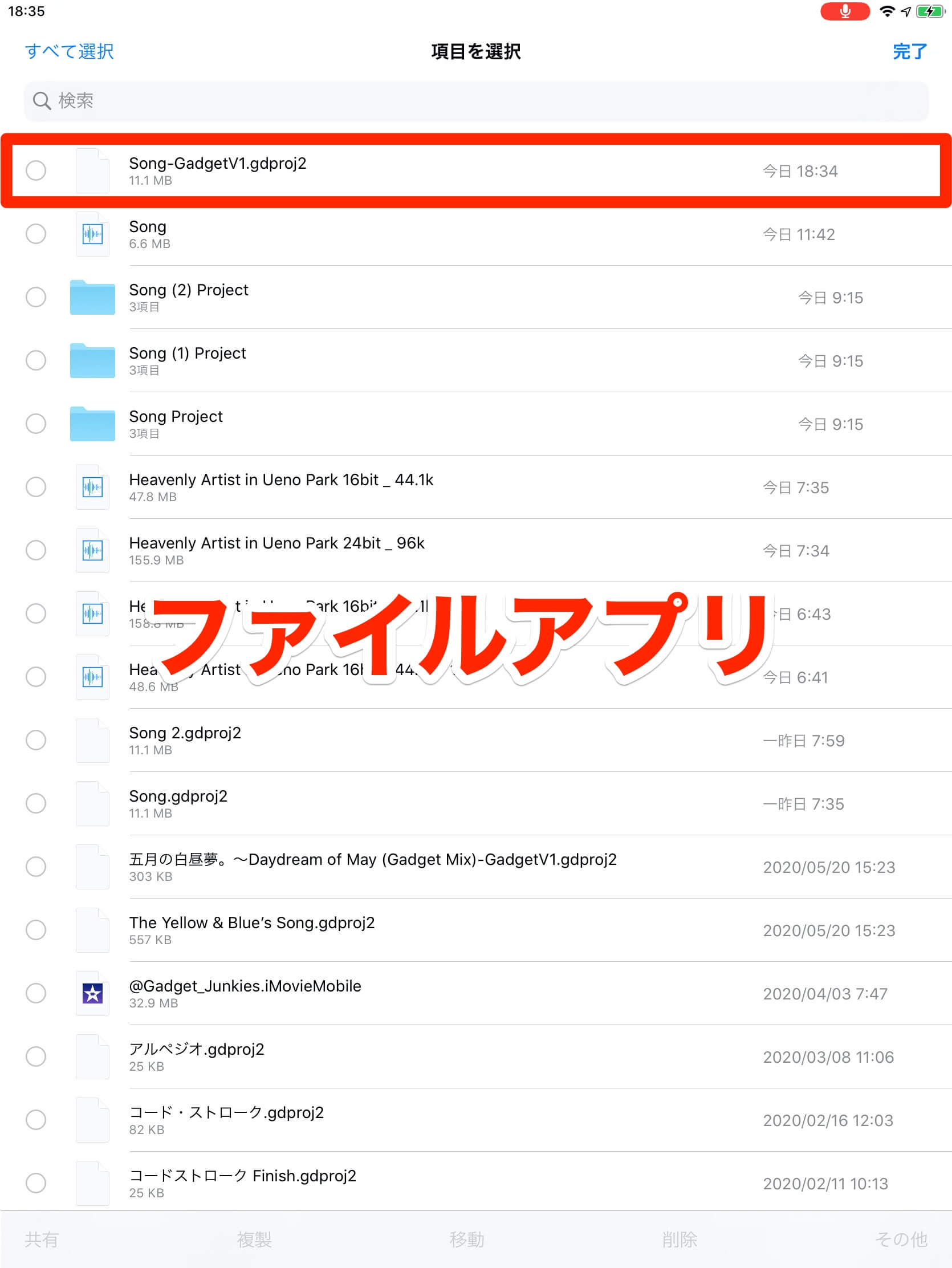
「OK」をタップすると、KORG Gadget「1」for Macでも扱えるファイルが、ファイルアプリに保存されます。
不要なソングを削除するには
不要なソングを削除するには、ファイルメニューの「開く」をタップし、削除したいソング上で左へフリックすると、削除ボタンが表示されます。
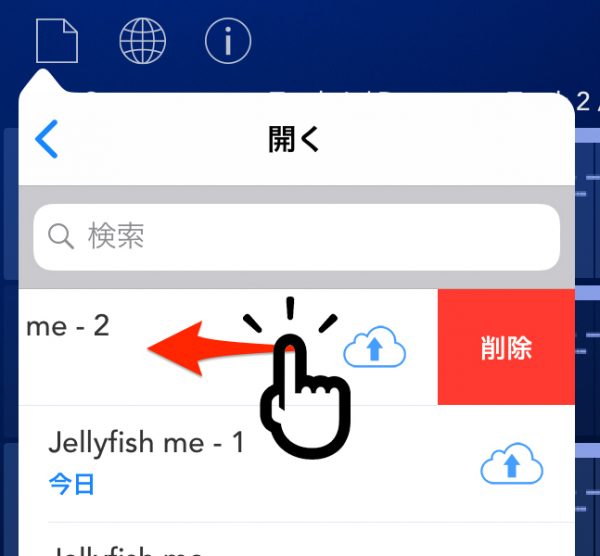
「削除」ボタンをタップすると完了です。なおこの削除は、お使いのiOSデバイスだけでなく、iCloud Driveにアップされたソングにも行われるのでご注意ください。
ここまでの内容を動画にしました。よろしければご覧ください。
以上、KORG Gadgetのソング管理機能について解説しました。