4-1 KORG Gadgetで、ボーカルや楽器演奏をオーディオ録音しよう。

iOS/Mac用音楽制作アプリ"KORG Gadget 3"は、歌やギター演奏などを録音することができます。さらには、外部からオーディオ・ファイルをインポートでき、ボーカロイドの歌声を取り込んだりも可能です。
今回は、KORG Gadgetのオーディオ・トラックを用いたレコーディング方法について、基礎知識を交えながら簡単に解説していきます。
コルガジェでボーカル曲を作りたい方、楽器演奏をトラック・メイキングに生かしたい方は必見です!
オーディオトラックは、KORG Gadget 3 for iOSで扱うことができます。無料体験版のLe、KORG Gadget for Nintendo Switchには対応していません。
「MIDI」と「オーディオ」の違いについて
MIDIは、音程や音の強さ、音の長さなどを定める、いわば楽譜のような意味合いをもつ「演奏データ」です。
このようなピアノロール画面で「ドレミファ」を入力したり、音の強さや長さを書き込んで、シンセやドラムなどのガジェット音源を演奏させます。
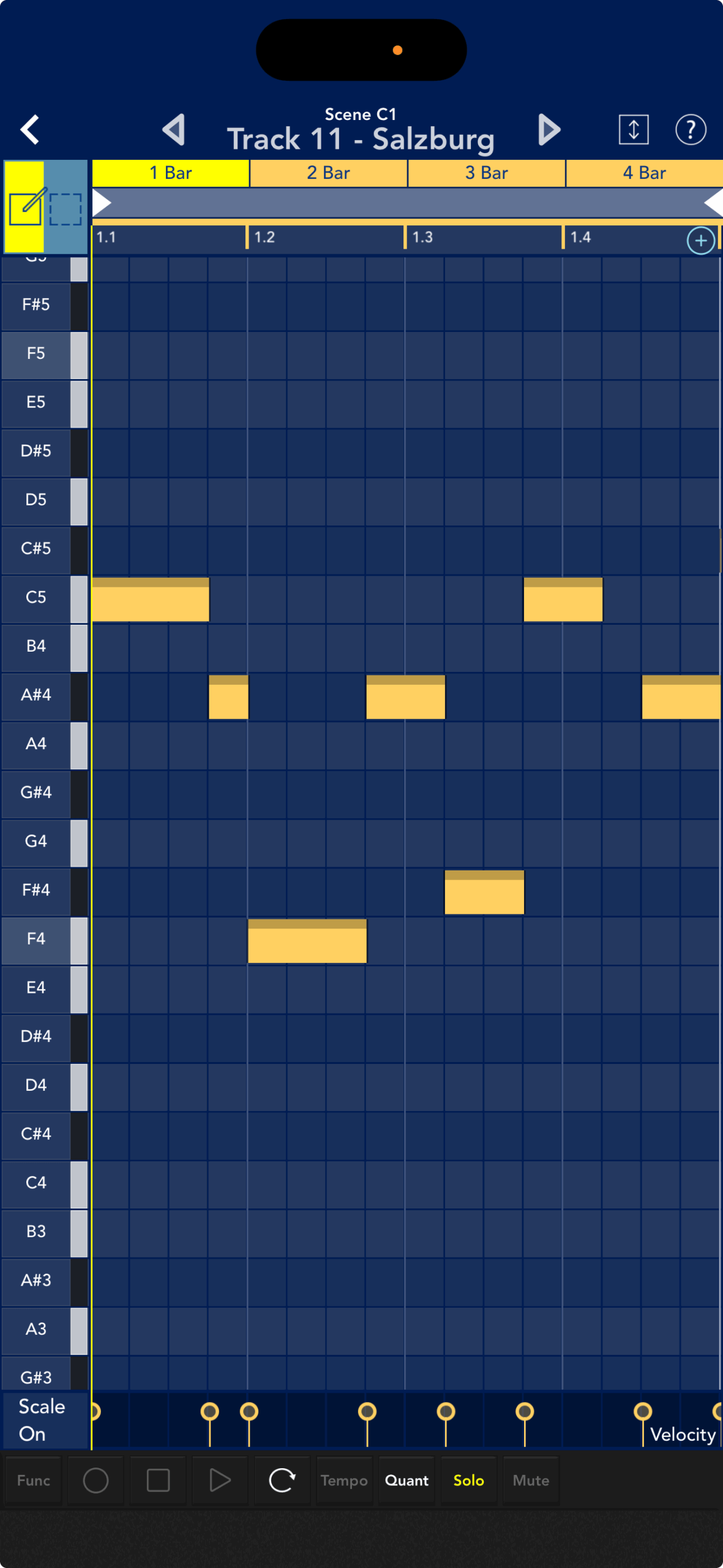
それに対してオーディオは、マイクなどで録音された実際の「音」そのもの。
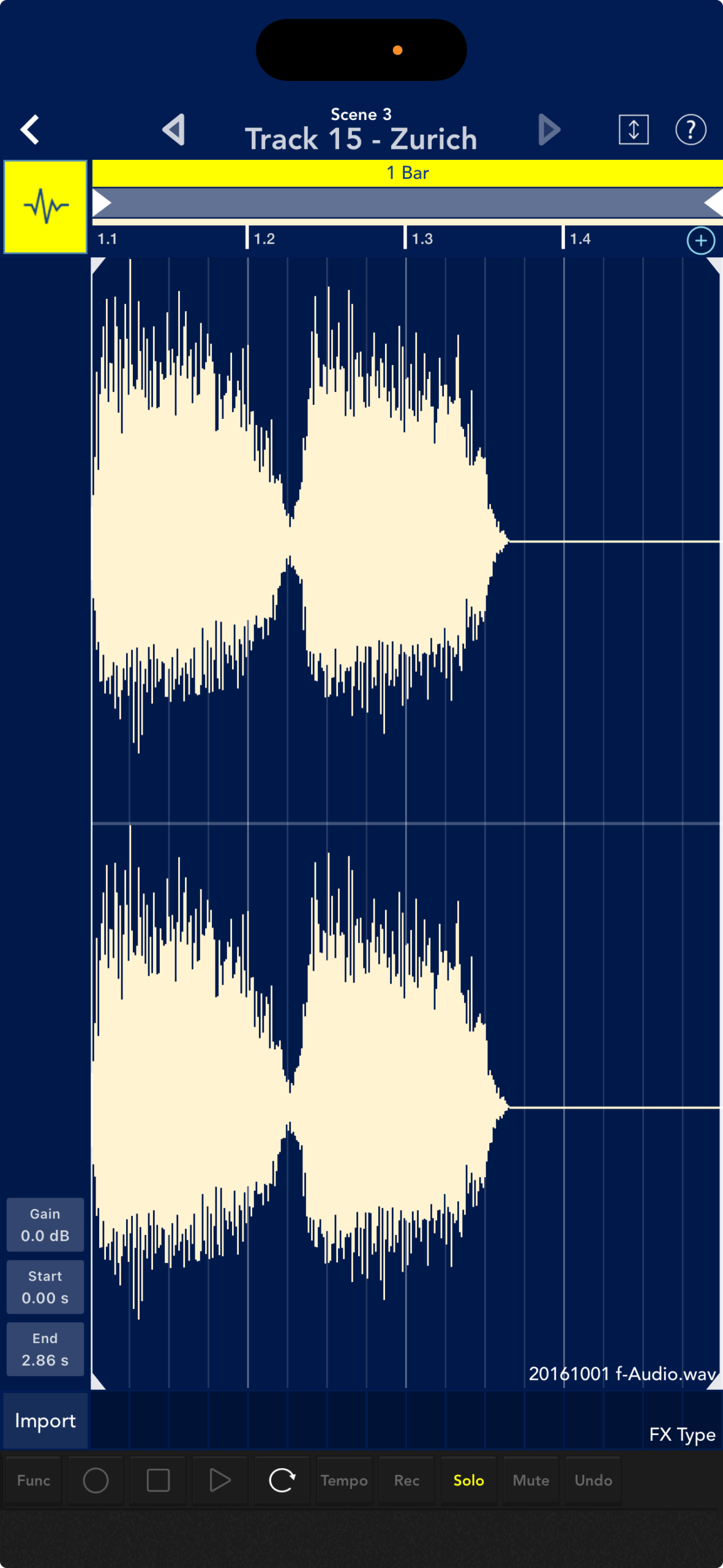
オーディオトラックは、ギター演奏やボーカルといった生音を扱うことができるので、楽曲を作る上で大きな武器になります。
ぜひオーディオ録音もトラックメイキングに取り入れましょう。
オーディオを録音するためのガジェットは?
オーディオを取り扱うことのできるトラックをオーディオトラックといい、その画面は通常のピアノロールではなく、オーディオ波形が表示されます。

オーディオ・トラックは、こちらの万能レコーダーZurich

ギターアンプシミュレーターRosario

または、ベースアンプシミュレーターDurbanで扱うことができます。

RosarioやDurbanはアンプシミュレーターや歪み系エフェクトが充実していて、Zurichはボーカルを含む幅広いレコーディングに対応します。それぞれ使い分けると良いでしょう。

オーディオを録音してみよう
ここからはZurichでオーディオレコーディングに挑戦します。
Zurichを起動しよう
まずはガジェットセレクターでZurich①を選んでください。
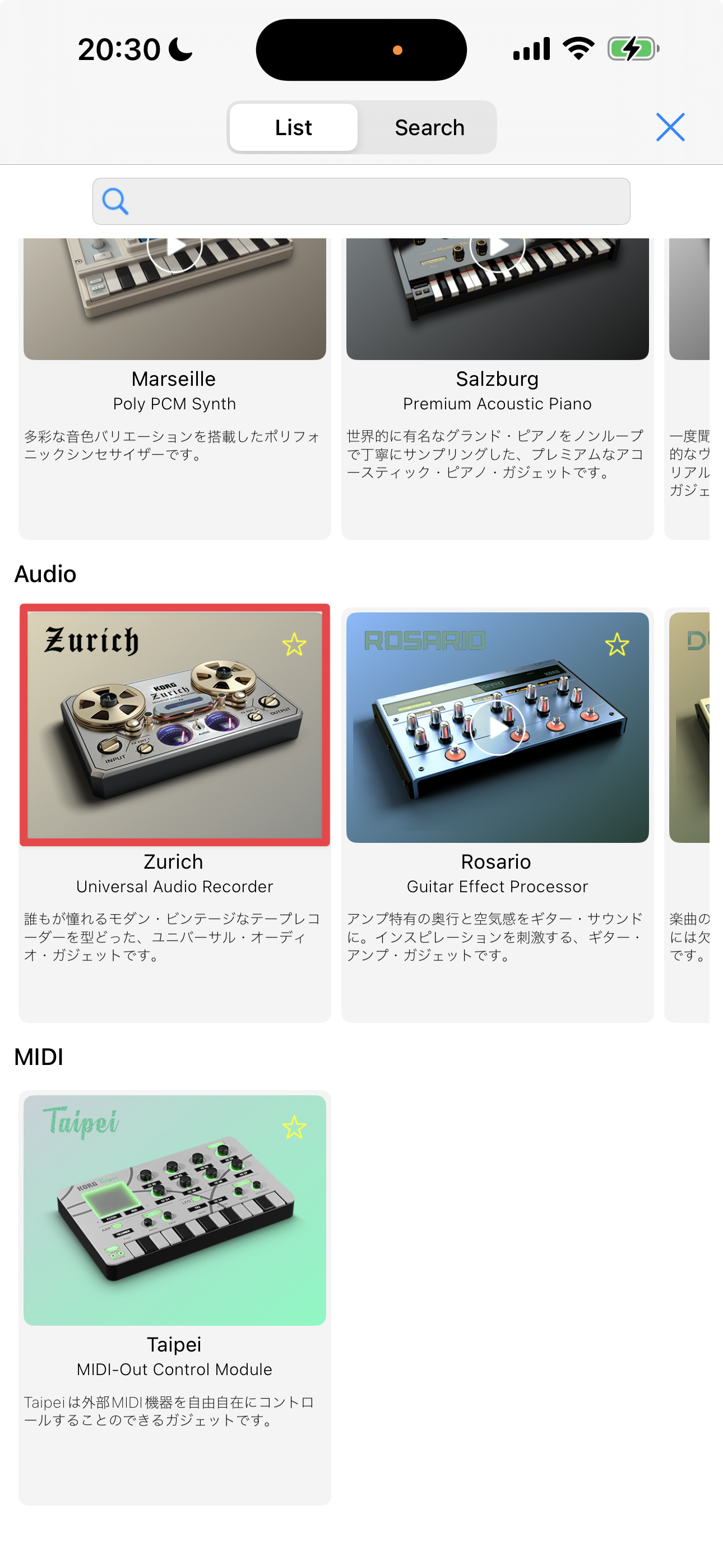
Track 1にZurichが立ち上がりました。クリップ①、またはZurichアイコン②をタップしてください。
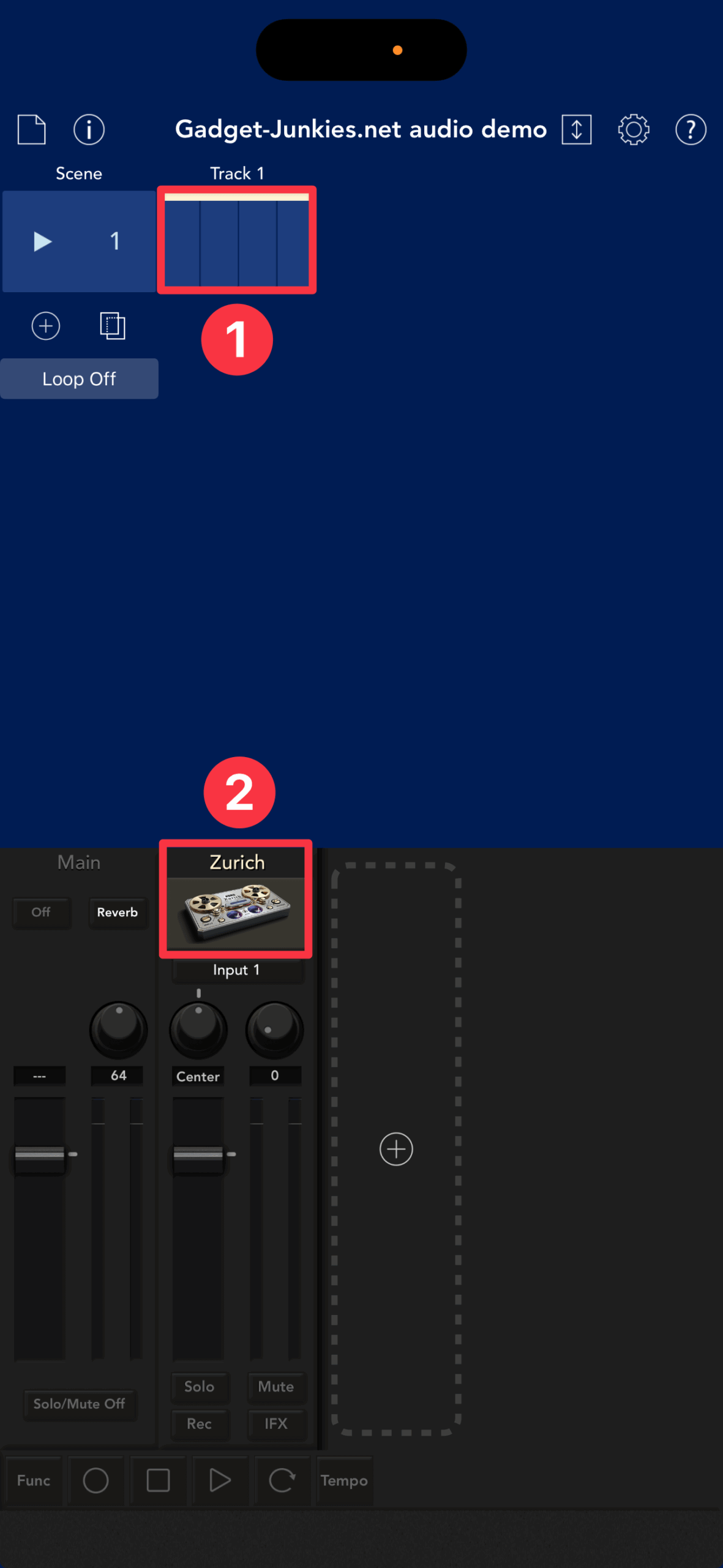
録音前にオーディオトラックをミュートしよう
さっそく内蔵マイクで録音したいところですが、もしイヤホンやヘッドホンを使わない場合は、iOSデバイスから出る音を消す必要があります。
その理由は、iOSデバイスのマイクとスピーカーの間で音がループしてハウリングを起こすからです。
ハウリングを起こすとまともに録音できないばかりか、スピーカーや耳にも良くないので防ぐ必要があります。その方法は次の2つ。
- 録音時、Zurichのトラックを「ミュート」する
- 録音時、iPadやiPhoneを消音(音量ゼロ)する
録音するたびにデバイスのボリュームを下げるのは面倒なので、①のミュートで対応するのが良いでしょう。
まずはMuteボタン①をタップしてください。
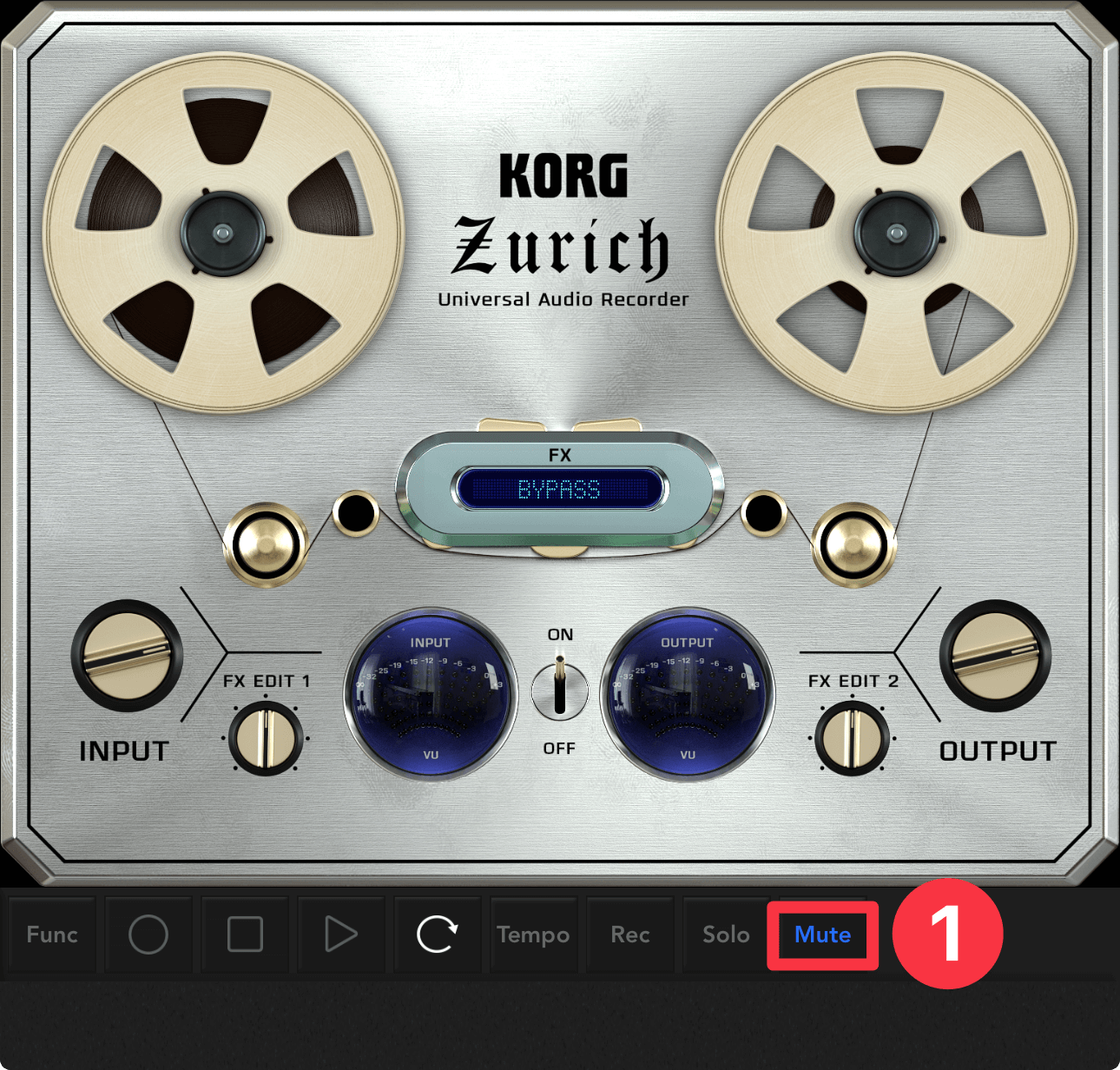
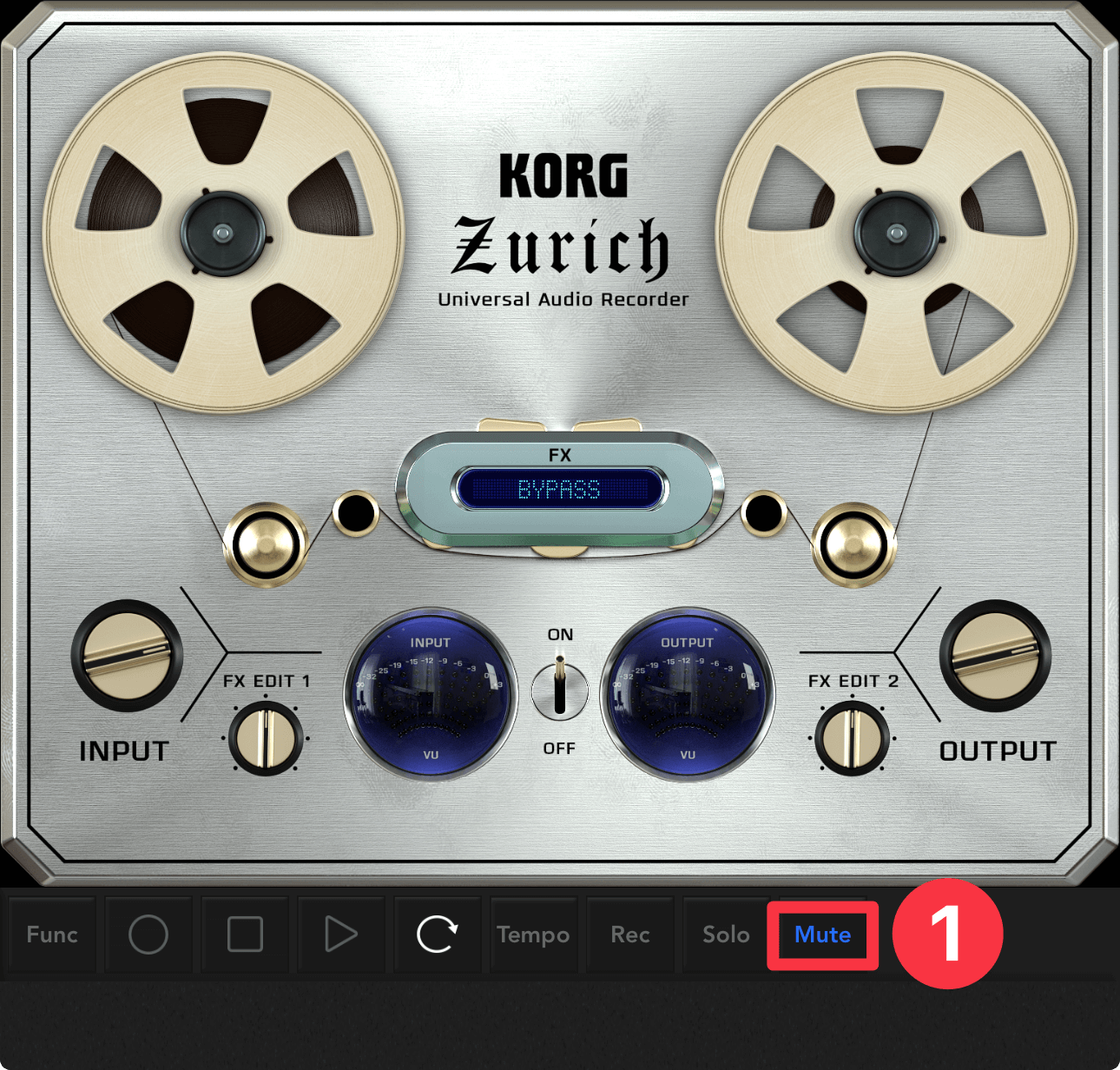
ヘッドホンを使用すればスピーカーがOFFになるので、Muteの必要はありません。
オーディオ・トラックをRecモードにしよう
Recボタン②をタップします。マイクに話しかけて、INPUT/OUTPUTのVUメーター③が振れたら録音準備完了です。
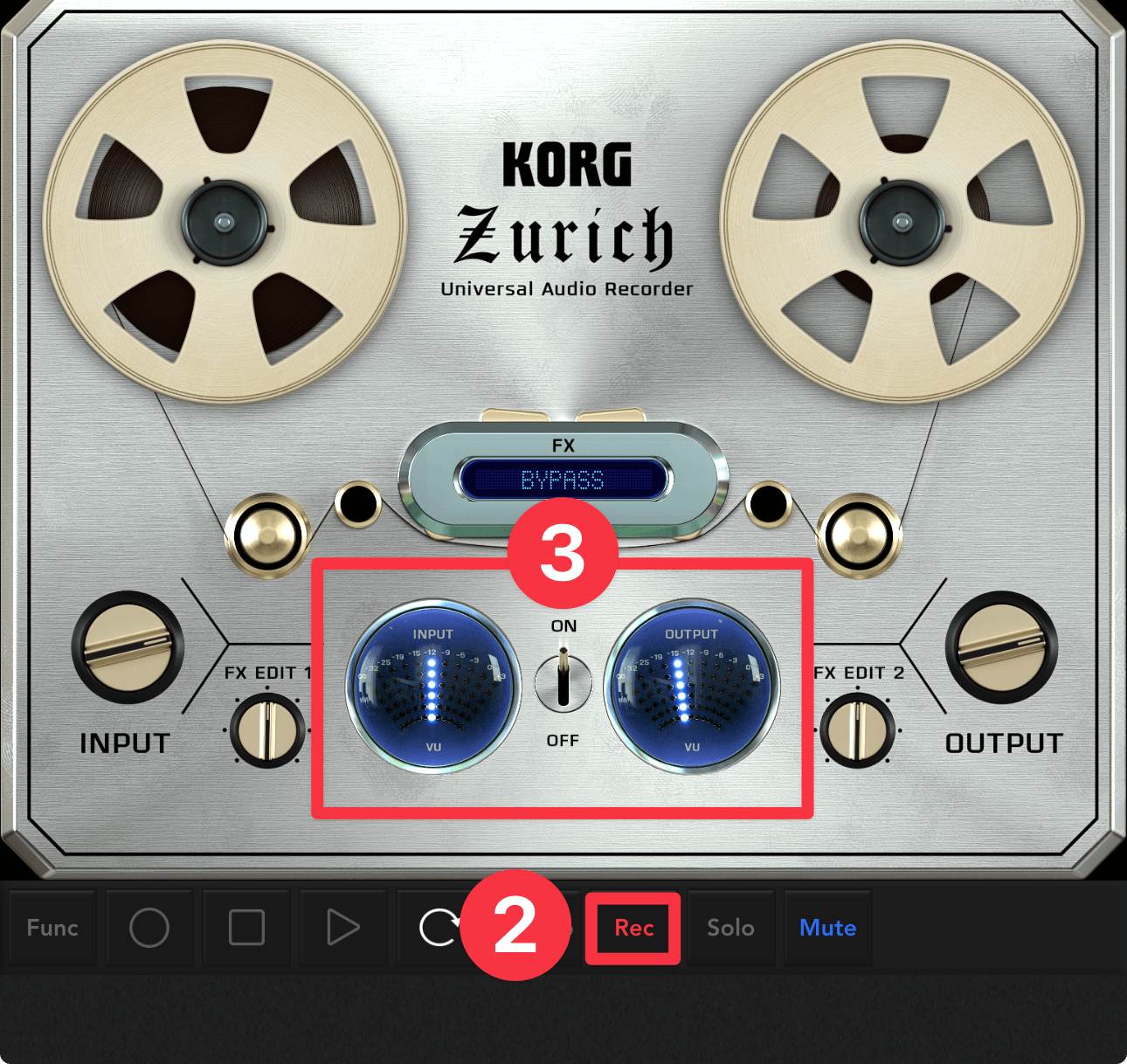
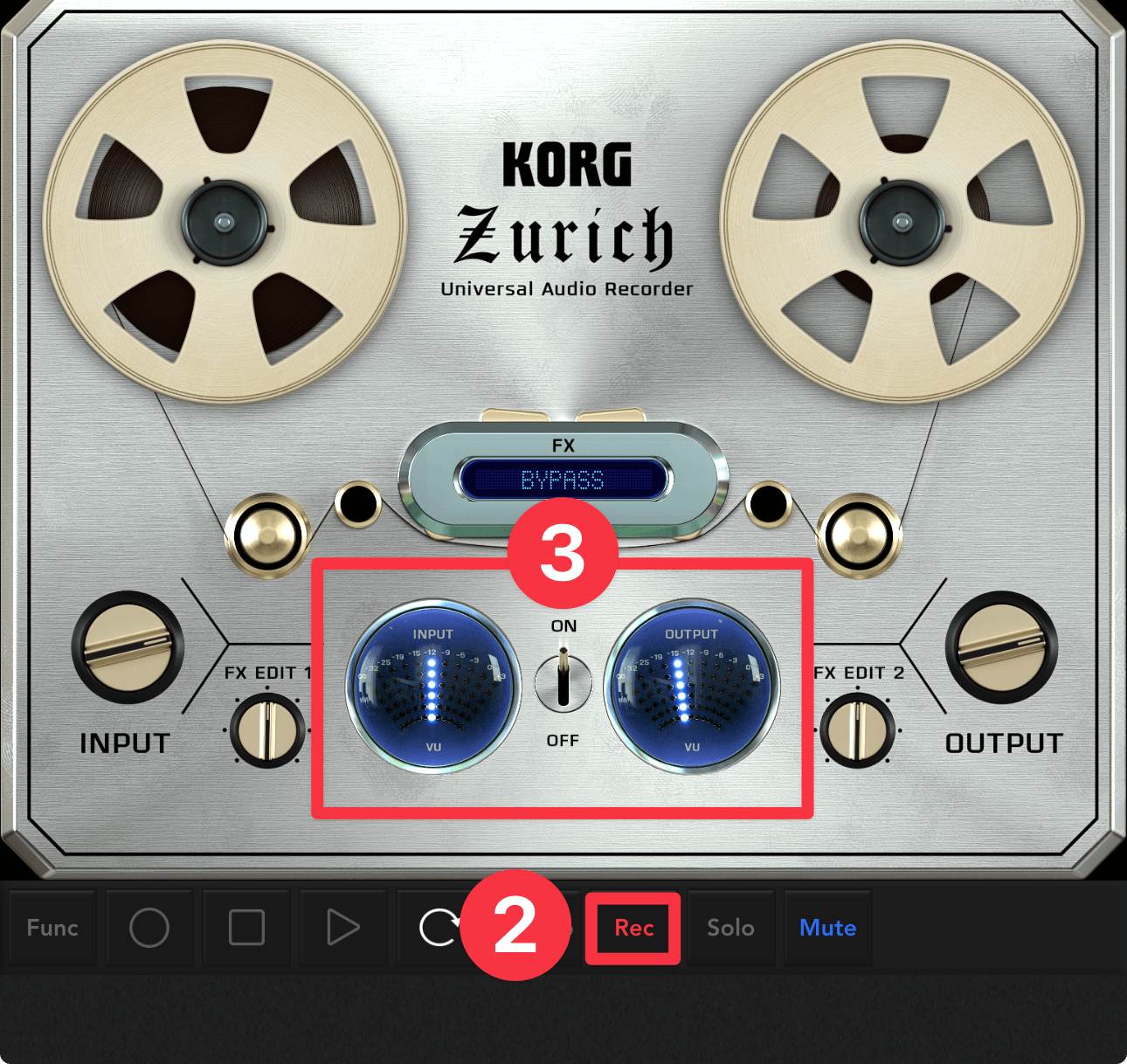
iOSデバイスの内蔵マイクで録音を始めよう
トランスポートのRecボタン④→Playボタン⑤をタップすると、レコーディングが開始されます⑥。
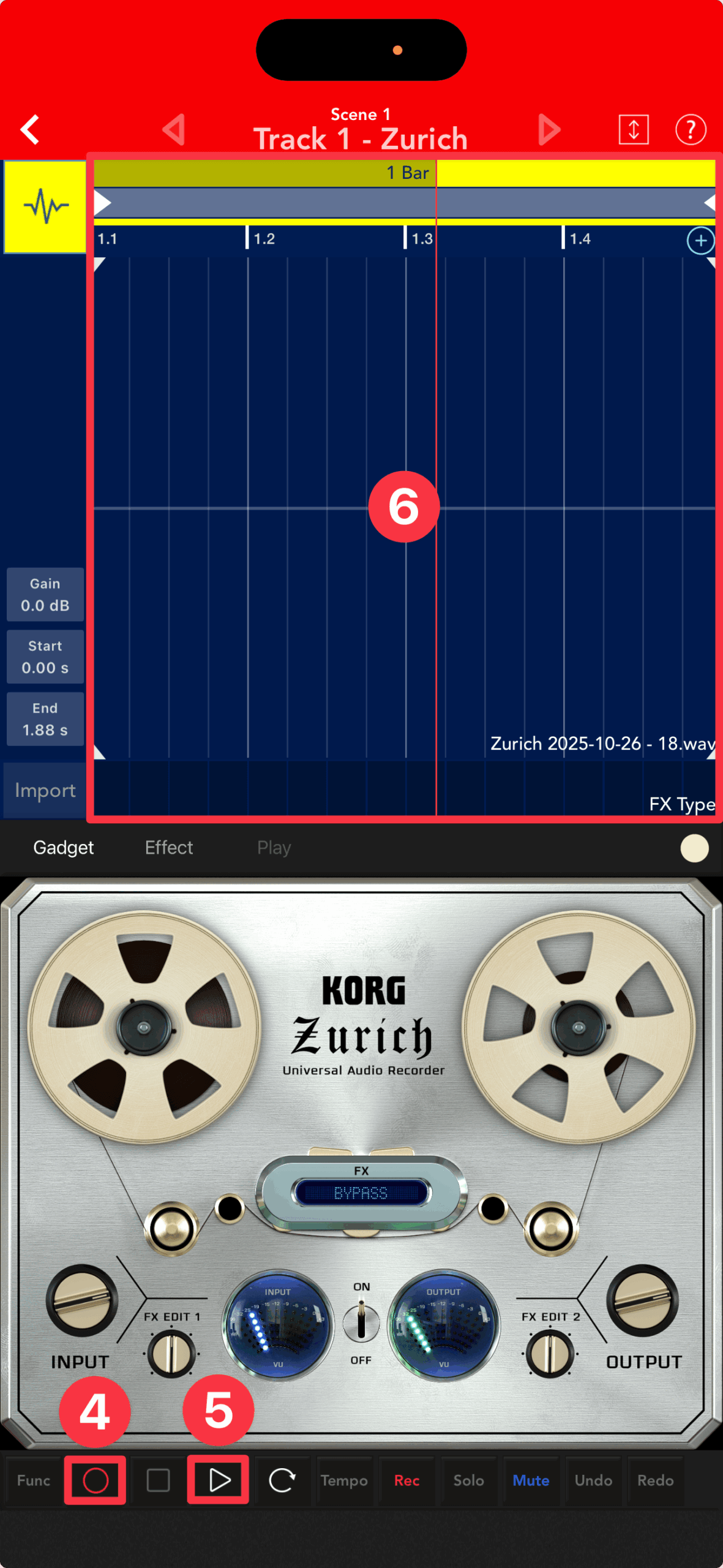
録音を終了するには
録音を止める場合はStop□、Recモードの解除はRec○、一時停止はPlay▷をタップします。
そしてMute⑦を解除し、Play▷⑧をタップしてオーディオトラックをプレビューしてみましょう。

録音レベルを調節するには
さて、これは筆者が録音したオーディオ波形です。
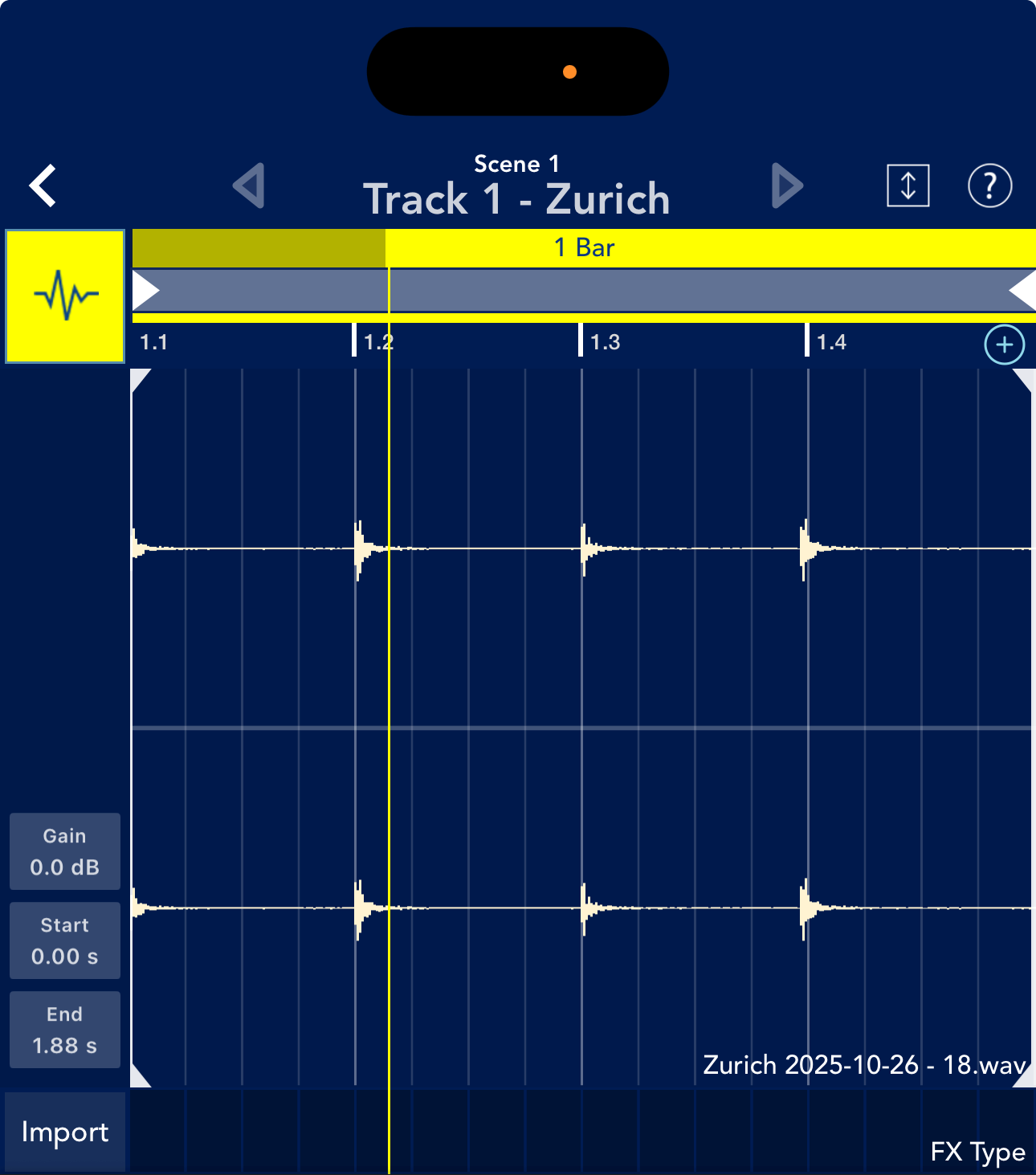
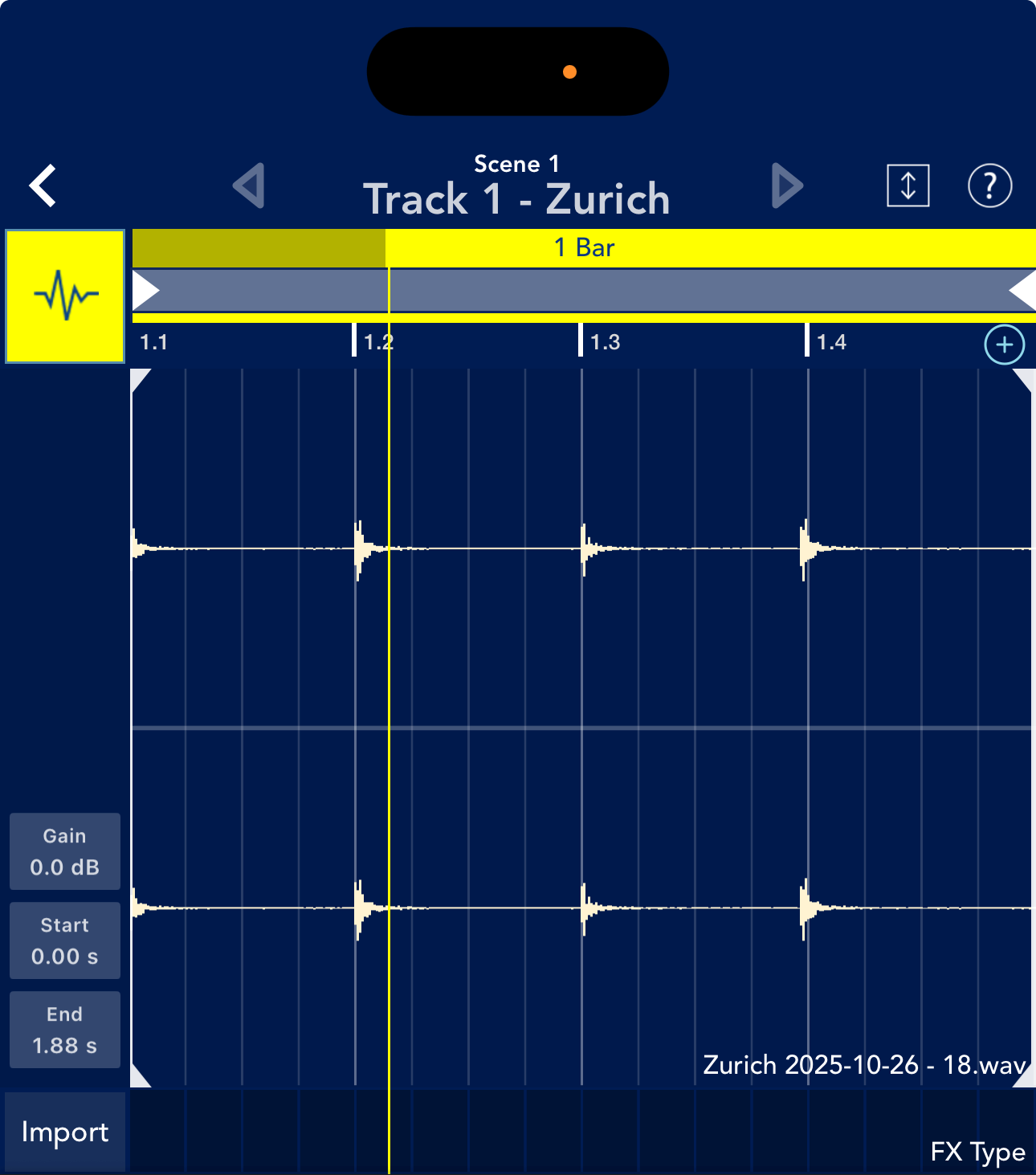
録音はされていますが…この波形を見てどう思われましたか?
これはレコーディング時の状況が適切でなかったため、とても小さな音で録音してしまった失敗例です。
後から無理やり音量を上げることもできますが、ノイズも一緒に持ち上がるので音質劣化は避けられません。
こうなってしまう主な要因として、次の2点が挙げられます。
- Zurichのインプット・レベルが低すぎる
- そもそも音源のボリュームが小さすぎる
このうち①については、ZurichのINPUTノブを上げることで改善できます。
録音する音を鳴らしながらINPUTノブ⑩を調節し、INPUTのVUメーターがしっかり振れた状態でレコーディングを始めてください。
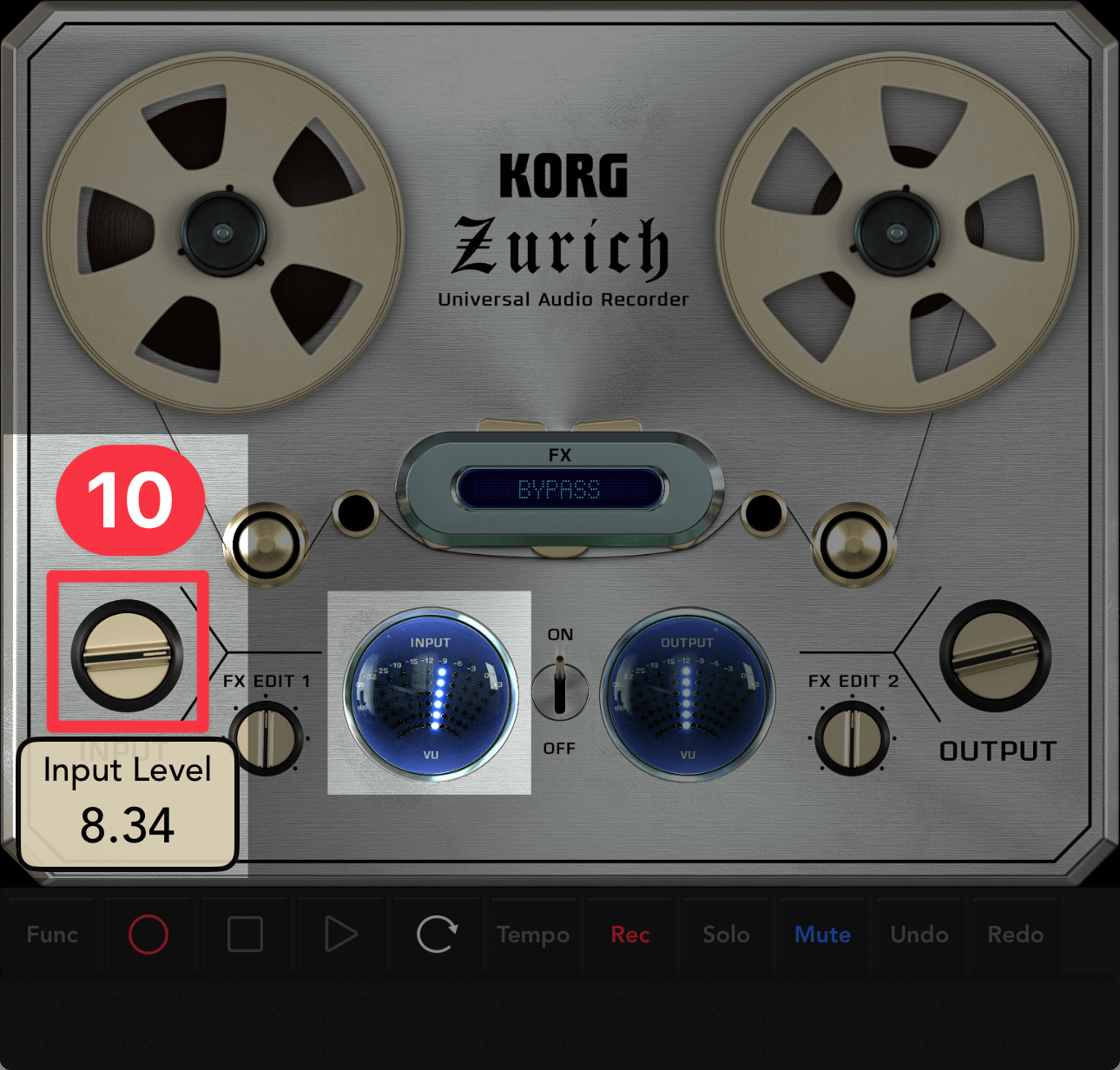
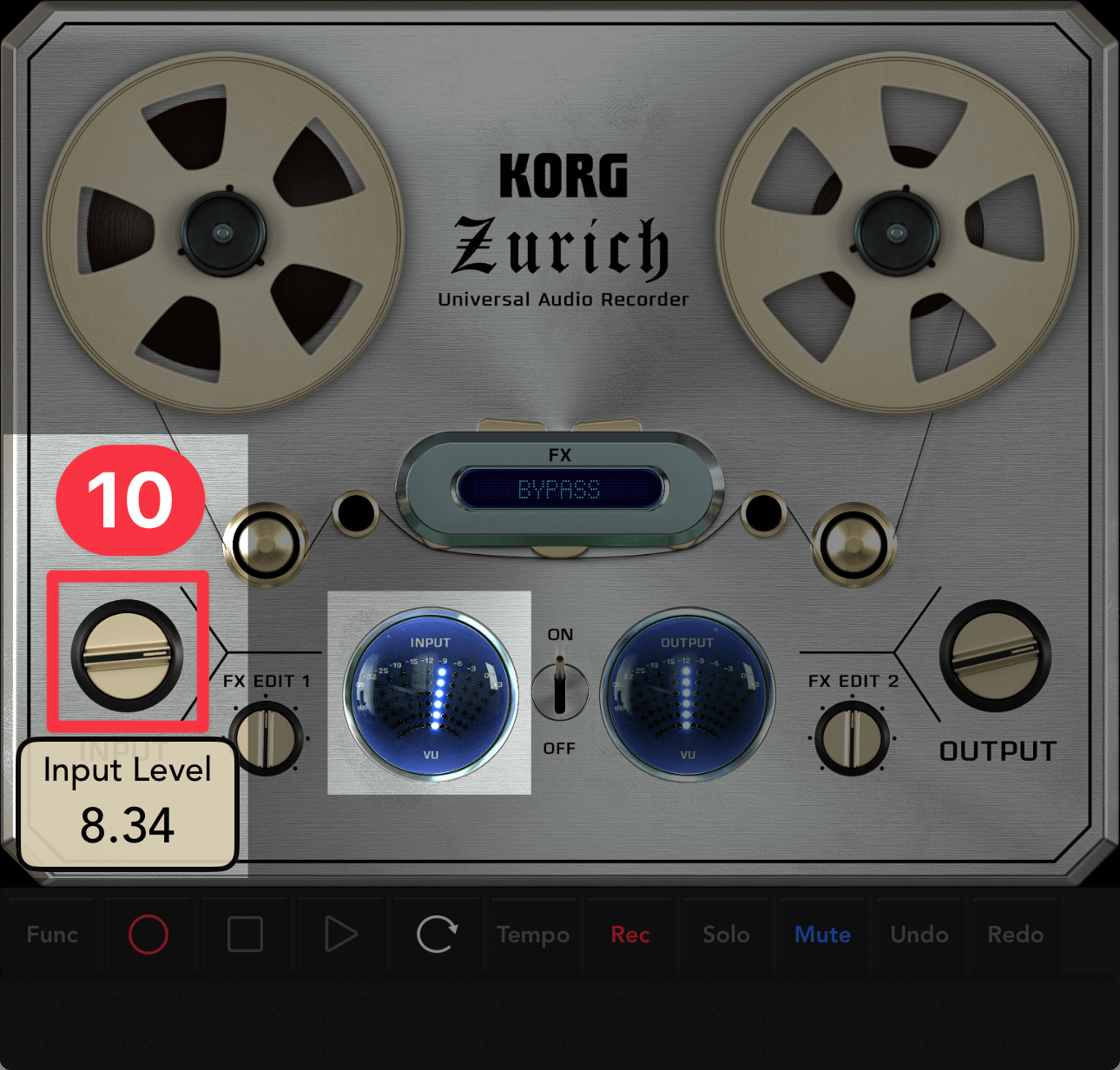
しかし、もしあなたの歌声やギター演奏のボリュームが小さすぎる場合は、そちらの音量を上げた方が良いでしょう。
逆にINPUTレベルが大きすぎると音が歪(ひず)んでしまうので、VUメーターをチェックしながら「振れすぎず、振れなさすぎず」レベルを探ってください。
外付けマイクや、オーディオ・インターフェースの活用について
今回は、iPhoneやiPadだけでオーディオ録音するやり方を解説しました。
ここからは、より高音質でレコーディングしたいときや、普段使っているマイクで録音したい方に向け、iOSデバイスに接続して使う専用マイクやオーディオインターフェースを紹介します。
iPhone・iPad専用マイク
各社から、LightningやUSB Type-Cコネクタに接続できる専用マイクがリリースされています。
たとえばZOOM iQ7はLightningコネクタに対応するコンパクトなステレオマイクで、iPhoneに接続するとレコーダーに変身します。
このような専用マイクは、KORG Gadgetなど音楽制作アプリでのレコーディングにはもちろん、外出先でのフィールドレコーディングにも使えるので、楽曲に使える音ネタ集めにとても便利です。
iPhone・iPad向きオーディオ・インターフェース
DAWで音楽制作をされている方は、普段から高品質なコンデンサーマイクなどをお使いかもしれません。また、愛用のエレクトリックギターや外部シンセをライン録りしたいときもあるでしょう。
そんな方は、ZOOM AMS-22のようなオーディオ・インターフェースの導入を検討してください。
こちらはUSB Type-Cに対応し、iPadやiPhoneだけでなくPCにもつながるので、KORG Gadget 3 for Macでも使えます。
MacBookに接続するとライブで活躍しますし、かなり便利なギアだと思います。
さいごに
今回は「オーディオを録音しよう」編の第1回目として、ボーカルやギターなどをレコーディングする方法を紹介しました。
今後も波形のエディットテクやオーディオ・ファイルのインポートなど、ZurichやRosarioを用いたオーディオ・トラックの活用術についてもお伝えする予定です。












