セガ・16-BITドラムマシン「OTORII」の使い方。

2019年7月、「タイトー音源」Ebinaと同時にデビューした「セガ音源」Otorii(大鳥居)。
当初、KORG Gadget for Nintendo Switchのみでのリリースでしたが、その後ユーザーからの熱い要望に応え、iOS・Mac・Plugins版にも対応しました。
今回は、そんなコルガジェ史上、他に類を見ないゲーミングリズム音源「Otorii」にフォーカスしたいと思います。
なおEbinaについては、こちらの記事でご確認ください。

Otoriiとは?
一言で言うと、セガの80年代アーケードゲームで使われたドラムやSE(効果音)、ボイスを大量に収録したガジェット音源です。

家庭用ゲーム機「メガドライブ」を模したルックスですが、実際のサウンドは、ほぼアーケード版からのもの。
収録タイトルは、アウトラン・スペースハリアー・ファンタジーゾーン・アフターバーナー・ゴールデンアックス・パワードリフトそしてレンタヒーローの7作品となっています。

すべて実機から丁寧にサンプリングされた、本物の「セガサウンド」が楽しめます。レンタヒーローだけは、メガドラで発売されたオリジナルタイトルですね。
1つのガジェットとして見た場合、キックやスネアなどのドラムパートをはじめ、あらゆるゲームの効果音やボイスサンプルなどを使えるリズム音源的な性格を持ちます。
一部ですが「アフターバーナー」からサンプリングされたディストーションギターなど、インストサウンドも収録。

 くらんけ
くらんけもしFM音源のリードやベースサウンドが欲しければ、同時リリースされたEbinaを使ってね。と言うわけです。
価格は、Switch版が1,000円。iOS版は1,840円。Mac版、またはPlugins for Mac/PCには、最初から付いてきます。
音色の傾向
Otoriiのドラムサンプルは、80年代の空気感をたたえた、太く荒々しいサウンド。
当時トレンドだったゲートリバーブの効いたスネアや、低いサンプリングレートに起因するザラついた質感が、Otoriiの持ち味だと言えるでしょう。
Otoriiを扱ってみればすぐに分かりますが、どんなトラックでもすぐに80sサウンドへと変貌しますし、案外R&Bやレゲエ、HIPHOPで使っても面白いかもしれませんね。
同じフレーズでチュートリアルを作るのも飽きてきたので、新しくOtoriiとEbinaオンリーのデモソングを作ることに。やはり80sサウンドには、芳醇な響きのセブンスコードが合うことを再確認。#GadgetSwitch #KORGGadget pic.twitter.com/mnY4SkS4OL
— くらんけ@Gadget-Junkies.net (@Gadget_Junkies) July 15, 2019
もちろんタイトー音源のEbinaや、ナムコ音源のKamataも使えば、本格的なチップチューン楽曲の出来上がり。ピコピコ・ガジェットKingstonを組み合わせれば完璧です!
収録サンプルの内訳
Otoriiに収録されたサンプル数は膨大で、なんと486も入っています。内訳は以下の通り。
| タイトル | DRUM | SE | VOICE | INST |
|---|---|---|---|---|
| アウトラン(34) | 15 | 16 | 3 | - |
| スペースハリアー(71) | 6 | 58 | 4 | 3 |
| ファンタジーゾーン(51) | 12 | 39 | - | - |
| アフターバーナー(101) | 13 | 66 | 12 | 10 |
| ゴールデンアックス(65) | 11 | 46 | 8 | - |
| レンタヒーロー(59) | 8 | 45 | 6 | - |
| パワードリフト(105) | 24 | 41 | 31 | 9 |
| TOTAL(486) | 89 | 311 | 64 | 22 |
FM、またはPCM音源によるドラムスだけでも89個ありますが、それ以上にSE(効果音)が充実している印象。ボイスサンプルもふんだんあります。
ガン・シューティングによるシリアスな効果音から、いかにもゲームっぽいキュートなSEまで幅広く用意されているので、楽曲をコミカルに演出する飛び道具としても使えます。
ボイスサンプルをエディットして、こんな感じで歌わせてみるのも面白いかもしれませんね。
Otoriiの使い方
それでは、リズム音源ガジェットOtoriiの使い方を、操作画面に沿って覚えていきましょう。
Otoriiのガジェットパネルは3ページ構成で、必要に応じページを切り替えながら操作を行います。
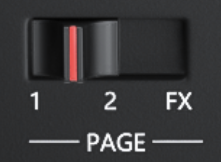
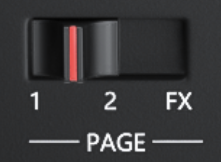
カートリッジスロット(サンプルのプリセットを切り替える)
Otoriiは、12個あるパッドに好きなサンプルを割り当てて使いますが、パッドにあらかじめサンプルがアサインされた「カートリッジ」も18本用意されています。
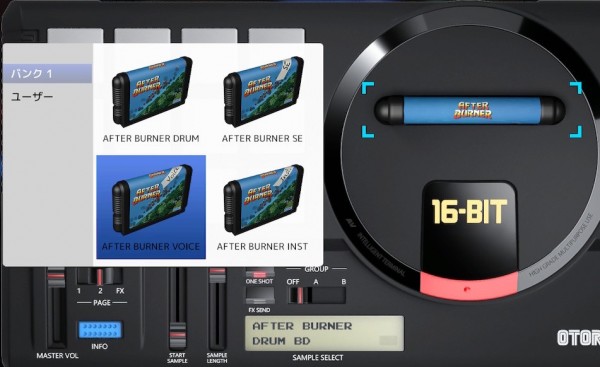
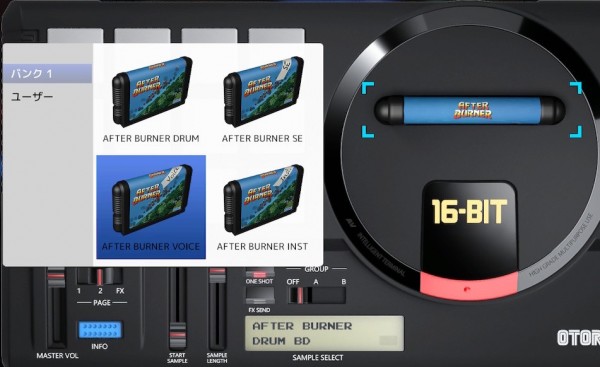
これらのカートリッジは主要なサンプルが使いやすくプリセットされており、「OUT RUN DRUM」「SPACE HARRIER SE」などと分かりやすく分類されているので、すぐに目的の音をゲットできます。
ユーザー・プリセットを保存する方法
また、ユーザー自身が割り当てたオリジナルのキットを保存したり、それを呼び出して別の曲で使うことも可能。
まずSwitch版でのやり方ですが、右Joy-ConのXボタンを押すと表示されるメニューよりユーザー・プリセットを保存を選択し、保存するプリセット名を入力してください。
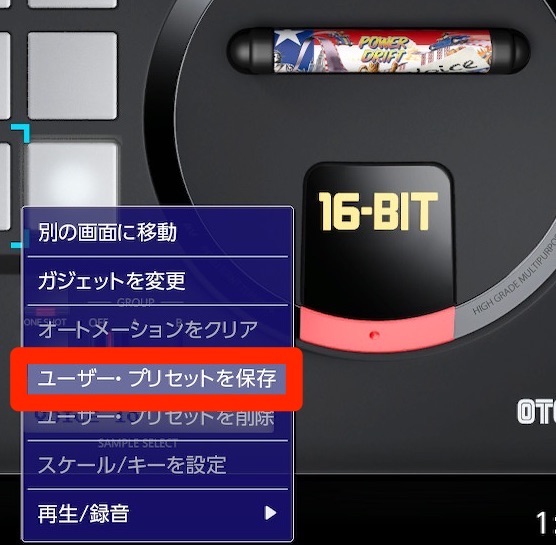
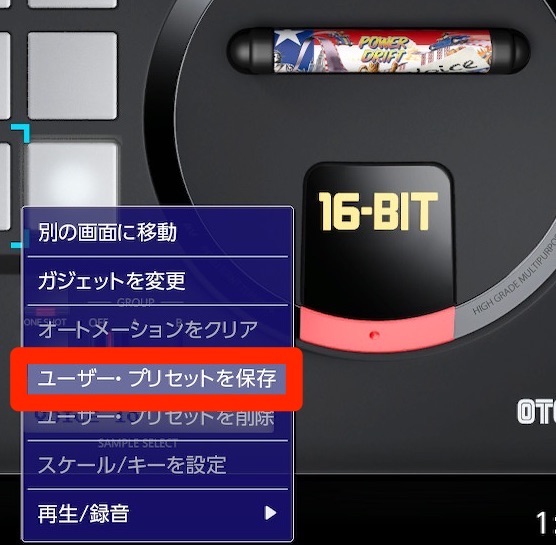
すると「ユーザー」エリアに、あなたオリジナルのプリセット・カートリッジが登録されます。
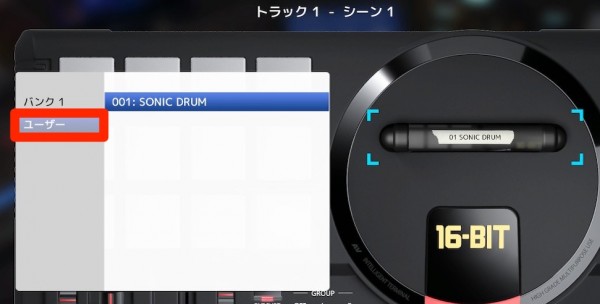
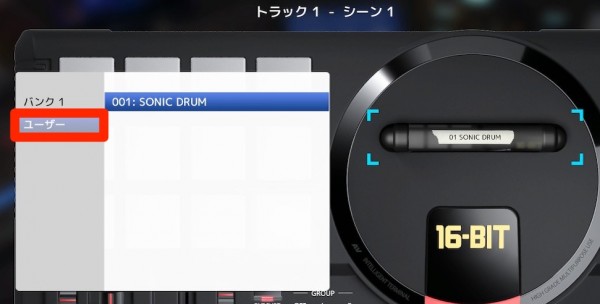
iOS版では、まずカートリッジをタップして、ユーザー→Save Asとタップすると表示される入力画面にて、これから保存するプリセット名を入力します。


カートリッジのプリセット名の所が、ドラフティング・テープで表現されていますね。芸が細かい!
パッド(サンプルを割り当てて演奏する)
Otoriiに装備されている12個のパッドに、好みのサンプルをアサインして使います。
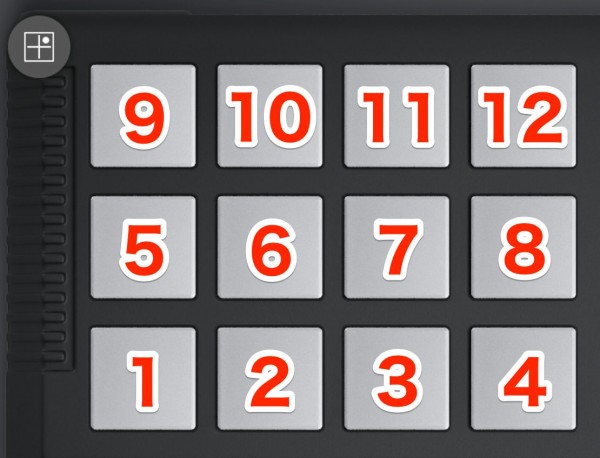
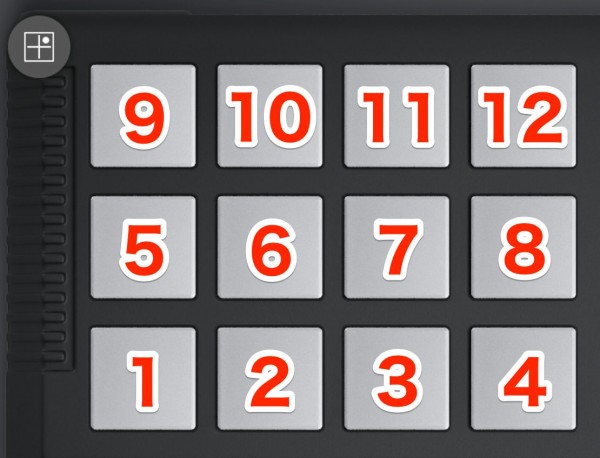
パッドを直接タップすると、割り当てられたサンプルが選択状態となり、その音を試聴できますし、Recモードで演奏するとレコーディングも行えます。
ピアノロールで演奏データを打ち込む時はDrawモードにし、こんな感じで音を配置しましょう。
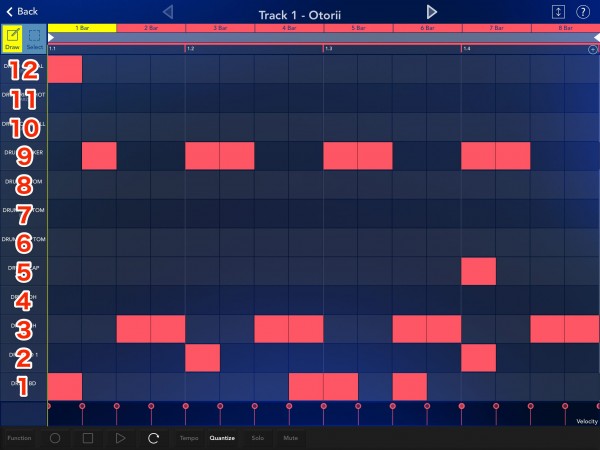
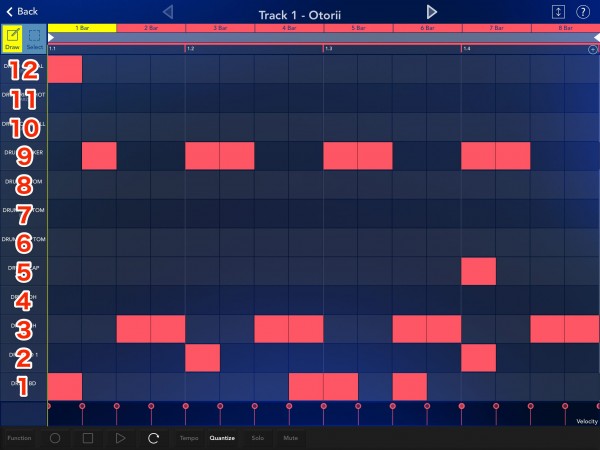
各パッドに好きな音色を割り当てるやり方は、この後説明します。
MASTER VOL(全体としての音量レベルを定める)
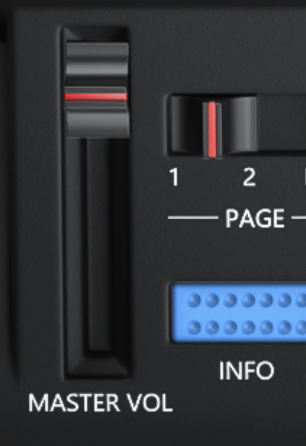
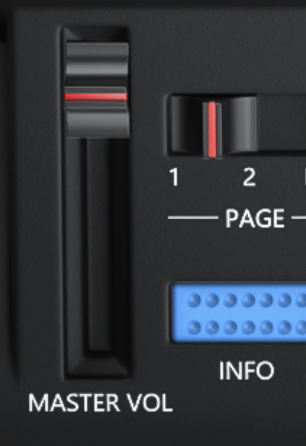
Otoriiからミキサーへ出力するトータルの音量レベルを設定します。通常はMAX近くでOKです。
PAGE 1:スライダー(サンプルの各種パラメーターを設定)
ここからは、ページを切り替えて操作を行う項目を解説します。
Otoriiでは、PAGE 1を開くと表示される5本のスライダーを駆使し、プリセットサンプルに対して様々なエディットを行うことができます。


LEVEL(サンプルの音量)
現在選択しているサンプルの音量レベルを定めます。
適切な音量バランスに設定する他、複数のパッドに同じサンプルを並べ、LEVELを散らして演奏するのも面白いかもしれません。
PAN(サンプルの定位)
現在選択しているサンプルのステレオ定位を定めます。スライダー中央でセンター、下げると左へ、上げると右へ移動します。
連続的に設定できますが、PANを左右いっぱいに振り、「左・中央・右」だけのステレオ出力にすると、当時のアーケードサウンドの雰囲気に近づけることができます。
DECAY(サンプルの減衰時間)
現在選択しているサンプルのディケイ値を定めます。
どのプリセット・サンプルも最低値に設定されていますが、このあと説明するSAMPLE LENGTHとの兼ね合いで、サンプルの減衰スピードを変えることが可能。
具体的には、サンプル音をオリジナルより短く発音させたければ、DECAY・SAMPLE LENGTHともに短く設定します。
PITCH(サンプルの音程)
現在選択しているサンプルの音の高さを定めます。
可変幅は上下数オクターブにも及び、サンプル音を過激に変更可能。
強引ですが、アフターバーナーのエレクトリック・ギターに音程をつけ、演奏させるというテクニックもアリでしょう。
REPEAT(サンプル音を繰り返す)
一般的なビート・リピート機能。このスライダーを上げてパッドを押すと、その間サンプルが繰り返し連打されます。
スライダーを上げれば上げるほど、リピートスピードが速くなります。
PAGE 2:選択中のパッドに好きなサンプルを割り当てる
OtoriiのPAGE 2を開くと、このような表示に切り替わります。


SAMPLE SELECT(任意のサンプルを割り当てる)
選択中のパッドに割り当てられたサンプルを変更します。
SAMPLE SELECTの表示窓をタップすると、収録された全サンプルのリストが表示されますので、好きなものを選んでください。
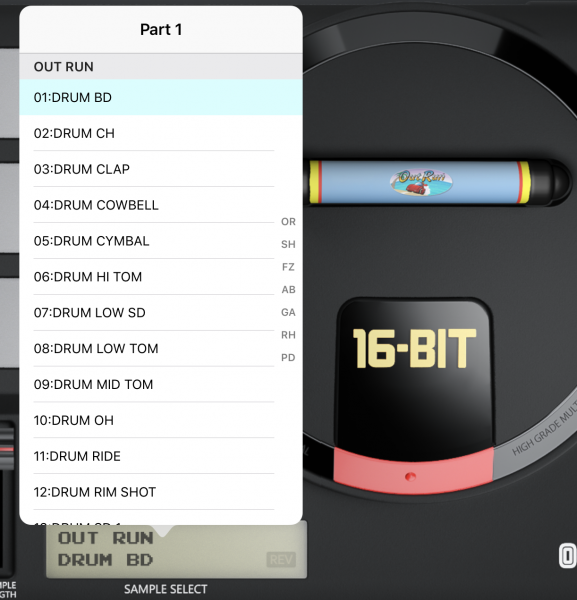
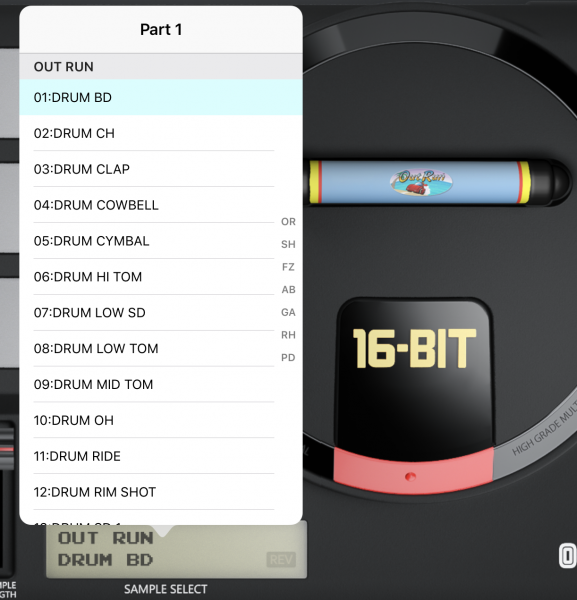
なおリスト右にある「OR」や「SH」は収録タイトルの略称で、タップするとそのタイトルの頭まで飛んでくれます。
合計480サンプル以上あるOtoriiですから、希望の音を素早く探すため積極的に活用しましょう。
REV(サンプル波形を反転させる)
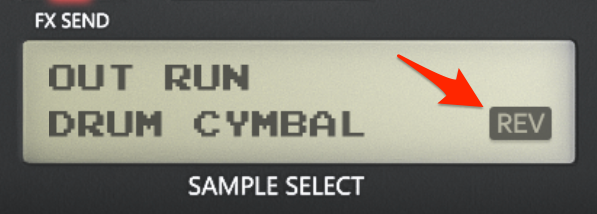
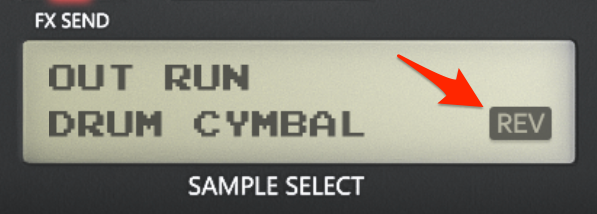
現在選択しているサンプルを逆再生させます。
リバースシンバルでおなじみの効果ですね。飛び道具ガジェットとしては欠かせない機能です。
START SAMPLE(サンプルの開始位置)
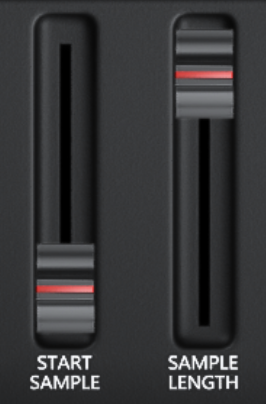
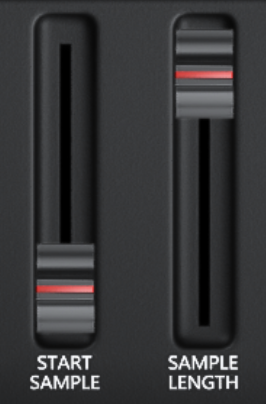
現在選択しているサンプルが発音し始めるタイミングを定めます。
ボイスサンプルを、途中の文節や単語から喋らせたい時にも使えるでしょう。
SAMPLE LENGTH(サンプルの長さ)
現在選択しているサンプルの音の長さを定めます。プリセットサンプルのデフォルトはどれもMAX。
たとえば、クラッシュシンバルの余韻を短くしたい時、PAGE 1のDECAYと組み合わせれば行えますし、SEやボイスサンプルの発音を、リズムに合わせて途中で打ち切りたい時にも活用できます。
ONE SHOT(ワンショットでサンプルを最後まで発音させるか否か)
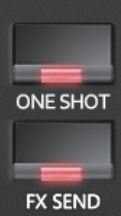
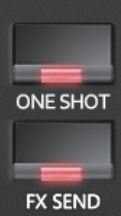
選択中のパッドを押したとき、サンプルを最後まで鳴らし切りたい時はONE SHOTをON、パッドを押している間だけ鳴らしたい場合はOFFにしてください。
OFFにすると、パッドを離した瞬間、サンプルの余韻がバッサリカットされる事になります。
FX SEND(エフェクトを適用するか否か)
現在選択しているサンプルに対し、このあと説明するFXページで設定されたエフェクトを適用する時はFX SENDをON、エフェクトをかけたくない場合はOFFにしてください。
GROUP(複数のサンプルをグルーピングする)
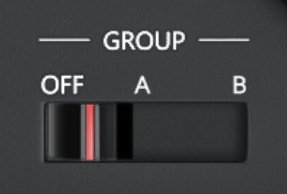
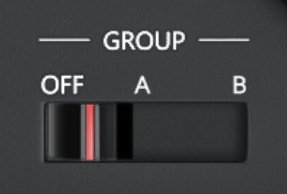
現在選択しているサンプルを、AまたはBグループに属させたい時に設定します。
そのグループ内において、後ろのサンプルが発音した瞬間、先に鳴っていたサンプルの発音が打ち切られます。
ハイハットのオープン/クローズを表現する際に必要不可欠なパラメーターですね。その場合は両方とも、GROUP AかBに設定しましょう。
PAGE FX:プリセット・サンプル全体にエフェクトを適用する
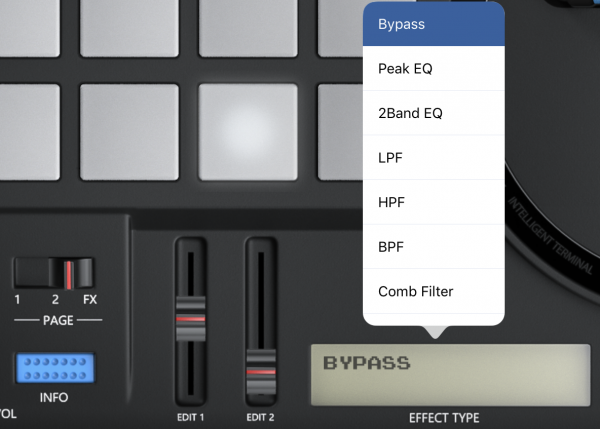
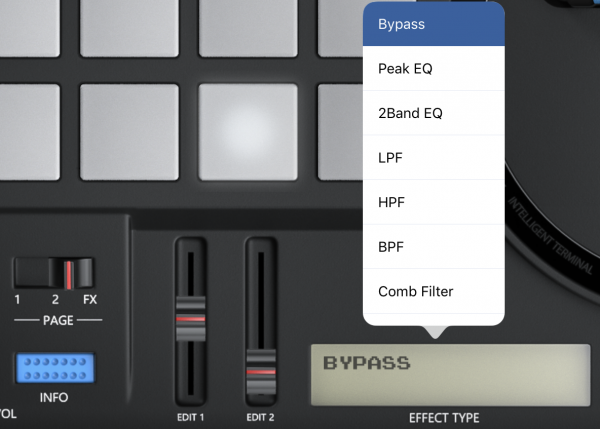
Otoriiに内蔵されている、汎用のマルチエフェクターです。
EFFECT TYPE(エフェクトを選択)
OtoriiのFXは、EbinaやMarseilleに搭載されているものと同じタイプ。
表示窓をタップして表示される25種類のFXから一つを選び、サンプル全体にかけることが可能です。
FXを無効にする場合は、BYPASSにしてください。
EDIT 1 / 2(エフェクトの効き具合を定める)
この2つのパラメーターを組み合わせて、各FXのかかり具合を定めます。その効果はFXごとに異なります。
これこそ本物の「セガの音」。EbinaのFM音源と組み合わせ、80sサウンドを演出しよう
今回は「セガ・16Bitドラムマシン」Otoriiの全機能を解説しました。
アウトランやアフターバーナーなど、80年代の名作アーケードゲームのドラムや効果音を、楽曲制作に使えるというマニアックなガジェットですが、OtoriiにはOtoriiでしか表現できない、独自の世界があります。
例えば、ファンタジーゾーンで使用された「ティーン↓」「トゥーン↓」と鳴るシンセタムはFM音源製ですが、作曲者であるセガの川口博史さんによると、あれはFMチップをプログラムで動かして作られたのだそうです。
つまりあの音は、FM音源だけ持っていても再現できないという事ですね。Otoriiでは、それがそっくりそのままサンプリングされているのです。
KORG Gadgetには、London・Tokyo・Amsterdam・Bilbao・Abu Dhabi・Recife・Gladstoneといったドラムマシンがありますが、アーケードゲームが出自のOtoriiは、それらのどれにも似ていません。
そんな80sの空気感を演出できるOtoriiを、ぜひEbinaをお供にして、ユニークなトラックメイキングに活かしてみてはいかがでしょうか?

