3-1 演奏するガジェット楽器を選ぼう

今回から、新チュートリアル「ガジェット演奏編」スタート!
前回のチャプター「ソングを聴いてみよう編」では、デモソングを扱うことでKORG Gadgetの基本操作を覚えました。
ここからは実際に「ガジェット」(ソフトウェア音源)を、iPhoneやiPadで演奏したいと思います。まずはタッチパネル上での演奏方法を覚えていきましょう!
新規ソングを作成する
前回までのチュートリアルで使ったデモソングを閉じて、新しいソングを作りましょう。
画面左上にあるファイルボタン①をタップし、新規②を選んでください。
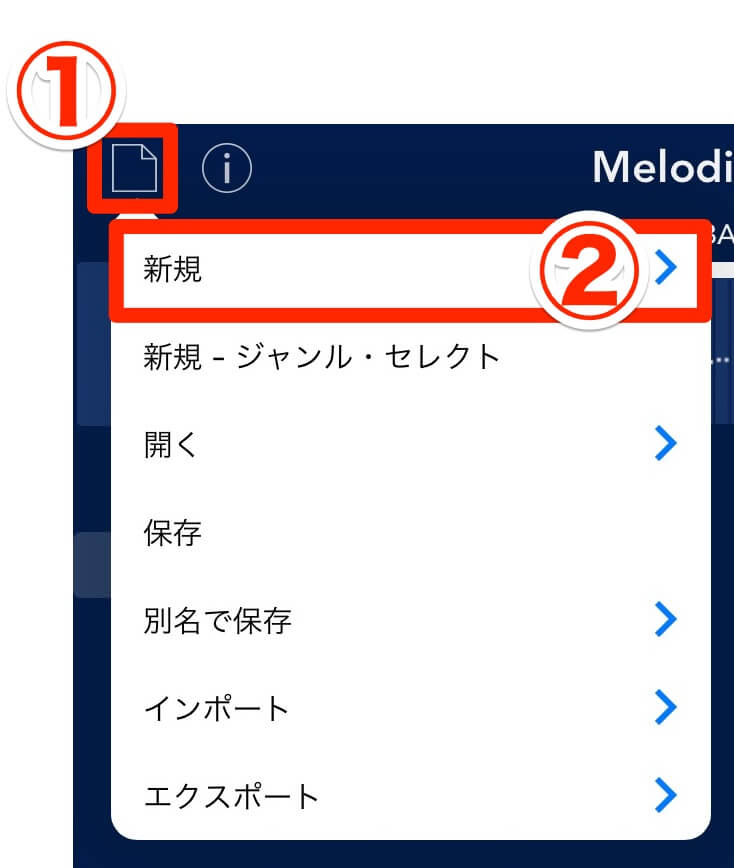
曲にタイトルをつける
ファイルメニューから新規をタップすると、曲名を入力するための吹き出しが現れます。
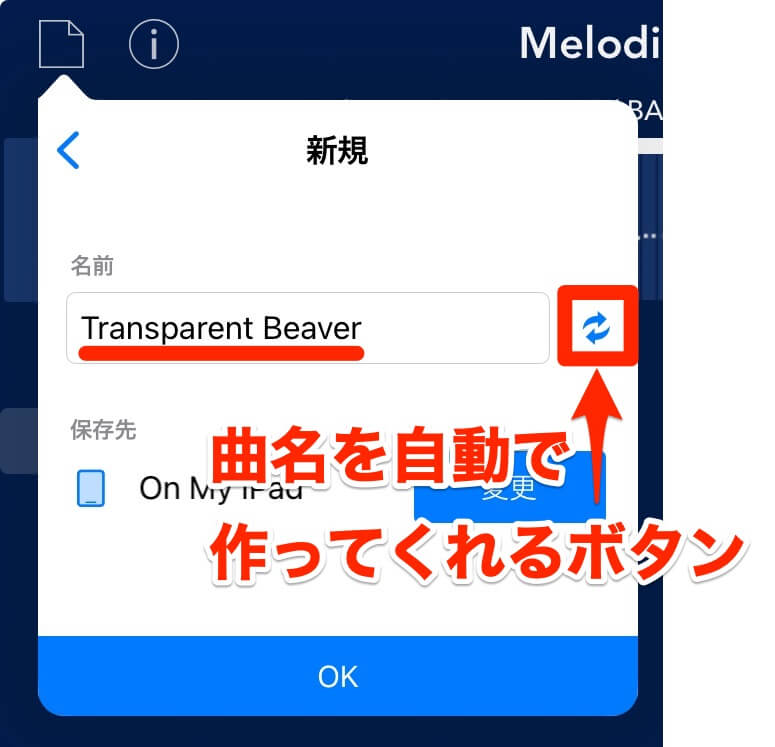
はじめから英語のタイトルが表示されていますね。これはKORG Gadgetが即興で考えてくれた曲名です。ただし、残念ながら微妙?なタイトルになることが多いので、あくまで参考程度にどうぞ。
右にある更新ボタンをタップするたび新しい曲名を提案されますが、ここは "My First Song" と修正入力しましょう。
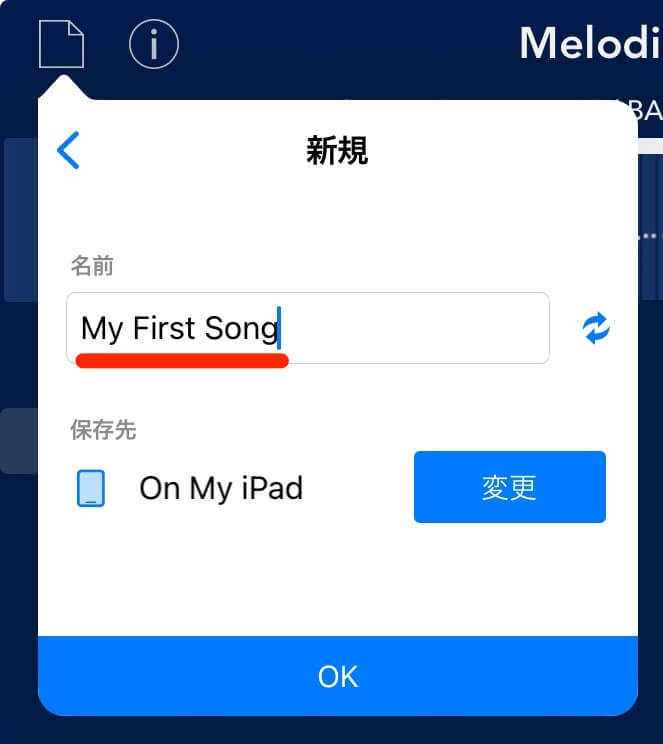
曲名は後からでも変更できますし、漢字やカナでも入力できます。気楽に名付けてくださいね。
演奏したいガジェット楽器を選ぶ
KORG Gadget 3 for iOSを購入すると、演奏したいガジェットを20種類の中から選ぶことができます。
しかし、今あなたがKORG Gadget Leをお試しの場合、3種類しか選べません。
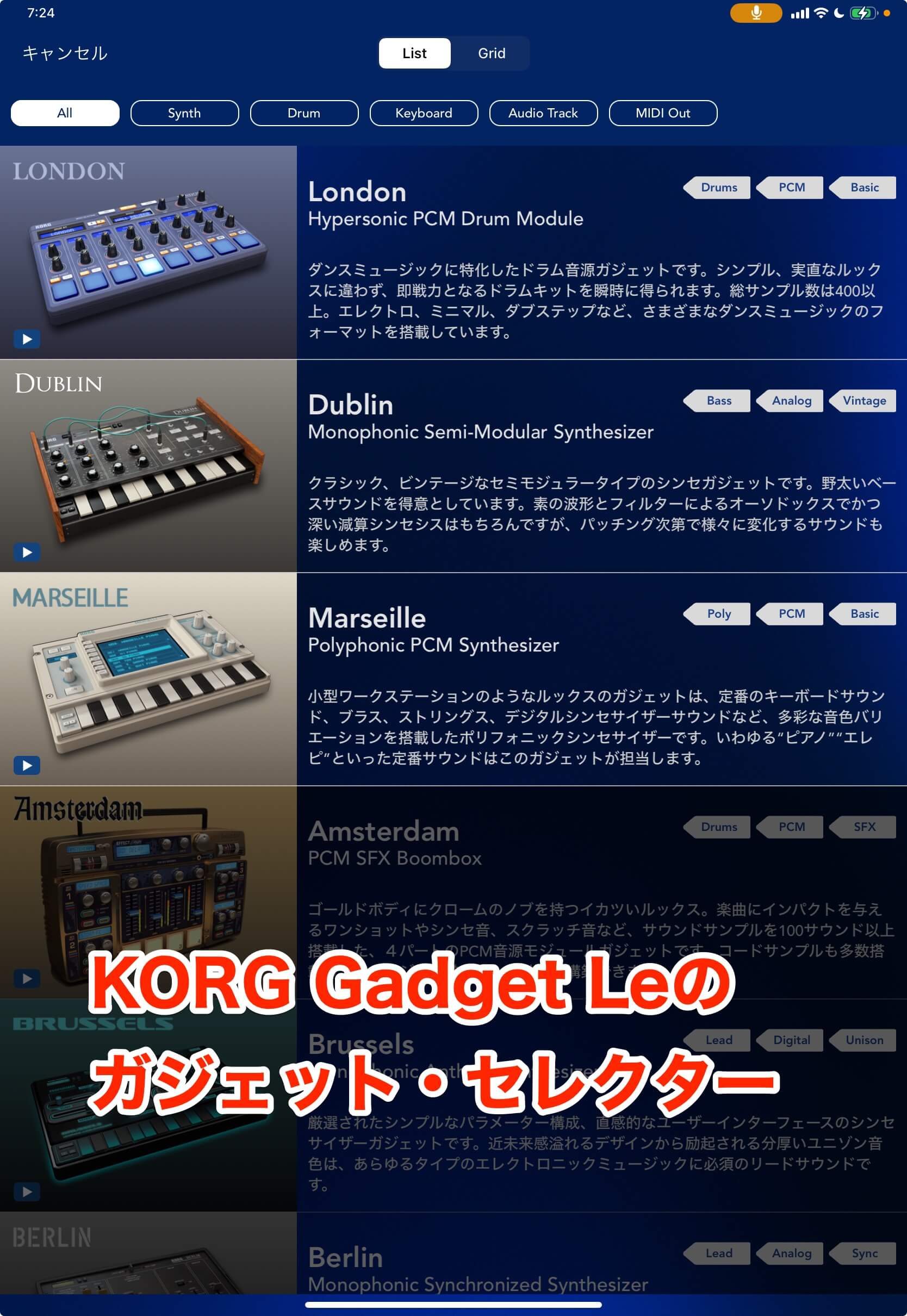
とはいえ、演奏するための機能自体に制限はありませんから、今回は無料版・正規版のどちらでもでも選べるMarseille(マルセイユ)で演奏してみましょう。ピアノやブラス、ストリングスといった生音系サウンドが得意な、とても使い勝手の良いマルチ音源です。
さて、さきほどの吹き出しにてタイトルを入力したら、OKをタップしてください。
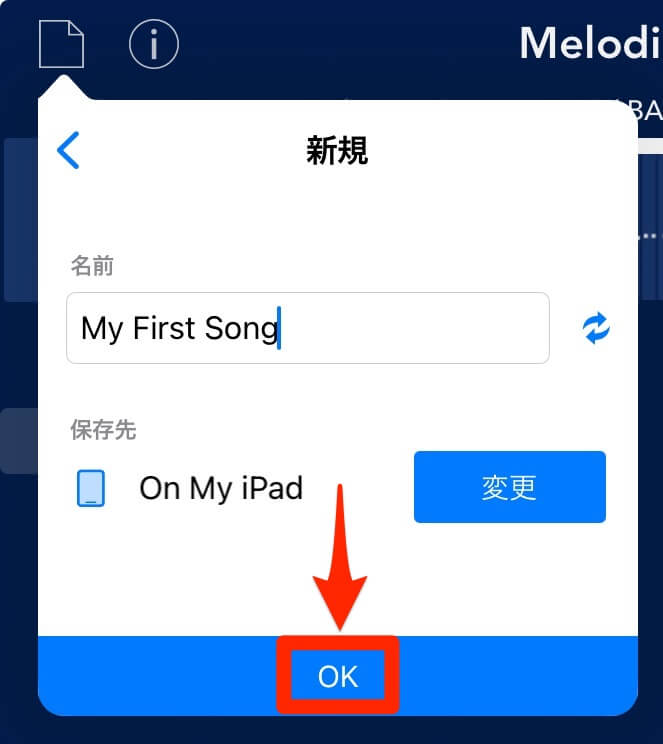
続いて、ガジェットの選択画面「ガジェットセレクター」が表示されるのでMarseilleをタップ。左がLe、右が正規版の選択画面です。


もし選択画面ではなく、まっさらなメイン画面が表示された場合は、画面左下にあるトラック追加ボタン(➕)をタップしてください。ガジェットセレクターが表示されます。
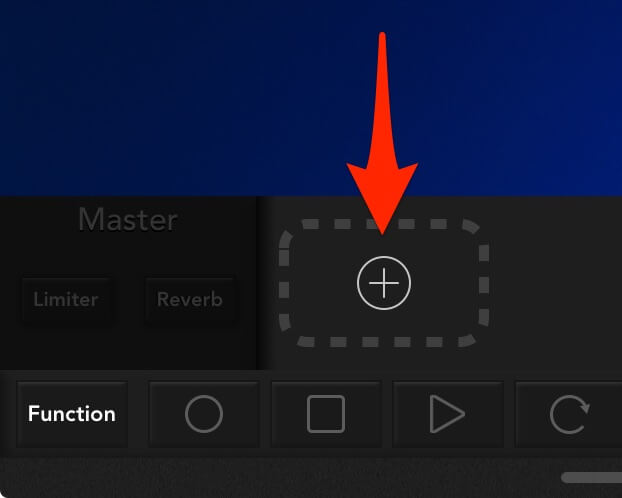
Track 1に、これから演奏するガジェットMarseilleがセットされました。
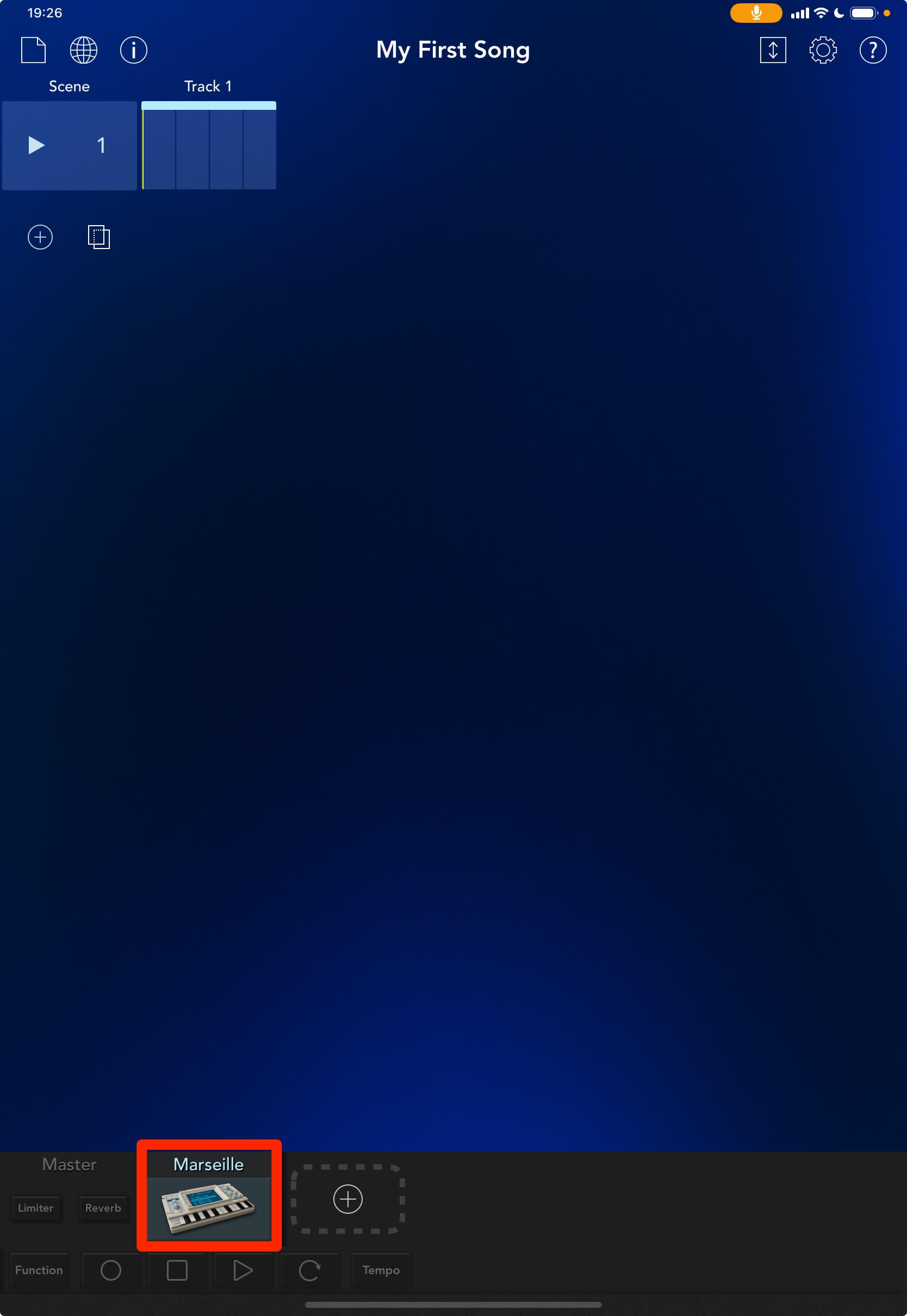
「ガジェットを演奏してみよう編」最初のチュートリアルはここまで、まずはガジェット楽器の選び方を覚えました。
次回は、選んだガジェットを使って実際に演奏してみましょう!



