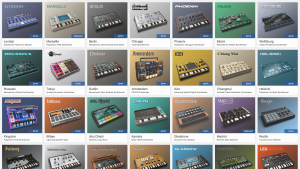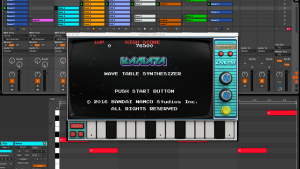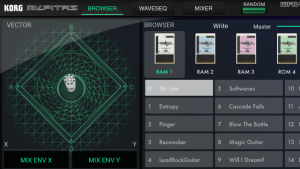はじめてのKORG Gadget for Mac。画面構成を理解する。
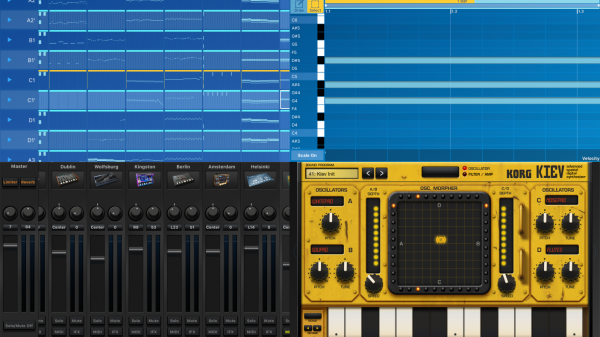
KORG Gadgetにおけるトラック・メイキングは、ガジェット・セクションとミキサー・ビューという2つの画面を操作する事で行います。
これまでのKORG Gadget for iOSでは、この2つの画面を切り替えながら、ソングを作りましたよね。
for Macではその広大な表示領域を生かして、一枚のウインドウにすべての操作画面を一覧表示し、全てのトラック制作を完結できるレイアウトになっています。
今回ははじめてKORG Gadget for Macに触れる方、興味はあるけど購入に踏み切れない方などのため、その画面構成について簡単に紹介してみたいと思います。
ガジェット・セレクター
アプリを起動すると、まずガジェット・セレクターが表示されます。
KORG Gadget for Mac、やっと触ることができました。まず起動時間の早さが衝撃的ですね。アプリアイコンをクリック→1秒後に準備完了。笑 pic.twitter.com/FMbtR9Cn7l
— くらんけ*KORG Gadgetブログ (@Gadget_Junkies) 2017年4月8日
これから作成するトラックの「音源」(以下「ガジェット」と呼びます)を選択する画面ですね。
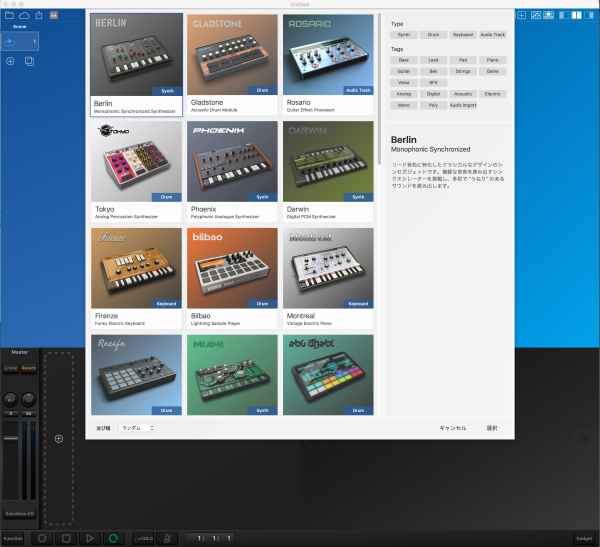
ガジェット・セレクターの右上には"Type"と"Tags"を指定するボタンがあり、目的のガジェットを素早く絞り込むことができます。
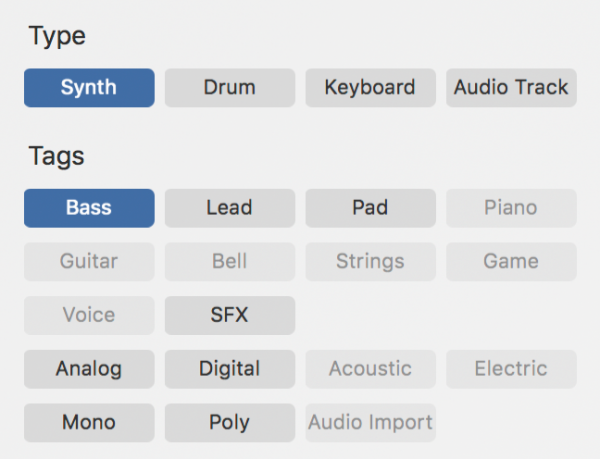
たとえば、これから作成したいトラックがベースの場合、"Tags"にある"Bass"をクリックすると、ベーストラックに相応しいガジェットが抽出表示されます。
ただし、ここで表示されなかったガジェットにも「ベース音色」を含む場合が多いので、あくまでガイド的な機能であることをご承知おきくださいね。
ChiangmaiでFMっぽいベース音を作れますし、Darwinには"KORG M1"由来のPCMベースが、多数用意されています。
さて、ガジェット・セレクターでガジェットを選ぶと(今回はドラムのLondonを選択しました)、こんな初期画面が表示されました。

ひとつのウィンドウに、2枚のセクションが横に並んでいますよね。
KORG Gadget for Macは、この一画面だけで全てのトラック・メイキング作業が行えます。
右はガジェット・エディターで、さきほど選んだガジェットの演奏や音色編集、打ち込みを行う画面。
左はミキサー・ビューで、ソングの構成を組み立てたり、ミキシングを行う画面です。
またウィンドウの一番上にはヘッダー・セクション、
![]()
一番下にはフッター・セクションがあります(見づらくてゴメンナサイ!)。
![]()
これから、それぞれの部分について簡単に説明していきましょう。
ガジェット・エディター
説明の前にガジェット・エディターだけの画面表示にしてみます。
キーボード・ショートカットのCommand + 5、またはヘッダー右端にあるこのボタンをクリック。
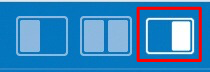
ウィンドウ左側にあったミキサー・ビューが閉じられ、ガジェット・エディターだけの表示になりました。
ガジェット・エディターは、下にあるガジェット・パネルと、その上にあるピアノ・ロールで構成されています。
この状態を右枠モードと呼ぶそうです。さきほどまでは「両枠モード」だったわけですね。

ガジェット・パネル
呼び出しているガジェットを演奏したり、音色のエディットを行います。

ためしにMacのキーボードで"Z"キーを叩いてみてください。
今回呼び出しているガジェットはドラムマシンのLondonですから、パート01にアサインされているキックの音が鳴りました。
その右の"X"を叩くと、パート02のクリックっぽい音が鳴ります。
このようにMacのキーボードだけでガジェットを演奏することができるんですね。
もちろん他のDAW同様、Recモード中に演奏すると、リアルタイム入力で録音できますよ。
同じくRecモード中にノブなどを操作すると、その情報がパラメータとして記録されます。
ピアノ・ロール/オーディオ・エディット
演奏情報の入力を行います。いわゆる打ち込み画面。
KORG Gadget for Macでは、MIDIだけでなくオーディオトラックも扱えるようになったので、その波形編集もここで行います。
下の画面はZurichというレコーダーガジェットでオーディオをエディットしてる様子。
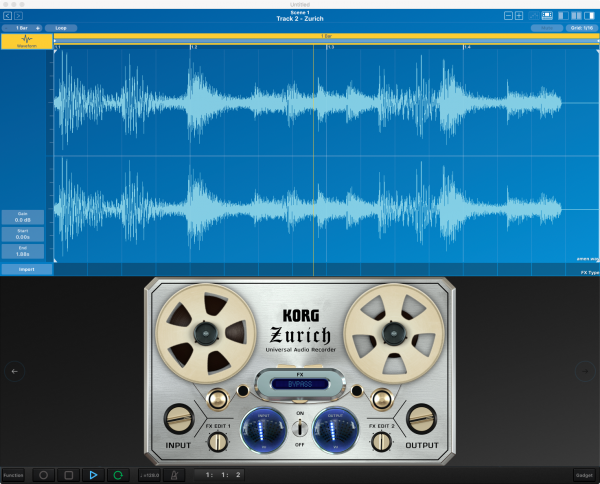
ちなみに現在は「右枠モード」ですが、さらにピアノ・ロールだけの表示にすることもできます。
キーボード・ショートカットのCommand + 2、またはヘッダー右にあるこのボタンをクリックすると…

このようにピアノ・ロールがフル画面表示されます。
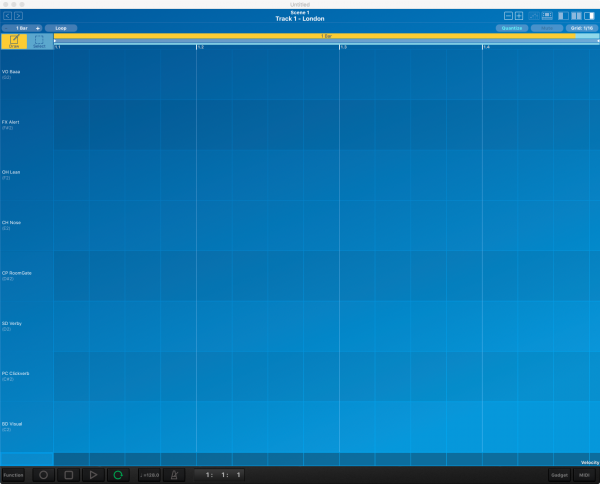
ミキサー・ビュー
まずはミキサー・ビューだけの表示にしてみましょう。
キーボード・ショートカットのCommand + 3、またはヘッダー右端にあるこのボタンをクリック。
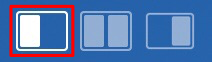
さきほどまでのガジェット・エディターが閉じられ、ミキサー・ビューだけの表示になりました。左枠モードですね。
ミキサービューは下にあるミキサー・セクションと、その上のソング・セクションで構成されています。
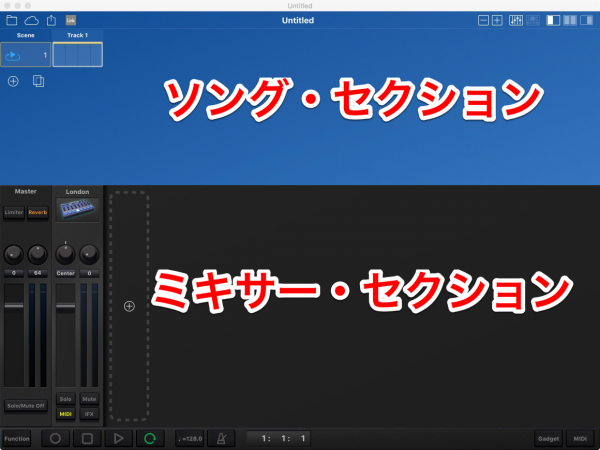
ミキサー・セクション
各トラックのフェーダーが並ぶ、ソングのミキシングを行う部分。
それぞれパンやリバーブ・センド用ノブや、solo/muteボタン、インサーション・エフェクトなども備わり、通常のDAWで可能な操作を一通り行うことができます。
この画面はデモ曲"Gadget World Tour"をロードした状態です。
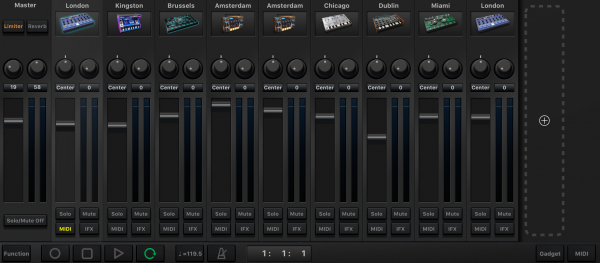
ソング・セクション
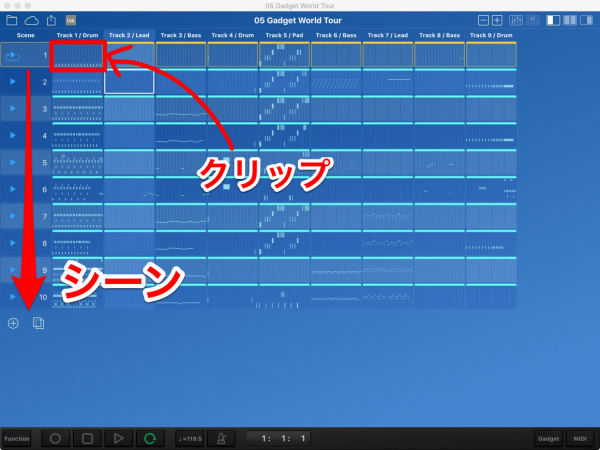
ソングの構築を行う部分。
ガジェット・セクションで打ち込まれたデータが、クリップとして並んでいますね。
縦方向にはシーンが並び、このソングでは10のシーンが、シーン1から順番に上から下へと再生されます。
つまりKORG Gadgetは多くのDAWと異なり、時間軸が縦方向に流れていくのです。
シーンを並べ替えて再生順を変えたり、クリップごとにミュートをかけて展開をつけることも可能です。
DJミックスの感覚に近いですね。
ヘッダー・セクション
![]()
ソングデータをセーブ・ロードしたり、MIDI/オーディオデータのインポートや、外部へのエクスポートなどを行うためのセクション。
これによりKORG Gadget for iOSとの同期や、Ableton LIVEをはじめとする外部DAWとの連携などが可能になります。
新機能としてAllihoopaというスウェーデンの楽曲共有サービス(開発元は、あのREASONのメーカーらしい)にアップし、見知らぬアーティストとのコラボレーションにも挑戦できます。
右側には画面表示のための制御ボタンなども並んでますね。
フッター・セクション
![]()
録音・再生・停止・ループ設定・テンポ・メトロノーム音のon/offといった、KORG Gadgetを制御するためのセクション。
Functionボタンはトラックやシーン、クリップの複写や削除など、様々な設定を行います。
まとめ
以上KORG Gadget for Macの画面構成について駆け足で説明しました。
今回紹介した画面構成だけで、すべてのトラックメイキング作業が完結します!
はじめてGadgetに触れる方は、あまりのシンプルさに驚かれたのではないでしょうか?
しかし、これだけで他のDAWにまったく引けを取らないトラックを作れることは、デモ曲や過去に生まれた作品で証明済み。
それぞれの画面での操作方法については、当ブログのチュートリアルなどで確認してみてくださいね。
それではまた。Have a nice trip!