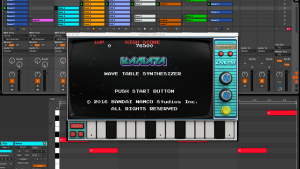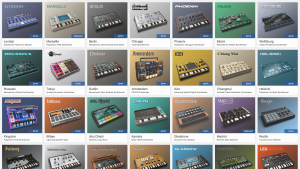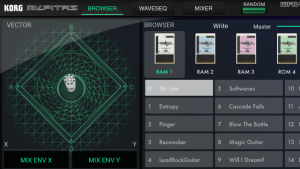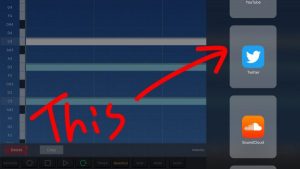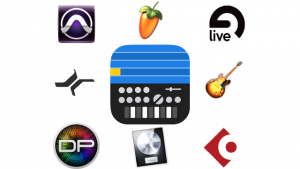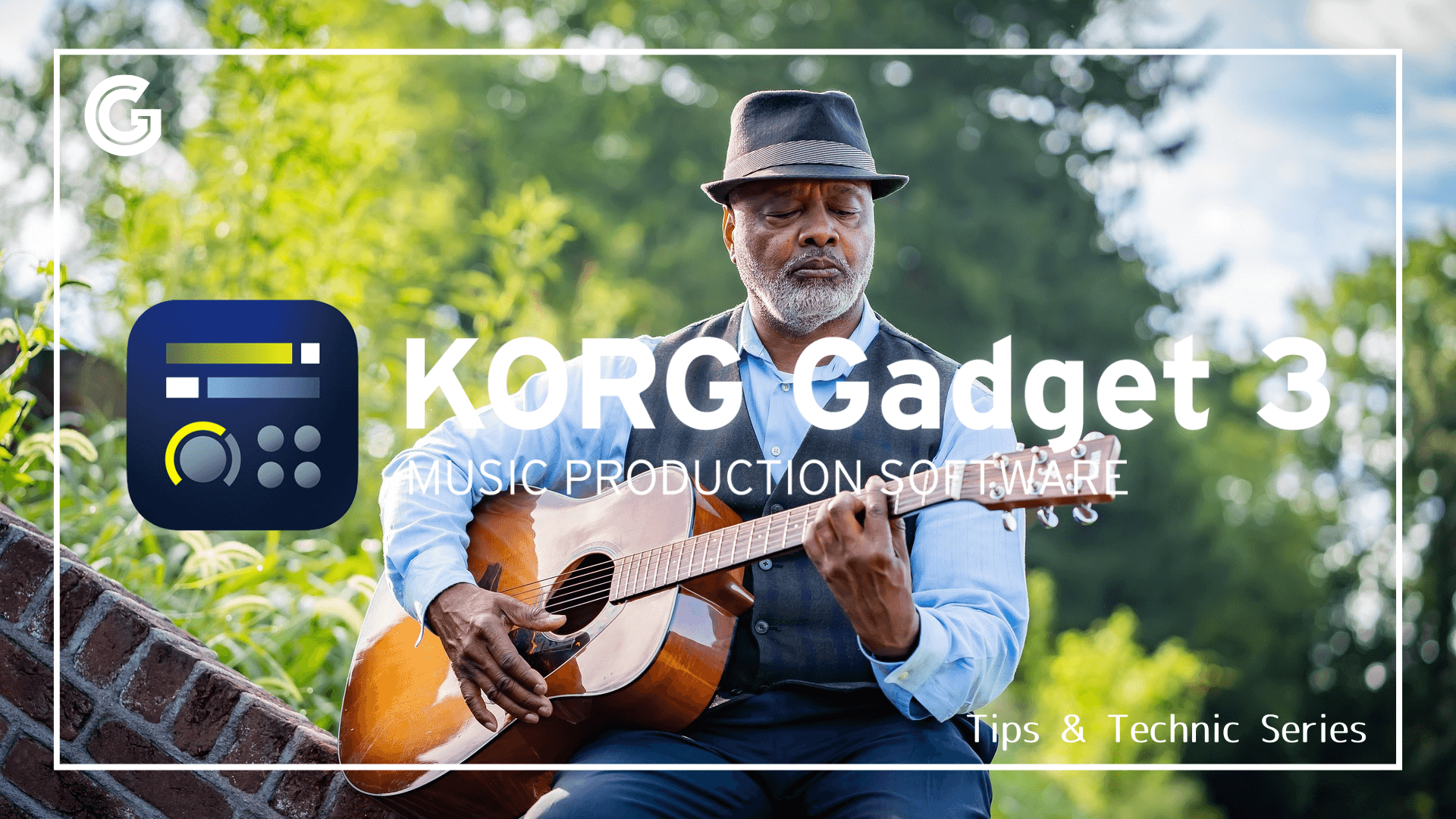Abletonユーザー必見!KORG Gadgetを「Live上で完全再現」する方法。
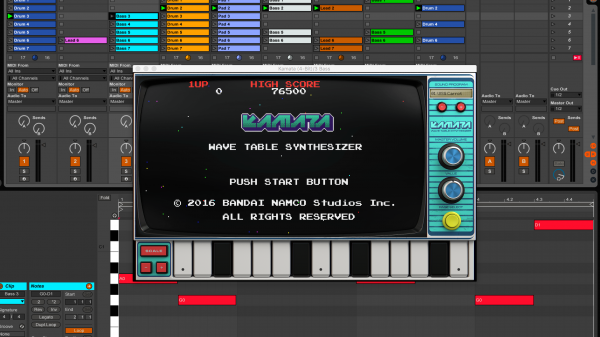
KORG GadgetとAbleton Liveは、あらゆる意味で親和性の高い音楽制作ソフトフェア。
例えば、そばにいる人同士が、異なるアプリでセッション・プレイできる無線技術Ableton Linkに、KORG Gadgetはすぐに対応しました。
そもそもGadgetの持つ「クリップ」や「シーン」といった概念は、Liveに慣れ親しんでいる方にとって親しみやすいと思います。
KORG GadgetユーザーはAbleton Live Liteを無償ダウンロードできたりと、そんな蜜月関係?にある両DAWですが、このたび「極め付け」とも言える、画期的な連携機能が追加されました。
それが、極めて高度に進化したAbleton Live MIDIエクスポート機能。
今回はこの便利な連携機能についての概要や、活用方法をご紹介します。
「Gadgetで作り Liveで仕上げる」ワークフローがさらに進化
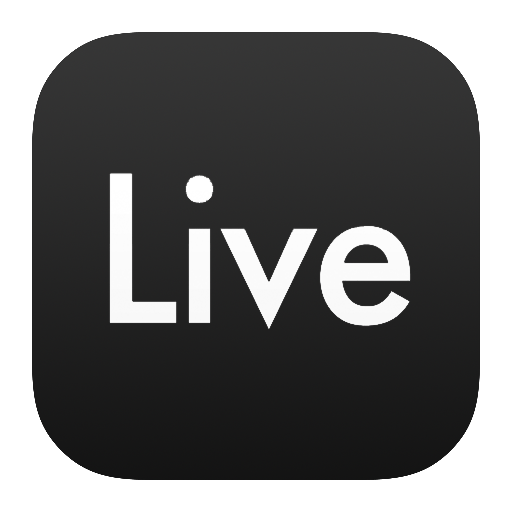
これまでもKORG GadgetからAbleton Liveへは、いくつかの方法でソングデータを転送することができました。例えばGadgetで作成したトラックをサンプルとしてWAVに変換し、クラウド経由でLive側へ流し込むという方法です。
こうしてクリップ単位にコマ切れにされたWAVデータを、Live上で並べ替えができたり、他で作成されたトラックを付け足したりはできました。
しかし、肝心かなめ「演奏データ」の編集までは行うことができませんでした。波形データゆえ。
そこでコルグさんはKORG Gadget for Macにバンドルされるプラグイン群"Gadget Plug-in Collection"を活用する方法を編み出しました。
つまり「Gadgetの音色設定を含んだ、MIDIデータでのエクスポート」という離れ業的な手段をもって、この問題を解決させたのです。
これによりGadgetで作成したソングデータがLive上で完全に再現され、なおかつシーケンスデータを自由に編集できるようになりました。
…今回の連携強化がいかに画期的であるか、何となくご理解いただけたでしょうか?
Live MIDIエクスポートのやり方(for Mac)
さっそく実演に移りたいと思います。まずはMac版の方から。
ファイル形式などを指定し、クラウドにエクスポートする
KORG Gadget for Macのヘッダーにあるエクスポートマークをクリックし、メニューから「Ableton Live プロジェクト…」を選択。
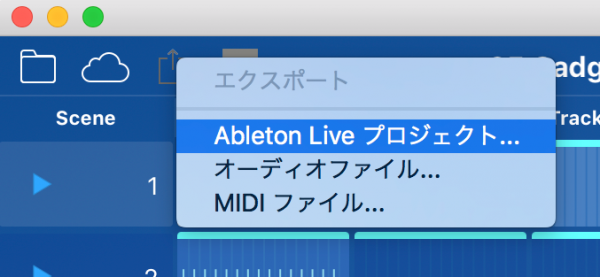
以下のダイアログにてエクスポート先をプルダウン選択し(iCloud Driveでよければこのまま。Dropboxにしたい場合などに設定)、エクスポートしたいファイル形式などを指定します。
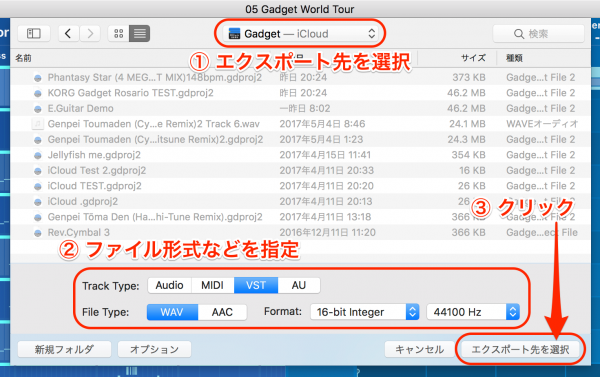
ここでの設定は、エクスポート機能を正しく使うためのキモとなるので、少し詳しく説明します。
Track Type
Gadgetのトラックデータを、どのようにLive上で再現するかを指定します。
Audio
Gadgetで作ったトラックをオーディオデータとしてエクスポートしたい場合に指定します。
Audioを指定してエクスポートし、生成された.alsファイル(Liveのプロジェクトファイル形式)をLive上で開くと、セッションビューにGadgetのデータが、オーディオクリップとして並びます。
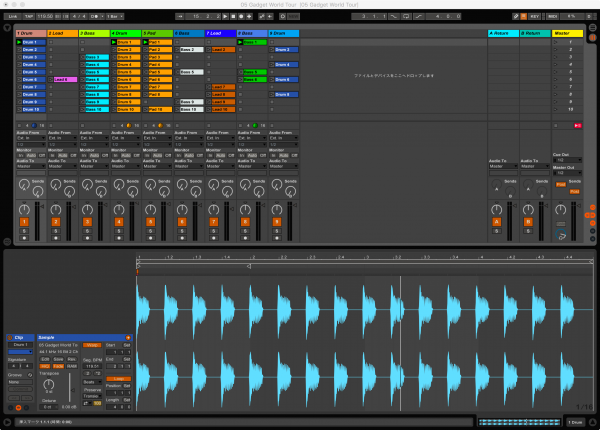
この状態では、波形クリップの並べ替えといった事は可能ですが、シーケンスパターンなど演奏情報のエディットはできません。
波形そのものをピッチシフトさせるやり方などで無理くりできなくもないですが、とても手間暇のかかる作業。
使いどころとしては、すでにGadgetで完成されたトラックを、Liveで作成した別のトラックとミックスできることでしょうか。あとはそれらをセッションビューでDJプレイしたいときなどにも有効だと思います。
MIDI
Gadgetで作ったトラックをMIDIデータとしてエクスポートしたい場合に指定します。
MIDIを指定してエクスポートし、生成された.alsファイルを開くと、LiveのセッションビューにGadgetのデータがMIDIクリップとして並びます。
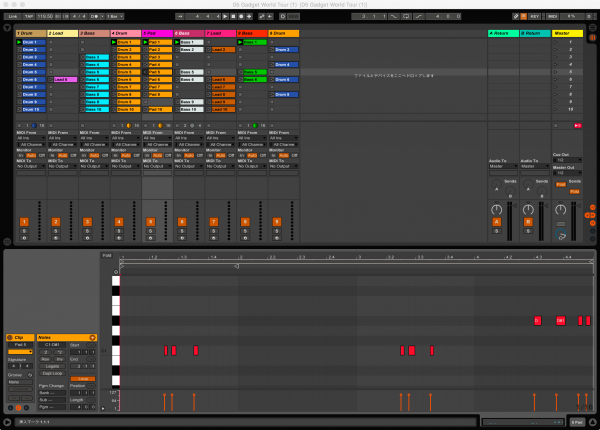
この状態はMIDIの演奏情報が並んでいるだけなので、再生しても音は鳴りません。Live側の音源で音色を再設定する必要があります。
使い道としてはGadgetで作ったラフスケッチ的トラックを、Live上でガッツリ仕上げたいときなどでしょうか?Gadgetの音色情報を抜いておいた方が、便利な場合があるのかもしれません。
VST
さて、ここからの設定が今回のアップデートの目玉。
Track TypeでVSTを指定すると、Gadgetで作ったトラックがMIDIデータとして、かつ音色設定を伴ってエクスポートされます。
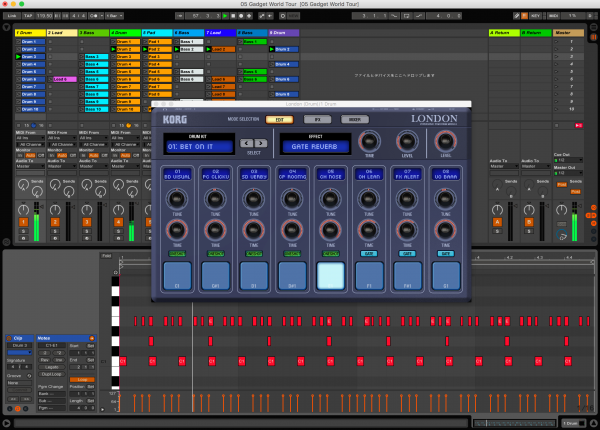
上の画像はLive上にて、Gadget Plug-in Collectionのガジェット音源がVSTプラグインとしてアサインされている状態。
データそのものはMIDIですから、シーケンスパターンのエディットやパラメーターの変更など、Live上で自在に行えます。
別のガジェット音源や、他のVSTプラグインへの差し替えも可能ですよ!
AU
Track TypeでAUを指定すると、Gadgetで作ったトラックがMIDIデータとして、かつ音色設定を伴ってエクスポートされます。
先ほどのVSTと同じ処理を行いますが、Live上で用いるプラグインがGadget Plug-in CollectionのAU版となります。
基本的にどちらを選んでも問題ないと思います。
File Type
エクスポートするオーディオ・サンプルのファイル形式を、WAVとAACから選択します。
WAVは非圧縮なので、音質面を考えると可能な限り用いたいところですが、ファイルサイズが約10分の1程度のAACも選べますね。
エクスポートの際はクラウド上にアップする必要があるので、お使いのWi-Fiの状態など、通信環境を考慮しながら適切な形式を選択しましょう。
Format
エクスポートするオーディオ・サンプルのフォーマットを指定します。
量子化ビット数は16-bitと24-bit、サンプリング周波数は44.1KHz・48KHz・88.2KHz・96KHzから選択可能です。
ここでもFile Typeの時と同様ファイルサイズと通信環境を考える必要がありますが、もし可能なら24-Bit/48KHzのWAVファイルにしておきたいところ。これはプロの現場でもポピュラーなフォーマットなので、今後の汎用性という意味でも頭の片隅に置いておきたいですね。
…以上を設定して「エクスポート先を選択」をクリックすると、ただちに指定された場所へのLiveエクスポート処理が開始されます。
あとはお使いのMacで、生成されたLive形式のプロジェクト・ファイル(.als)を開くだけです!
Live MIDIエクスポートのやり方(for iOS)
iOS版GadgetからのLiveエクスポートも、Mac版と全く同じ手順になります。
ヘッダーのファイルボタンをタップし、メニューから「エクスポート」を選択。
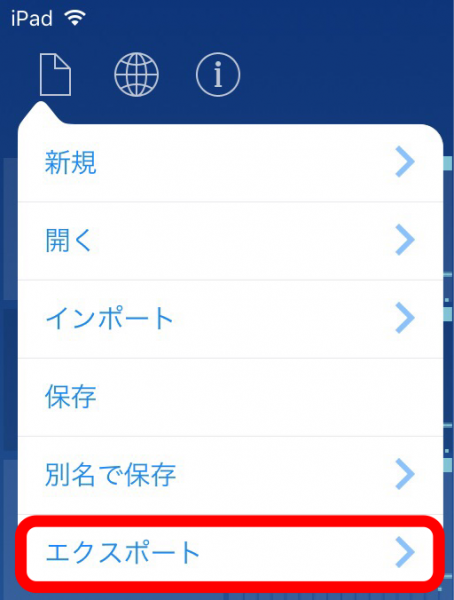
エクスポートメニューから「Ableton Live Project」を選択。
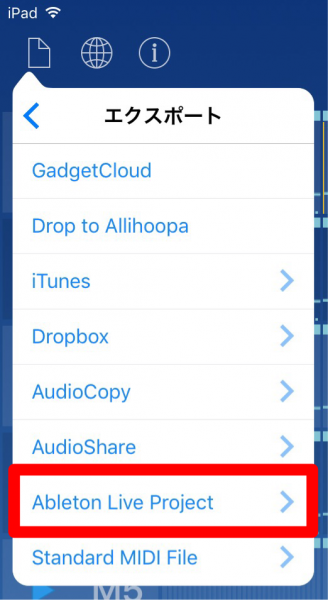
あとはMac版と同じく、ファイル形式などを指定した上で「iTunes」または「Dropbox」にエクスポートします。
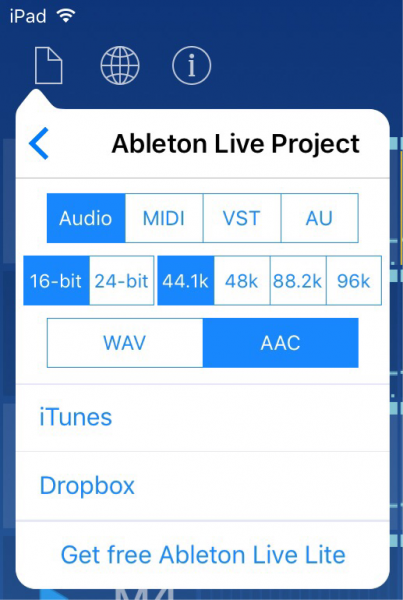
トラック単位でのWAVエクスポート時と同様、iOS版の場合はなぜか「iCloud Drive」をエクスポート先として選択できません。
Ableton Liveエクスポートは「ボーカロイド」を起用する際にも有効

今回はKORG Gadgetで作成したソングデータを、Ableton Live上に完全再現させる手順を紹介しました。
MIDIファイルでの書き出しなので、Gadgetでの音色設定を引き継いでトラック制作を継続できますし、全く別の音色を持つVSTプラグインに差し替えることもできます。
またボーカロイドを起用する場合も、Gadgetでのソングデータをそのまま流用することができるのでとても便利。初音ミクも、考えてみればプラグインの一種ですからね。
今回のアップデートで大きな進化を果たした、KORG GadgetとAbleton Liveとの連携。ぜひトラックメイキングに活用してみましょう!
それではまた。Have a nice trip!