nanoKONTROL Studio特集の3回目は、お使いのDAWでnanoKONTROL Studioを使うための設定方法について、徹底解説します。
nanoKONTROL Studio2つの動作モード

nanoKONTROL Studioは、ユーザーの目的に応じて2つの動作モードが用意されています。
DAWミキサー・コントロール・モード
nanoKONTROL Studioを、お好きなDAW仕様にするモード。ほとんどのユーザーは、このモードを使うと思います。
各DAWごとに用意されたモードを呼び出すだけで、ミキサー操作や再生・録音・停止など、最適なコントロールができます。
アサイナブル・モード
nanoKONTROL Studioの各コントローラーに、自分好みのパラメーターを割り当てるモード。
ソフトシンセの「フィルター」や「レゾナンス」といったユーザー任意のパラメーターを、好きなツマミに割り当てる…などの使い方が考えられますね。
nanoKONTROL Studioを「Liveモード」にする方法
ここでは一例として「DAWミキサー・コントロール・モード」のうち、「Ableton Liveモード」で使うための設定方法をご紹介。
その他のDAWについては最後にまとめました。
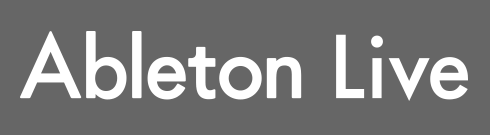
まず、トランスポートにある Scene と Marker ▶︎を 押しながら電源を入れてください。
nanoKONTROL StudioがLiveモードとなり、次からは自動的にこのモードで動作します。

MacOSにて、前回説明した手順でnanoKONTROL StudioをBluetooth接続します。
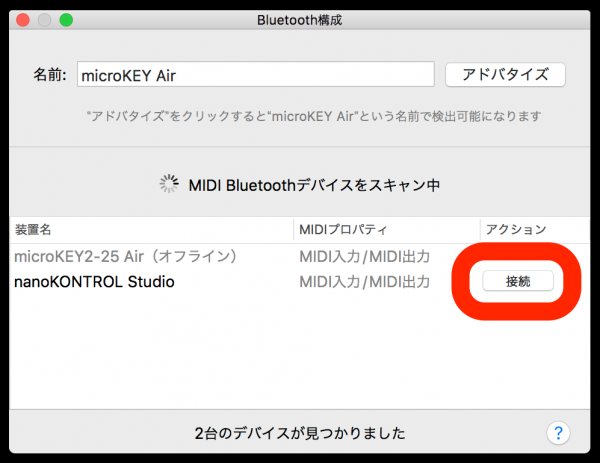
Liveの環境設定を開き、Link MIDIタブ > MIDI の所にある「コントロールサーフェス」をMackie Control、「入力」をnanoKONTROL Studioと、それぞれ選択。
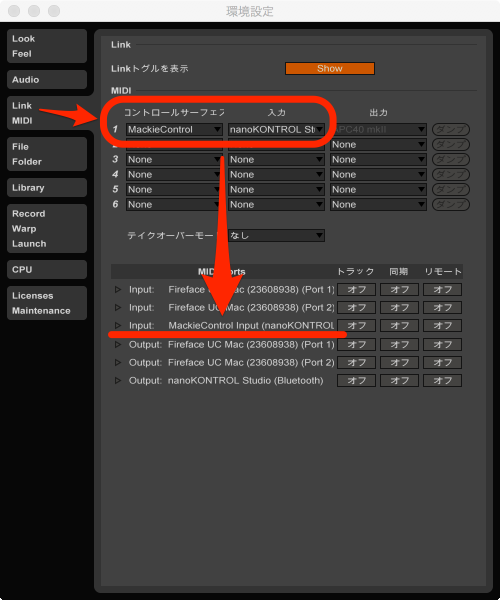
すると、MIDI入出力ポート「MackieControl Input」が追加され、nanoKONTROL StudioからのMIDI信号を受信できるようになります。
この時点で、nanoKONTROL StudioでLiveを操作できるはず。早速試してみましょう!
「アサイナブル・モード」で好きなパラメーターを割り当てる方法
もう一つのモードは、nanoKONTROL Studioのスライダーやノブに、好きなパラメーターを割り当てる「アサイナブル・モード」。いわゆる、手動マッピングですね。
この操作はDAWによって異なるので、ここではAbleton Liveの設定例をご紹介。
まず、nanoKONTROL StudioのScene と Cycleを押しながら、電源を入れてください。アサイナブル・モードとなり、次からは自動的にこのモードで動作します。
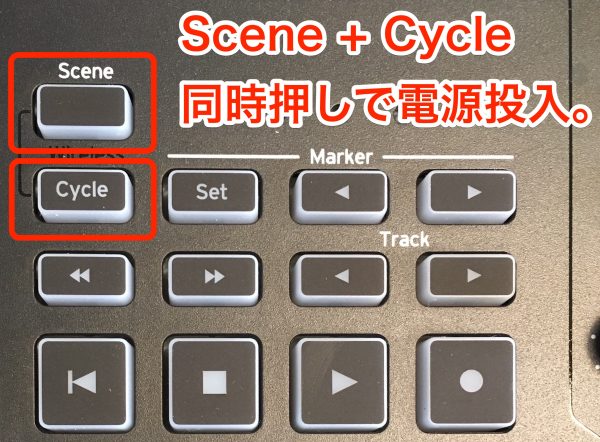
MacOSにて、前回説明した手順でnanoKONTROL StudioをBluetooth接続します。
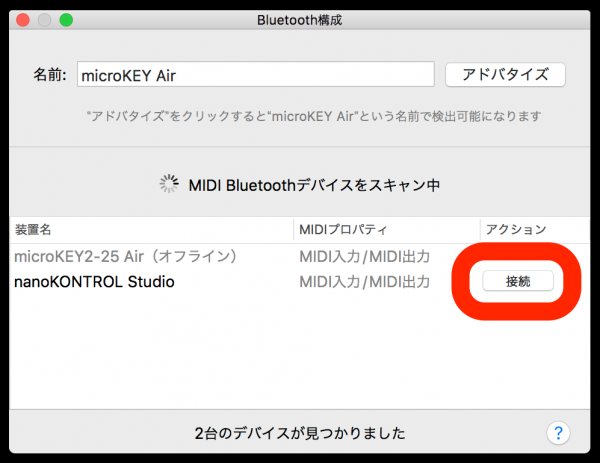
Liveの環境設定を開き、Link MIDIタブ > MIDI >「コントロールサーフェス」をMackie Control、「入力」をnanoKONTROL Studioと選択。
さらにMIDI Portsにて「Input:MackieControl input(nanoKONTROL Studio)」のリモートをオン。
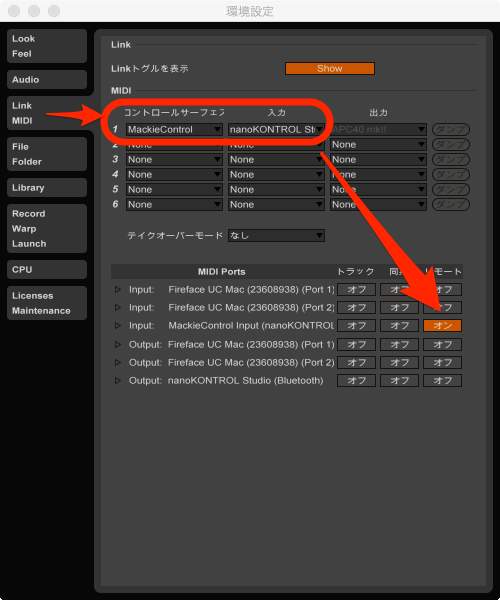
nanoKONTROL Studioのノブに任意のパラメーターを割り当てるため、MIDIボタンをクリック(または⌘ + m)し、Liveを「MIDIマップアサインモード」にします。

青く反転しているパラメーターのうち、お好きなものをクリック。
その状態でnanoKONTROL Studioの任意のノブやボタン・スライダーを回すと、即座にパラメーターの割り当てが完了。
そして再度MIDIボタンをクリック(または⌘ + m)し「MIDIマップアサインモード」を解除すると、nanoKONTROL Studioで先ほど割り当てたパラメーターを操作できるようになります。
このように、他のノブやスライダーなどに好みのパラメーターをセットしていきましょう!
「Sceneボタン」について
アサイナブル・モードで、ユーザー自らが定めた設定群のことを「シーン」といいます。
シーンはnanoKONTROL Studio内に5つまで記録でき、文字どおり「使うシーン」に応じて呼び出すことができます。

あなただけのオリジナル・プリセットを作り、Sceneボタンで切り替えながら便利に使いましょうね。
手動マッピングは難しい?
先ほどお伝えした通り、手動マッピングの方法はDAWごとに異なります。
しかしどのDAWでも、行うのは以下の3ステップだけです。
- nanoKONTROL Studioを「MIDIアサイナブル・モード」で立ち上げる
- DAWの環境設定にて「Mackie Control」と定義し、MIDI入力ポートに「nanoKONTROL Studio」を設定する
- 手動マッピングができるモードに切り替え、好みのノブやスライダーにパラメーターを割り当てる
決して難しくありませんので、ぜひチャレンジしてみましょうね。
nanoKONTROL Studioを「その他のDAWモード」にする方法
ここからは、Live以外のDAWで「ミキサー・コントロール・モード」にする設定方法を列記します。
「Studio One」モードで使う

その使いやすさから、このところ急速にシェアを伸ばしつつあるDAW「Studio One」。
その「S1」をnanoKONTROL Studioでコントロールする方法です。
まず、nanoKONTROL Studioの Scene と Track ◀︎ を 押しながら電源を入れてください。
Studio Oneモードとなり、次からは自動的にこのモードで動作します。

前回説明した手順で、MacOSとBluetooth接続します。
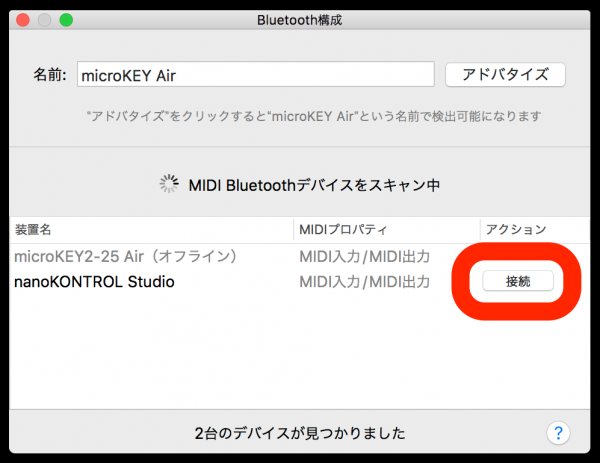
Studio Oneの環境設定を開き「外部デバイス」にて「追加」ボタンをクリック。
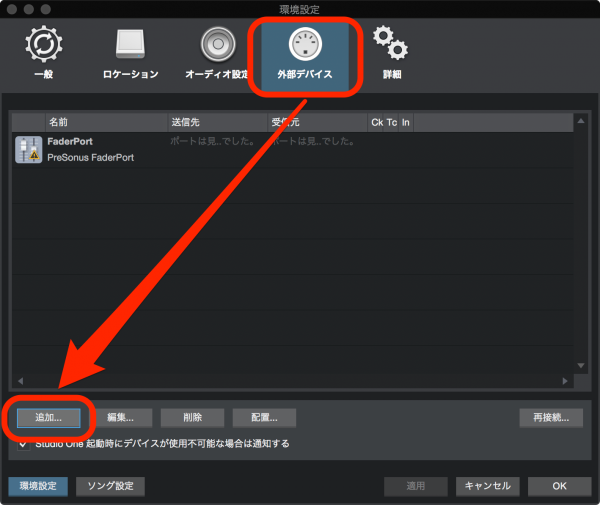
「デバイスを追加」ダイアログで「Mackie」→「Control」と選択し、「受信元」と「受信先」にて「nanoKONTROL Studio Bluetooth」ポートを指定し、「OK」をクリック。
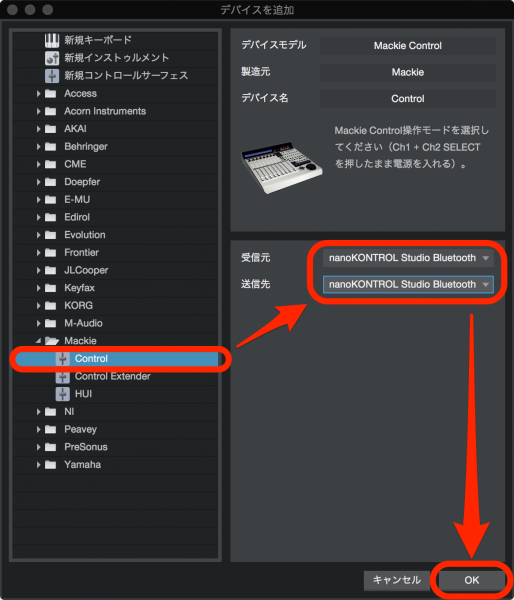
これで、nanoKONTROL Studioを使ってStudio Oneを操作できるようになりました!
「Logic/GarageBand」モードで使う

nanoKONTROL Studioを、Logic、またはGarageBandに最適化させる場合、専用プラグインnanoKONTROL Studio Control Surface plug-inを使います。
このプラグインがまたスグレモノでして、インストールするだけでnanoKONTROL Studioを、すぐに使うことができるんですね。
ロジックやガレバンユーザーの方は、ぜひダウンロードして試してみましょう!
「Cubase」モードで使う
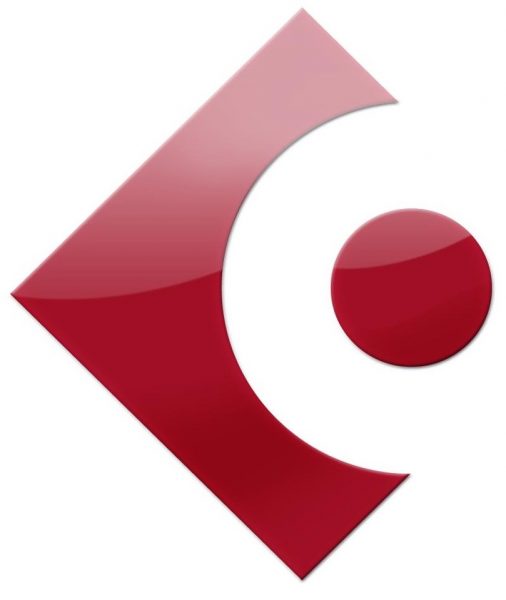
この記事も長くなってきましたので、少し早足で紹介していきます。
お待たせしました。nanoKONTROL Studioを、Cubaseで使うための4ステップです。
- Scene と Marker Set を 押しながら電源を入れる。
- Cubaseで「デバイス設定」を開き、「デバイス」に"Mackie Control"を追加。
- 追加したMackie Controlページにて「MIDI出力ポート」に"nanoKONTROL Studio"を指定。
- 「MIDIポートの設定」ページにて、nanoKONTROL Studioの「All MIDI Inputsに含める」のチェックを外す。
「Digital Performer」モードで使う

最古参DAWであり、とりわけMIDIの扱いやすさに定評のあるソフトウェアとして根強い人気の「デジパフォ」。もちろん、nanoKONTROL Studioで自在にコントロールすることができます。
- Scene と Marker ◀︎ を 押しながら電源を入れる。
- DPにて「Control Surface」を開き、「タイプ」で"HUI"を選択。
- HUIで使用する受信元と送信元に、nanoKONTROL Studioのポートを指定。
「Pro Tools」モードで使う
オーディオ・エディットに関しては右に出る者がいないPro Toolsで、nanoKONTROL Studioを使う方法。
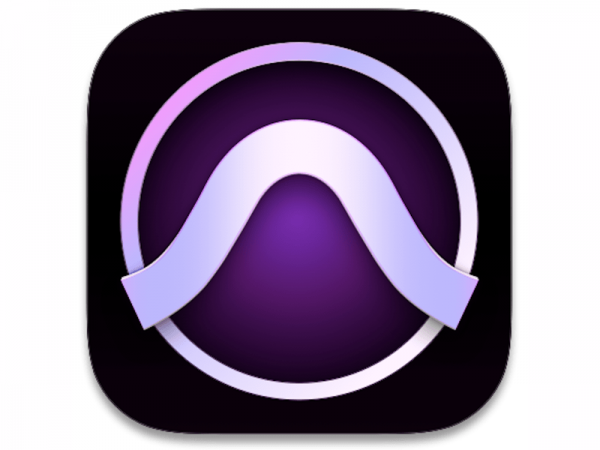
- Scene と ◀︎◀︎ を 押しながら電源を入れる。
- Pro Toolsにて「ペリフェラル」を開き、「Driver」と「Unit」で"Mackie Control"を選択。
- 「MIDI」で、nanoKONTROL Studioのポートを指定。
「SONAR」モードで使う
筆者はMacユーザーなので詳しくないのですが、SONARでもnanoKONTROL Studioを使えるようですね。
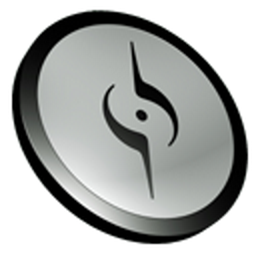
- Scene と ▶︎▶︎ を 押しながら電源を入れる。
- SONARにて「環境設定」を開き、「デバイスの選択」ページにある"nanoKONTROL Studio"の「入力」「出力」両ポートにチェックを入れ、「適用」をクリック。
- 「コントロールサーフェス」ページで「コントロールサーフェスの設定」を開き、「コントロールサーフェス」に"Mackie Control"、「入力ポート」「出力ポート」にnanoKONTROL Studioを指定。
「TRAKTOR」で使う
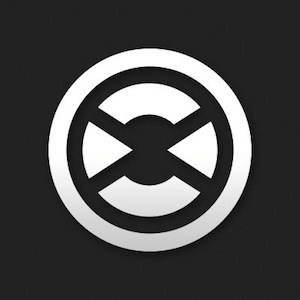
DJ御用達のソフトウェア「TRAKTOR」専用コントローラーにもできます。
8つあるミキサーセクションを2分割させるのがユニークで、それぞれにEQやゲインコントロールを有し、タッピングでのBPM設定やクロスフェーダーなど、かなり本格的な「DJコントローラー」に変貌します。
ここから専用セットアップ・ファイルをダウンロードし、nanoKONTROL Studioをアサイナブル・モードで起動。
KORG KONTROL Editorを用いて、nanoKONTROL Studioへシーン・データを転送してください。
nanoKONTROL Studio…どのDAWでも使える万能フィジコン。

今回はnanoKONTROL Studioを、あらゆるDAWで使うための設定について説明しました。
ここまでご覧になってお気付きかもしれませんが、nanoKEY Studioは「Mackie Control」互換なので、各DAWにおいて「Mackie Control」と設定すれば、同じように振舞うことができるんですよね。

ということは、たとえDAWの環境設定に「nanoKONTROL Studio」という項目がなくとも「Mackie Control」を選択すれば認識してくれるはず。
Mackie Controlはフィジコン界のデファクト・スタンダードですから、安心ですね。
設定に迷ったら、是非そのことを思い出して再チャレンジしてみましょう。
次回は、nanoKONTROL StudioやnanoKEY Studioを自由自在にカスタムできる専用ソフトウェア「KORG KONTROL Editor」について解説する予定です。
nanoKONTROL Studio




