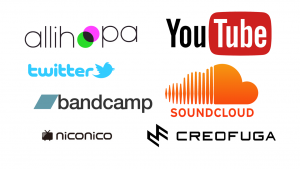iPhoneやiPadのスクショ動画を「ステレオ」で収録する方法。

最近はTwitterやYouTubeなどで、iPhoneやiPadの画面を録った「スクリーンショット動画」をよく見かけますね。
それらの多くは、iOS 11から実装された画面収録機能を利用したもの。コントロールセンターで画面収録ボタンをタップすると、スリーカウント後に画面Recが開始されます。
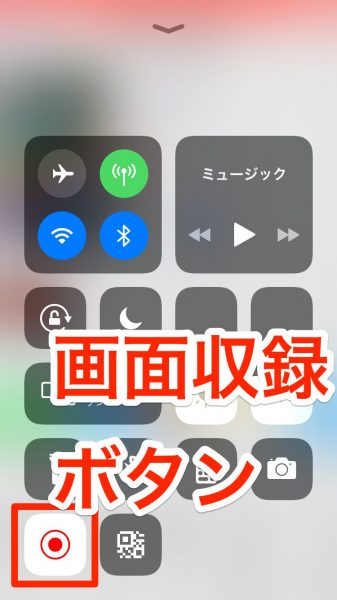
とても手軽で便利な機能ですが、この方法で録った動画は音声がモノラルになるという、私たちKORG Gadgetユーザーをはじめ、音楽制作を嗜むものにとっては致命的な欠陥があります。
そこで今回は、筆者がいつも行なっているスクショ動画をステレオで収録する方法を紹介します。こんな感じでツイートできますよ!
KORG Gadget 2の追加機能「フェードイン/アウト」は、各シーンのFunctionボタンから設定できます。フェードさせるスピードも調節可能。これはいいですね! pic.twitter.com/xCsmL70Upq
— くらんけ@Gadget-Junkies.net (@Gadget_Junkies) 2019年2月28日
Macの「QuickTime」を使おう。
そもそもPCをお持ちでない方、そしてWindowsユーザーの方には申し訳ないのですが、これから紹介するのはMacの「QuickTime」を用いたやり方となります。ご了承ください。
まずは、スクショ動画を録るiOSデバイスをMacに繋ぎましょう。
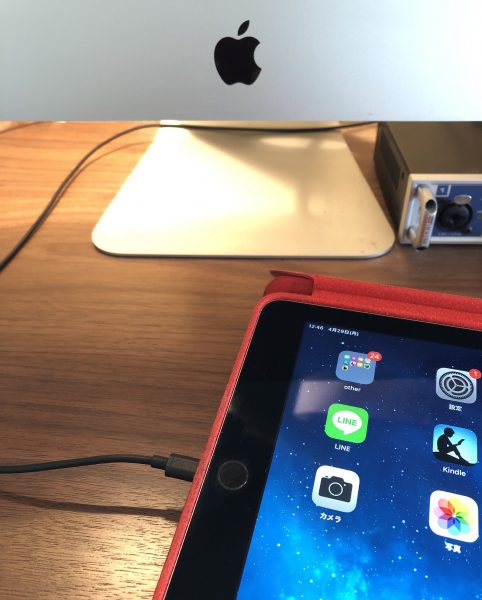
MacにてQuickTimeを立ち上げ「新規ムービー収録」を選択。
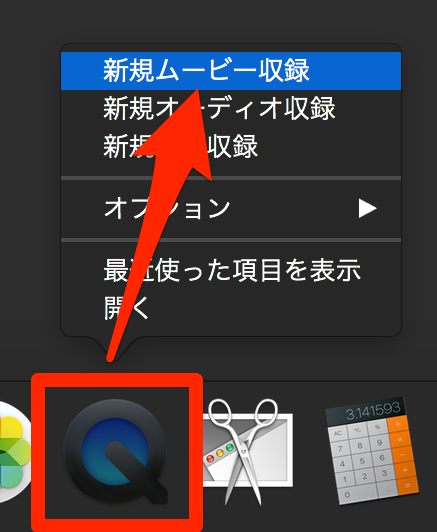
メニューを右クリックで表示してもOK。
すると、iMacやMacBookなどの場合は内蔵カメラが起動し、その被写体…たいていは自分自身の顔のドアップ…が、「ムービー収録」ウィンドウに映し出されます。
ここですかさず(笑)Recボタン右にある ∨ をクリックし、プルダウンメニュー項目「カメラ」「マイク」とも、接続中のiOSデバイスに切り替えてください。
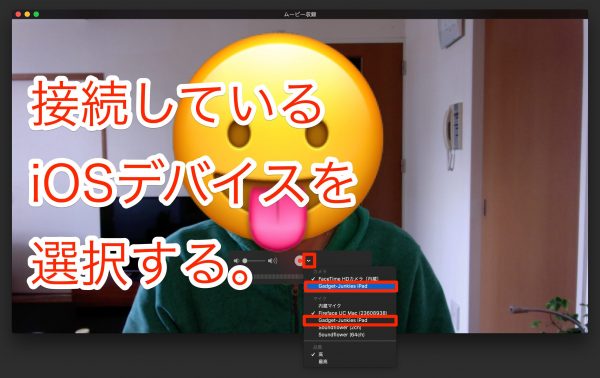
QuickTime「ムービー収録」ウィンドウ。筆者のアホ面が映る様子。
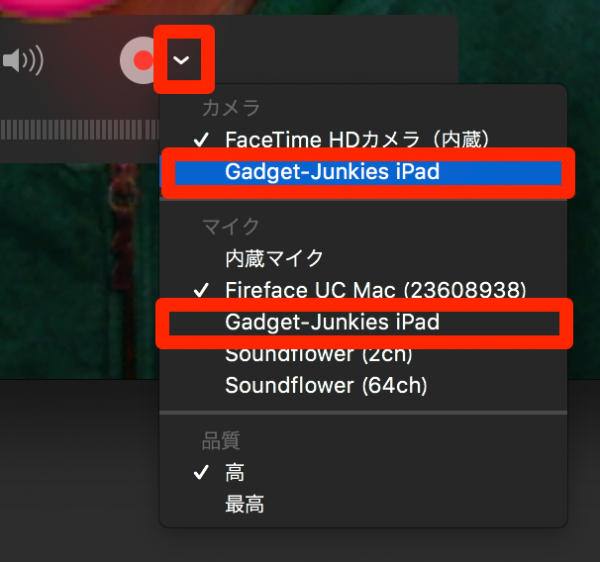
その拡大。接続中のiOSデバイスを選択する。
無事?接続したiOSデバイスの画面が「ムービー収録」ウィンドウに表示されます。ここでデバイスを操作すると、ウィンドウ内の画面もリアルタイムで追従します。
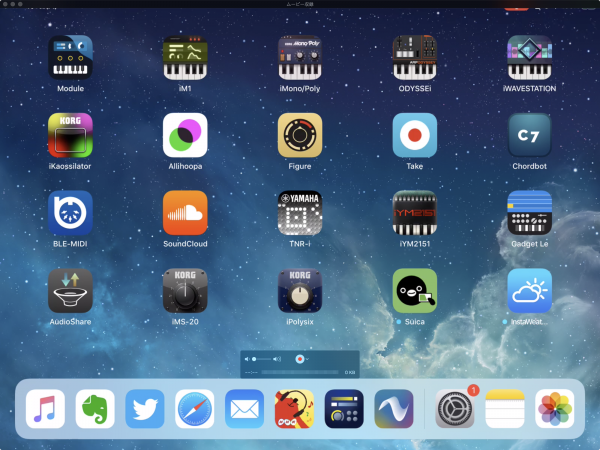
これから録画する音を試聴するため、ボリュームを少し上げます。
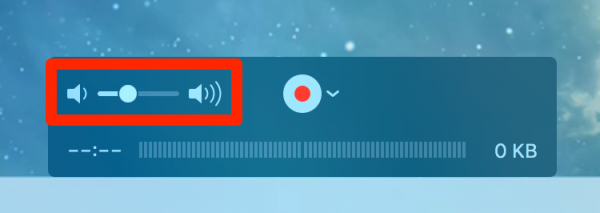
Recボタンをクリックすると、画面収録がスタート!もう一度クリックすると収録終了。
動画の収録が終わったらファイルとして保存しましょう。このファイルは.mov形式です。
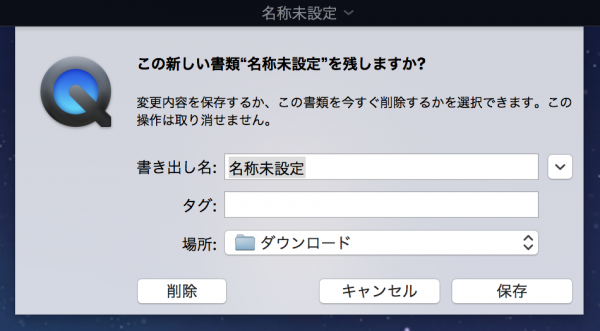
なお、.mov形式の動画をMacからツイートしても受け付けないので、iOSデバイスに転送してツイートしましょう。AirDrop(ワイヤレスによるファイル共有機能)が非常に便利です。
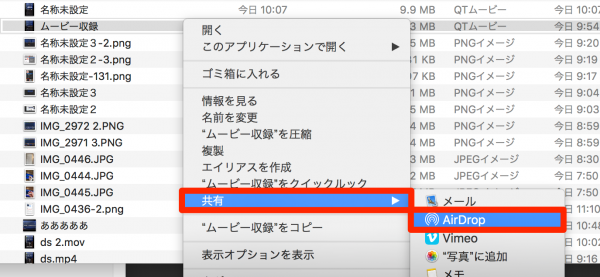
【2019.5.2追記】
Macからでも、直接ツイートできる方法が判明しました!
まず、先ほど紹介したやり方でムービーを保存し、生成された.movファイル上にて右クリックして、コンテキストメニューの「選択したビデオファイルをエンコード」を選択してください。
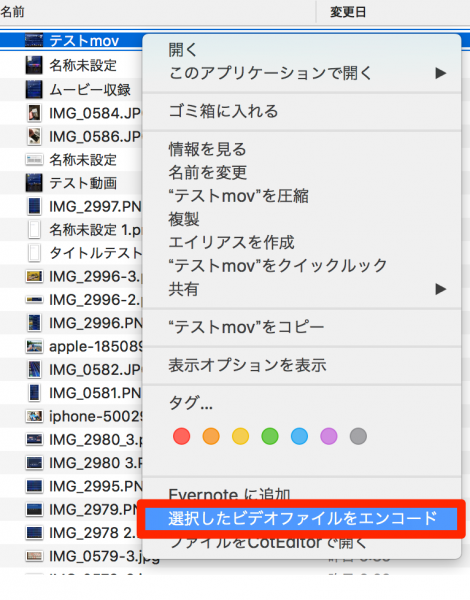
すると「メディアをエンコード」というポップアップが表示されるので、お好みの設定にした上で「続ける」をクリック。
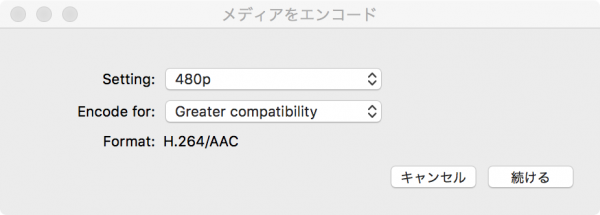
オリジナルの.movファイルが.m4vファイルに変換されます。これはTwitterが対応する動画ファイル形式なので、Macから直接ツイートすることができますよ!
(この情報をお寄せいただいたあやみ@sleepxnz さん、ありがとうございました!)
MacのQuickTimeで収録したmovファイルをH.264にエンコードし、Twitterへダイレクトアップしてみました。480Pで変換したので画面サイズは小さいですが、ローカル的には音質に変化…というか劣化を感じませんでしたね。使えると思います! pic.twitter.com/AOn59kmGzG
— くらんけ@Gadget-Junkies.net (@Gadget_Junkies) 2019年5月2日
私たちは「音こそ命」。スクショ動画はぜひステレオで!
以上、iPhoneやiPadのスクリーンショット動画を「ステレオで収録」する方法を紹介しました。
このやり方はMacが必須ですし、iOSデバイスだけで可能な画面収録機能と比べ少々手間がかかりますが、せっかくの楽曲がモノラルに落としこまれるのは非常に勿体無いことです。
環境が整っている方は、ぜひ今回紹介したやり方でアップロードしましょう。
それではまた。Have a nice trip!