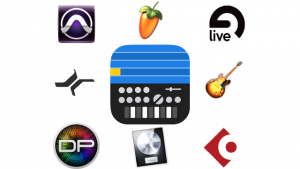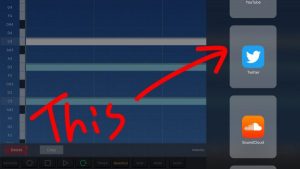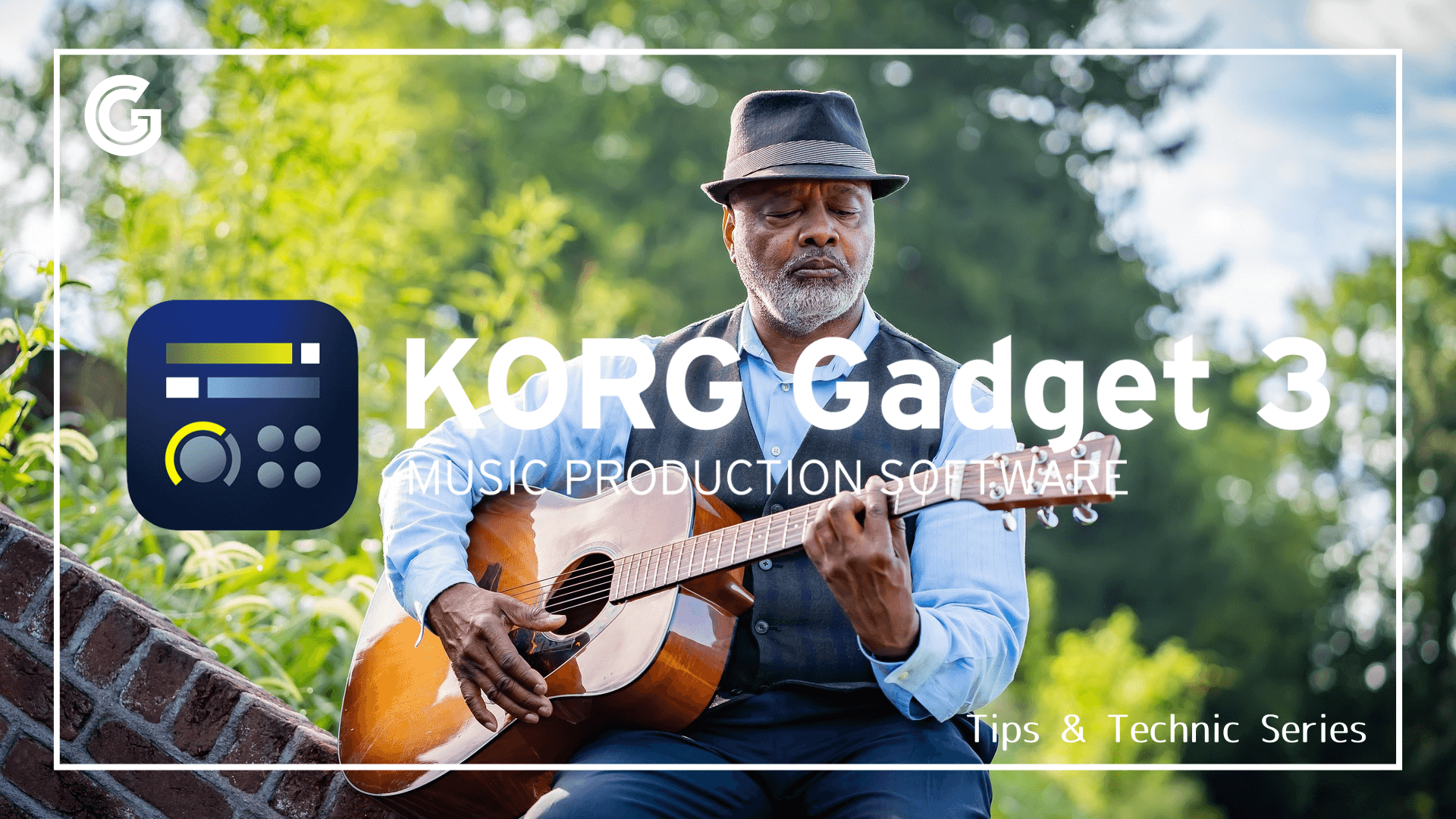DAWで作ったデータをKORG Gadgetに取り込む方法(インポート)

KORG Gadget には、コンピュータのDAWで書き出したMIDIファイルを取り込める インポート機能 が搭載されています。今回は、この大変便利な機能を紹介しましょう。
DAWの「MIDIエクスポート機能」でMIDIクリップを書き出す
MIDIデータを書き出す機能は、どのDAWにも実装されています。今回は Mac版 Abeleton Live を例に説明します。
まずは書き出したいトラックを選択し、「ファイル」→「MIDIクリップを書き出す…」をクリックしてください。
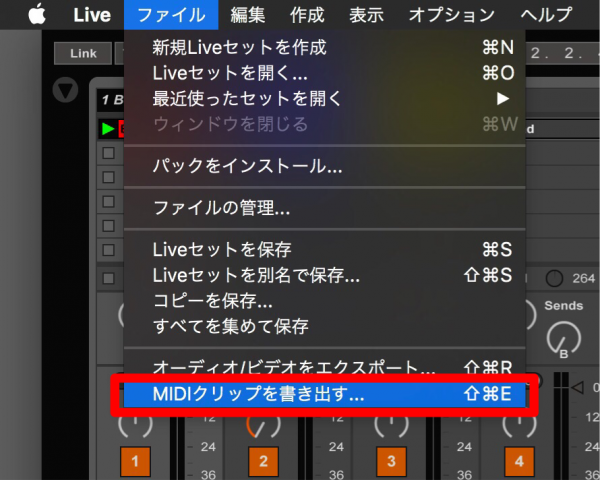
続いて、以下のダイアログで保存先を指定し、保存をクリック。
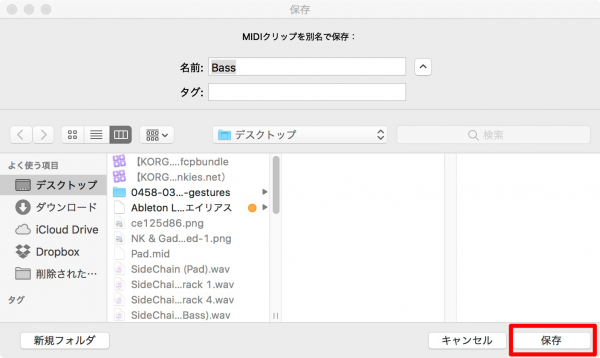
これから、KORG Gadgetへ取り込むMIDIクリップが生成されました。
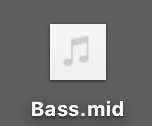
このMIDIクリップをiPad/iPhoneへ転送しますが、2通りのやり方を紹介します。
iTunes経由で転送する方法
DAWで書き出したMIDIファイルを、一旦iTunesに保存。
そのMIDIファイルを、コンピュータと接続したiPad/iPhoneへ転送するやり方です。
まずは、iPad/iPhoneをコンピュータと接続してiTunesを起動し、デバイスアイコンをクリックします。
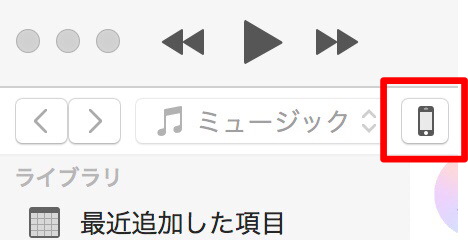
iTunesにて、左カラムのAppをクリックし、中央カラムにてGadgetを選択。
右のカラムを下にスクロールさせると見つかる「Gadgetの書類」というところに、先ほど保存したMIDIクリップをドラッグ&ドロップします。
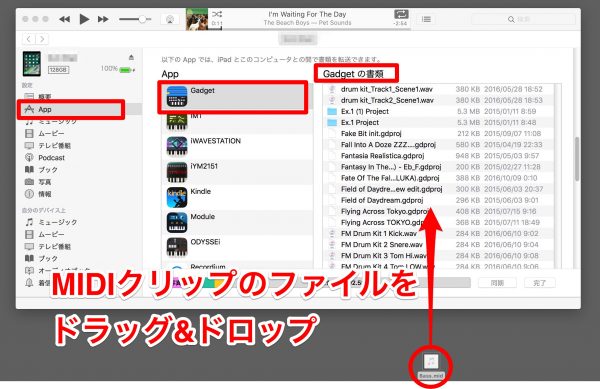
これで、iPad/iPhoneに、MIDIクリップが保存されました。
Dropbox経由で転送する方法
DAWで書き出したMIDIファイルを、一旦クラウド上のDropboxにアップロード。
そのあと、iPad/iPhoneへダウンロードさせるやり方です。とても簡単なので、Wi-Fi環境のある方はコチラの方法をオススメします。
Dropboxを使用する場合は、あらかじめアカウント登録が必要です。
先ほど保存したMIDIクリップのファイルを、コンピュータのDropboxフォルダにドラッグ&ドロップしてください。これで完了です。
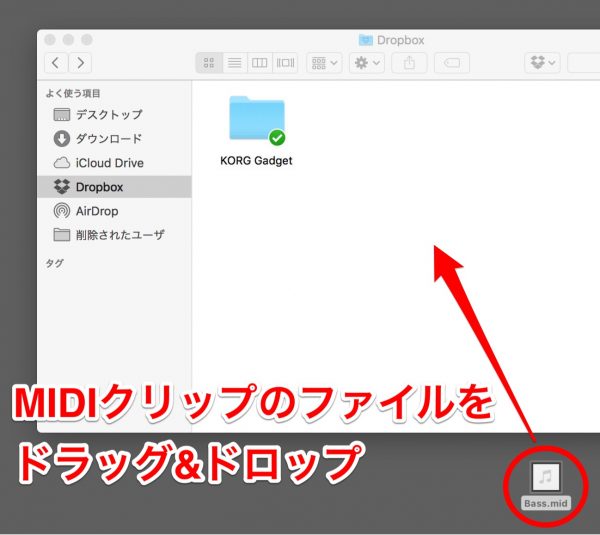
KORG Gadgetにインポートする
先ほどの手順で、MIDIクリップのファイルをiPad/iPhone、またはDropboxに保存できました。いよいよ、KORG Gadgetに取り込んでみましょう。
インポート手順
インポートを行うと、新規ソングが開きます。すでにソングが開かれている場合は必ず「保存」してから実行してください。
ヘッダーのファイルアイコン→インポート→Standard MIDI Fileをタップします。
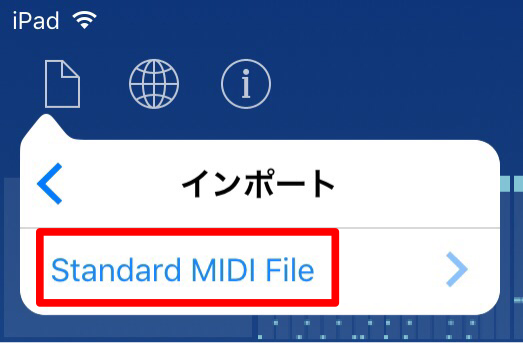
Standard MIDI Fileメニューから、先ほどMIDIファイルを保存した場所を選んでください。
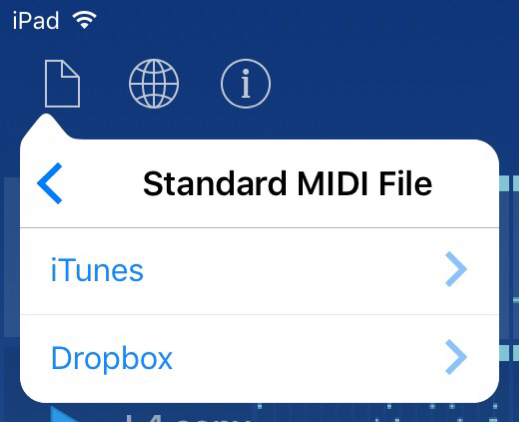
続けて、インポートを行うMIDIファイルをタップ。
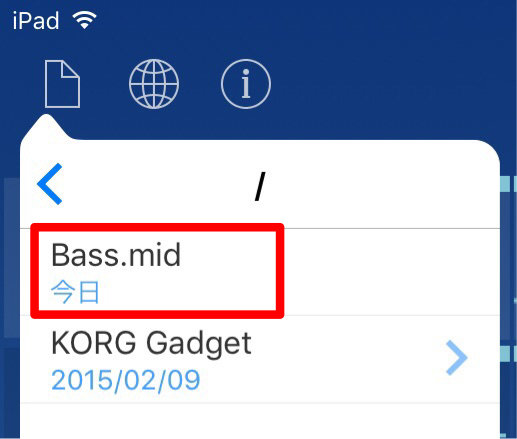
新たなソングが開き、指定したMIDIクリップが読み込まれました。これで完了です。
インポートされたデータは、スタンダードMIDIファイル(SMF)形式なので、ノートのベロシティやレングスは引き継げます。
しかし、SMFは音色情報を持たないため、"Marseille"の1番音色がセットされます。
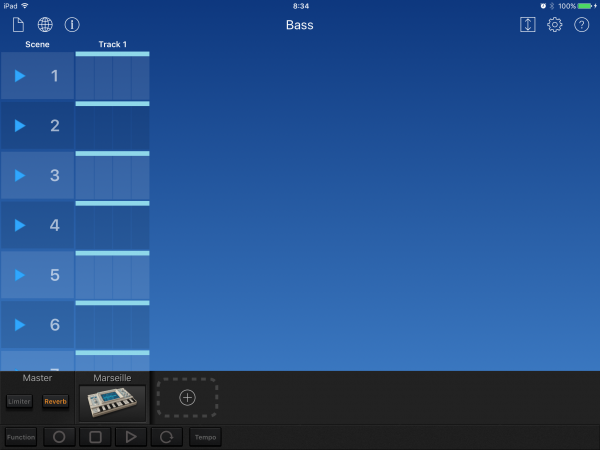
複数トラックの演奏データをインポートする方法
現在のところ、KORG GadgetのMIDIインポート機能は1トラック限定となっています。すなわち、複数トラックの演奏データを取り込む事ができません。
なので少し強引ですが、複数トラックをインポートするテクニックをご紹介しましょう。
例えば、MIDIで取り込みたい演奏データが5トラックあるとします。

これらの演奏データを、一つのMIDIクリップにコピペしましょう。
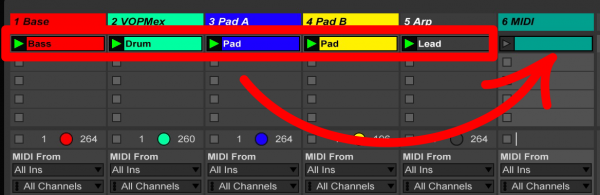
異なるトラックのデータが同じ音域で混ざってしまうとややこしくなるので、オクターブ違いで配置するのがポイント。
Ableton Liveは、選択したノートを「shift+↑(または↓)」というショートカットで、オクターブ移動できます。
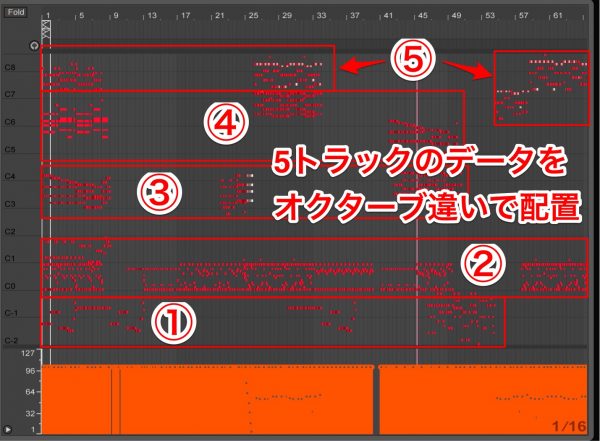
このMIDIクリップを、KORG Gadgetにインポートして、5トラック分複製。それぞれのトラックにて、不要なデータを選択削除してください。
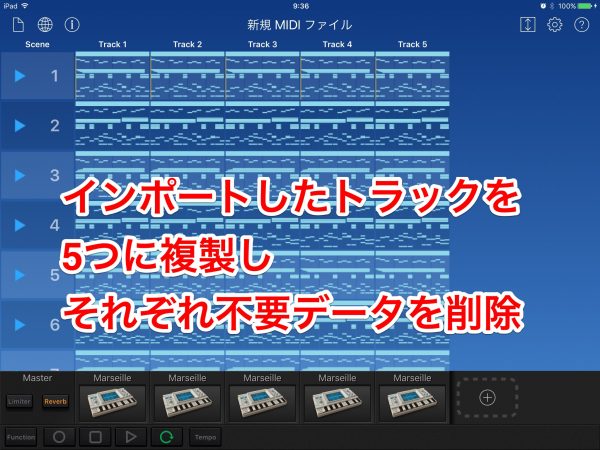
極めて原始的なやり方ですが、こうした工夫でどうにかなります!(多分…)
MIDIインポート機能 まとめ
今回は、MIDIファイルを取り込む方法をご紹介しました。最後の方でも触れましたが、2017年6月現在「インポートできるトラックはひとつだけ」という残念仕様。
MIDIインポートは最近のアップデートで搭載されたばかりの機能なので、コルグさんの今後の対応に期待したい所です。