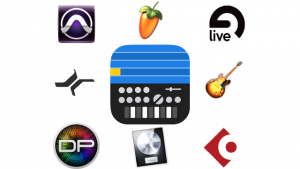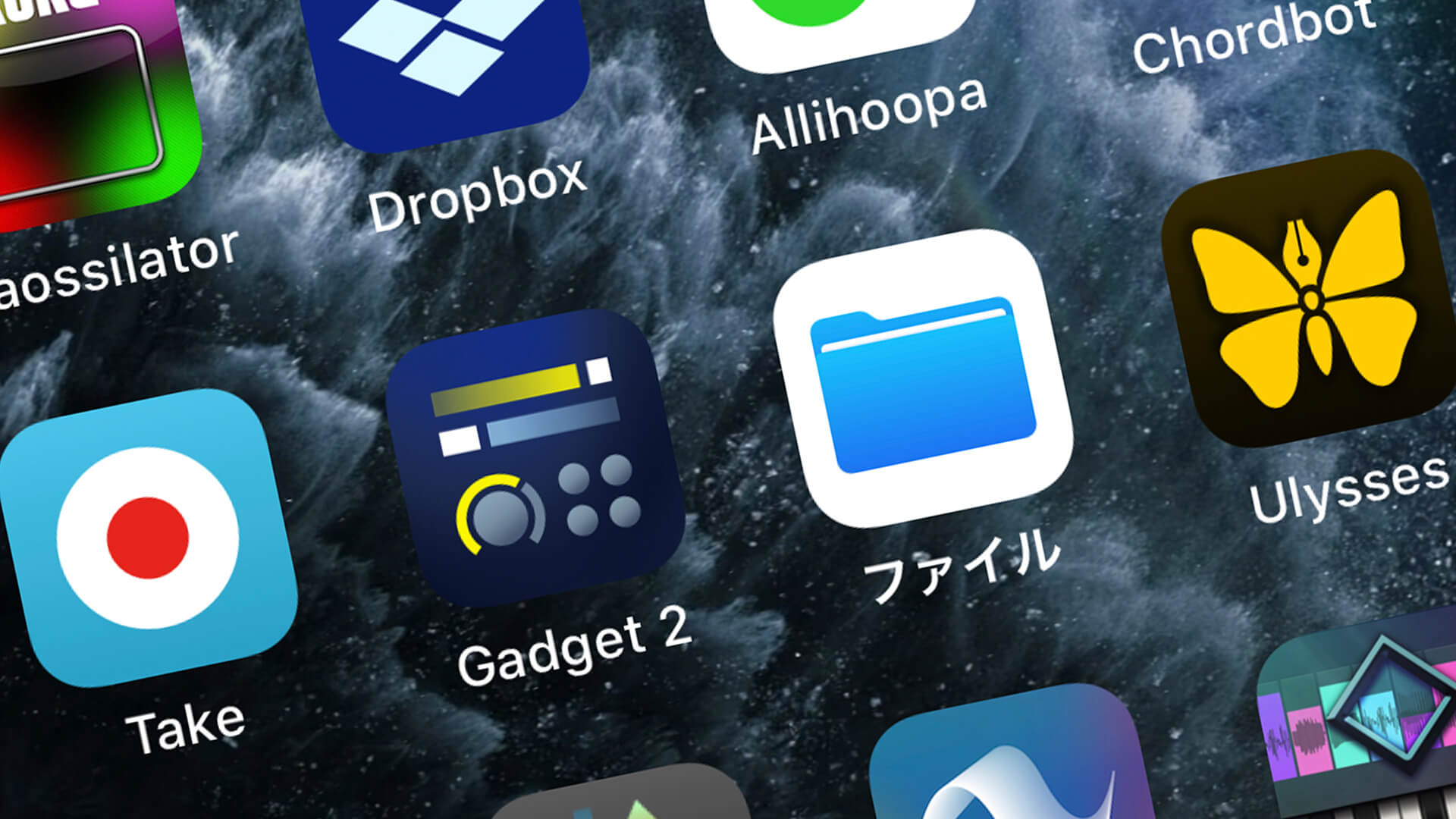作成したトラックを外部へ持ち出す6つの方法(エクスポート)

今回は、KORG Gadgetで作成したトラックを、コンピュータやネット上に書き出すエクスポート機能を解説します。
「エクスポート機能」で何ができるのか?
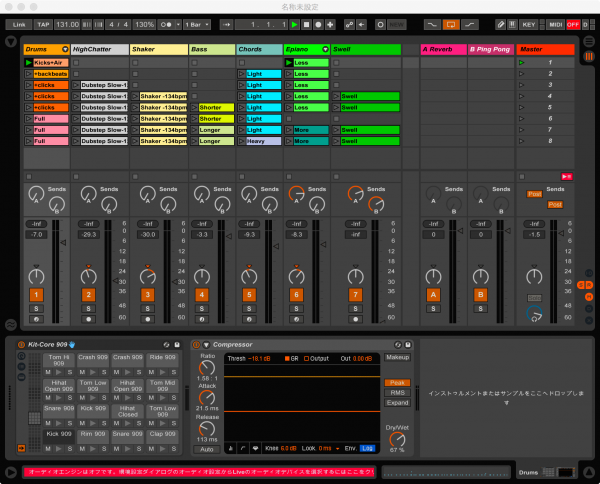
KORG Gadgetで作ったトラックを、DAWなど様々な外部システムで使うことができるようになります。
Gadgetで仕上げたソングをネット上で共有したり、ラフスケッチ的に作ったトラックをPCに取り込んで、DAWで続きを作るなど…このようにエクスポート機能を活用すると、曲作りの自由度が飛躍的に高まります。
ちなみに書き出されるオーディオ・ファイルは「WAV」形式で、「16bit/44.1kHz」(ステレオ)です。
エクスポートメニューを開く
エクスポート機能、さっそく試してみましょう。まずはKORG Gadgetにて、これからWAVファイルとして書き出すソングを開いてください。
その状態でメイン画面のヘッダーにあるファイルボタンをタップ。続いてエクスポートを選択。
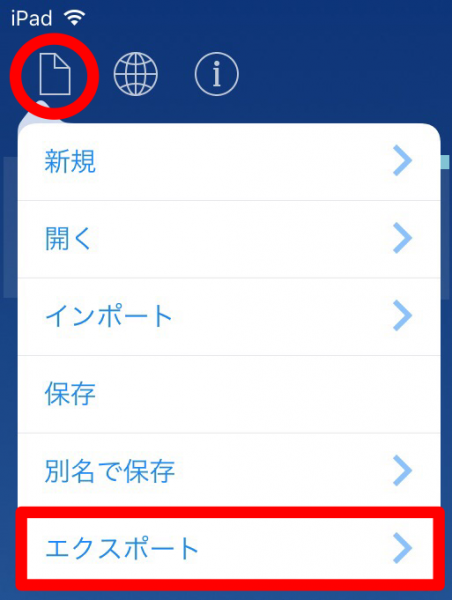
エクスポートメニューが表示されました。これから項目順に説明していきましょう。
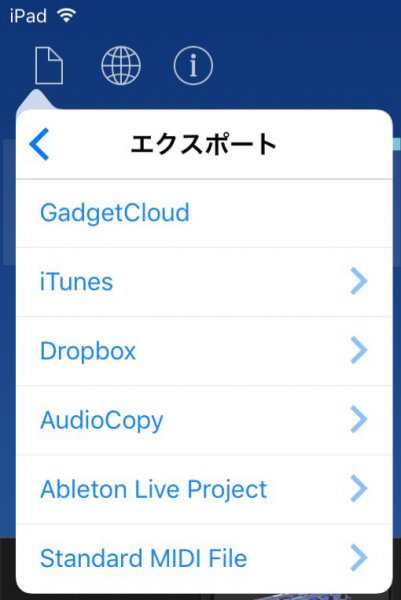
GadgetCloud 【ソングをネット上に公開する】
書き出されたソングが GadgetCloud というユーザーコミュニティーを経由し、ネット上 (SoundCloud) にアップロードされます。
GadgetCloud を利用するには、あらかじめ SoundCloud のアカウント登録が必要です。
GadgetCloud については別のページでも取り上げていますので、知りたい方はそちらも見てくださいね。

iTunes 【PCへ転送する】
書き出したトラックを、iPad / iPhone の iTunes に保存。さらにコンピュータと接続する事で iTunes を介し、書き出したトラックをコンピュータに転送することができます。
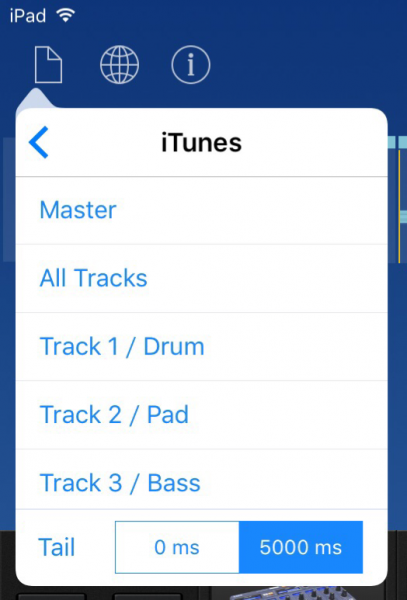
- Master ソングを構成するすべてのトラックを2MIXで書き出します
- All Tracks ソングを構成するすべてのトラックを個別に書き出します
- Track 選択したトラックだけを書き出します
- Tail 書き出したオーディオ・ファイルの最後に、5秒間の空白時間を作るか否かを設定します
ためしにGadgetで作ったソングを、iTunesに保存してみましょう。ヘッダーのファイルアイコン→エクスポート→iTunesメニューにて、Masterをタップ。
書き出し処理が完了したらiPad/iPhoneをコンピュータと接続して、iTunesを起動します。

コンピュータ側iTunesのデバイスアイコンをクリック。
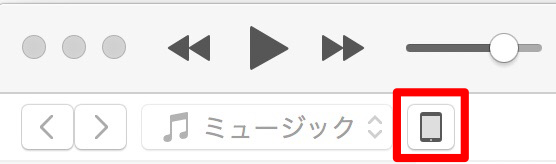
左カラムの「設定」から「App」をクリック。中央カラムのApp項目から「Gadget」を選ぶと、右カラムの「Gadgetの書類」というリストに、現在保存されているファイルが一覧表示されます。
そこからデスクトップにドラッグ&ドロップするなどして、エクスポートしたWAVファイルを取り出してください。
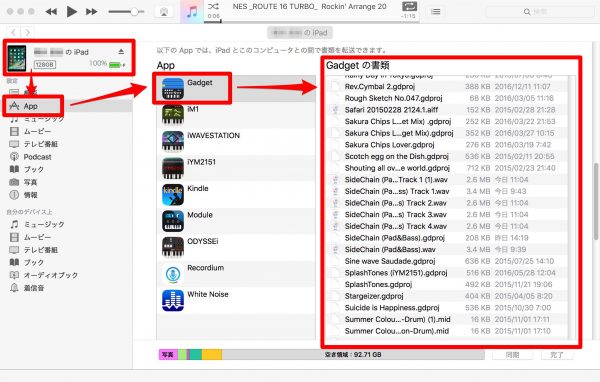
ちなみに「Gadgetの書類」は、App画面をかなり下へスクロールさせた所にありますのでご注意ください。
個人的にはiTunesの画面構成がとても分かりづらく、ここまでたどり着くのに苦労しましたね。。
Dropbox 【クラウドへ転送する】
書き出したトラックを、クラウド上のDropboxにアップロードします。
Dropboxへアップするには、アカウント登録が必要です
さきほど紹介したiTunesでのエクスポートと目的は同じですが、Wi-Fi環境のある方には、こちらの方が使いやすいでしょう。
DropboxにアップしたWAVファイルは、
- 他のDAWに取り込む
- ローカルやネット越しで誰かに渡す
- SoundCloud Proバージョンの「リプレースファイル機能」で上書く
…など様々な用途で取り扱うことができます。特に2番目は複数のクリエーター間で共同制作というワークフローが実現できるので便利です。
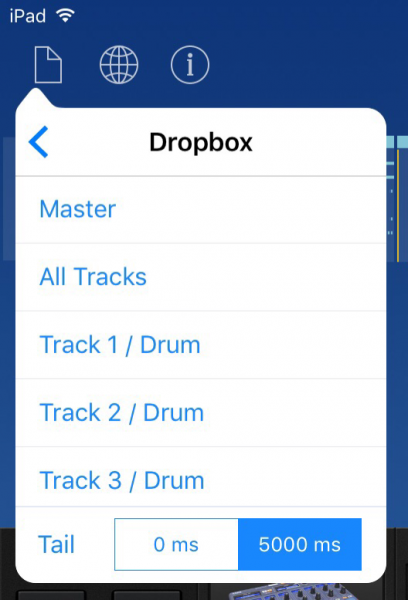
- Master ソングを構成するすべてのトラックを2MIXで書き出します
- All Tracks ソングを構成するすべてのトラックを個別に書き出します
- Track 選択したトラックだけを書き出します
- Tail 書き出したオーディオ・ファイルの最後に、5秒間の空白時間をもうけるかを設定します
ためしにKORG Gadgetで作ったソングを、Dropboxに保存してみましょう。ヘッダーのファイルアイコン→エクスポート→Dropboxメニューにて、Masterをタップ。
ランダマイズ処理後、アップロードが始まります。
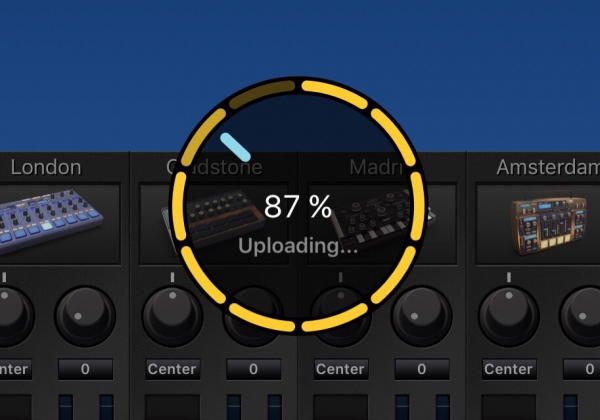
アップロードが完了したら、クラウド上に保存されたソングファイルを確認してみましょう。
Webブラウザで Dropbox へアクセスするのもいいですが、ネットに接続されたコンピュータから直接覗くことも可能。MacOSの場合 Finder から Dropbox に入ると、"KORG Gadget"というフォルダが生成されているのが分かります。
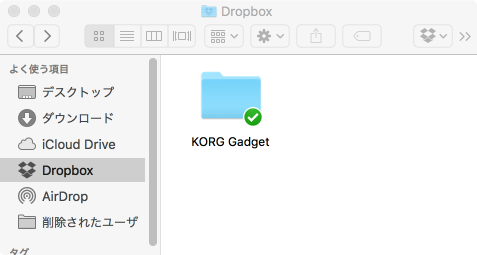
さらに KORG Gadget フォルダに入ると、アップされたソングが、wav形式で保存されているのが確認できます。
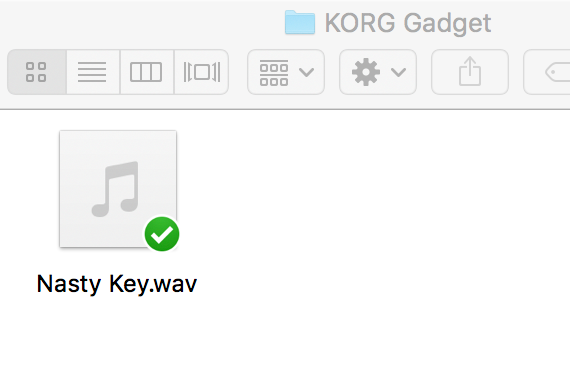
あとはDAWに取り込むなど、お好きにどうぞ!
AudioCopy 【他のiOSアプリで使う】
書き出したトラックを iPad / iPhone のクリップボードに一旦保存。そのデータを、そのまま他のiOSアプリに貼り付けることができます。
AudioCopy は他のiOSアプリと自由にサウンドの受け渡しができる、とても便利な規格。こちらで詳しく紹介していますので、興味のある方はご覧ください。

Ableton Live Project 【"Live"のプロジェクトファイルに変換する】
書き出したソングやトラックを、 Ableton Live のプロジェクトファイルとして変換し、保存します。
保存先は iTunes または Dropbox のいずれかを指定でき、ファイル形式は WAV もしくは AAC から選択できます。
Dropboxを使用する場合、あらかじめアカウント登録が必要です。
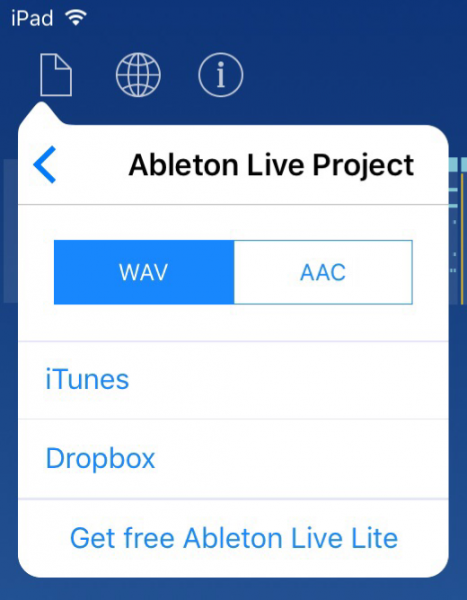
一例としてAAC形式でDropboxに保存してみます。ヘッダーのファイルアイコン→エクスポート→Ableton Live Projectメニューにて、 AAC および Dropbox をタップ。
ソングを構成する全トラックのランダマイズ処理後、アップロードが始まります。
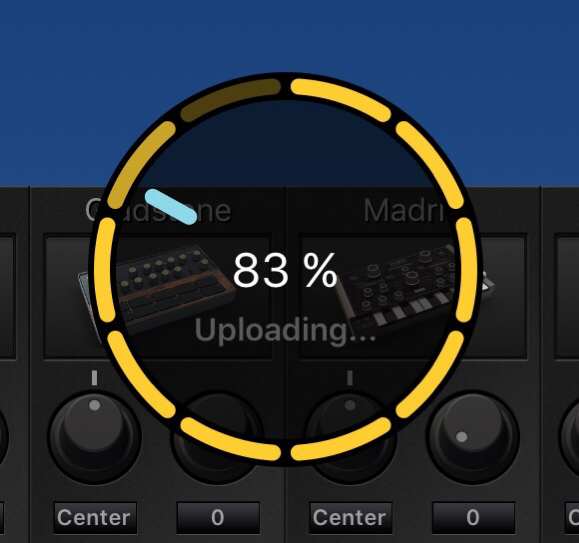
エクスポートの完了を知らせるポップアップが表示されるので、OKをタップ。
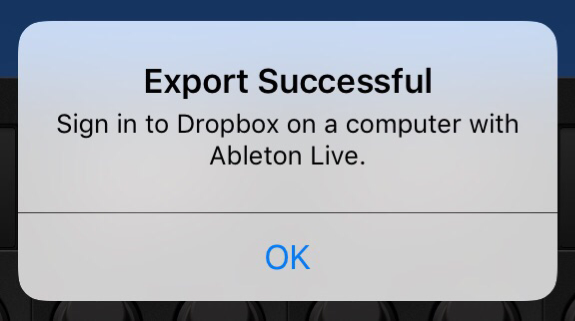
ネット接続されたコンピュータから、Dropboxフォルダを開いてみてください。KORG Gadgetフォルダ内に、エクスポートされたソングのプロジェクトフォルダが生成されていますね。
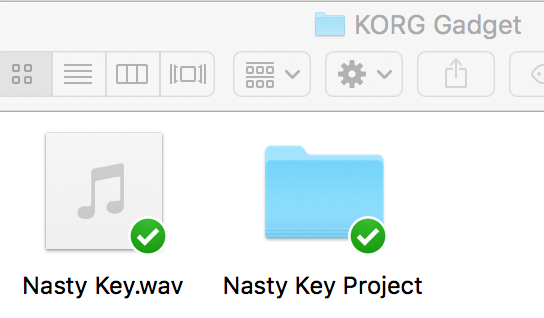
プロジェクトフォルダを開くと、Ableton Liveで用いられる .als ファイルが見つかりました。
このファイルアイコンをダブルクリック。
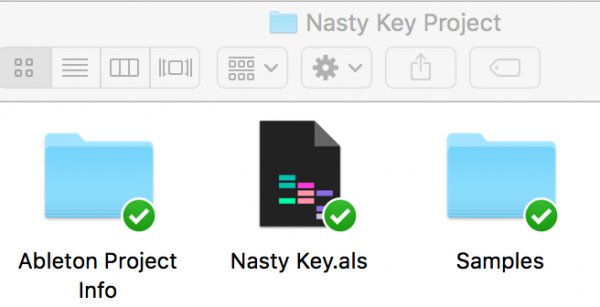
Ableton Liveが起動。KORG Gadgetからエクスポートされたトラックが、クリップとして並んでいます。
このクリップはAbleton Live上で、オーディオデータ(冒頭で選択したAACファイル)としてエディットすることができます。
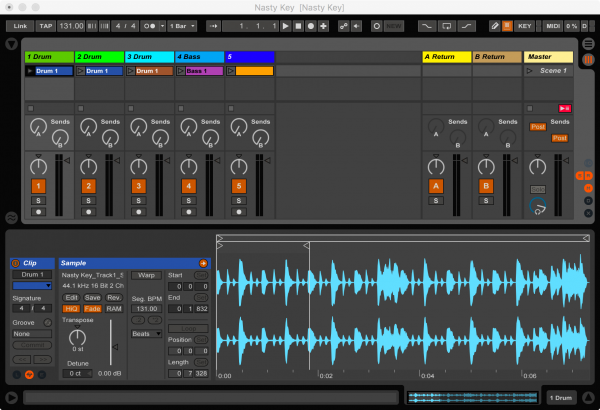
ちなみにまだAbleton Liveをお持ちでない方は、KORG Gadgetユーザー特典として「Lite」版の無償ライセンスが入手できます。これを機に、KORG Gadgetと相性の良い Live を試してみてはいかが?
体験版をゲットするには、KORG Gadget の エクスポートメニュー → Ableton Live Project にあるリンクをタップし、以下の画面の案内に従ってくださいね。
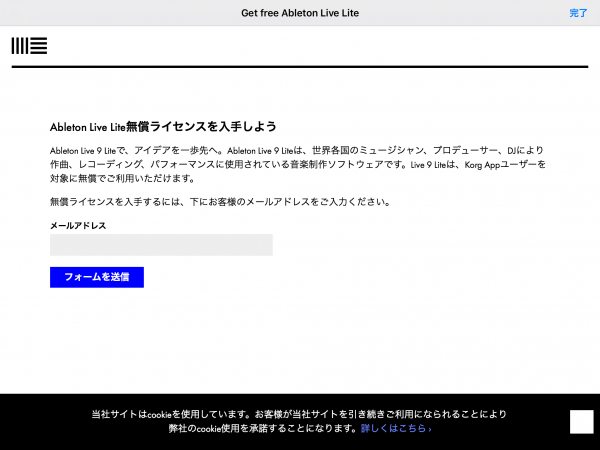
この記事を作成した後のバージョンアップで、GadgetをAbleton Live上で完全再現できる強力な連携機能が追加されました。詳しくはこの記事をご参照ください!
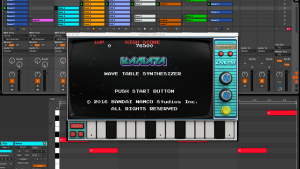
Standard MIDI File 【MIDIデータに変換する】
ソングやトラックを、MIDIデータ(SMFファイル)に変換して保存します。
SMFファイルをDAWに取り込むことで、KORG Gadgetで作ったトラックの演奏データを、コンピュータ上でエディットできます。保存先は、iTunes または Dropbox のいずれかを指定可能。
Dropboxを使用する場合、あらかじめアカウント登録が必要です。
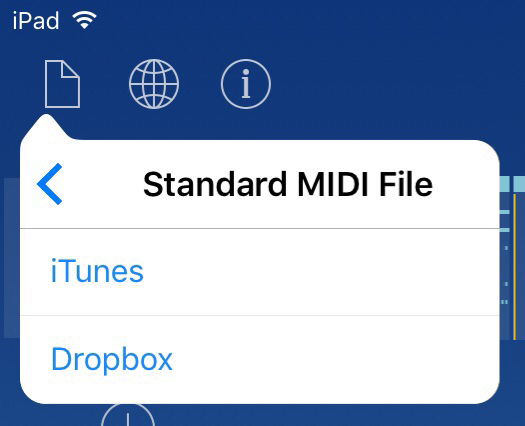
ソングをMIDI変換しDropboxにアップしてみましょう。ヘッダーのファイルアイコン→エクスポート→Standard MIDI Fileメニューにて、"Dropbox"をタップ。
ソングを構成する全トラックのMIDI変換後、アップロードが始まります。
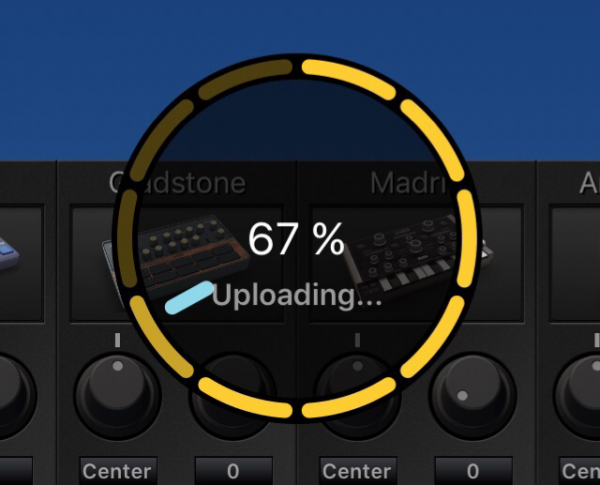
ネット接続されたコンピュータからDropboxフォルダを開くと、KORG Gadgetフォルダ内に、エクスポートされたソングのMIDIファイルが生成されていますね。
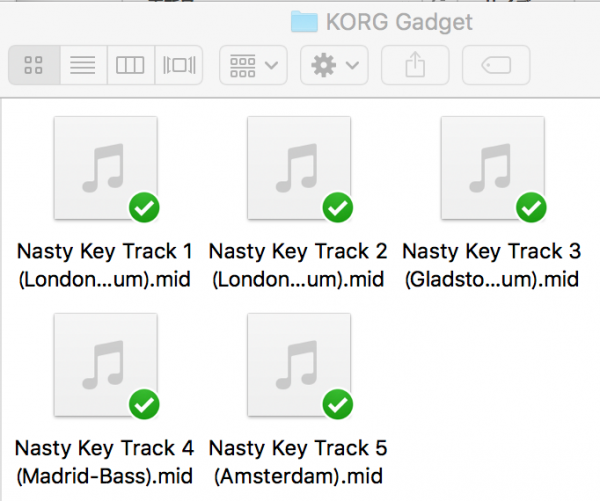
任意のトラックのMIDIファイルをAbleton LiveなどのDAWに取り込めば、KORG Gadgetで作成した演奏データをコンピュータ上でエディットする事ができます!
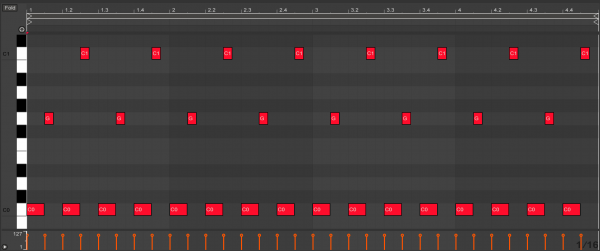
まとめ
少々長くなりましたが、KORG Gadgetのエクスポート機能を紹介しました。
もちろんKORG Gadgetだけでも十分ハイレベルな楽曲を作成できます。しかし、こんな魅力的なモバイル音楽制作アプリで作ったトラックを、iPadだけで完結させるのは勿体無いですよね。
あなたの作品の可能性をより広げるため、ぜひエクスポート機能をご活用くださいませ。
それではまた。Have a nice trip!