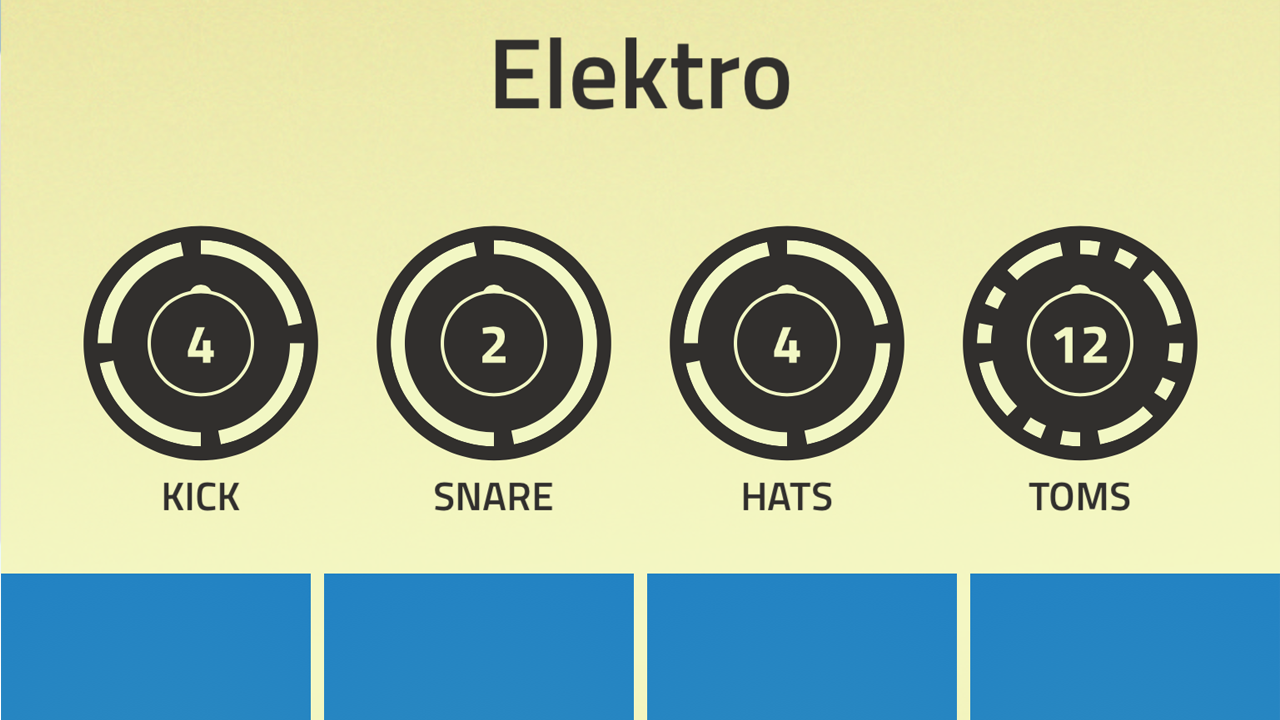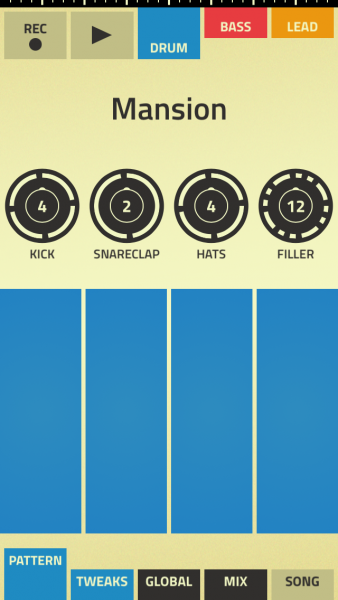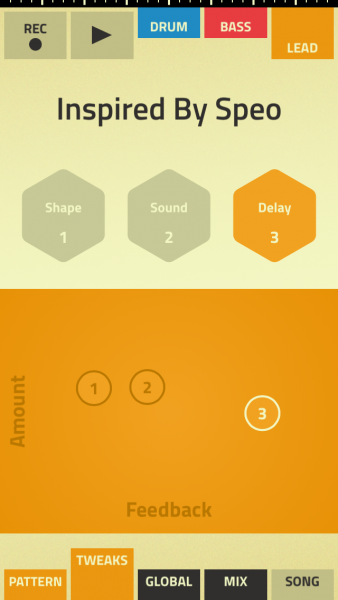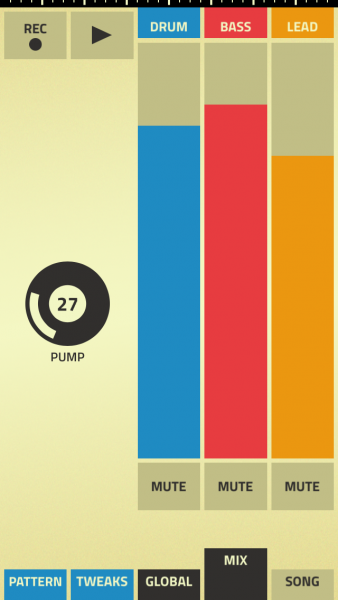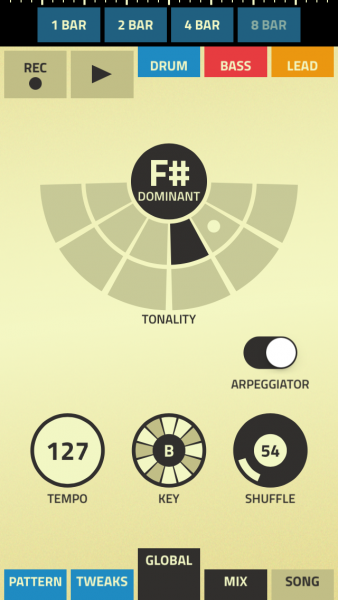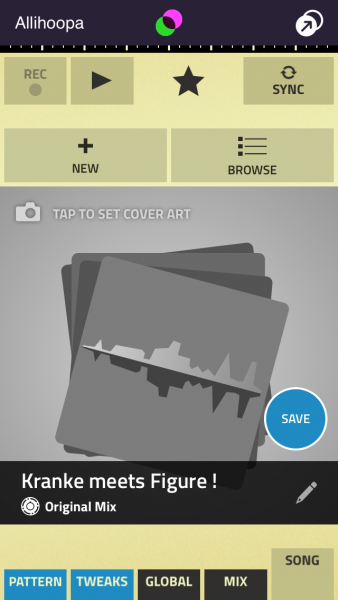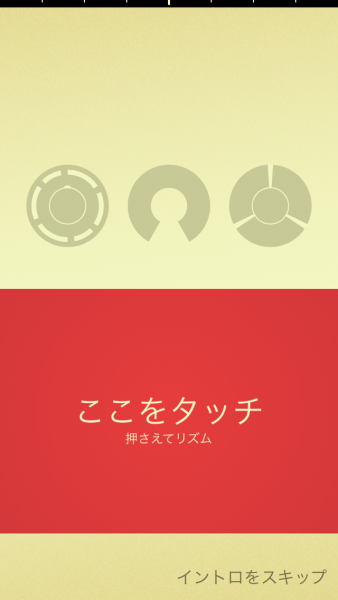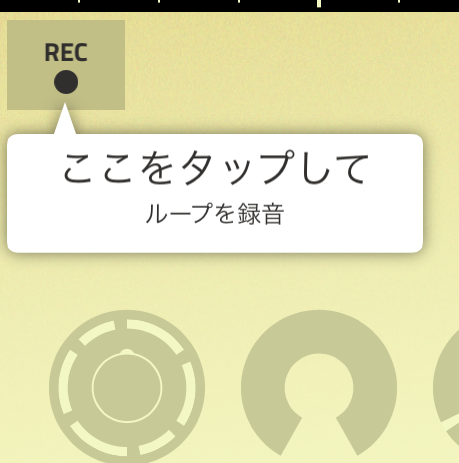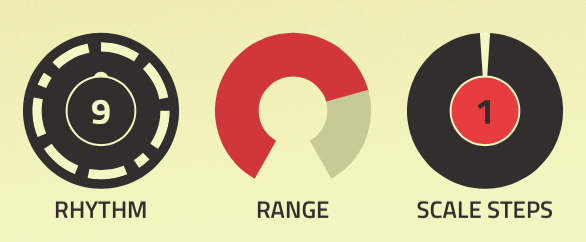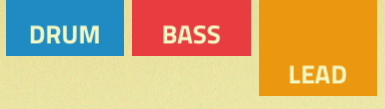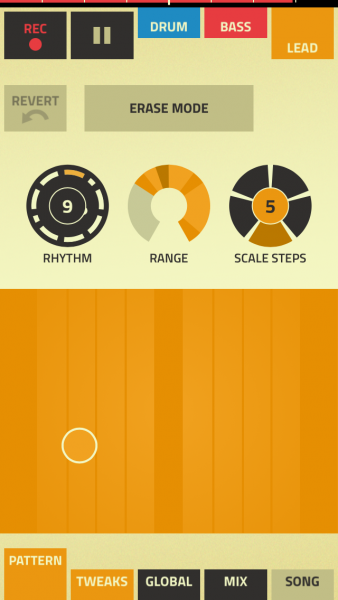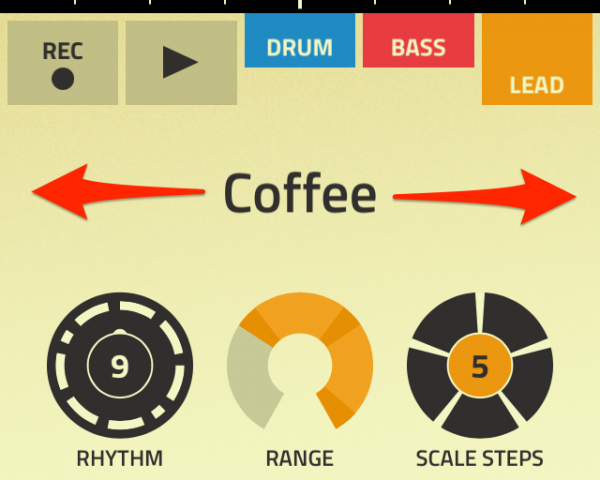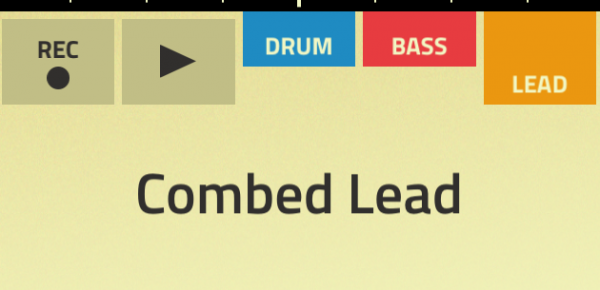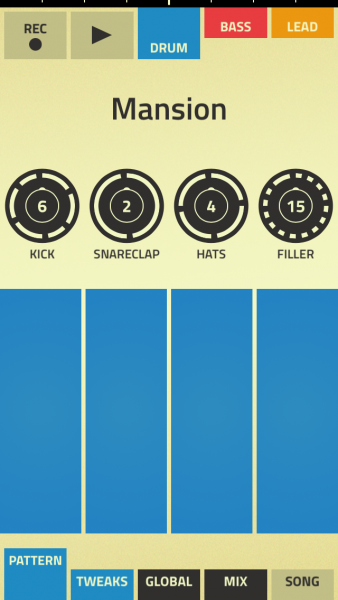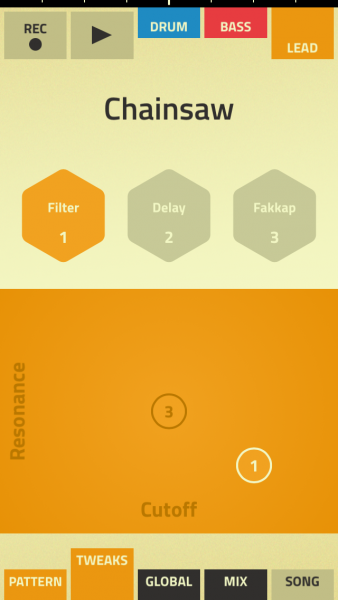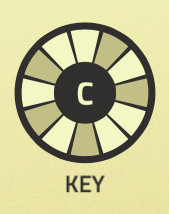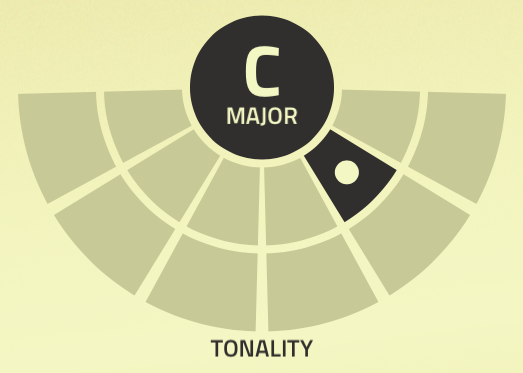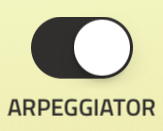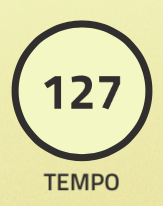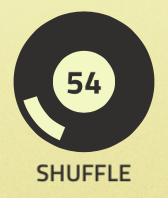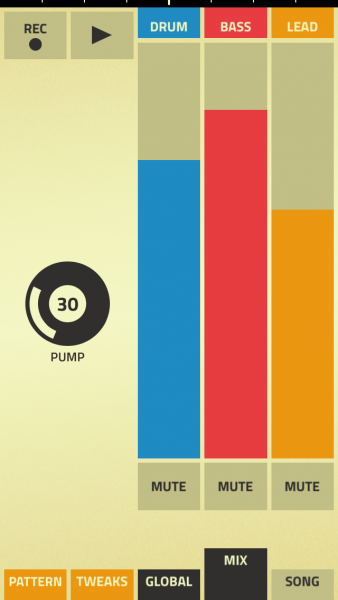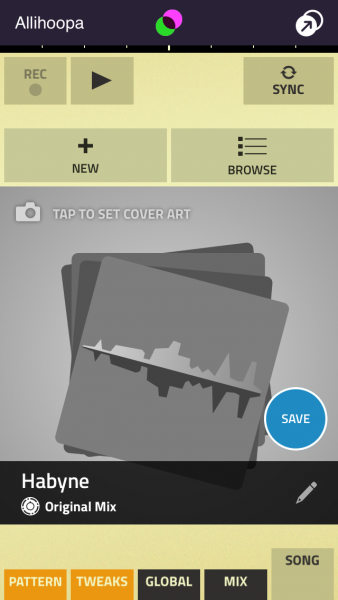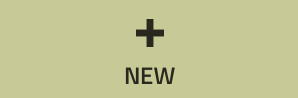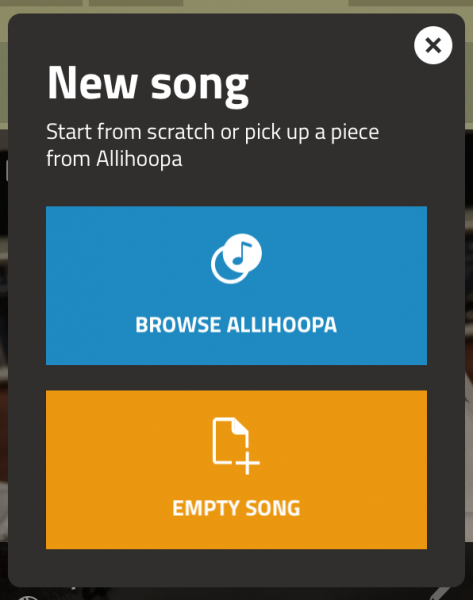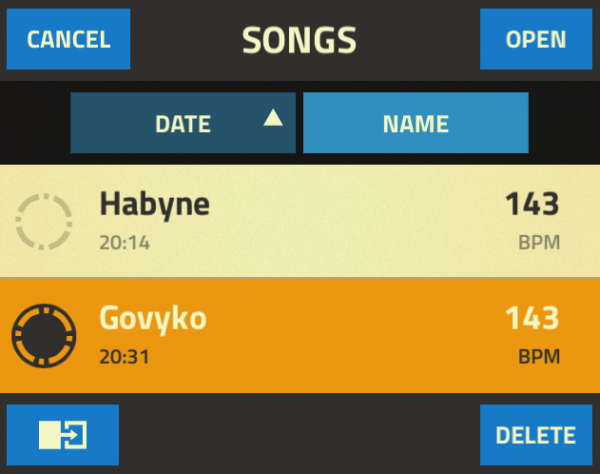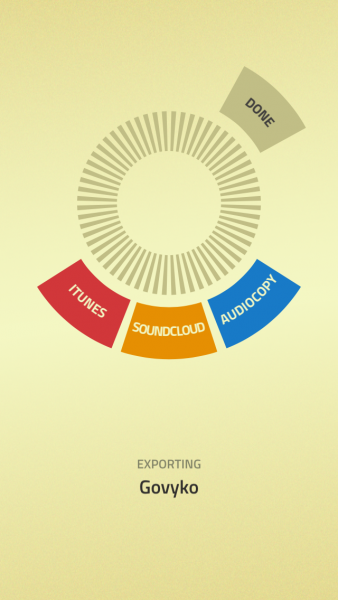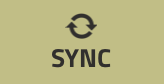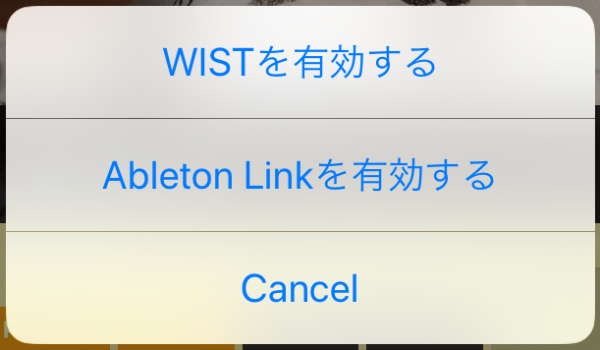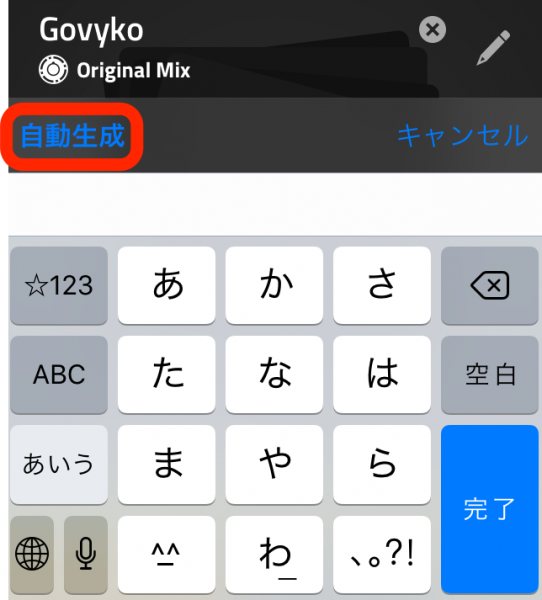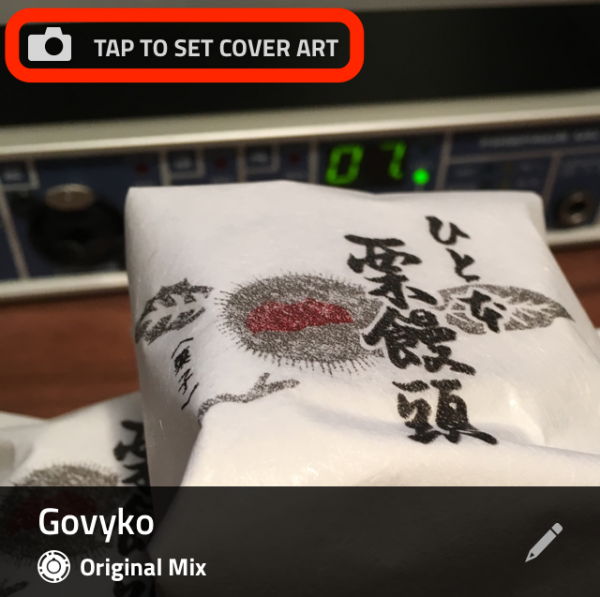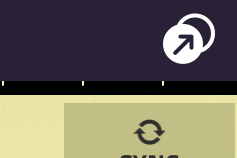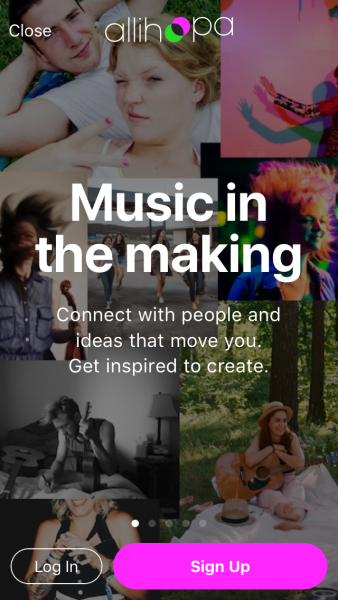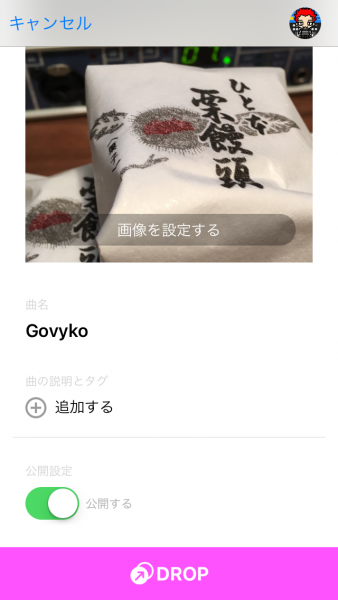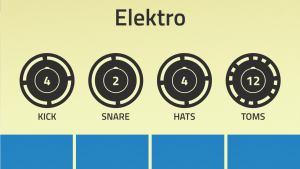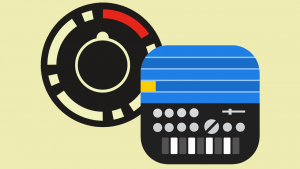当「Gadget-Junkies.net」は、言わずと知れた?KORG Gadget激推しサイト。
これまで、コルガジェにフォーカスした記事を書いてまいりました。
しかし、Allihoopaを介した他のアプリとの連携を模索するうち、その中の一つ「Figure」が、いかに手軽に曲作りができる優良アプリであるかに気づかされました。
そこで今回は、Gadget-Junkies.net「特別編」として、iOSアプリFigureの使い方について掘り下げたいと思います!
Figureによる曲作りのながれ
Figureでの曲作りは、以下のステップで行います。
①「PATTERN」画面で、ドラム・ベース・リードシンセの3パートを打ち込む。
②「TWEAKS」画面で、各パートをエフェクトする。
③「MIX」画面で、各パートの音量バランスを調整する。
④「GLOBAL」画面で、ソングのキーやテンポ、アルペジエーターの有無などを設定する。
⑤「SONG」画面で、ソングの保存やAllihoopaへのアップを行う。
これらの操作を、パートを流しっぱなしにしながら行い、ソングを作っていきます。
わずかなステップでソレっぽいトラックに仕上がる一方、突き詰めていくと意外に出来ることが多い…という印象ですね。
Figure 使い方ガイド
それでは、Figureを実際に試してみましょう。
まずはApp Storeにてアプリをダウンロード。フリーです。
アプリを起動すると、簡単なチュートリアルが始まります。
パートを演奏する
上の画面で「ここをタッチ」とあるのは、プレイパッドと呼ばれるコントローラー。
どこかを押さえている間、そのトラックのパートが再生されます。
このチュートリアルでは、あらかじめベーストラックが選択されているので、ベースラインが流れましたね。
パートを録音する
画面の上の方にある「REC」をタップすると録音モードとなり、その状態でプレイパッドを押さえている間、演奏データが記録されます。
プレイパッドから指を離すと録音が終了し、それまで記録された演奏データがループ再生されます。
パートにバリエーションをつける
プレイパッドのすぐ上に並ぶ3つのノブを駆使し、フレーズに変化を与えてみましょう。
「RHYTHM」ノブは、1小節の間に何回リズムを刻むかを決めます。「音符」と言い換えてもいいですね。
「4」にすると4分音符なので4つ打ち、「8」だとエイトビート。
「5」や「9」などにしても、付点の効いたリズミカルなフレーズが作れて面白いですよ。
そして「RANGE」ノブや「SCALE STEPS」ノブで、演奏する音域やステップ数を決め、フレーズを追い込んでいきます。
パート間を移動する
画面右上に並ぶパート名をタップすると、そのパートに移動します。
LEADと名付けられた、黄色いタブをタップしてみましょう
ベースパートから、リードシンセを担当するパートに画面が切り替わりました。
このようにして、「ドラム」「ベース」「リードシンセ」の3トラックをそれぞれの画面で制作し、リズムトラックやベースライン、そしてメロディーを作っていくわけですね。
音色を変更する
Figureは、数多くのプリセット音色が用意されています。
なんでも、DRUMにはReasonのKORGドラムマシンのサウンドが、BASSとLEADには、同じReasonのThorシンセが使用されているとの事。
そんな「美味しい」音色を切り替えてみましょう。
ノブの上に表示されている音色名を左右にドラッグ。
音色名がスクロールし・・・
隣の音色に切り替わりました。
DRUMパートでは、4つのトラックで構成されるドラムキットごと切り替えることができます。
パートにエフェクトをかける
「TWEAKS」画面で、DRUM・BASS・LEADの各パートそれぞれにエフェクトの設定が可能。
Figureがシンセサイザーたる所以であるフィルターをはじめ、ディレイやディストーション、果ては波形そのものを変えることもでき、かなり突っ込んだサウンドメイクを行えます。
ただし、これらのパラメーターが全ての音色に適用できるのではなく、音色ごとに厳選エフェクトが3つずつ用意されるというもの。
なお調整は、演奏時と同じようにプレイパッドで行います。とても直感的。
ソング全体を設定する
「GLOBAL」画面では、制作中のソングに対し、グローバルな設定が行えます。
BAR
このソングの小節数を設定します。
8 BARを選ぶと、8小節でループするソングとなります。
TONALITY & KEY
ソングの調性、つまりキーを設定します。
まず、「KEY」ノブで基本となるキーを決め・・・
その上にある「TONALITY」で、ソング全体を移調できます。
ソングをループ再生させながらキーを変えてみて、「これぞ!」という雰囲気になるキーを探してみましょう。
あくまでフィーリングで行えるので、ムズカシイ音楽知識は一切不要です!
ARPEGGIATOR
ONにすると、プレイパッドで同時に抑えたノート内でアルペジオします。
これにより、コードからメロディーを生成することができますよ。
TEMPO
曲のテンポを、BPM 60 〜 BPM 180 の範囲で決めます。
SHUFFLE
シャッフル、つまり曲の「ハネ具合」を設定。
適度に上げればグルービーになり、OFFにするとテクノっぽくなりますね。
ミックスバランスを定める
「MIX」画面では、DRUM・BASS・LEADの音量を決める事ができます。
パートのミュートを行え、PUMPノブでラウドネスを付加することも可能。
ソングを管理する
最後にSONG画面で、ソングの管理を行います。
ソングをセーブする
気に入ったソングが出来上がったら、忘れずに保存しておきましょう。
ソングを新規作成する
「NEW」をタップすると、ソングを新規作成できます。
その際、Allihoopaからソングを引っ張ってくるか、ゼロから作り直すかを選択してくださいね。
ソングをブラウズする
「BROWSE」タップで、保存されているソングをブラウジングできます。
保存済みのソングから、呼び出したいものをタップして選択。
「DELETE」で、その曲を削除でき、「EXPORTING」をタップすると以下の画面が現れます。
エクスポート・・・つまり書き出し先を、「iTunes」「SoundCloud」そして「AudioCopy」から選択可能です。
他のサービスと同期演奏を行う
Figureを他のサービスとシンクロさせたい場合は、「SYNC」をタップしてください。
「WIST」または「Ableton Link」と同期演奏ができるようになります。
ソング名を変更する
ソング名をタップして、好きなタイトルに変えてください。
ちなみに曲名は、KORG Gadgetと同じように自動生成できます。
世界中の人名?が、次々に提示されるのが面白いですよ。
アートワークを設定する
「TAP TO SET COVER ART」をタップすると、ソングのアートワークが設定できます。
iPhoneやiPadに保存されている画像を使うもよし、写真を撮ってスグに使うのもよしです。
Allihoopaへアップする
そして、あなたがFigureで作ったソングを、ネット上で共有させましょう。
「SONG」画面右上にある、このアイコンをタップしてください。
楽曲共有サービスAllihoopaと接続するための画面に移ります。
Log InしてAllihoopaにアクセスし、あなたの作品を世界へDROP!!
Figureを活用して、曲作りのインスピレーションを!
お疲れ様でした!これであなたは、iOS音楽制作アプリFigureについての知識を得る事ができました。
もちろんFigureだけでも十分トラックメイキングを楽しめますが、私たちKORG Gadgetユーザーにとってオイシイのは「Figureを用いたサウンドスケッチ」であることは、すでに述べた通り。
その辺りのノウハウは以下の記事にまとめてありますので、興味のある方は是非ご覧ください。
[clink url="https://gadget-junkies.net/?p=6360"]
Allihoopaを介したコルガジェと他のアプリとの連携については、今後も模索し続けたいと思います。
それではまた。Have a nice trip!