お待たせしました!ここからは、実際にトラックを作るチュートリアルです。
今回は、無料体験版 KORG Gadget Le の仕様でもある3トラックだけで、ちょっとしたダンスチューン作りに挑戦。
最初は、リズムトラック編です!
ドラムガジェット"London"を呼び出す
KORG Gadgetには「バンド系」や「アナログ系」など、あらゆるドラムマシンが用意されていますが、この London はダンストラックに特化したタイプ。野太いキックや、インパクトあふれるスネアが持ち味です。

無料版のLeでも使う事ができるので、早速Londonを使ってビートを打ち込んでみましょう。
まずはヘッダーのファイルボタンをタップして「新規」を選び、これから作成するソング名を入力したあとOKをタップしてください。今回はチュートリアル第三弾という事で Chapter-3 と名付けました。
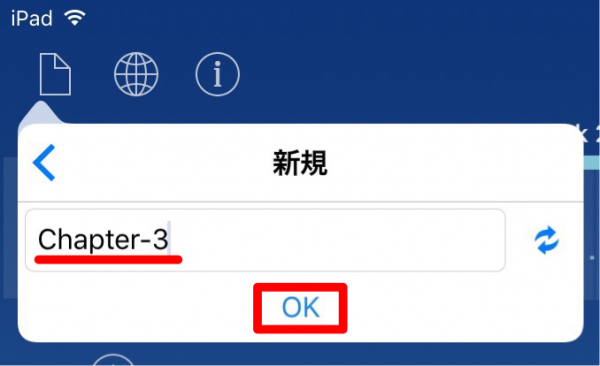
これからリズムトラックを作るので、ガジェット選択画面でドラムガジェット London をタップ。
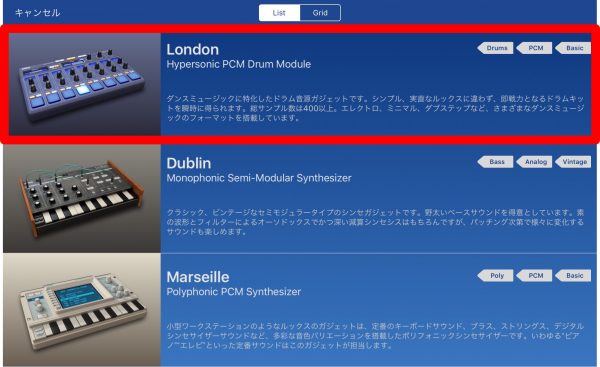
メイン画面が表示されました。Track 1に London がセットされていますね。
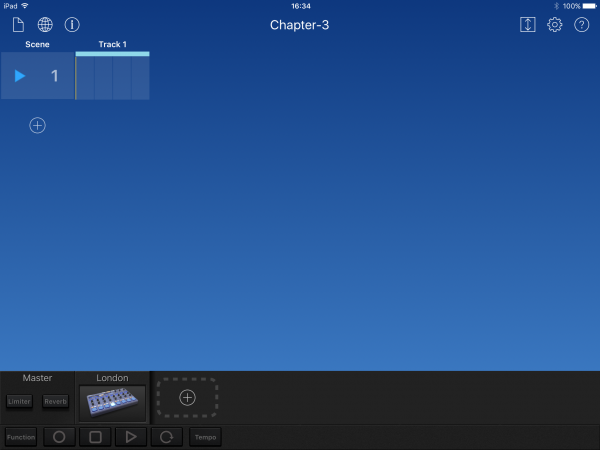
「ステップ入力」と「リアルタイム入力」
PCのDAW同様、KORG Gadgetでも、演奏データの入力を行う方法として ステップ入力 とリアルタイム入力 が用意されています。あなたのお好きな方法で入力を行えますが、ここではまず「ステップ入力」でドラムを打ち込んでみましょう。
先ほど開いたメイン画面で、空白のクリップ、またはLondonのガジェットアイコンをタップしてください。
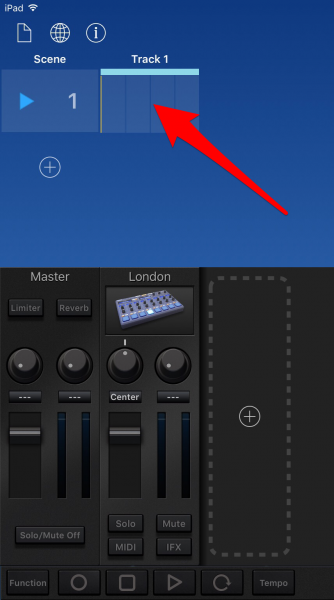
これから打ち込みを行う、エディット画面が表示されました。
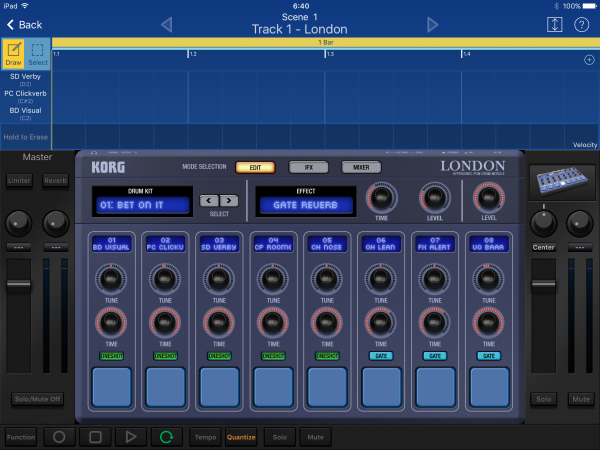
キックを入力する
ダンストラックの定番である四つ打ちキックを入力します。
まずは入力しやすくするため、ヘッダーの↕️ボタンをタップして、ガジェット・パネルを隠してください。ピアノロールが全画面表示されます。
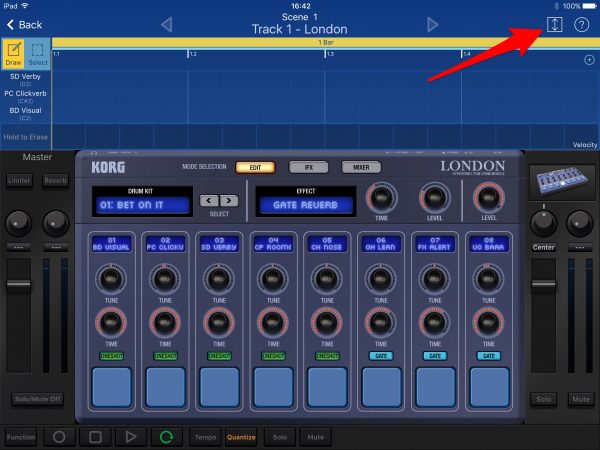
キックの音色は、ピアノロールの一番下(上から数えて8行目)にセットされていますので、下の画像のようにピアノロールをタップしていってください。
タップしたところに、四角い水色のデータ(以後ノートといいます)が入力されます。
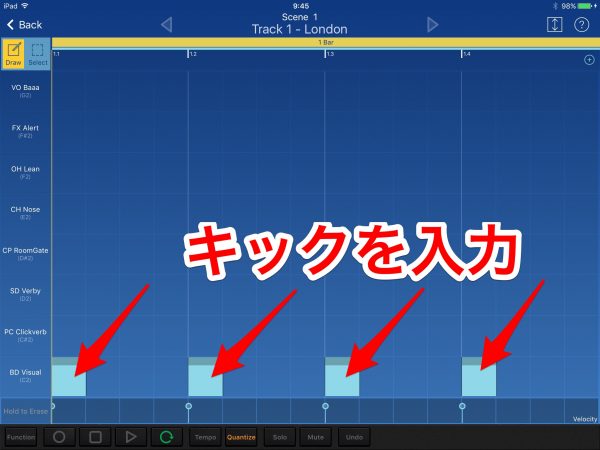
もしタップしてもノートが入力されない場合は、画面左上にある DrawボタンがONになっている事をご確認くださいね。ノートを打ち込むときはDrawモードです。
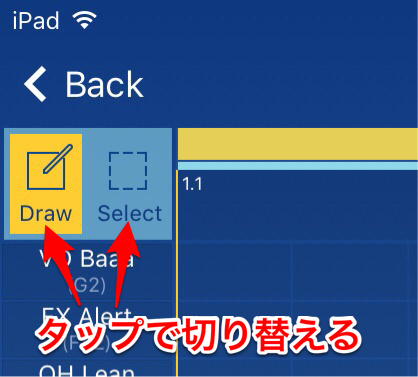
スネアとハットを入力する
続いて、スネアとハイハットをパパッと入力していきましょう。
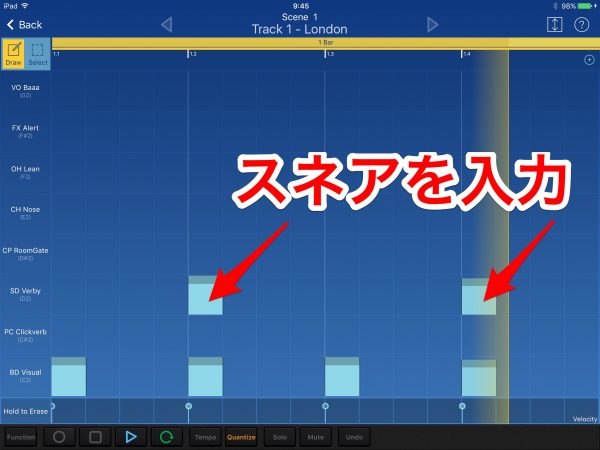
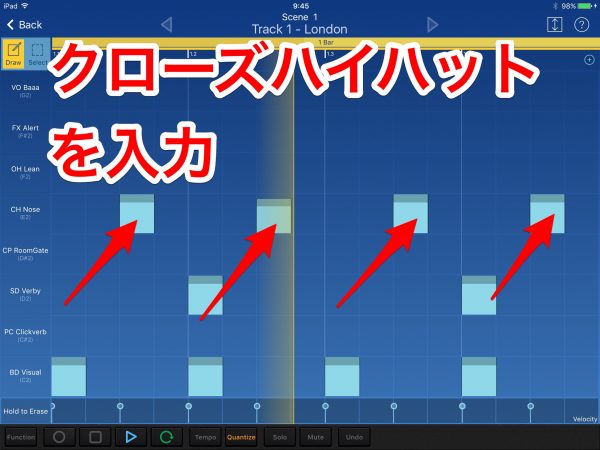
ここで、フッターにあるPlayボタン(▷)をタップしてみてください・・・もうすでに、かなりイイ感じのドラムトラックになってきたと思いませんか?
小節(Bar)数を追加する。
今は、先ほど打ち込んだ「1小節分」の演奏データが、繰り返しループ再生されているかと思います。
トラックに展開をつけるため、この小節(「Bar」と言います)の数を増やしてみましょう。フッターの左隅にある Function ボタンをタップ。
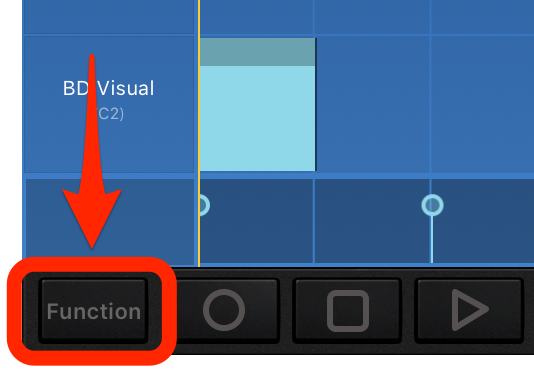
Functionボタンが点灯し、こんなポップアップが表示されました。
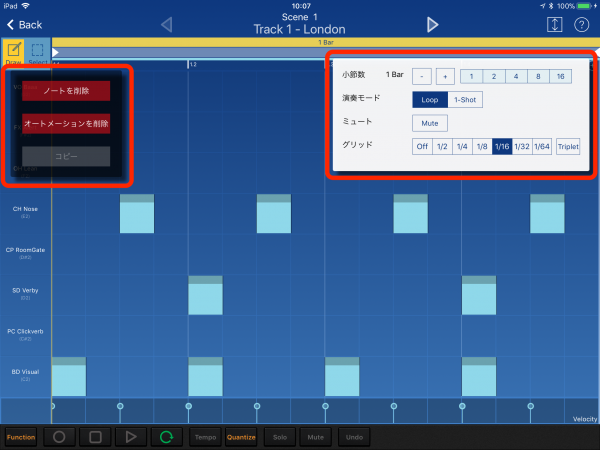
Barの数は、右側のポップアップにある「小節数」のところで設定します。
今回は「4小節」にしてみましょう。直接「4」をタップするか「+」を3回タップすれば、4小説になります。
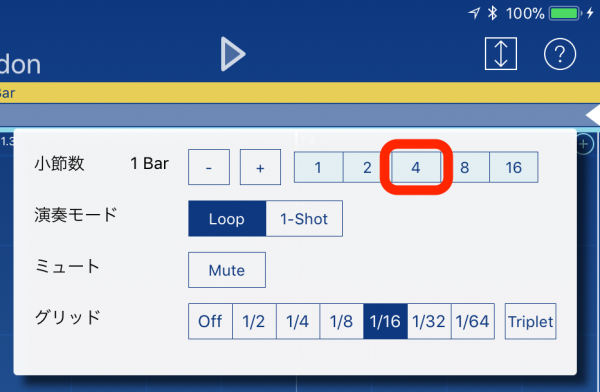
先ほどまで1つだけだった Bar が、4つに増えましたね。
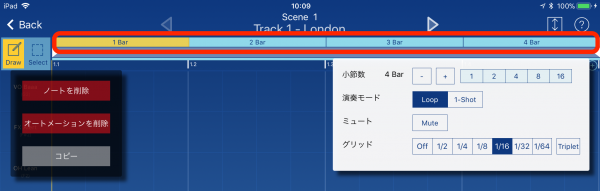
追加したBarにノートをコピーする
この状態で再生すると、最初の1 Bar 分だけ音が鳴り、2 〜 4 Bar は無音で再生されます。まだ小節数を増やしただけなので、当然ですよね。
もちろん、これから 2 Bar 以降のノートを打ち込んでも良いのですが、やはり1小節目をコピーしていくのが効率的。さっそくやってみましょう。
まずは、左側のポップアップにある「コピー」をタップ。
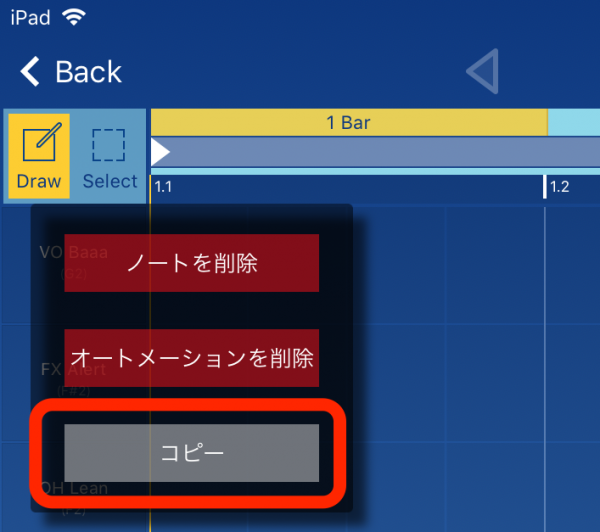
すると、以下のように「コピー元」を聞いてきますので「1 Bar」をタップ。
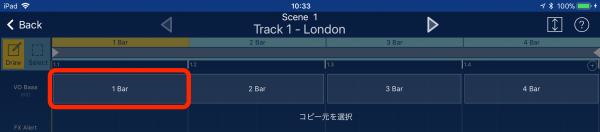
続いて「コピー先」として「2 Bar」をタップ。これで小節コピー完了です。
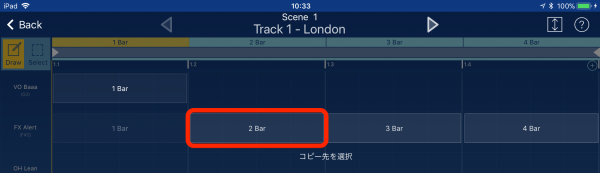
「3 Bar」「4 Bar」にも、同じようにノートをコピーしてあげましょう。
ドラム・キットを変更する。
現在ループ再生されているドラムは、初めてLondonを開いた時にデフォルトでセットされる"001 BET ON IT"というドラム・キットの音。
Londonには63ものドラム・キットがプリセットされていますので、試しに別のキットにチェンジしてみましょう。打ち込みテクニックではありませんが、紹介しておきます。
ループ再生状態のまま、ガジェット・パネル左上にある DRUM KITと記されたディスプレイをタップ。すると、Londonにプリセットされているドラム・キットがリスト表示されますので、上下ドラッグで好きなキットを呼び出してください。
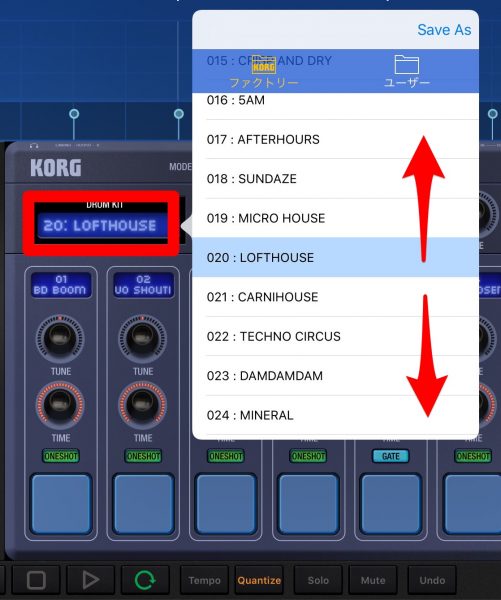
ドラム・キット名をタップすると、ただちにそのキットがロードされ、さきほど入力したキック・スネア・ハットの音色も変化。このように、ループ再生中にキットを切り替えることで、そのキットの音色プレビューが簡単、かつ迅速に行えます。
まとめ動画
トラック・メイキングのファーストステップ完了!
今回は手始めに、ドラムトラックの打ち込み方を覚えました。簡単すぎて拍子抜け?されたかもしれませんが、本当にこれだけでトラックが打ち込めるのです。
次回は、打ち込んだデータを「手直し」するやり方を説明します。


