4-8 展開を作りソングに仕上げる。

前回までのチュートリアルで、「ドラム」「ベース」「パッド&アルペジオ」3トラックで、4小節分の「演奏データ」を作成しました。
KORG Gadgetでは、トラックごとに作成された個別の演奏データを「クリップ」と呼んでいます。
そして、それらのクリップの集合体が「シーン」。
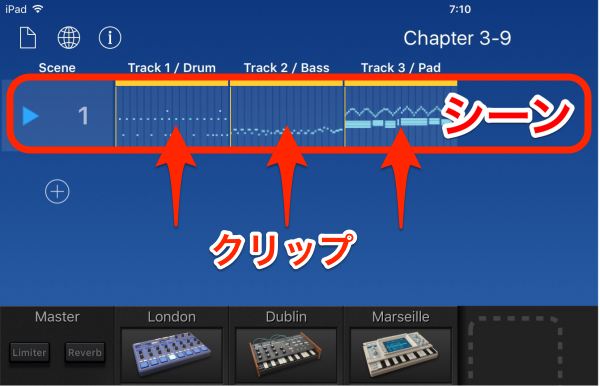
上の画面では、「▷ 1」と表示された行に並ぶ3クリップで、シーン「1」が構成されています。このシーンを再生すると、3つのクリップの演奏データが同時に鳴るわけです。
今回は、このシーンを次々とコピーしていき、どんどんシーンを拡張しながら、曲としての「展開」をつけていきたいと思います。
完成されたシーンを複製して音を抜き差しする
一般的な楽曲の組み立て方として、ゼロから作っていって曲を展開させていく足し算式のやり方があります。
一方で、完成された(全ての音が鳴っている)シーンをいくつか作ってから、それらの音を「削ったり」「付け足したり」して変化をつける引き算式のやり方も。
この引き算式メソッドは、ピアノなどを使った譜面での作曲法と比べ、音の並べ替えや切り貼りといったエディットが自在にできる、コンピューター・ミュージックならではの方法論。
当チュートリアルでは、これからこの「引き算式」で、曲を作りたいと思います。
まずメイン画面(トラックが並ぶ画面)にて、フッターのFunctionボタンをタップしてください。
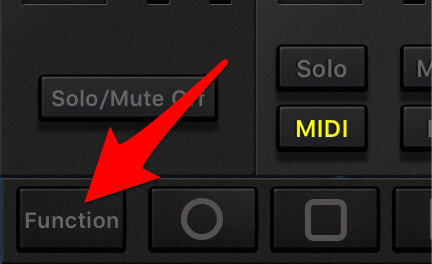
すると、このような表示状態となりますので、シーン「1」にある「複製」をタップ。
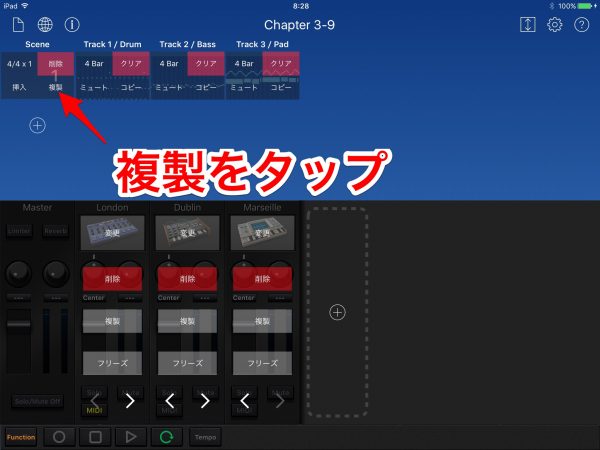
シーン「1」がまるごとコピーされ、「1 copy」という新しいシーンが生成されました。
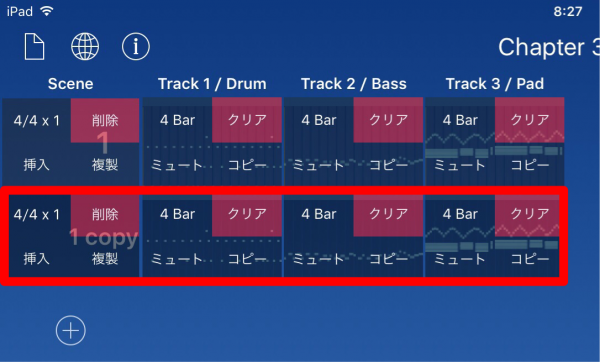
このように、オリジナルのシーンをどんどん複製して、複製したドラムトラック内を「キックだけ」にしたり、「パッドトラックのアルペジオ以外をすべてカット」したりして、構成を組み立てていくわけです。
ゼロからトラックを作っていくよりも、こうして「コピーしてから削る」方が、はるかに効率的ですよ。
さて、今回は「シーン 1」を少しずつコピーし、エディットしながら広げた結果、16シーンによる展開となりました。
まずは1〜8シーン。
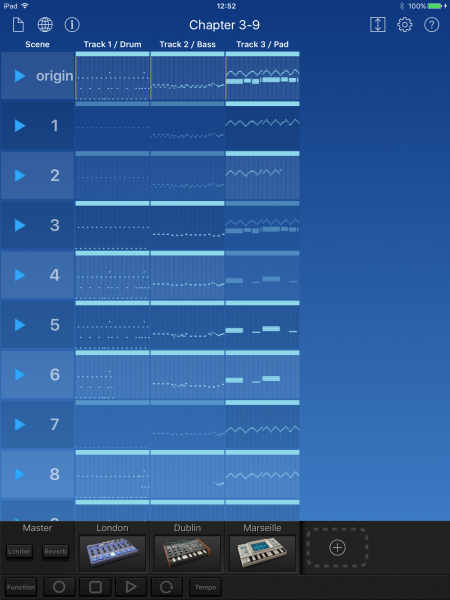
9〜16シーン。
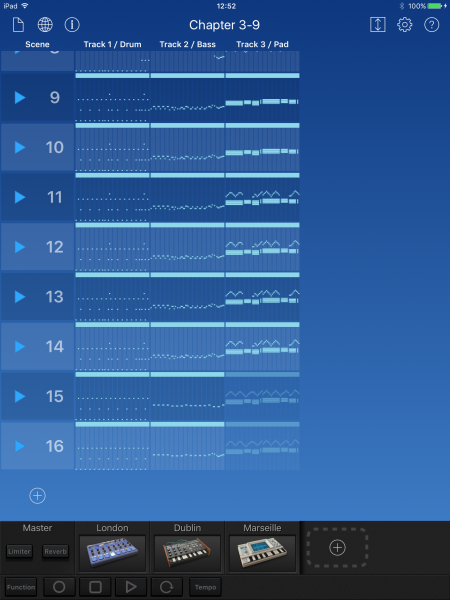
これだけでは、何が何やら?でしょうから、それぞれのシーンごとに中身を解説していきます。その前に…。
「シーン名」を変更する
複写したシーンは、その名前が「○ copy」のようにリネームされるため、自分にとって分かりやすくなるようシーンに好きな名前をつけてあげましょう。
メイン画面でFunctionボタンをタップし、名称変更したいシーンにて、4分割されたコマンドの左上にある「4/4x1」をタップ。
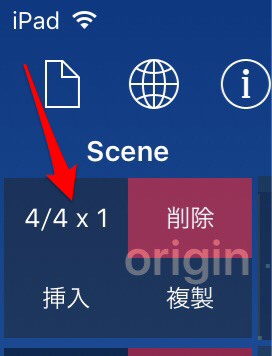
すると画面右上に、そのシーンの「拍子」や「繰り返し回数」を設定できるポップアップが表示されます。
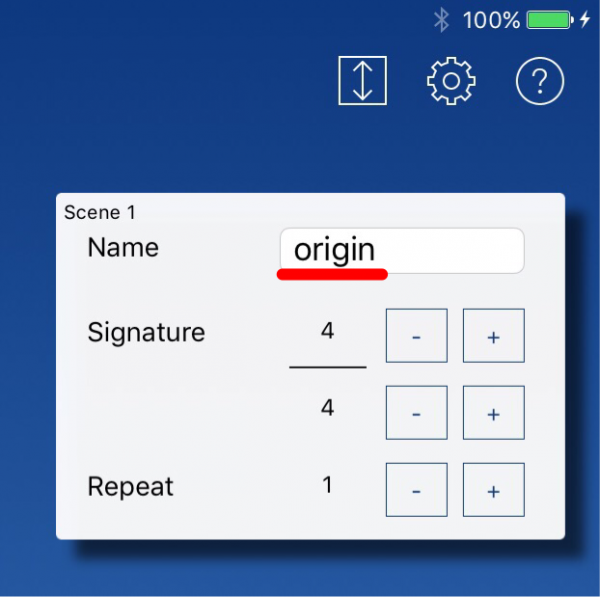
一番上にある「Name」欄にて、お好みのシーン名を入力してください。
地味な機能ですが、展開を考える上での「メモ欄」として、便利に使えると思いますよ。
各シーンの解説
お待たせしました!シーンの中身の解説に移りましょう。
Scene 1
Scene 1は、いきなりドラムとベースのクリップをミュート。
そして、パッドトラックのアルペジオを、フェードインさせています。
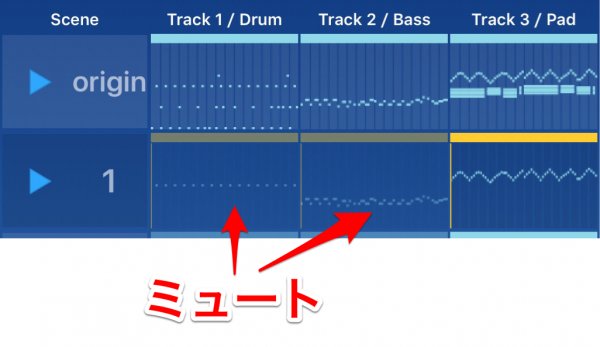
クリップをミュートするやり方を説明します。フッターのFunctionボタンをタップし、各クリップに表示されている「ミュート」をタップすると、そのクリップが無音になります。
クリップが薄暗くなり、ミュートされていることが一目で分かりますね。
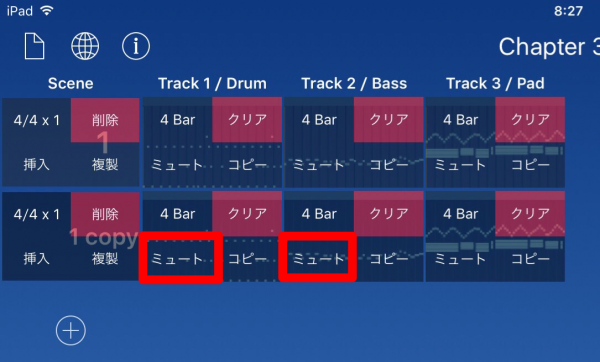
ミュート以外に行ったエディットとしては、Track 3にて「アルペジオ」と一緒に同居していた「パッド」を、ばっさりカットしています。
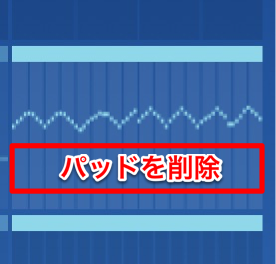
かつ、パッドトラックのエディット画面にて"Mixer Level"パラメータを用い、アルペジオをフェードインさせました。

このようにして、一つの完成トラックを元に、多彩なバリエーションをつけていきます。
Scene 2
Scene 1と同じく、ドラムとベースをミュート。パッドのアルペジオは、途中までオリジナルと同じですが、4 Barだけカットしました。
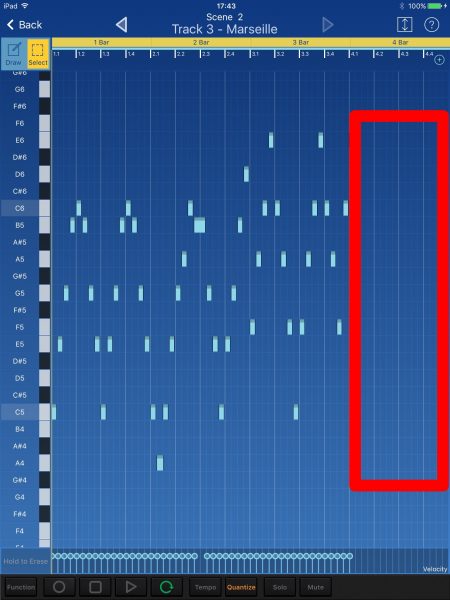
Scene 3
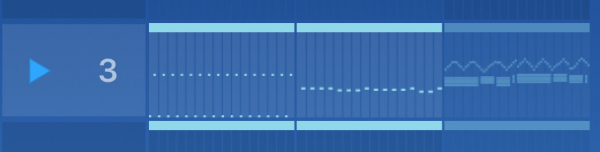
今度はパッドのクリップをミュートし、ドラムとベースを初めてオン(ミュートを解除)にしました。
そして、ドラムのキックとクローズハイハット「以外」をカット。
ベースは、4つ打ちキックにマッチするよう、シーケンスを若干変更しています。
Scene 4
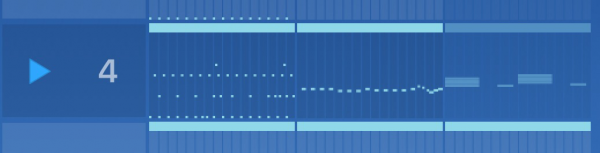
ドラムはオリジナル(全鳴り)、ベースはScene 3を基本に、4 Barだけオリジナルのシーケンスを少し変更。
Scene 5
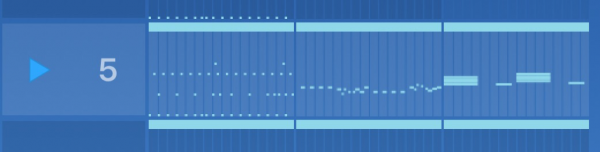
パッドをオンにし、今度はアルペジオをカットしつつ、オリジナルのパッドの一部を使っています。
Scene 6

ドラムは3および4 Barをカットして緩急をつけ、ベース、パッドとも少々エディット。
Scene 7
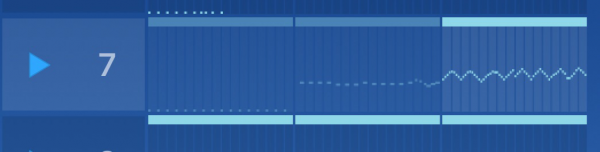
ドラム&ベースをミュートし、パッドにオリジナルのアルペジオを適用しています。ただし音程を2オクターブ下げています。
Scene 8
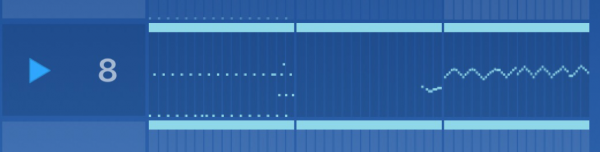
オリジナルのシーケンスをエディットしたドラムと、最後の方だけ残したベース、そしてパッドは、Scene 7のアルペジオを1オクターブ上げ。
・・・ここまででやっと、前半の解説が終わりました。後半戦に行く前に、ちょっと休憩。。

一休みできたら、次行ってみましょう!
Scene 9
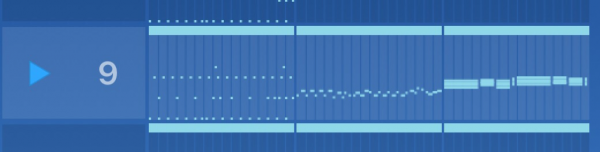
オリジナルとほぼ同じですが、パッドのアルペジオをカットしています。
Scene 10
Scene 9と同じです。
Scene 11
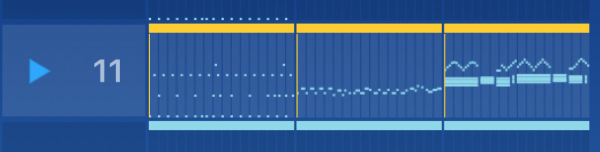
オリジナルのパッドから、2 Barと4 Barの前半を切り取ってみました。
Scene 12
Scene 11と同じです。
Scene 13
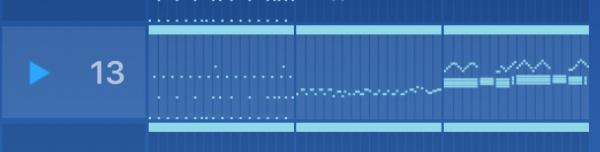
Scene11,12と同じシーケンスですが、ベース&パッドの音をすべて半音上げています。つまり元のキーであるCメジャーから、Dbメジャーへ転調したことになります。
これは、J-POPのエンディングにしばしば用いられる技法で、極めて単純なテクニックながら劇的な展開をもたらすことができます。
Scene 14
Scene 13と同じです。
Scene 15
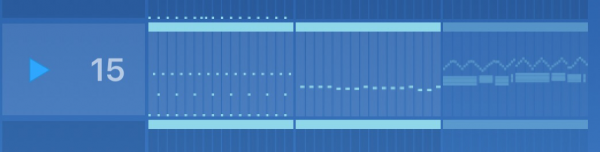
ほぼScene 3と同じですが、ドラムにスネアが追加されています。
Scene 16
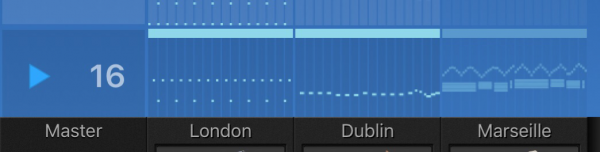
ほぼScene 15と同じで、ベースの最後だけオリジナルのシーケンスです。
まとめ動画
以上の作業を、動画にしてみました。ご参考まで。
以上、オリジナルのシーンをどんどんコピーし、少しずつ変化を加えながら展開をつけるやり方を実演しました。
たったひとつのシーンから、音を抜き差しすることで、これだけ多彩に発展できるという事がお分かりになったかと思います。
さらに完成度の高いソングを構築するには、ドラムパターンやコード進行の異なる別のシーンを3〜4つほど作り、同じように音を抜き差しさせるのが良いでしょうね。
「トラックを作ってみよう編」の最後に。

さて、KORG Gadget Leを用いたチュートリアル「トラックを作ってみよう」編はこれにて修了。お疲れ様でした!
ここまでのチュートリアルをこなしたあなたは、もうKORG Gadgetでの曲作りを楽しむことができると確信しています。
しかし、すでにお気付きの方もいらっしゃるかと思いますが、このチュートリアル・ソングには肝心の「メロディ」が存在しません。
3トラックという制約の中では、残念ながらメロディ・パートを作ることができませんでした。
ということで、トラック数無制限、かつ20種類以上ものガジェット音源を自由に使える「完全版」をお持ちでない方は、1日も早くゲットされることを心からお祈りし、このチュートリアルを終わりたいと思います。
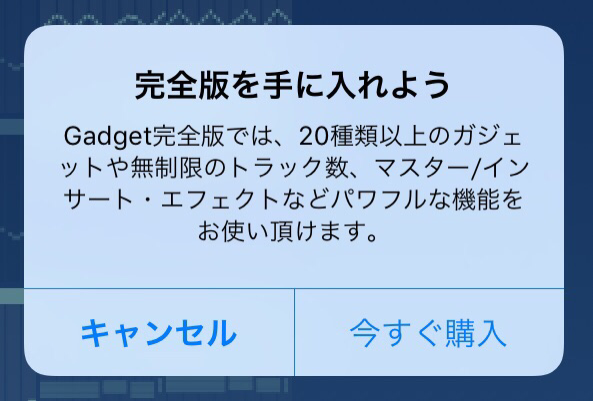
引き続き「オーディオトラック編」でお会いしましょう!

作ったトラックをネットにアップしたい方はこちらをどうぞ。

それではまた。Have a nice trip. ciao!







