4-3 パラメータをエディットする。

タイミングも音量も全く変えずにノートを打ち込むこと…俗にベタ打ちと呼び、世間的にはイマイチよろしくない事だとされています(多分テクノは別)。
ベタ打ちから脱却し、楽曲の表現力を高めるには、ノートごとに音量やエフェクト、定位といった各種パラメータをいじって時間的変化を与えるのが得策だといえましょう。
今回は、そのパラメータを設定するやり方を覚えていきます。
パラメータの設定画面を表示する
まずはエディット画面の下に少し見えている、何やら縦棒が並ぶエリア(パラメーター・プレビュー)をタップしてみてください。

パラメーター画面が拡大表示されました。デフォルトではVelocity、つまりノート一つ一つの音量のパラメータが選択されています。
ベタ打ちだけに、すべてのノートが同じ高さ(音量)ですね。
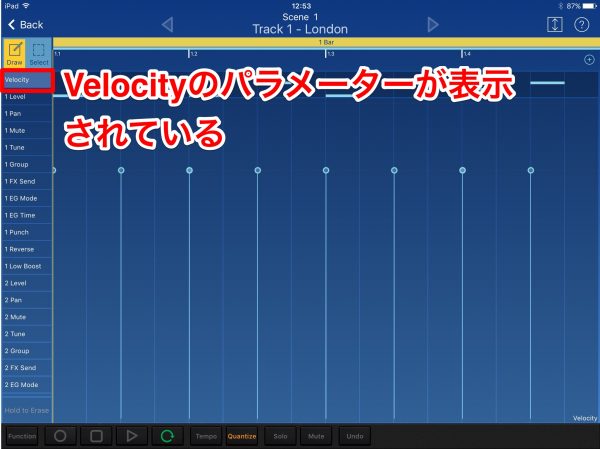
「ベロシティ」のパラメータを変更
ためしに、クローズハイハットのベロシティを変えましょう。
Drawモードにして、縦棒の先端にある丸いところをドラッグすれば、パラメータを上下できます。
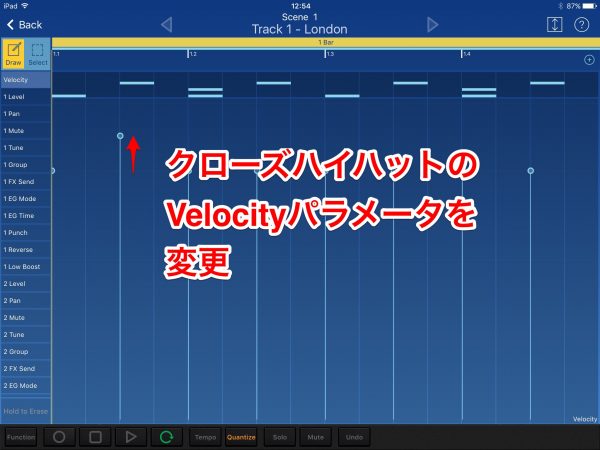
他のクローズハイハットのベロシティも変えていきます。
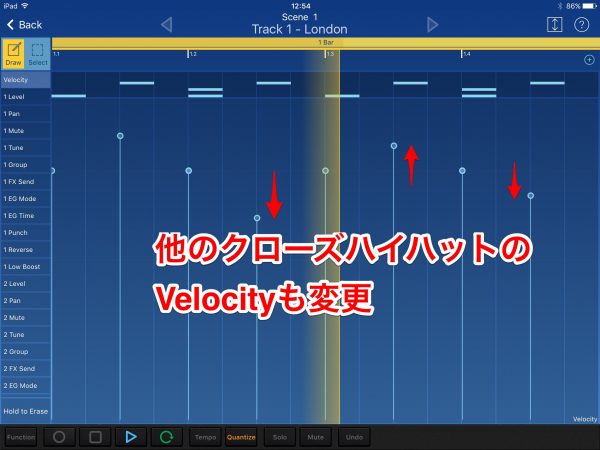
ここでPlayしてみると、さきほどよりはハットの刻み具合が人間らしくなった…というか、多少機械っぽさが解消したかと思います。
PAN(ステレオ定位)のパラメータを変更してみる
今度は、クローズハイハットの"PAN"のパラメータを変更してみましょう。
パラメータ画面の左の方を見ると、現在選択されているガジェットでエディット可能なパラメータが、ズラッと並んでいます。
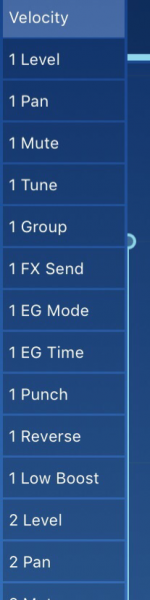
今、エディットしているトラックのガジェットはLondonなので、Londonで設定できるパラメータだけが並んでいます。
ここを下へスクロールして"5 Pan"を探し、タップしてください。
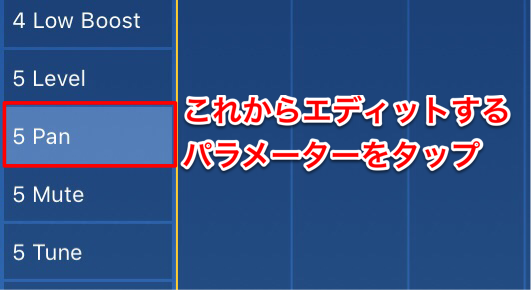
…これで、ピアノロールで下から5つ目にある、クローズハイハットの"PAN"をいじる事ができるんですね。
そして、Panのパラメータを上げると、ハットの音が右へ…
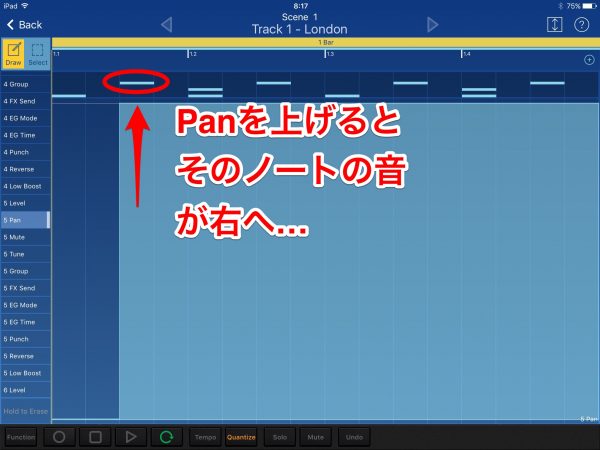
Panのパラメータを下げると、左へ定位されます。
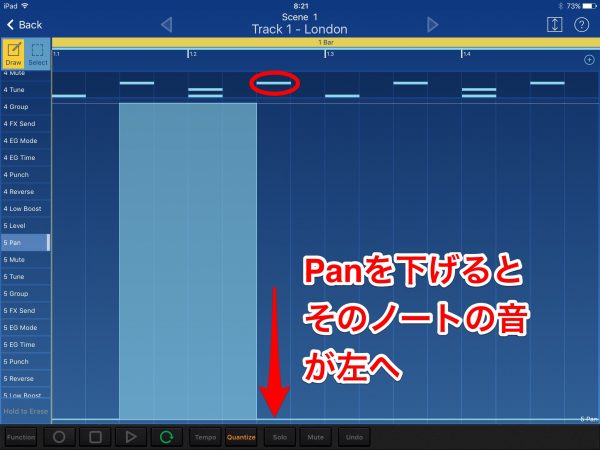
パラメータを連続的に変化させる
さきほどのようにノートごとにエディットする事もできますし、フッターにあるFunctionボタンをタップすると呼び出せる「グリッド」の設定値を、現在の1/16からOffにすれば…
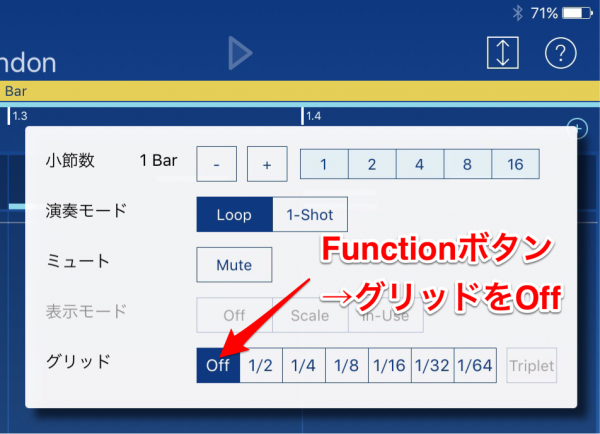
このように、なめらかな変化を与えることもできます。パラメータをタッチパネルで「描く」イメージですね。
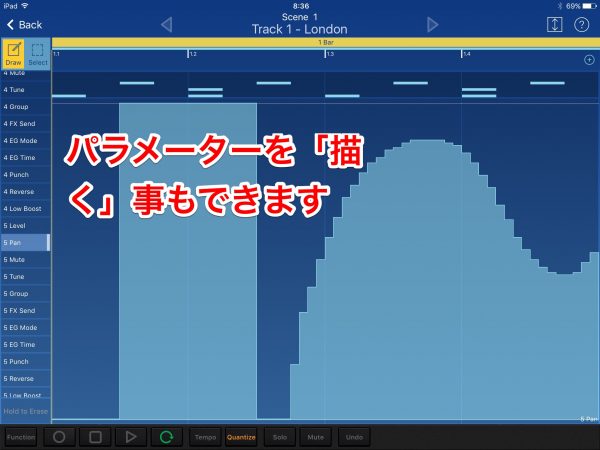
パラメータを全削除する
フッターのFunctionから「オートメーションを削除」をタップすると、ベロシティ以外のオートメーションのパラメータを全削除できます。
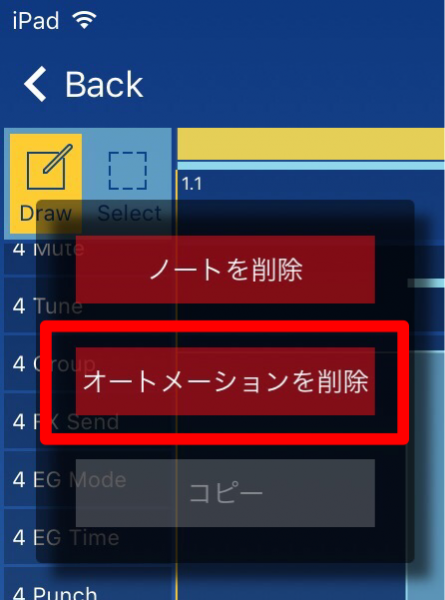
パラメータを全消ししたので、改めてクローズハイハットのPanをエディットしてみます。
クローズハイハットのPanを、中央から左寄りへ定位させました。
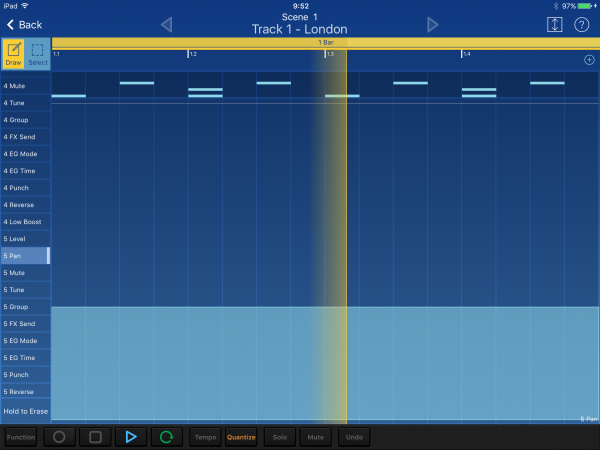
Londonのガジェットパネルにあるパンポットを見ると、10時ぐらいの位置になっていますね。
ヘッダーの↕️ボタンをタップしてLondonのガジェットパネルを表示し、その上部にある「MODE SELECTION」のうちMIXERをタップすると、下のように表示されます。
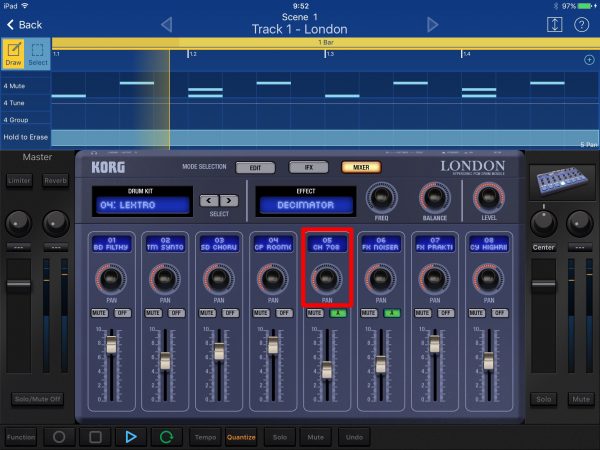
まとめ動画
今回のレッスンで、こんなトラックが出来上がりました。
この動画では、Londonのドラムキットを「04 LEXTRO」に差し替えています。
パラメータを使ってトラックに変化をつけよう
たとえパラメータを変えなくても、曲は作れます。
本文中でも触れましたが、楽曲を機械的に仕上げる為、あえてパラメータをいじらないのもアリ。
しかしパラメータを駆使すると、トラックが一気に躍動的になるので、ぜひ活用される事をオススメします。
KORG Gadgetの各ガジェットには、ベロシティやパン以外にも様々なパラメータが用意されているので、これらを積極的に試してオリジナリティあふれるトラックを作ってみましょうね。
次回は、ベーストラックの打ち込みを「リアルタイム入力」で挑戦します!








