4-6 パッドを入力する。

KORG Gadgetの初心者向けチュートリアル「トラックを作ってみよう」編。
ここまで「3音源3トラック」という制限内で、「ドラム」と「ベース」の打ち込み方について覚えました。
その最後となるトラックは、ソング全体に彩りを添えるコード・サウンド「パッド」に充ててみます。
パッドとは?
楽曲のバックで鳴らされる「ホゥワ〜〜ン」「もわぁ〜〜ん」「ブワーーッ」といった持続音のことです。ちなみにこういう音。
持続音で、しばしば全音符で鳴らされるので「白玉」とも呼ばれます。
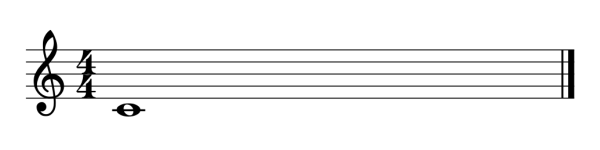
タイトに決めればカチッとしたトラックとなり、深〜くリバーブを効かせると幻想的になるので、楽曲の雰囲気を左右する重要なトラックです。
同じ音程を上下オクターブに重ねてユニゾンさせることもありますが、やはり和音(コード)で鳴らされることが多いですね。
パッドを入力する
さっそく、パッドトラックを作っていきましょう。このチュートリアルで、ドラムとベース入力の方法を学んできた方にとっては、簡単なことだと思います。
前に覚えたステップ入力とリアルタイム入力を使い分け、お好みの方法で打ち込んでみてくださいね。
ここからは、万能マルチ音源ガジェット「Marseille(マルセイユ)」を用いて解説します。

パッド用トラックを作成する
まずは、パッド用のトラックを作ります。
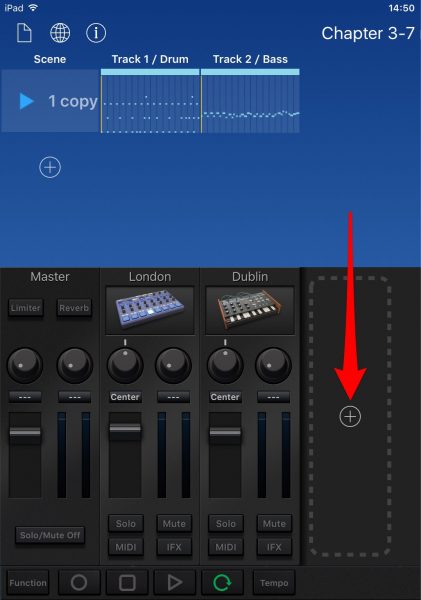
ガジェット・セレクターにて、Marseilleをタップ。体験版「Le」の場合、「和音を鳴らすことができる」唯一のガジェットです。
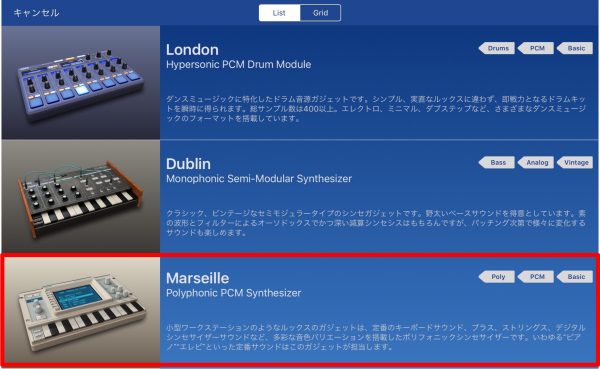
新しいトラック「Track 3」ができました。
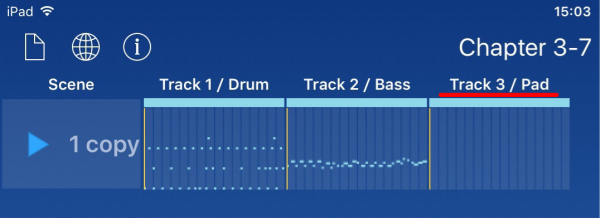
「Track 3」と表示されているところを長押しタップし、"Pad"と名付けてあげるのもいいですね。
パッドの音色をプリセットから選ぶ
Track 3のクリップをタップします。
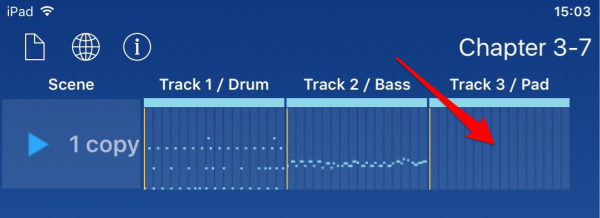
エディット画面に切り替わるので、ヘッダーの↕️をタップし、
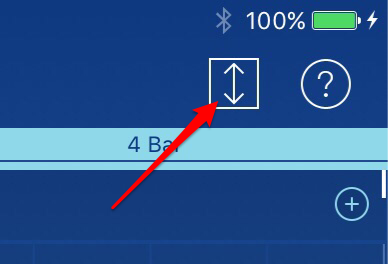
表示されたMarseilleのガジェット・パネル中央にある"PROGRAMS"領域上で上下ドラッグして、お好みの音色を選びます。
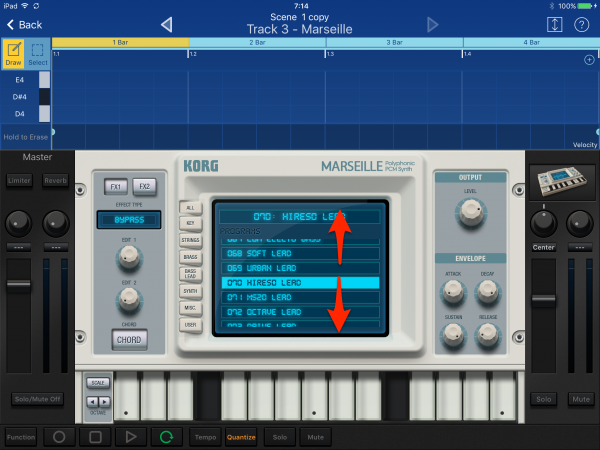
今回は、"070 HIRESO LEAD"という派手な音色を選びました。最初からディレイなどのエフェクトがかかっているので、初心者の方でも即戦力になる音色ですよ。
Marseilleの「CHORD」&「Scale」機能を外す
Marseilleの鍵盤を弾いてみて「CHORDボタンがON」だったり、ドレミファ…以外の「Scale」が設定されている場合は、それぞれの機能を外しましょう。
Scaleを通常にするやり方が分からないない方は、この記事で確認してくださいね。

パッドのコード進行を入力する
さあ、初心者の方にとって最初の難関であろう「コード進行」を入力する時がやってきました。でもご安心を!
当チュートリアルの目的は「KORG Gadgetの基本操作を身につけていただく事」なので、コードやスケールなど音楽理論については深く掘り下げません。
ですから今は、コードなど分からなくても全然だいじょうぶです。このまま進みましょう!
という事で、オリジナルのコード進行をご用意しました!!
CM7 | Am7 CM7 G7 | FM7 | Am7 Dm7 G7
途中にある縦棒「 | 」は、Bar(小節)の区切りだと思ってください。なので、上記のコード進行は「4 Bar」で構成されています。
このコード進行を、これからTrack 3のパッドトラックに打ち込みましょう。今回はステップ入力でやってみます。
1 Barに"CM7"を打ち込む
Marseilleのガジェット・パネルが表示されている場合は、ヘッダーの↕️ボタンをタップして畳んでください。
このように、エディット画面がフル表示されます。
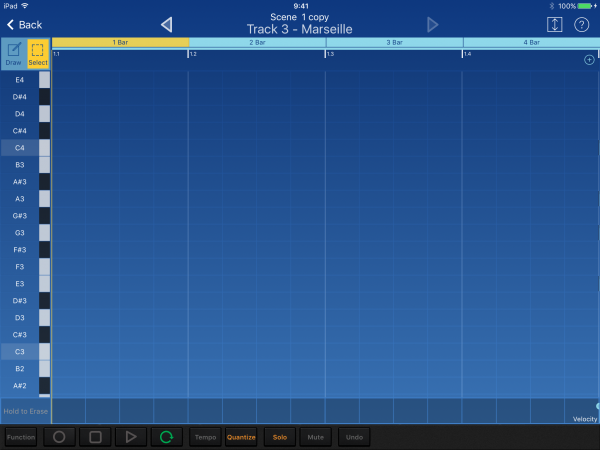
これから入力する"CM7"(シー・メジャー・セブンス)というコードは、"C,E,G,B"(ド・ミ・ソ・シ)という4つの音で構成されています。4和音ですね。
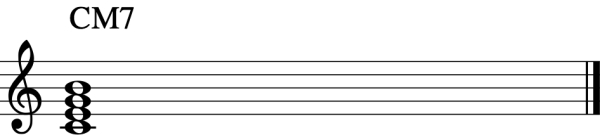
まずはDrawモードに切り替え、C3をタップしましょう。ベーストラックの時と同じ要領です。
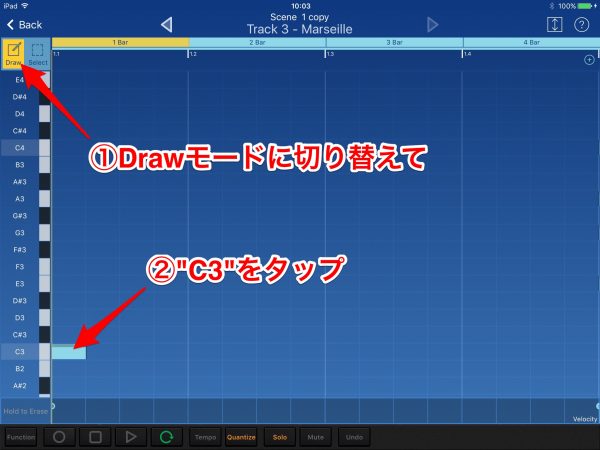
音名「C3」の後ろにある数字は、オクターブの高さを示します。「C3」に対して、「C4」は1オクターブ高い「ド」、「C2」は1オクターブ低い「ド」。
続いて、「E3」「G3」「B3」も同じようにタップしてください。
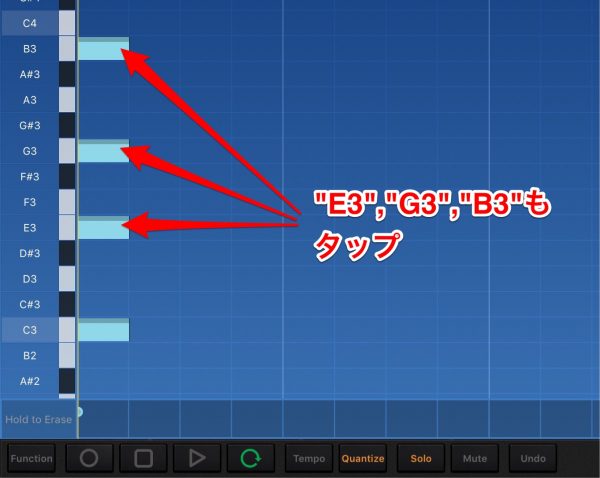
ベースの時は一列にひとつのノートだけでしたが、今回は和音(セブンス・コード)ですから「4つ」重なるんですね。
そして、打ち込んだ4つのノートを、1 Barの最後まで延ばして「全音符」分の長さにしてみましょう。Selectモードに切り替え、先ほど打ち込んだ4つのノート上でドラッグして範囲選択し…
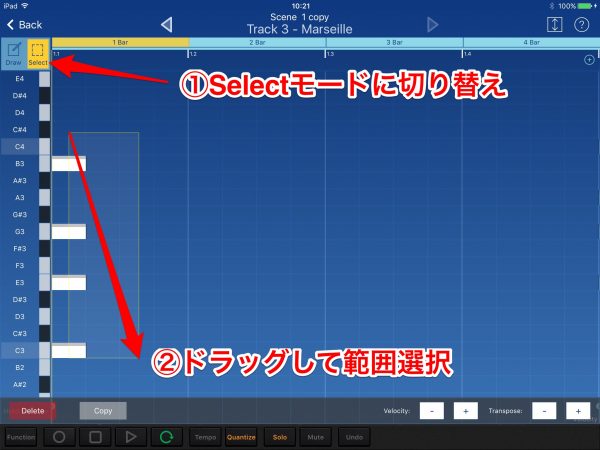
ノートの右端をタップしながら右へドラッグして、1 Barの最後の方まで延ばします。
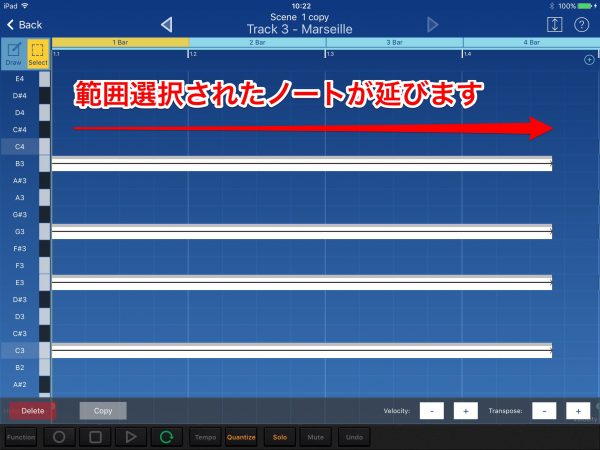
これで1 Barにコード「CM7」が、ほぼ全音符の長さで打ち込まれました。
2 Barに"Am7 CM7 G7"を打ち込む
2 Barには「Am7 CM7 G7」という3種類のコードが存在します。しかし打ち込み方自体は1 Barの時と全く同じです。まず2 Barをタップしてください。
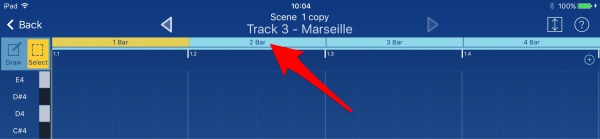
2 Barの冒頭のコード「Am7」(エー・マイナー・セブンス)は、「A」「C」「E」「G」(ラ・ド・ミ・ソ)で構成されています。
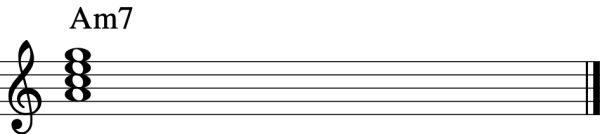
その次の「CM7」は、1 Barと同じく「C」「E」「G」「B」(ド・ミ・ソ・シ)で…
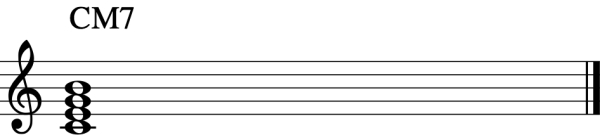
最後の「G7」(ジー・セブンス)は、「G」「B」「D」「F」(ソ・シ・レ・ファ)です。
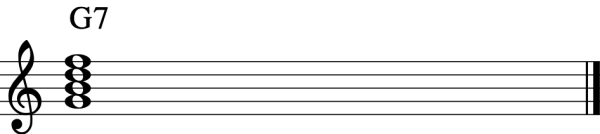
それぞれのコードを、このように打ち込んでみてください。
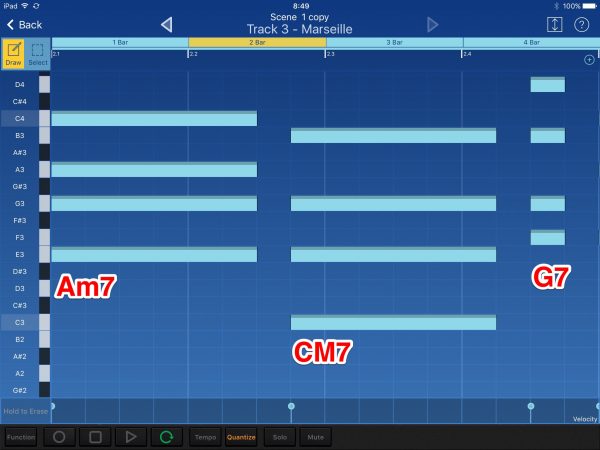
なお、それぞれのコードにおいてAやC、Gの音(根音。ルートとも言います)を一番低い音にし、それらの上に他の構成音を並べて打ち込みたい所ですが、「そのコードの構成音さえ外さなければ」音の高さを入れ替えても問題ありません。
上の例でいうと、最初の「Am7」をルート音のAではなく、Eを一番下の音にして打ち込んでいます。
むしろ各コードの音の高さは、できるだけ動かさない方が自然で滑らかな進行になるので、その辺りを意識しながら打ち込んでみるのもいいですね。
ただし、一番高い音が「半音」でくっつくと、濁った響きになりがちなので避けた方が無難。
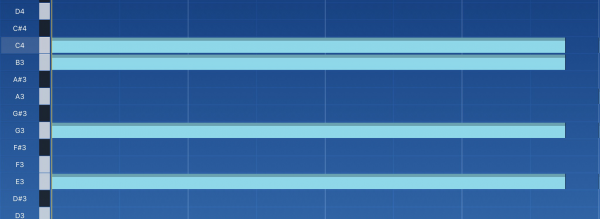
たとえばCM7だと、上のようなケースですね。
3 Barに"FM7"を打ち込む
3 Barのコード「FM7」(エフ・メジャー・セブンス)は、「F」「A」「C」「E」(ファ・ラ・ド・ミ)で構成されています。
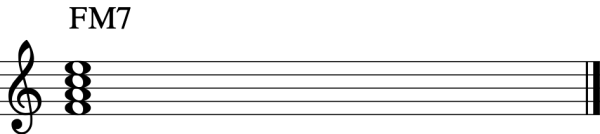
このコードも、さきほどと同じように打ち込みます。
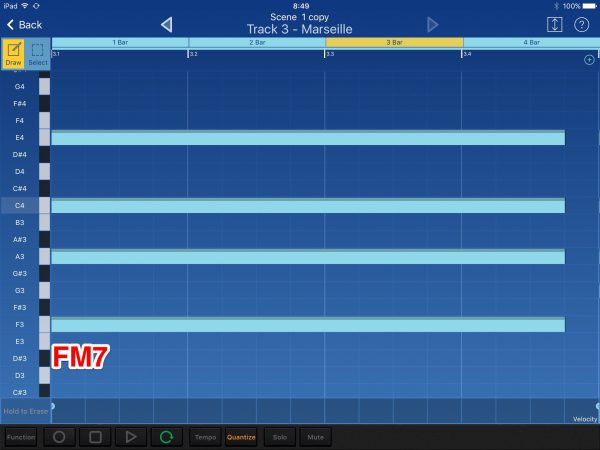
4 Barに"Am7 DM7 G7"を打ち込む
最後に4 Barですが、それぞれのコードこそ違えど、発音タイミングと長さは2 Barと全く同じ。
こういう時は、まず2 Barごとコピー・ペーストしてから、ノートの高さを修正すれば効率的です。
冒頭のコード「Am7」は、「A」「C」「E」「G」(ラ・ド・ミ・ソ)で構成されています。
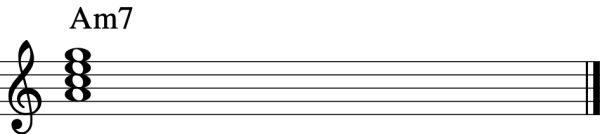
その次の「Dm7」は、「D」「F」「A」「C」(レ・ファ・ラ・ド)で、
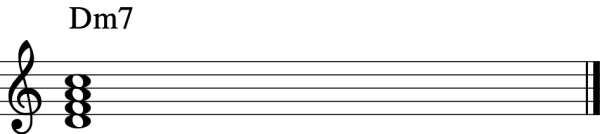
最後の「G7」は、「G」「B」「D」「F」(ソ・シ・レ・ファ)です。
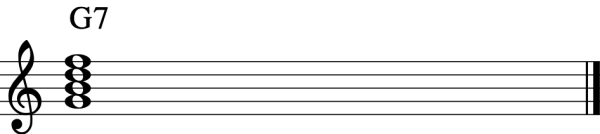
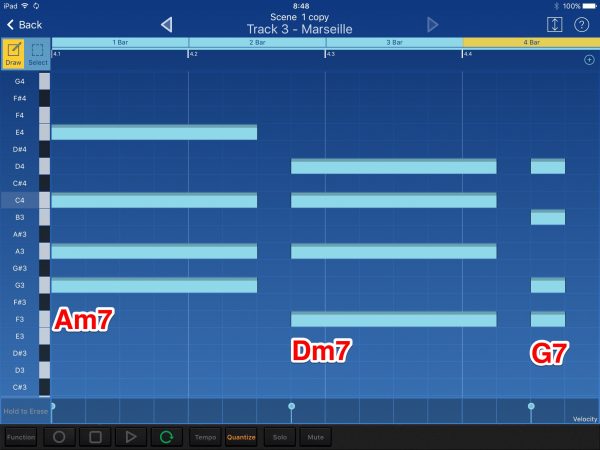
以上で、パッドトラック4 Bar分の打ち込みが完了。お疲れ様でした!
もし機械的なフィールにしたくない場合は、それぞれのコードのベロシティを変えて、トラックに抑揚をつけるのもいいですよ。
今回のまとめ動画
ここまでのチュートリアルで、「ドラム」「ベース」「パッド」を3つのトラックだけで構成してみましたが…少々、物足りない気もします。
そこで次回は、パッドトラックに「アルペジオ」を重ねて、もう少し派手な感じにしてみましょう!







