4-2 入力した演奏データをエディットする。

前回から始まった、KORG Gadget「トラックを作ってみよう」編。今度は、KORG Gadgetのエディット画面で入力した演奏データ(ノート)を「手直し」するやり方を覚えていきます。
少々ボリュームがありますが、ごゆっくりお付き合いくださいませ。
ケース① ひとつのノートをエディットする場合。
入力済みのノートを「一つだけ」編集したいときは、Drawモードで行います。
エディット画面左上にあるDrawボタンをタップし、黄色表示にしましょう。
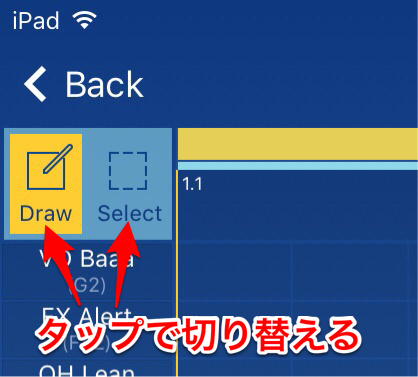
ノートを削除する
Drawモードで、すでに打ち込まれたノートをタップすると削除できます。
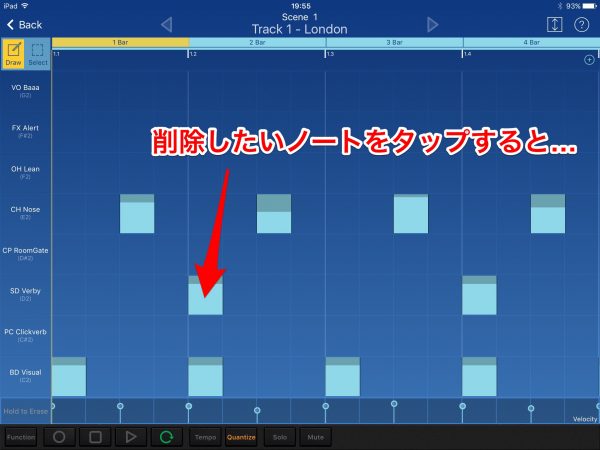
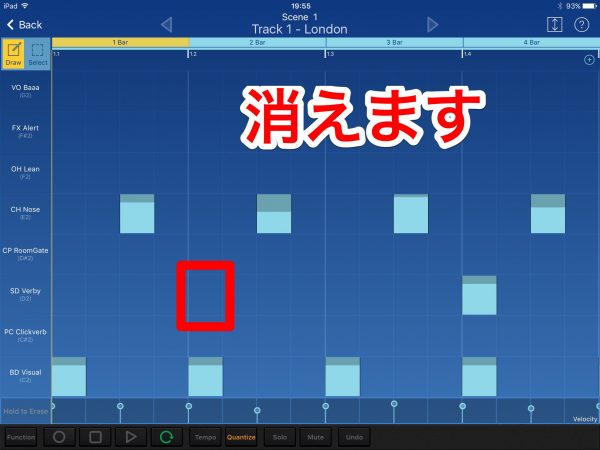
ノートを移動する
移動したいノートを長押しし、別のマスへドラッグすれば、そこまで移動させる事ができます。
横にも縦にも移動可能。
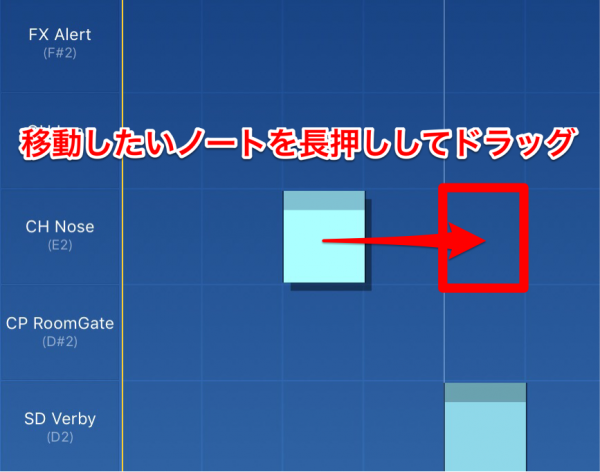
今はフッターにあるQuantize(クォンタイズ)ボタンがOnなので、ノートが「枠単位」(現在の設定では16分音符)で移動されましたが、自由に移動させたければQuantizeをOffにします。
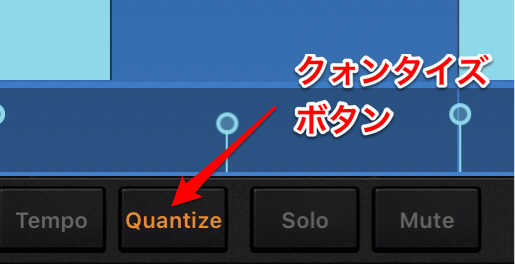
ノートの長さを変更する
伸ばしたい、または縮めたいノートの右端部分を長押しし、右へドラッグするとノートが延び、左へドラッグすると縮みます。
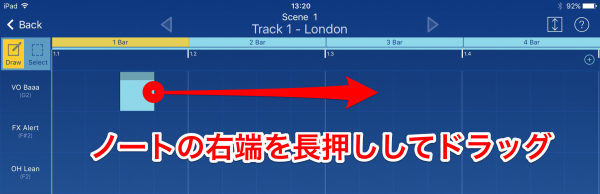
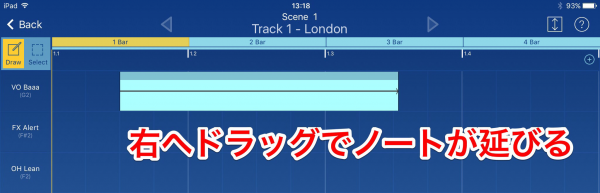
ドラムはワンショット系の音色が多いので、あまり音の長さを変える必要はありませんが、他のパートの入力時には極めて多用するので、この操作はぜひ覚えておきましょう。
ケース② 複数のノートを選択してエディットする場合。
いくつかのノートをまとめて移動・複写・削除する場合は、Selectモードに切り替えてから行います。
KORG Gadgetは、複数のノートを選択する方法が2つ用意されています。
- Selectモードで、複数のノートをタップして選択する。
- Selectモードで、タッチパネルをドラッグし、選択したいノートを四角く囲む。
ここではIIの、選択したいノートを四角く囲むやり方をご紹介。
エディット画面においてSelectモードに切り替え、ピアノロール上のどこでもいいのでタップし、そのまま選択したいところまでドラッグしましょう。
ドラッグ中はその動きに合わせ、うっすらとした枠が四角く表示されます。

選択されたノートが白くなりますので、この状態をキープしたまま、このあと述べるやり方で様々なエディットを行います。
選択したノートを削除
画面下にあるDeleteボタンをタップすると、選択したノートをまとめて削除できます。
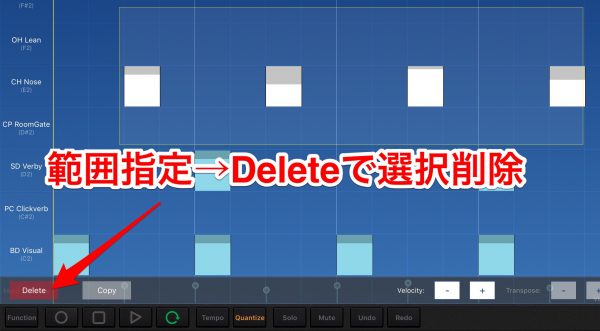
選択したノートをコピー/ペースト
画面下にあるCopyボタンをタップすると、選択されたノートが黄色く光ります。
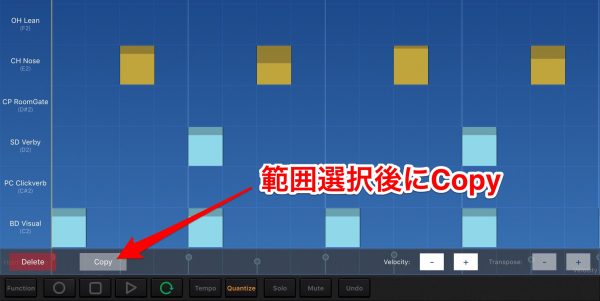
その状態でどれか一つのノートをドラッグすると、選択したノートがすべて同じ方向へペーストされます。
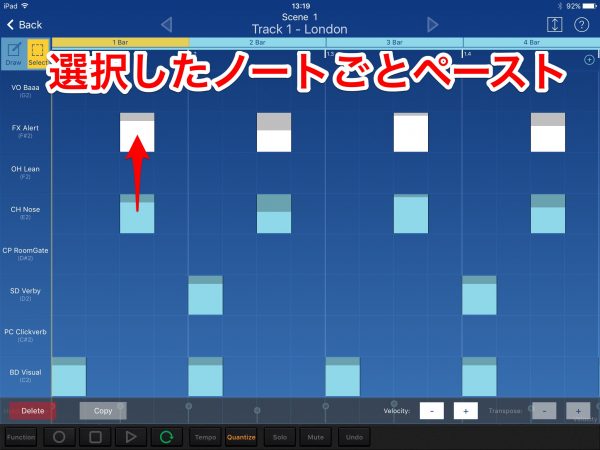
もちろん、横方向へも複写できますよ。
すべてのノートを削除する
フッターにあるFunctionボタンをタップし、表示されたメニューでノートを削除をタップすると、すべてのノートを一括削除できます。
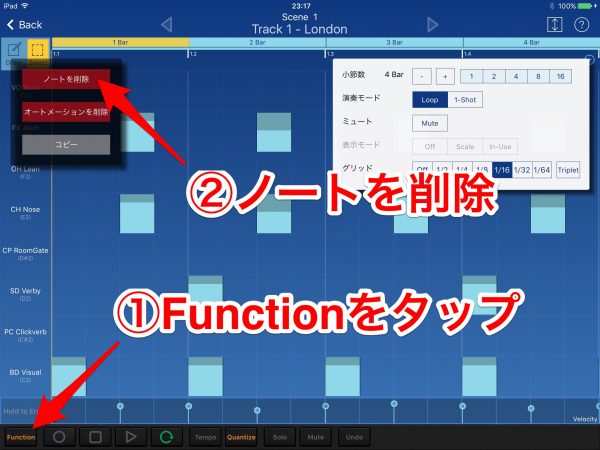

もし他のトラックに演奏データがあっても、それらには影響しませんのでご安心を。
まとめ動画
先ほどまでのチュートリアルで覚えた操作方法を、動画でおさらいしておきましょう。
今回は、KORG Gadgetにおける基本的なエディット・テクニックについて学びました。
これらの機能を上手に使えば、トラック作成をより迅速、かつ効率的に行うことが出来ますよ。
最初はうまくいかないかもしれませんが、だいじょうぶ。繰り返しやっていけば、すぐに慣れてパパッと打ち込めるようになりますからね。
さて次回は、打ち込んだ演奏データに対し、音量やステレオ定位など様々な変化をつける「パラメータ」のエディット方法を解説します。







