KORG GadgetがMac対応になり、便利なキーボード・ショートカットも用意されました。それらはKORGさんのサイトに行けば知ることができます。
KORG Gadget for Macメニューの「ヘルプ」からも確認できますね。
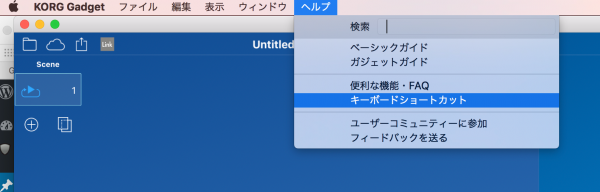
なので当サイトとしては一覧リスト式の紹介は行わず、あなたの目的に応じた「逆引き」型の記事を書きたいと思います。
また、そのショートカットがどんな作業を行う時に役立つか?といった「活用シーン」もご案内。
とはいえ、とりあえず網羅的に、下の目次で全キーボード・ショートカットを紹介しておきます。
この中から行いたい目的を探し、意識的にコマンドを実行することで、徐々にショートカットに慣れていきましょうね。
ファイルを管理したい時に便利なショートカット
作成したソングを保存したり、開くときに便利なショートカット。
特にまさかのクラッシュに備えるため「⌘(コマンド)+S」で小まめにセーブする事はとても大切です。
ソングを新規作成したい・・・⌘+N
新しいソングを最初から作りたい時に使います。その際、あるソングが開かれている場合は、そのソングを保存するかを確認するダイアログが表示。
このあと紹介するショートカットも同様です。
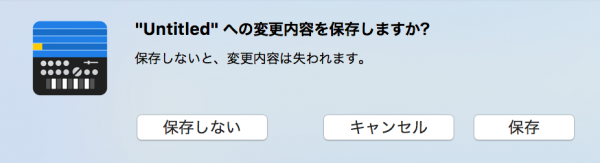
保存されているソングを開きたい・・・⌘+O
MacまたはiCloud Drive上に保存されているソングをロードします。
直前に使った方のドライブが表示されるので、ローカルとクラウドの切り替えはファイルブラウザのタブで行います。
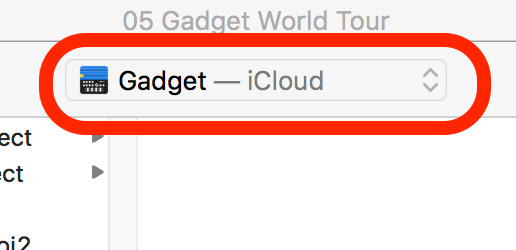
ちなみにローカルの格納場所は「ユーザ→ホーム→ミュージック→KORG Gadget」。
トラック制作にとても参考になるデモソングたちも、このフォルダ内の「Demo Songs」フォルダに収められてますよ。
今のソングを閉じたい・・・⌘+W

今開いているソング画面をクローズします。
作業中「あ〜もう今日やめやめ!」という心境になった時のための必殺コマンド。精神衛生上極めて重要なショートカットだと思います。
今のソングを保存したい・・・⌘+S
今作っているソングを上書き保存します。筆者はポロっと会心フレーズができた時など、このショートカットを瞬時に押すクセをつけてます。
今のソングを残し、別の名前で保存したい・・・⌘+Shift+S
今作っているソングを残しつつ、別のソングとしてセーブします。
同じソングでも、曲調をガラッと変えたい時や、実験的な試みを行った際に「バージョン違い」で別名保存しておけば、あとで自己評価→取捨選択できて便利だと思います。
素早い打ち込みに役立つショートカット
データコピーや複数選択など、打ち込み作業を素早く効率的に行うためのショートカット。
さっきの操作を取り消したい・・・⌘+Z
操作を誤った際や大切なデータを消してしまった時など、あらゆるシーンで重宝する「データ復元」ショートカット。
「アンドゥ(Undo)」コマンドのことですね。
KORG Gadget for Macは、一手だけ戻すことも、保存前なら無限に戻すこともできます。このショートカットは、ぜひ覚えてると良いでしょう。
さっきの操作をやり直したい・・・⌘+Shift+Z
「さっき操作を取り消したけど、やっぱり実行したいな」という、ウッカリさんのためのショートカット。「リドゥ(Redo)」とも呼ばれます。
先ほどの「⌘+Z」で取り消された「前」の状態に戻すことができます。
ノートやクリップをコピーしたい・・・⌘+C
Selectモードにて選択範囲したノートをコピーし…
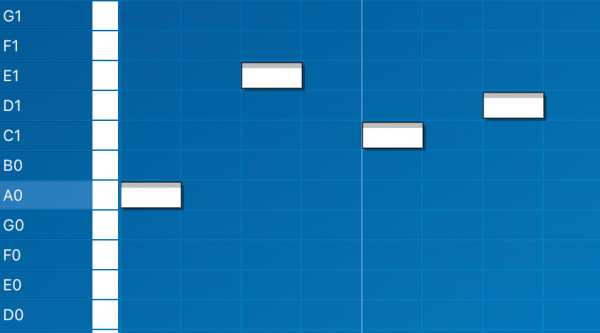
このあと紹介する「⌘+V」で、別のところへ貼り付けることができます。また、あるクリップを選択して「⌘+C」し、別のクリップを選択して「⌘+V」すれば、クリップごとペーストできます。
ノートやクリップをカットしたい・・・⌘+X
ノートやクリップをカットし、同じく「⌘+V」で、別のところへ貼り付けることができます。「コピー」と異なり、跡地にデータが残らないのがポイント。
選択範囲をペーストしたい・・・⌘+V
コピーやカットした、ノートまたはクリップを、別のところに移動し、そこへ貼り付けることができます。
選択範囲を複製したい・・・⌘+D
ノートを範囲選択した状態でこのショートカットを実行すると、それらのノートがオレンジ色になり…
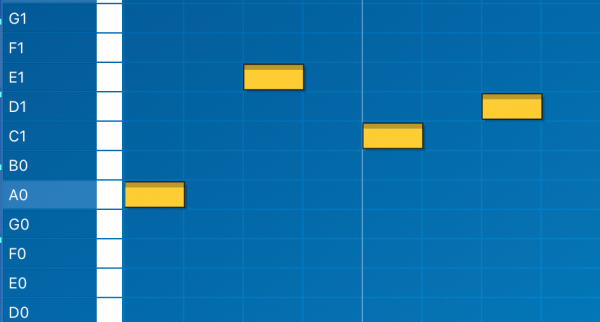
この状態でいずれかのノートをドラッグすると、任意の場所にノートを複製できます。
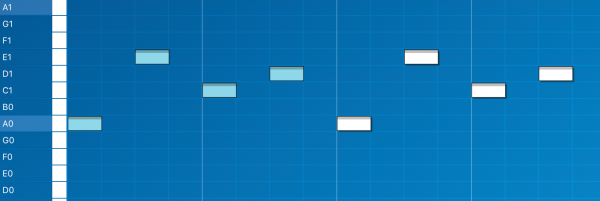
「コピー」→「ペースト」と同じ結果ですが、⌘+Vを省略でき、操作を一手減らすことができます。ちょっとした事ですが、こういう積み重ねが、結果として作業効率に大きく寄与することになるんですよね。
オクターブ違いのノートを複製したいときは、後で述べる「Shift+矢印キー」ショートカットと併用すればさらに便利。
全ての範囲を選択したい・・・⌘+A
そのクリップ内にある、すべてのデータが選択できます。オクターブ違いや異なるBarなど、画面領域外のデータであっても有効。
新しいトラックを追加したい・・・⌘+T
実行するとガジェット・セレクターが起動し、新しいトラックに追加したいガジェット楽器が選択できます。
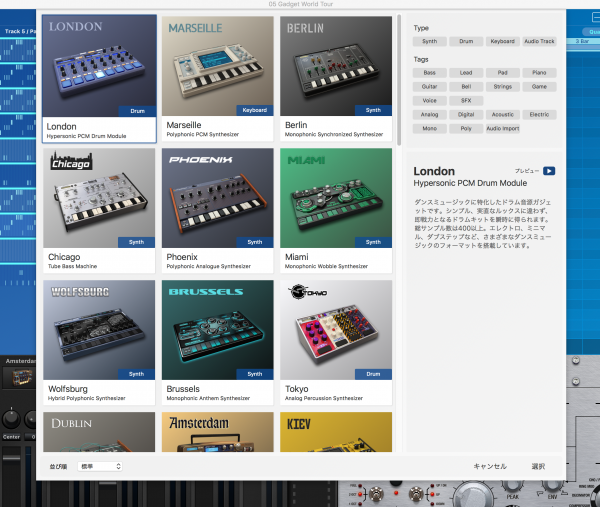
ミキサー・セクションにある「トラック追加ボタン」でも同じ目的が果たせますが、こんな小っさいトコまでマウスを持って行く手間ヒマ、勿体無いですよね。
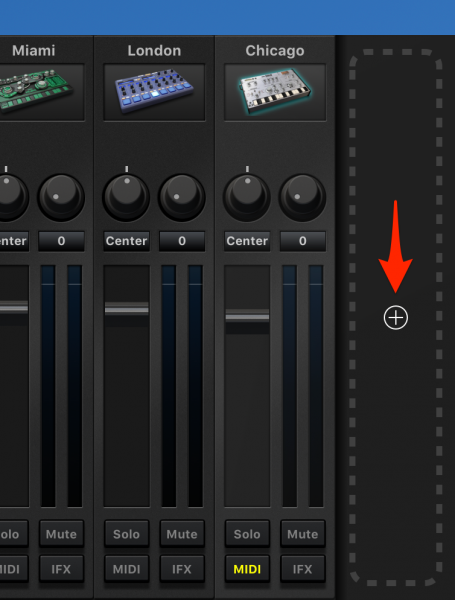
ノートを連続的に複製/削除したい・・・option+ドラッグ
DRAWモードでこれを実行すると、ピアノロールのグリッド全てにノートを埋めることができます。
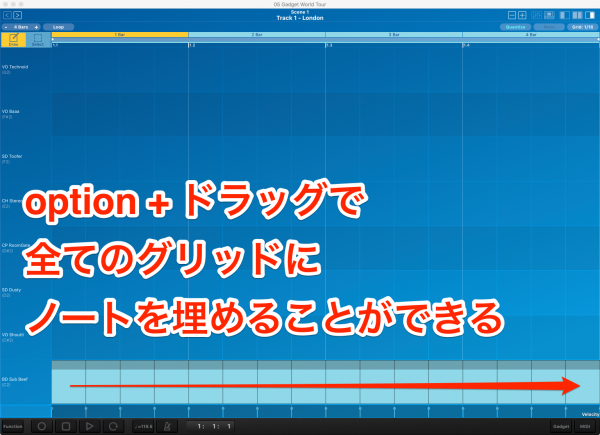
また、そこにノートがある場合は、連続的に削除できます。このショートカットを活用すると、あのメンドい「フィル」作成が、瞬時に完了します。
マウスでノートを置く作業を、カチカチ繰り返す必要がなくなりますから。
ノートをまとめて削除したい・・・delete
Selectモードでノートを範囲選択し…
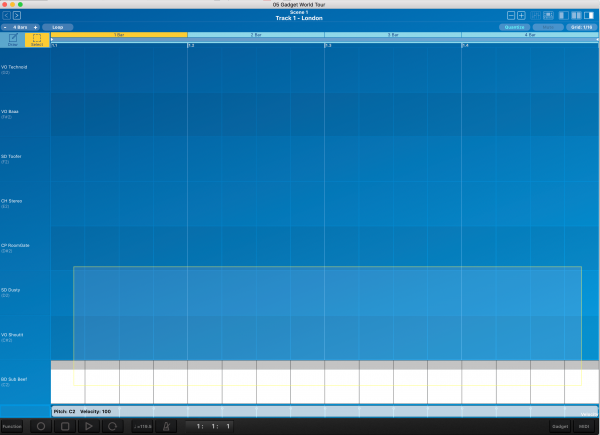
deleteキー「一発」で、まとめて削除できます。
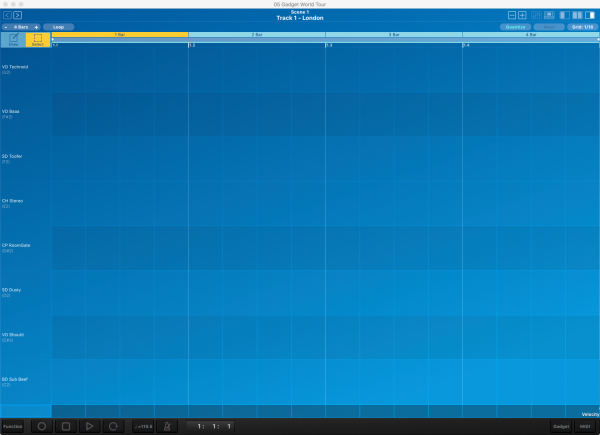
なおVelocityモードでも同様の削除が行えます。
選択したノートをトランスポーズしたい・・・カーソル・キー上/下
選択したノートをトランスポーズ…つまり、音程を変えることができます。

なお「⌘+A」でノートを全選択してから行うと、そのクリップ全てのノートを半音単位で「移調」させることが可能。
これをリズムトラック以外に適用すれば「アウトロ前のサビを短2度転調させて盛り上げる」といった作業が、超簡単に完了します。
選択したノートのベロシティーを変更したい・・・(Velocityモードで)カーソル・キー上/下
Velocityモードで範囲選択したのち、カーソル・キー上/下を入力すると、選択したノートの音量をまとめて変更できます。
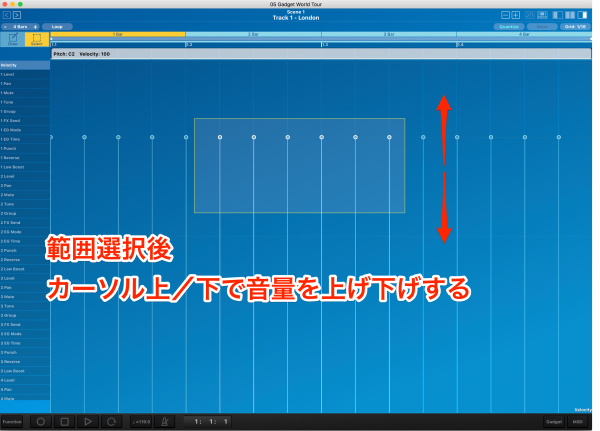
選択したノートをグリッド単位で移動したい・・・カーソル・キー左/右
範囲選択したノートを、まとめて移すことができます。
これをリズムトラックで試せば、あるパートを前後方向にズラすだけでノリがガラッと変わる場合があり、うまくハマると予期せぬグルーヴが得られるかもしれませんね!
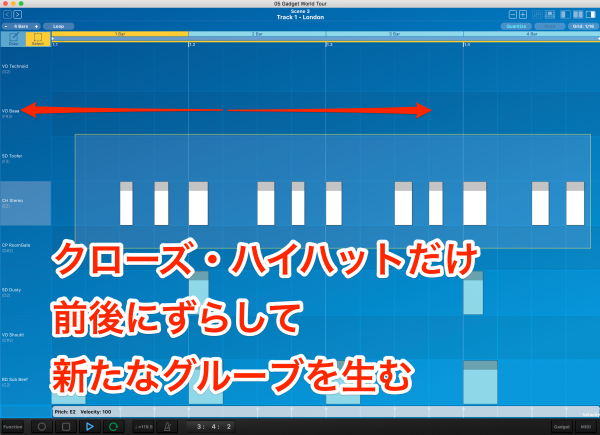
選択したノートをBar(小節)単位で移動したい・・・Shift+カーソルキー左/右
範囲選択したノートを、右隣(または左隣)のBarへまとめて移動できます。
「範囲選択」→「カット」→「ペースト」でも同じ結果が得られますが、このショートカットを使えば「カット」をする一手を減らせますから、とても意義のあるコマンドだと思います。
選択したノートをオクターブ単位でトランスポーズしたい・・・Shift+カーソルキー上/下
範囲選択したノートを、1オクターブ上(または下)へまとめて移動できます。
さらに「ノートを複製」(⌘+D)してからこのショートカットを実行すると、1オクターブ上または下に、2音ノートが配置。
実はこのコンビネーション、かなり使えるんです。
というのも、例えば同じ音源でもオクターブ違いでユニゾンさせれば音の厚みが増しますし、ストリングスアンサンブルを打ち込む際は、コードの構成音をオクターブ違いで重ねる必要がありますよね。
このショートカットは、そんなあらゆるシーンで大活躍すると思います!
グリッドを無視して自由にノートを配置したい・・・(DRAWモードで)⌘+ドラッグ
通常DRAWモードでノートを置く時、そのグリッドのどこをクリックしてもクォンタイズがかかった状態でジャストに配置されます。
しかしこのショートカットを使えば、グリッドの影響を受けず、好きな位置、好きなレングスでノートを置くことができます。
ピアノなど、和音の弾き始めを「ポロロ〜ン」と打ち込みたい時、グリッドをわざわざ32分や64分に切り替える手間がかかりませんし、何よりも感覚的に表現できると思います。

ところでこのショートカット操作をコルグさんは ソロバンモード と名付けていますが、一体どういう意味なのでしょうね…もしご存知の方、ぜひ教えてください。
グリッドを無視して自由にノートを移動したい・・・(Selectモードで範囲選択し)⌘+ドラッグ
先ほどと同じく範囲選択したノートを「⌘を押しながらドラッグ」する事で、グリッドの束縛を受けず自由な場所に移動できます。
例えばリズム隊のパートで、若干前のめりにして突っ込む感じにしたり、逆にモタらせてタメを作ったりしてグルーヴを作る時など、このショートカットはとても有効。
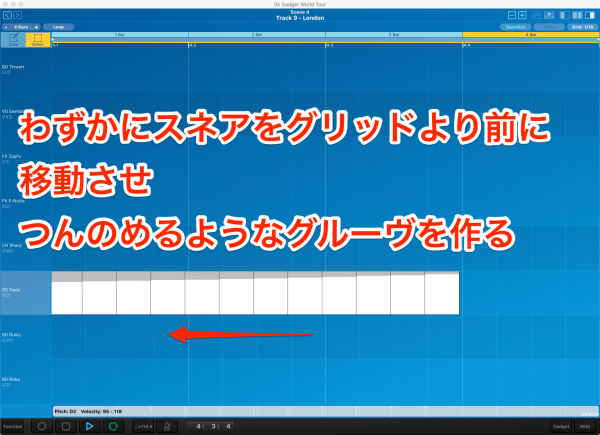
Drawモードに切り替えたい・・・3
Selectモードに切り替えたい・・・4
この2つは、おそらく最も多用する事になるであろう超重要ショートカット。
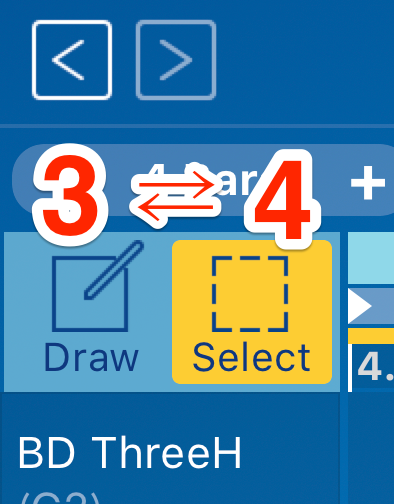
このモード切替をマウス操作に頼らずササッとできるようになることが、KORG Gadget for Macにおけるトラック・メイキング作業効率アップのカギです。
アルペジエーターをON/OFFしたい・・・1
ガジェット・エディターで、アルペジオをワンタッチでON/OFFするためのショートカット。
使用頻度は少ないかもしれませんが、これをマウス操作で行おうとすると以下のダイアログまで「SCALEボタンクリック」→「ARPタブクリック」→「RUNボタンクリック」と3手も必要(!)になるので、是非覚えておきたいショートカットですね。
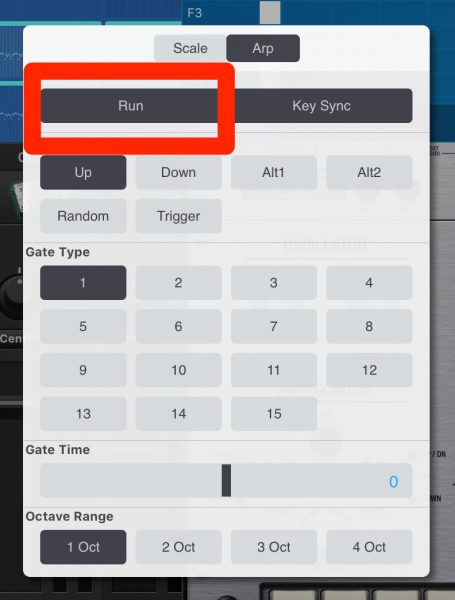
コードモードをON/OFFしたい・・・2
ガジェット・エディターで、コードモードをワンタッチでON/OFFするためのショートカット。
これもマウス操作だと設定ダイアログまで行くのに「SCALEボタンクリック」→「Chordボタンクリック」と2手かかるので、コード機能を使われる方は覚えておきましょう。
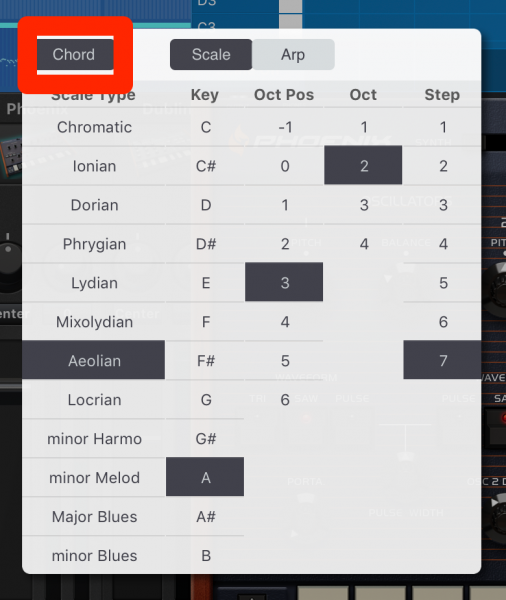
Macのキーボードで鍵盤やドラムを演奏したい・・・「QWER」〜「<>?_」
Macのキーボードを使って、ガジェット楽器の鍵盤やドラムパッドを演奏できます。以下、演奏に対応するキーを示します(JIS配列)。上の列ほどノートナンバーが高くなります。

快適な画面表示にするためのショートカット
作業内容や目的に応じ、適切な画面表示切り替えるためのショートカット。この項目は画像が多いので、ちょっと縮小しますね。
ミキサー・セクションを表示/非表示したい・・・⌘+1
ミキサー・セクションの表示をON/OFFできます。
【ON】
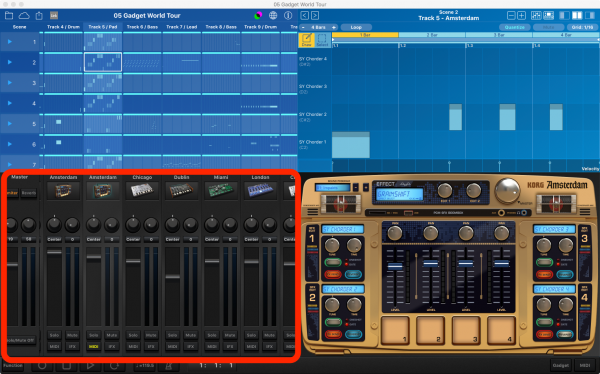
【OFF】
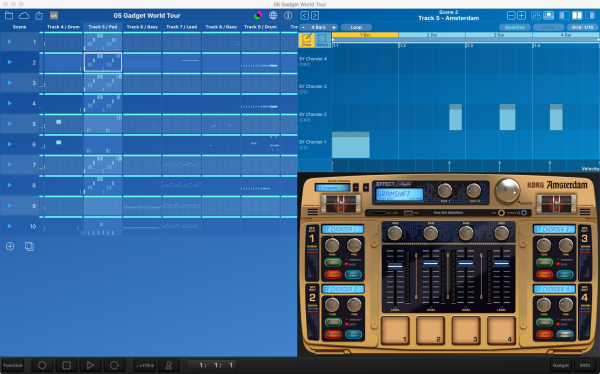
ソングのクリップ全体を、俯瞰して見たいときなどに使えるかと。
ガジェット・エディターを表示/非表示したい・・・⌘+2
ガジェット・エディターの表示をON/OFFできます。
【ON】
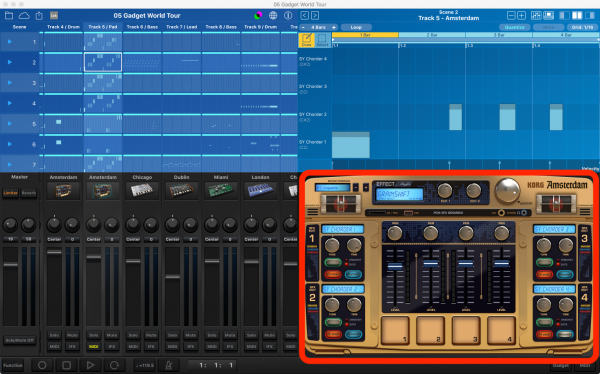
【OFF】
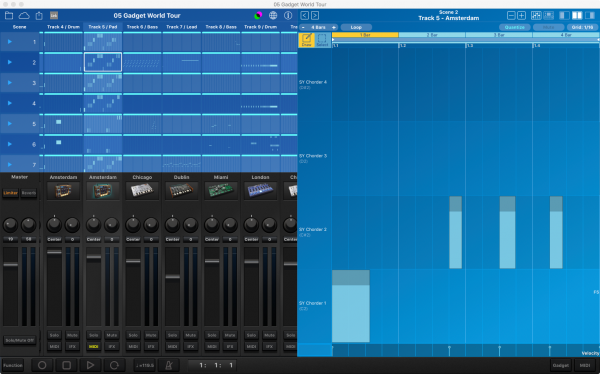
打ち込んだトラックデータを、広い画面で見渡すことができますね。
「左枠モード」にしたい・・・⌘+3
左枠モード、すなわち「メイン画面」だけにできます。
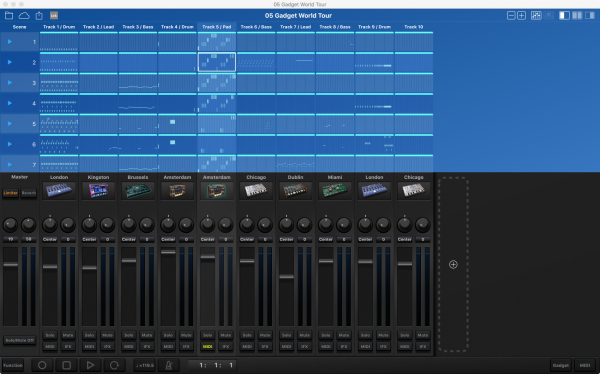
横に並ぶトラックが見渡せるようになりました。さらに、先ほど紹介した「⌘+1」でミキサー・セクションが閉じられ、クリップだけの表示にもできますよ!
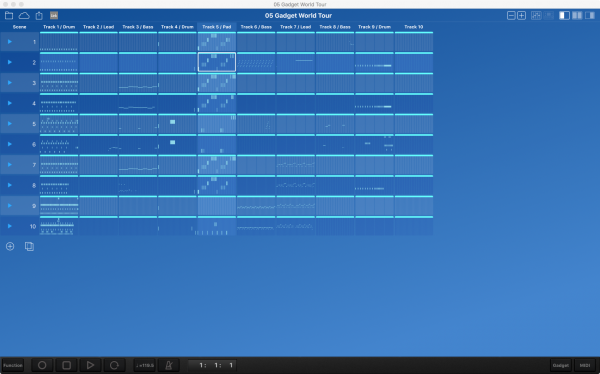
「両枠モード」にしたい・・・⌘+4
「左枠モード」または「右枠モード」の時に実行すると、デフォルトの「両枠モード」に戻すことができます。
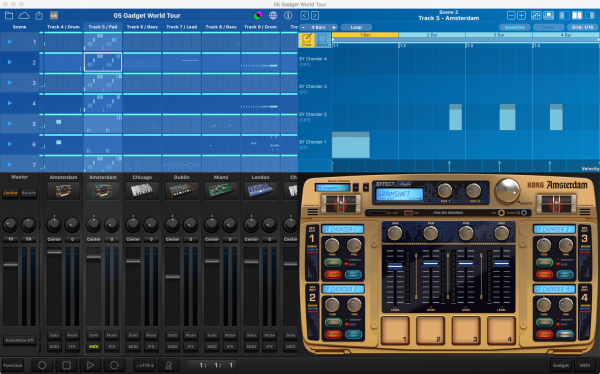
「右枠モード」にしたい・・・⌘+5
右枠モード、すなわち「エディット画面」だけにできます。
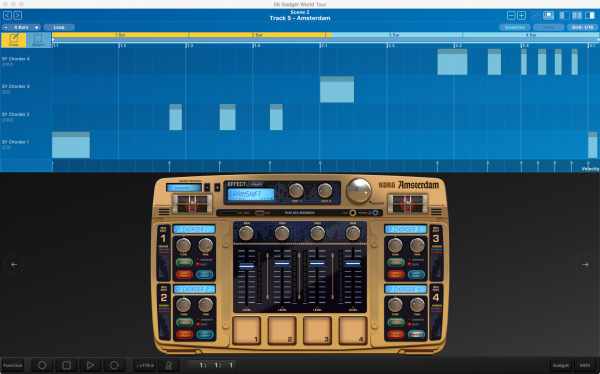
さらに先ほど紹介した「⌘+2」でガジェット・エディターが閉じられ、ピアノロールだけの表示にもできます!
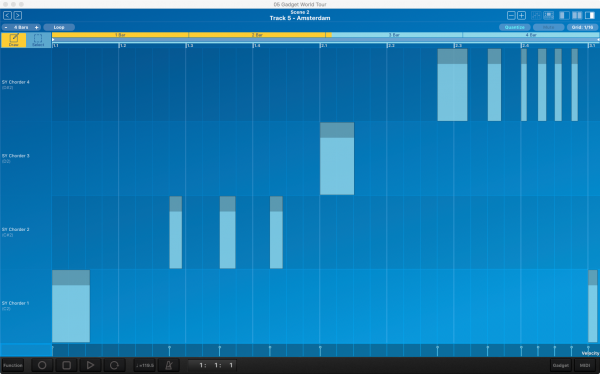
ズームインしたい・・・⌘++
実行すると10%刻みで拡大表示されます。下の画像は最大の拡大率である200%にした表示。
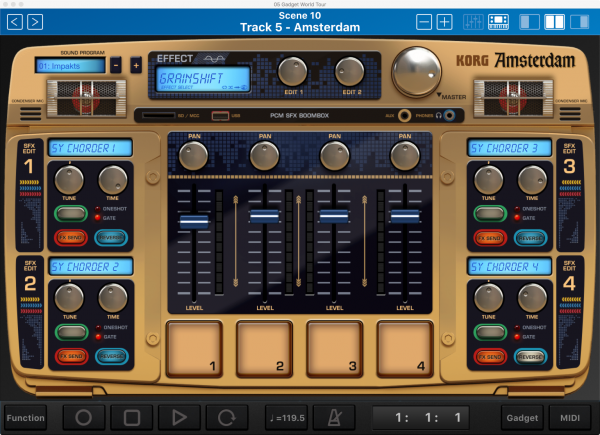
細かいエディットに打ち込みたいときなどに便利だと思います。
ズームアウトしたい・・・⌘+-
ズームインしたあと、元の拡大率に戻す時や、さらに画面全体を縮小させたい時に実行します。下の画像は最小の拡大率である50%にした表示。
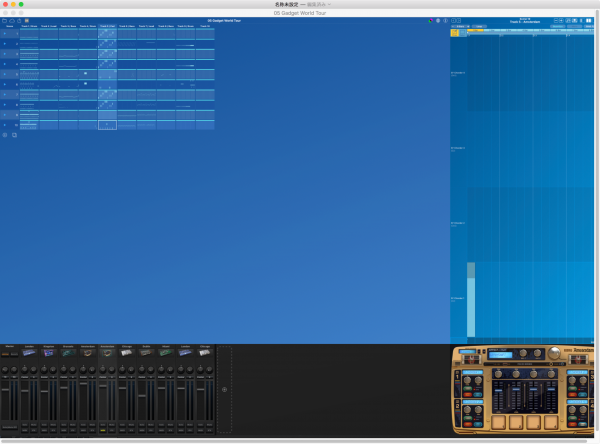
小さなウインドウでも、全てのセクションを全体表示できるようになりますね。
ファンクション画面を表示したい・・・⌘+F
フッターにあるファンクションボタンを押すのと同じ結果ですが、あんな小っさいボタンにマウスを合わせるより、このショートカットを使った方が断然ラクだと思います!
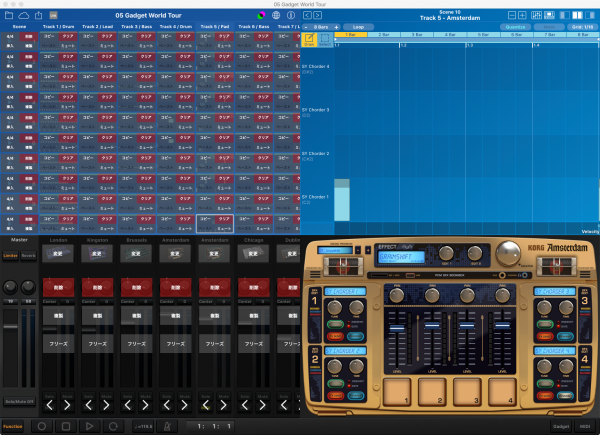
「作曲スキル」を上げるためにショートカットは絶対モノにしよう!

どんなアプリケーションでもそうですが、作業を素早く行うためには、キーボード・ショートカットの習得が絶対条件。
特にKORG GadgetのようなDAWは「素早い作業の実現=作曲スキルの向上」に直結するので、ショートカットを覚える意義は極めて大きいと言えるでしょう。
天性の才を持つ人ならいざ知らず、作曲に限らず何ごとも上達のためには「質より量」をこなすことですからね。
よろしければ、その辺りを念頭に置いてこの記事を見直していただければ、きっとあなたのお役に立てると確信します!
それではまた。Have a nice trip. ciao!




