最初にチェック!快適に使うための「KORG Gadget」初期設定(iOS編)

KORG Gadgetにむずかしい初期設定はいりません。すぐに曲作りを楽しむことができます…とはいえ、トラックメイキング・ライフを快適に送るため、あらかじめ知っておくと便利な設定項目があります。
そこで今回は、初心者の方向けにはじめにチェックしておきたい初期設定を解説。すでにコルガジェに慣れ親しんでいる方も、「気づき」のキッカケになれば幸いです。
まず覚えよう。コルガジェの設定画面はこの2種類!
KORG Gadgetの設定は、アプリ内で行う設定と、iOSの設定アイコンから行う2通りがあります。
① アプリ内で行う設定
メイン画面右上にある歯車ボタンをタップすると、設定という吹き出しが現れます。
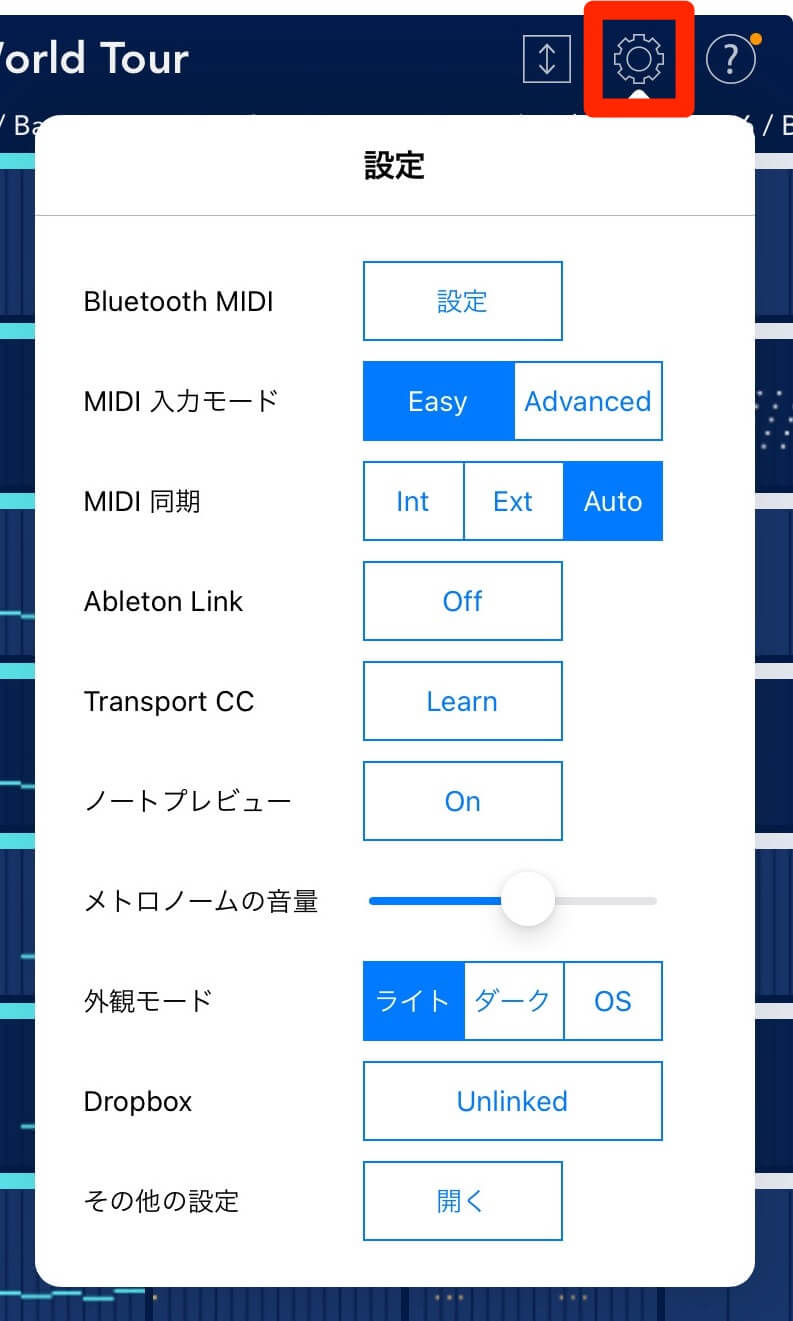
nanoKEY StudioやmicroKEY AirといったBluetoothコントローラーを使うときや、MIDI関係の設定が並びます。これらは初期設定というよりも、必要となったときに使う項目です。
② iOSの「設定」で行う設定
①に比べ、より幅広い設定を行えます。この記事で紹介するのは、ここで行う設定です。
KORG Gadgetの設定画面へアクセスするには、他のアプリと同じようにiOSの設定アイコンをタップ。
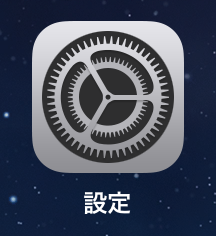
左手に表示されたアプリのリストを下へスクロールさせ、Gadget 3を探してください。タップすると、右手に設定項目が表示されます。
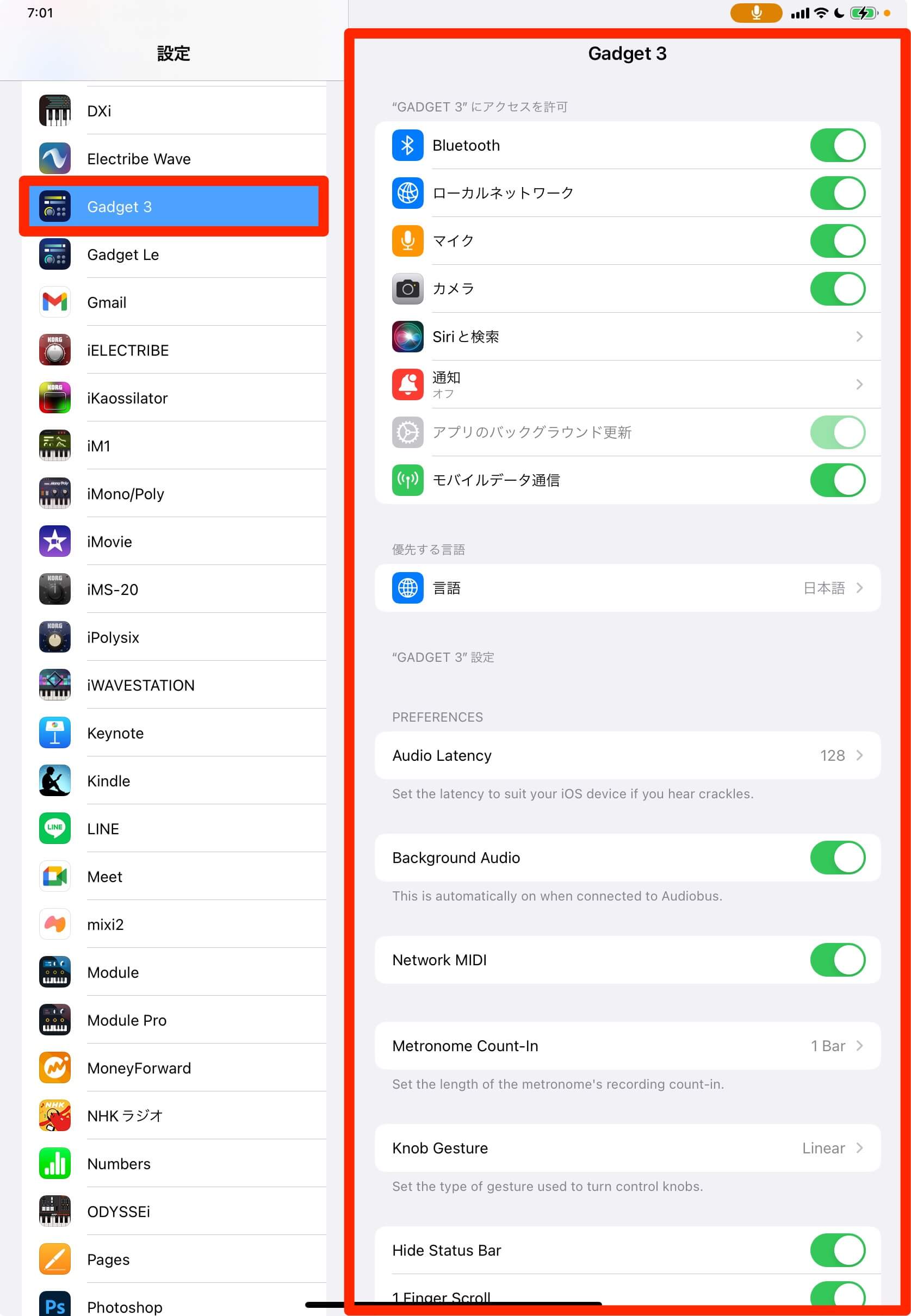
この設定をGadgetアプリから呼び出すには、歯車ボタン①をタップしてポップアップを表示し、一番下にあるその他の設定②をタップしましょう。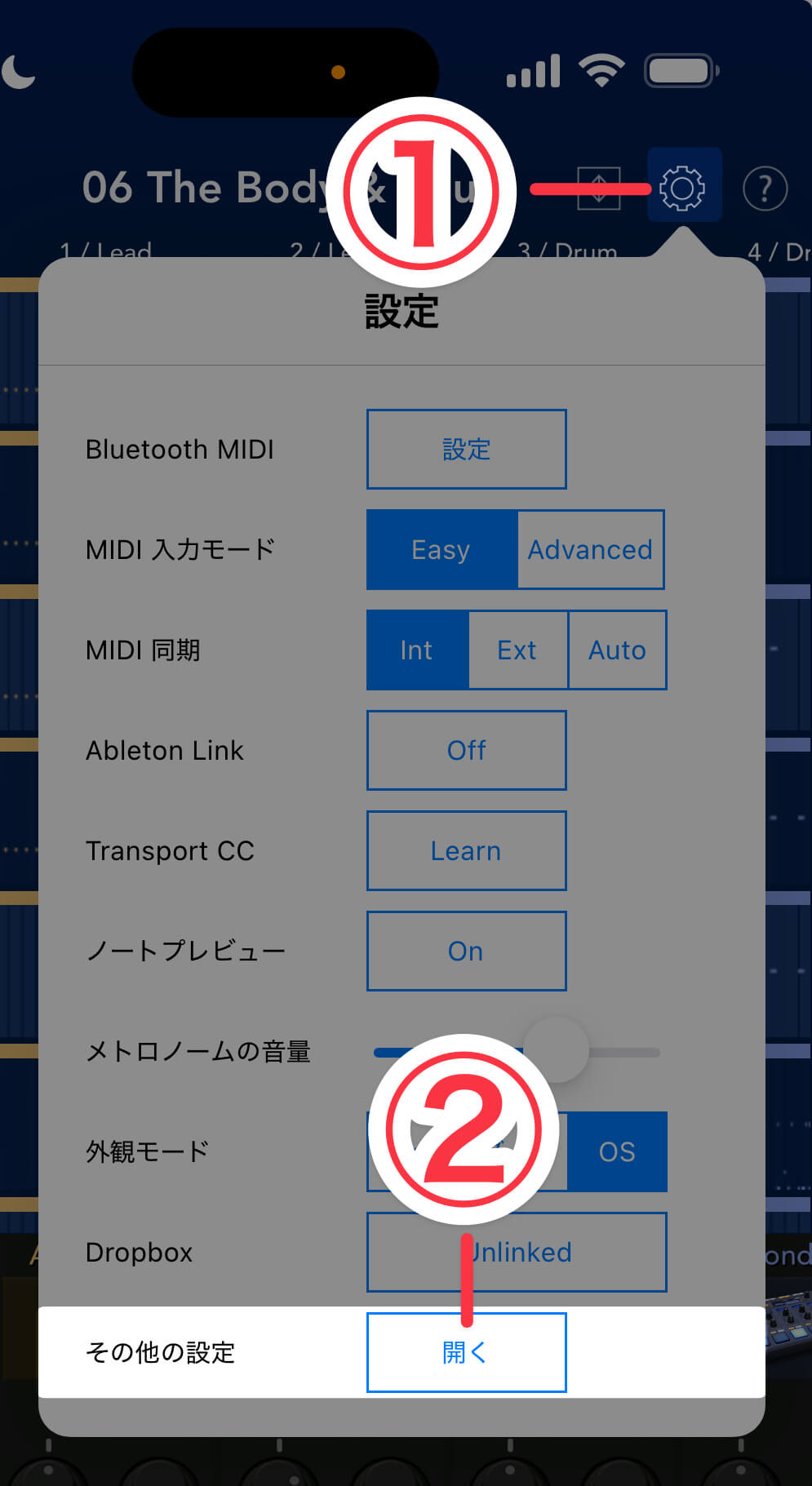
「KORG Gadget」初期設定一覧(3段階評価)
ここからは、KORG Gadgetの初期設定項目を解説します。
ぜひチェックしておきたい項目に◎をつけました。また、注目したい順に◯・△をつけましたので、参考にしてください。
◎ Audio Latency|バッファ・サイズを設定する
KORG Gadget全体のバッファ・サイズを定める項目です。単位は「サンプル」。バッファとは、CPUが処理を行ったオーディオデータを、一時的に保存するエリアのことです。
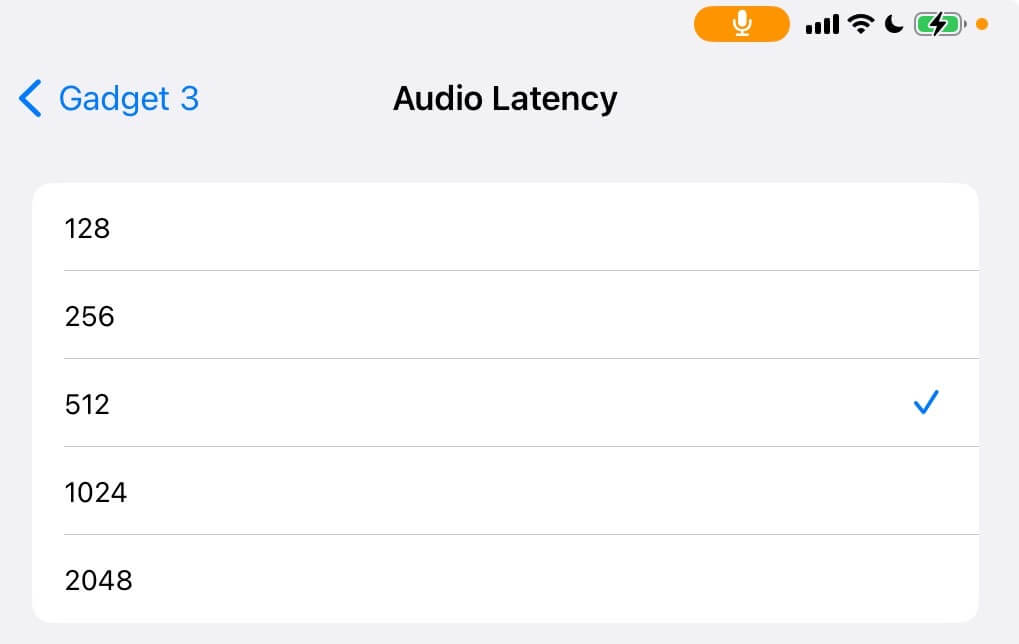
| 設定値 | メリット/デメリット | |
|---|---|---|
| 128 | 打鍵時の反応が早くなる ↑ | | | | ↓ 打鍵時の反応が遅くなる | プチノイズが発生しやすい ↑ | | | | ↓ 旧型デバイスでも動作する |
| 256 | ||
| 512 | ||
| 1024 | ||
| 2048 | ||
バッファ・サイズを大きくするとCPUへの負荷が軽くなり、同時に再生できるトラックを増やすことができます。古いiPadやiPhoneを使うときに役立つでしょう。
その一方で、鍵盤をおさえてから音が鳴るまでの反応が遅くなります。この状態を「レイテンシーが高い」といいます。
逆にバッファ・サイズを小さくすると、遅れが抑えられて素早く反応します。
かわりにCPUに負荷がかかるため、古いiPadやiPhoneではノイズや音の途切れがおきます。
よほど旧型のiOSデバイスでない限り、バッファサイズ512が、音切れ、レイテンシーとも気にならない値でしょう。
最新モデルをお使いの方や、レイテンシーを抑えて正確な演奏を行いたいときは、256や128でも大丈夫。制作中にプチノイズが出はじめたら、バッファサイズを大きくしてあげましょう。
◎ Background Audio|アプリを切り替えてもプレビューできる

Background Audioをオンにすると、他のアプリに切り替えても、KORG Gadgetのサウンドがプレイされ続けます。
つねにサウンドチェックを行えるので便利な一方、バックグラウンド処理のためバッテリー切れが早くなるかもしれません。
△ Network MIDI|同じWi-Fi内で同期演奏できる

Network MIDIは、同じWi-Fiネットワークにあるデバイス同士で、MIDI信号をやり取りする技術。たとえば、PCのDAWと、iPhoneのKORG Gadgetを、同時にプレイできたりします。
アプリに慣れてくると魅力的な機能ですが、はじめてKORG Gadegtで曲作りをする方は、しばらくこの設定は不要でしょう。
△ Metronom Count-in|メトロノームカウントを設定する
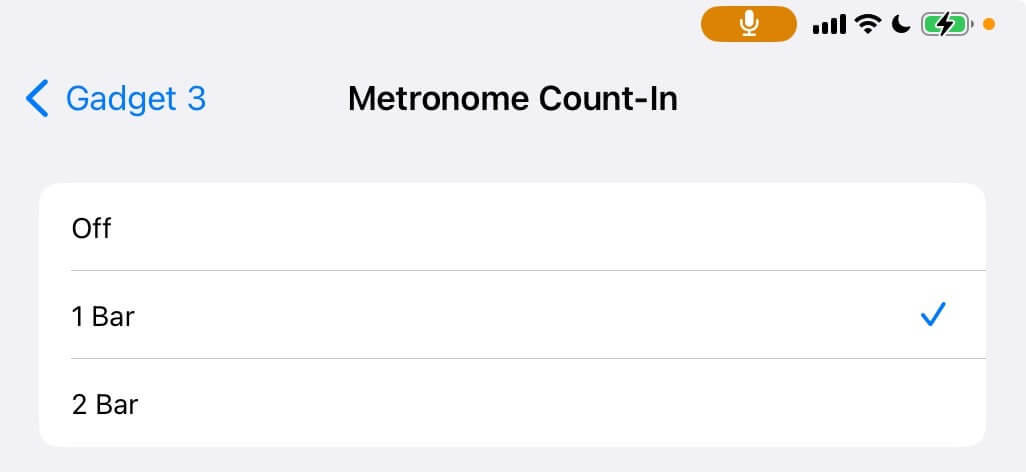
リアルタイム・レコーディングを行う直前に鳴るメトロノームのカウント数を設定します。
デフォルトは1 Bar(1小節分)。すぐに録音したければOffにし、余裕を持ってスタンバイするには2 Barにすればよいでしょう。
◎ Knob Gesture|ノブの回し方を選ぶ
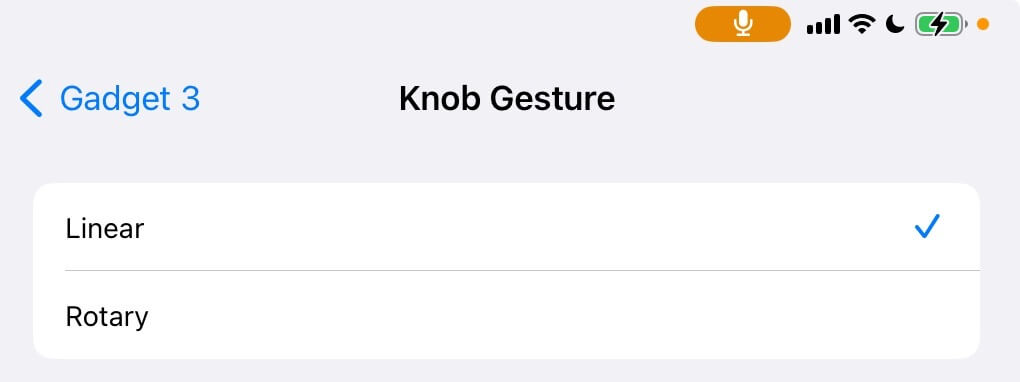
KORG Gadgetで扱うさまざまなノブ(ツマミのこと)を、タッチパネル上でどう動かすかを設定します。
Linerを選ぶと、ノブの上で上下方向へドラッグして回すことができ…

Rotaryにすると、実際にノブを回す動きで回ります。

Rotaryの方がより現実的ですが、小さいiPhoneでは操作が難しいかもしれません。RotaryとLinerを両方ためしてみて、あなたに合った回し方を選びましょう。
○ Hide Status Bar|ステータス・バーを隠す

iOSのステータス・バーを表示するかどうかを選びます。


アプリを操作しているときに、時間やバッテリーを気にしない方はオンにしましょう。
◎ 1 Finger Scroll|ピアノロールのスクロールを「一本指」で行う

エディット画面で、タテまたはヨコへ一本指でスクロールしたければOnに、二本指でスクロールしたければOffにします。


この設定は、それぞれにメリット・デメリットがあります。
1フィンガーモードのメリットは、片手でiPhoneを持ちながら、親指だけでスクロールできること。
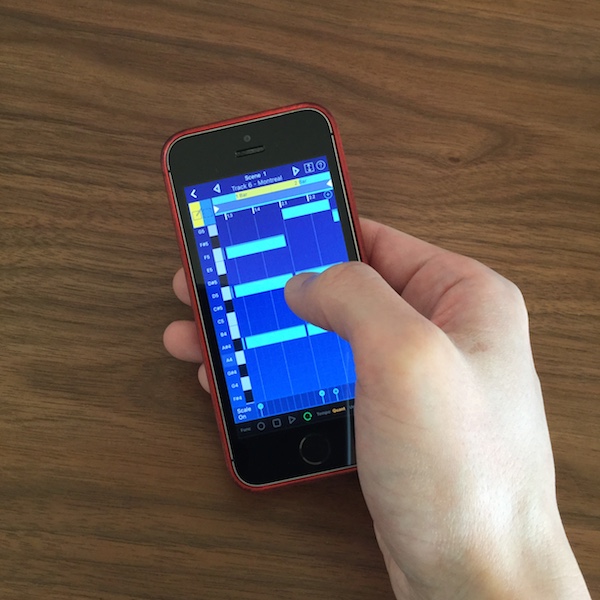
デメリットは、ノートを置くのと同時に、レングス(長さ)を伸ばせないことです。
1フィンガーモードで長いノートを打ち込みたいときは、その場所で少し長押ししてから右へドラッグしましょう。
逆に2フィンガーモードでは、すぐに自由な長さのノートが置けて軽快になる代わりに、片手持ちのままスクロールさせることが難しくなります。
△ Disable Ripple Animation|「波紋アニメ」を無効化する

Ripple Animationは、ガジェット楽器の鍵盤やパッドをタップしたとき、その動きに合わせて軌跡を表示する演出です。

波紋が流れるような動きは美しく、見ていて気持ちいいですね。
演奏を動画でアップするときも、視聴者に「今どこの鍵盤を演奏しているか」を知ってもらえて便利です。
設定名にあるDisableは「無効にする」という意味で、Onにするとアニメーションしなくなります。
◯ Disable Auto-Lock|「オートロック」を無効化する

Disable Auto-LockをOnにすると、KORG Gadgetが起動している間は、iOSの自動ロック機能が効かなくなります。しばらく操作しなくてもiPhoneやiPadがスリープせず、ロック解除のメンドウから解放されるでしょう。
一方で、できるだけデバイスのバッテリー切れを防ぎたい方はOnにしてください。
◎ native mode|「ネイティブ・モード」を有効化する
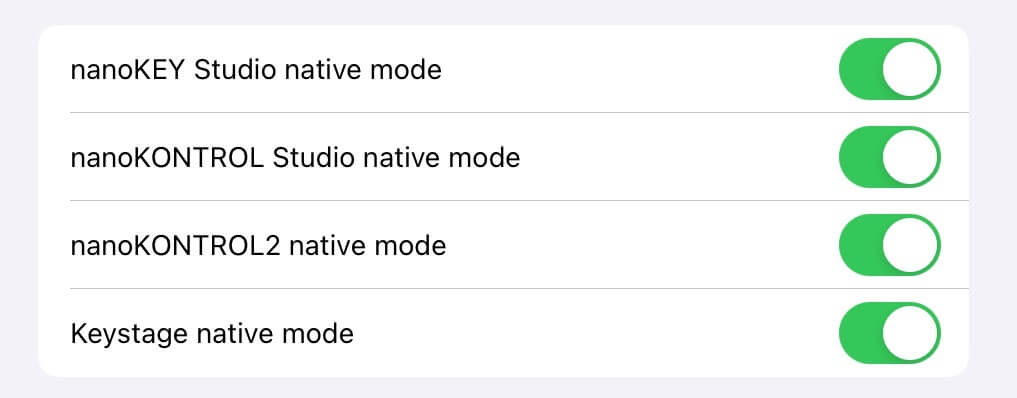
native modeをOnにすると、コルグのコントローラーを接続したときにネイティブ・モードとなります。コントローラーのノブなどに、KORG Gadgetを操作する上でぴったりな設定が割り当てられます。
一方で、コントローラーの機能を自由に割り当てたいときはOffにしてください。これは中・上級者向けの設定です。
△ Enable Analytics|ユーザー解析を送信する
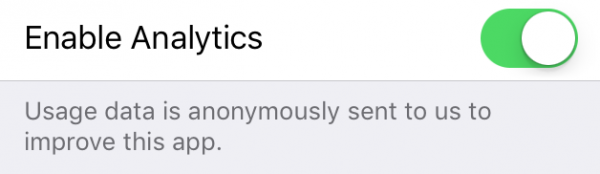
日本語に訳すと、使用データは、このアプリを改善するために匿名で送信される。となります。
この設定を受け入れるかは自由ですが、KORG Gadgetのブラッシュアップのため、ユーザーとしては出来るだけ協力したいものです。
「初期設定」は快適操作のカギ。いますぐチェックしよう!
今回は、KORG Gadget for iOSの初期設定について解説しました。
設定画面は、項目名も説明も英語でとっつきにくいのですが、この記事では「目的から逆引き」できるように書いたつもりです。ぜひお役立てください。
ちなみに、この記事をアップするのに先立ち、「コルガジェ・ユーザーの皆さんは、一体どんな設定で使っているか?」という2つのアンケートを、X(当時はTwitter)上で実施しました。
KORG Gadgetユーザーに質問!あなたはツマミを回す操作を、Liner(上下方向)とRotary(円周方向)のどちらで行いますか?#コルガジェ
— くらんけ@gadget-junkies.net (@Gadget_Junkies) 2018年4月6日
KORG Gadgetユーザーに質問!「あなたはピアノロールを、どちらの設定でスクロールさせますか?」
【メリットとデメリット】
1本指:iPhone片手持ちで便利だが、ノートのレングスを書くのにワンクッション置く必要あり。
2本指:ノートのレングスを素早く書けるが、片手持ちで不便。#コルガジェ— くらんけ@gadget-junkies.net (@Gadget_Junkies) 2018年4月11日
さて、KORG Gadget「超・初心者向け」講座のセットアップ編は、これにて終了。お疲れ様でした!
続いて、実際にデモソングを開いてプレイする新チュートリアルに移りましょう!











