4-5 パラメータをリアルタイム・エディットする

前回のチュートリアルで、ドラムトラックの「ベロシティー」と「PAN」のエディットに挑戦しました。その際は、すでに打ち込まれたノートのパラメーターに対して、エディットを行いましたよね。
「ピアノロール画面上でタッチパネルをドラッグし、各パラメータの設定値を描いていく」というイメージでした。こんな感じで。

実は、このパラメータのエディット作業も「リアルタイム入力」で行うことができます。
今回は、前回打ち込んだベーストラックのパラメータを、リアルタイムに変更、または記録するレッスン。繰り返しループ再生させながらガジェットのツマミを操作し、あなただけの音色を作っていきましょう。
"CUTOFF" パラメータをリアルタイム・エディットする
ためしに、今開いているガジェット音源「Dublin」のVCF(フィルター)セクションにある「CUTOFF」というパラメータをエディットしてみます。

CUTOFF(カットオフ・フリケンシー)は、シンセで「音色を作る」ために、とても多用されるパラメータ。
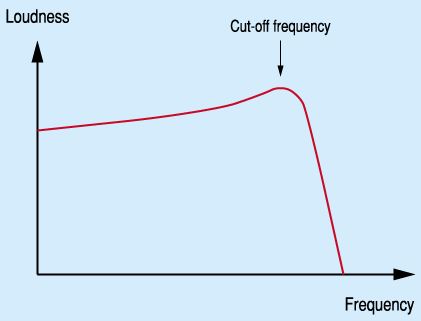
ざっくりいうと、カットオフしたポイントから「上」(もしくは「下」。フィルターの種類による)の周波数成分を、ばっさりカットするためのパラメータです。そうすることで、音色を「作る」ことができるんですね。
理論はさておき、今は「CUTOFFノブをMAXから下げていくと、だんだん音がこもって暗くなるんだな」「CUTOFFを上げ下げすると、音色がテクノっぽくウニョウニョ変化するんだな」といった「効果」だけを覚えてくださいませ。
フィルターについて詳しく知りたい方は、こちらの記事をご覧ください。

ノブ(ツマミ)の回し方
パラメータのリアルタイム・エディットを行う前に、タッチパネル上で「ノブの回す方法」を覚えましょう。KORG Gadgetでは、2通りのやり方を選ぶ事ができます。
① Liner操作でノブを回す(上下ドラッグ)
まずTrack 2のエディット画面にて、DublinをSoloモードでPlayしてください。
「soloモード」をお忘れの方は、この記事でおさらいを!

トラックを再生中に、CUTOFFノブをゆっくり回してみましょう。ノブの上で、上方向へドラッグすると右に回り、下方向へドラッグすると左に回ります。

この操作方法を、KORG GadgetではLinerと呼んでいます。CUTOFFノブを回すと音色が変化しましたね。上げると音が明るくなり、下げると暗めの音に。
ゆっくりドラッグすればノブが少しだけ回り、素早くドラッグすると大きく回りますよ。
② Rotary操作でノブを回す(回転ドラッグ)
KORG Gadgetは、もう一通り「ノブをタップしたあと、実際にツマミを回転させるジェスチャー」をして回す、Rotaryという操作も可能です。

どちらを適用するかは、KORG Gadgetの「設定」で切り替えます。
iOSの「設定」アプリを開き、左カラムから「KORG Gadget(Le)」を選んで「Knob Gesture」をタップ。
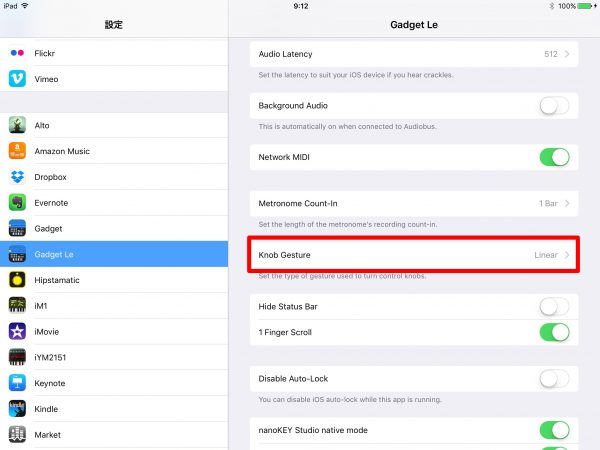
Knob Gestureの設定で「Liner」と「Rotary」を切り替えます。
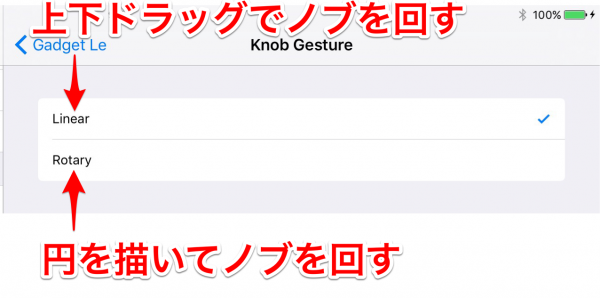
Knob Gestureを切り替えた後は、ガジェットパネルやミキサーなど、KORG Gadgetにおけるすべてのノブ操作で適用されます。
LinerとRotary、あなたのお好きなやり方に切り替えてくださいね。
「CUTOFFノブを回す動き」を記録させる
ノブの回し方を覚えたところで、CUTOFFパラメータをリアルタイム・エディットしてみましょう。まずはRecボタンをタップしてRecモードに。
Playボタンをタップすると、カウントに続いてトラックが再生されRec可能状態となりますので、お好きなタイミングでCUTOFFノブを操作してみてください。
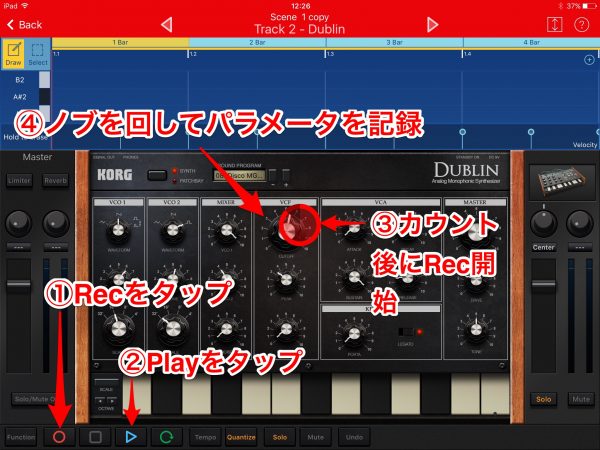
これで、ノブの動きが記録されます。
この時にLOOPがONだと、あなたの操作記録が上書かれ続けますので、エディットを思う存分繰り返しチャレンジできますよ。
Rec中にノブの操作をやめると記録が中断され、ノブの操作を再開する事で、再びパラメータが記録(上書き)されます。
さて、満足のいくエディットが出来たら、RecボタンをタップしてRecモードを解除。Playをタップすると、あなたが直前に操作したCUTOFFノブが、自動的に動いてくれるはずです。
入力したパラメータをチェックする
先ほどの操作で、どのようにパラメーターが記録されたかを確認してみましょう。ヘッダーの↕️ボタンをタップして、Dublinのガジェットパネルを畳みます。
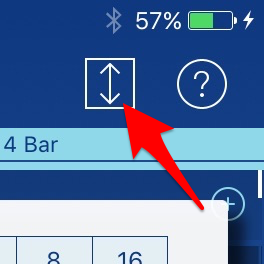
パラメーター・プレビューのところをタップ。

表示されたパラメータ画面で、左に並ぶパラメーター項目から"VCF Cutoff"をタップすると、以下の通りパラメータの変化が書き込まれている事がわかります。
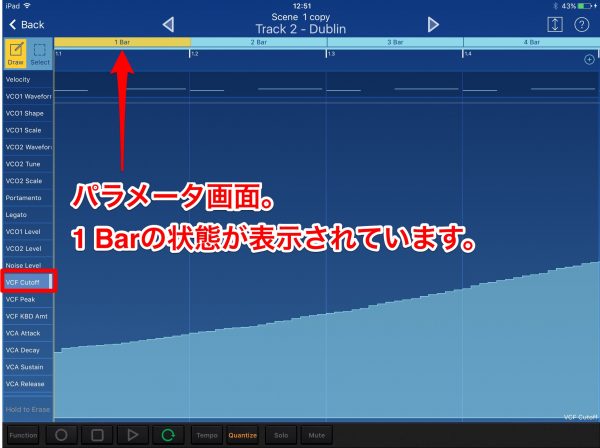
このパラメータを、手描きで微調整するのもいいですね。
(参考)タッチパネルを内側にピンチし、表示領域を拡大させる
今は、「1 Bar」分のパラメータ画面が表示されていますね。
この表示領域を広げたい場合は、タッチパネル上で内側方向へ「ピンチ」します(親指と人差し指でつまむようなジェスチャー)。
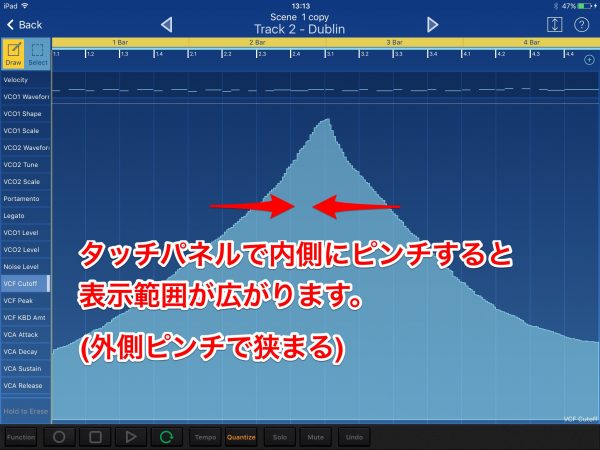
こうすることで、そのクリップに存在する全てのBarまで、表示範囲を拡大できます。逆に、外側方向へピンチ(親指と人差し指で広げるようなジェスチャー)すると、表示範囲が狭まります。
ピアノロール画面でも同じように、「ピンチ操作」による表示領域の拡大/縮小ができるので、ついでに覚えておきましょう。かなり便利ですよ!
「Peak」パラメータをリアルタイム・エディットする
もう一つ、DublinのVCFセクションにあるPEAKというパラメータをエディットしてみます。
いかにもシンセらしい、クセのある音色にするためのツマミです。

PEAKは「レゾナンス」とも呼ばれ、CUTOFFで設定した周波数付近のピークを持ち上げる。。いや、今は意味不明でいいです。笑
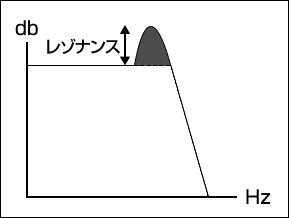
このパラメータをある程度あげた上で、さきほどのCUTOFFを操作すると、音色変化がより実感できて面白いですよ。
もちろんCUTOFFをそのままで、PEAKだけいじるのもアリです。その両方もOK!
記録済みパラメーターを全削除する
手描きでのパラメータ・エディットの時と同様、そのトラックの記録済みパラメーターを全削除できます。
フッターのFunctionボタンをタップし、表示されるダイアログで「オートメーションを削除」をタップ、
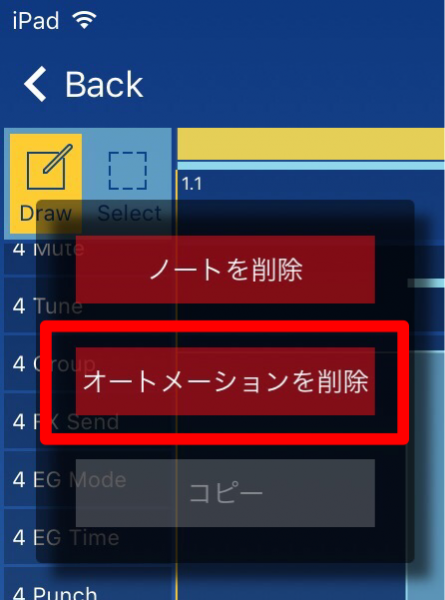
これで、エディット中のトラックすべてのパラメータ(今回だとTrack2のCUTOFFとPEAK)が、リセットされます。
パラメータを駆使して、あなただけのオリジナルサウンドを!
Dublinに限らず、シンセ系ガジェットで最も簡単に音色変化を実感できるパラメータが、今回ご紹介した「CUTOFF」と「PEAK」。
シンセにおける音色作りは、この2つのパラメータをいじり倒す事が第一歩かと思います。積極的にお試しください。
KORG Gadgetのプリセット音色は強力で即戦力ですが、やはりシンセサイザーの醍醐味は「この世にない音を、思う存分自由に作れる」事ですからね!
さて、ベーストラックの入力チュートリアルは、これにて終了。次回は、第3のトラック「パッド」を打ち込み、ソングを仕上げて行きましょう!








