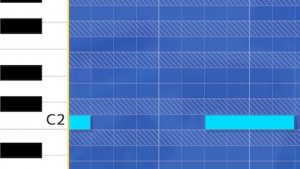オシロスコープの実装と4画面表示が出来るようになった「KORG Gadget for Nintendo Switch」徹底解説。

DETUNEは2020年6月11日、KORG Gadget for Nintendo Switchのアップデートを発表。「Ver 3.6」をリリースしました。
今回の注目ポイントは、4画面表示への切り替え機能の追加、そして再生中の波形をリアルタイムで監視出来る「オシロスコープ」の実装です。
「4画面表示」で、自分好みの作業環境を構築。
これまで「4人同時対戦作曲」時に用いられた4画面表示機能が、ひとり用でも使えるようになりました。
[Xボタン]→[システム]→[4分割表示に切り替え] で…
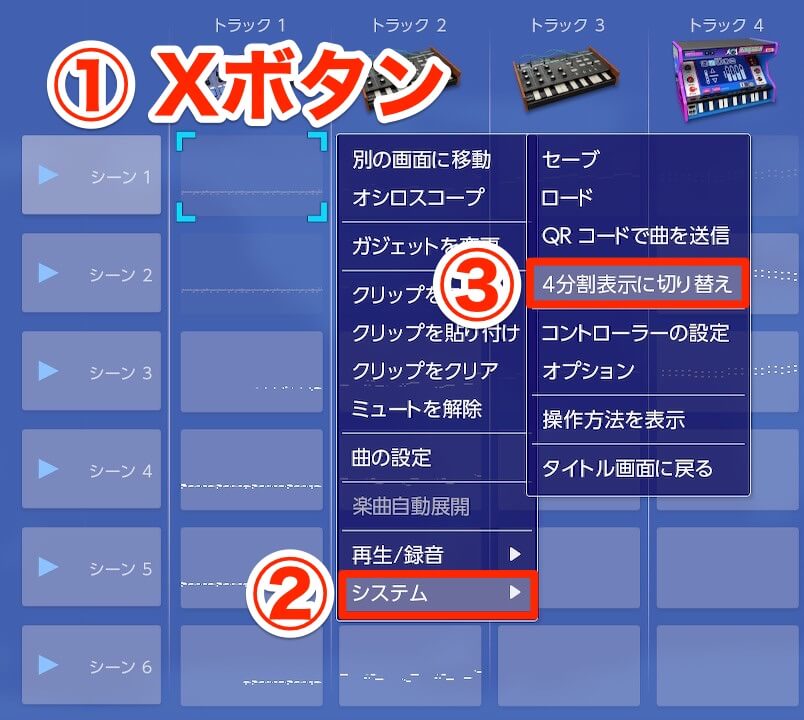
このように4画面表示にすることができます。
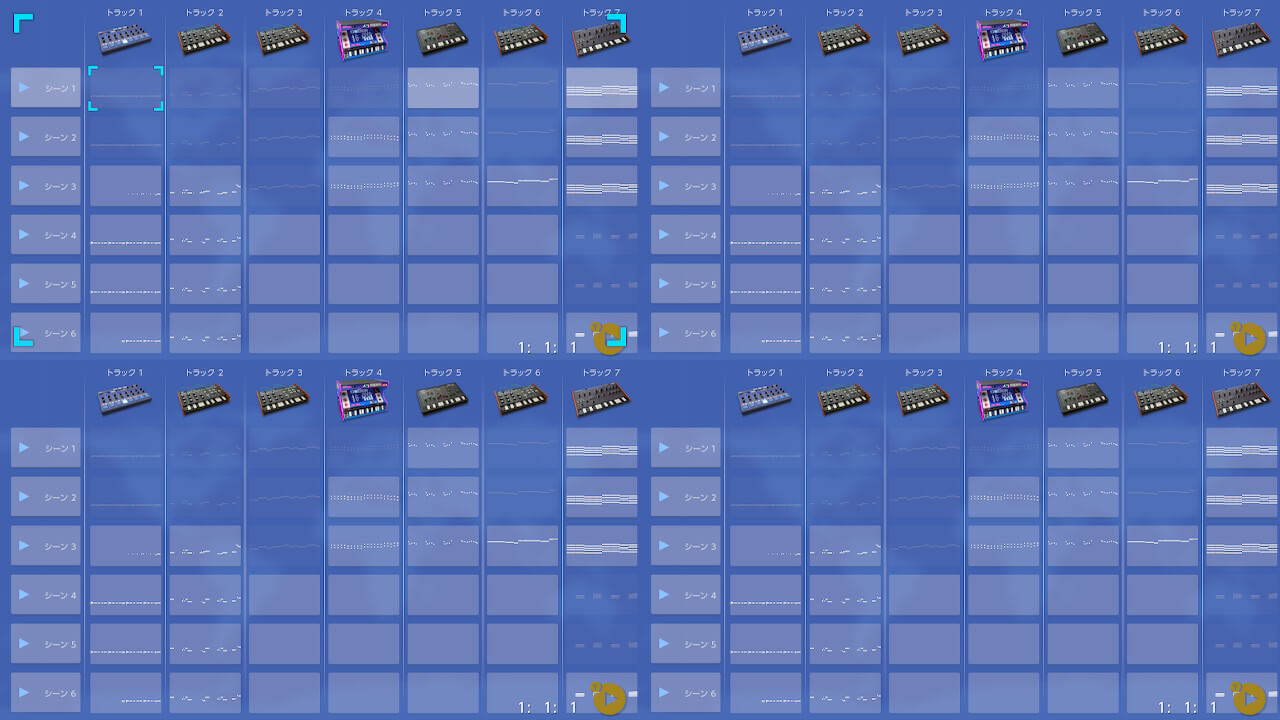
Rボタンを押しながらのカーソル操作で4画面間の移動ができ、それぞれの画面で「メイン画面」「ピアノロール」「ガジェットパネル」「ミキサー」を割り当てることができます。
使い方は自由ですが、ここからは3パターンの活用方法をご提案しましょう。
Mac版と同じ画面構成にして使う「for Macモード」
左に「メイン画面」と「ミキサー」、右に「ピアノロール」と「ガジェットパネル」を配置すると、「KORG Gadget for Mac風」な画面構成が実現します。
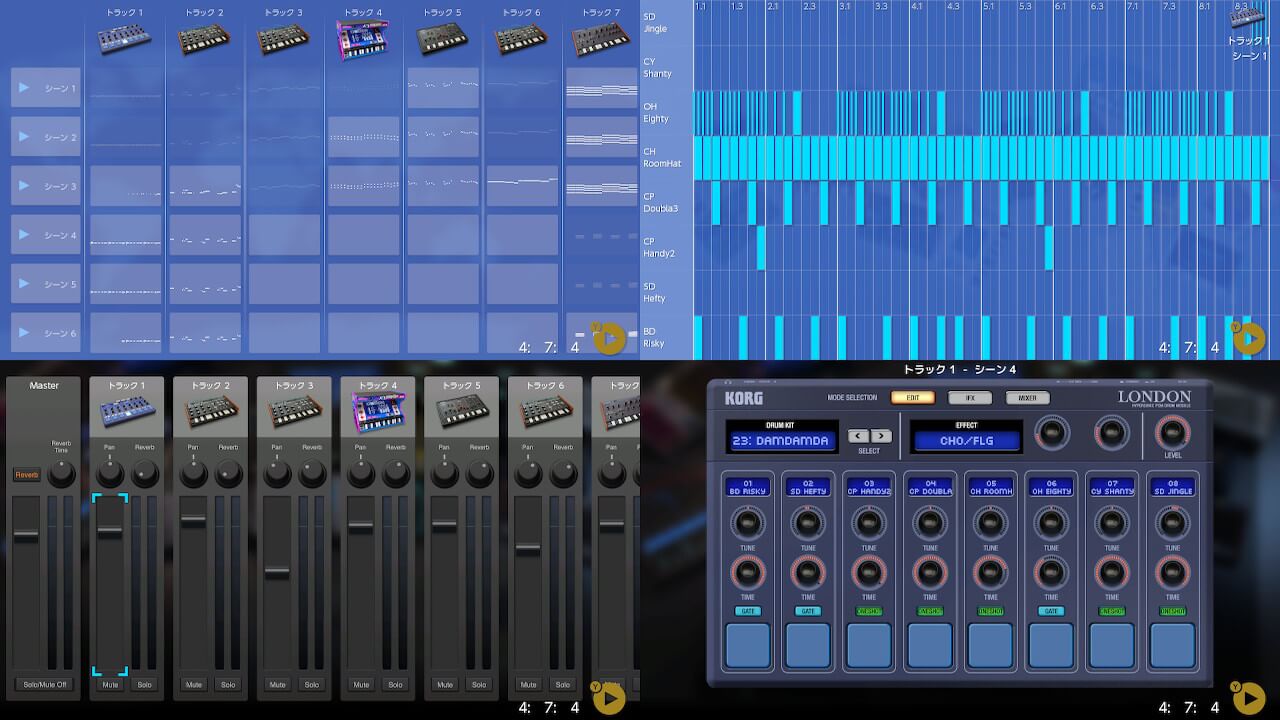
こちらは、Mac版のデフォルト画面です。

ただ残念ながらSwitch版の場合、独立した画面で4分割化しているだけなので、たとえばパートをドラムからベースに切り替えたくとも、ピアノロールとガジェットが連動して切り替わってはくれません。それぞれ手作業で切り替える必要があり、明らかにMac版の使い心地とは異なります。
一方、メイン画面とミキサーセクションも連動して動かず、しかも上下に並べた時の位置関係が微妙にズレてしまっています。元々1画面で曲作りをしやすい調整でしょうから、仕方がないところですが。。
ミキサーセクションを横に並べる「ミックス集中モード」
「ミキサー画面」においては1画面に表示できるトラック数は6〜7ほどですが、このように複数のミキサーを並べることで、多くのトラックを見渡すことが可能となります。
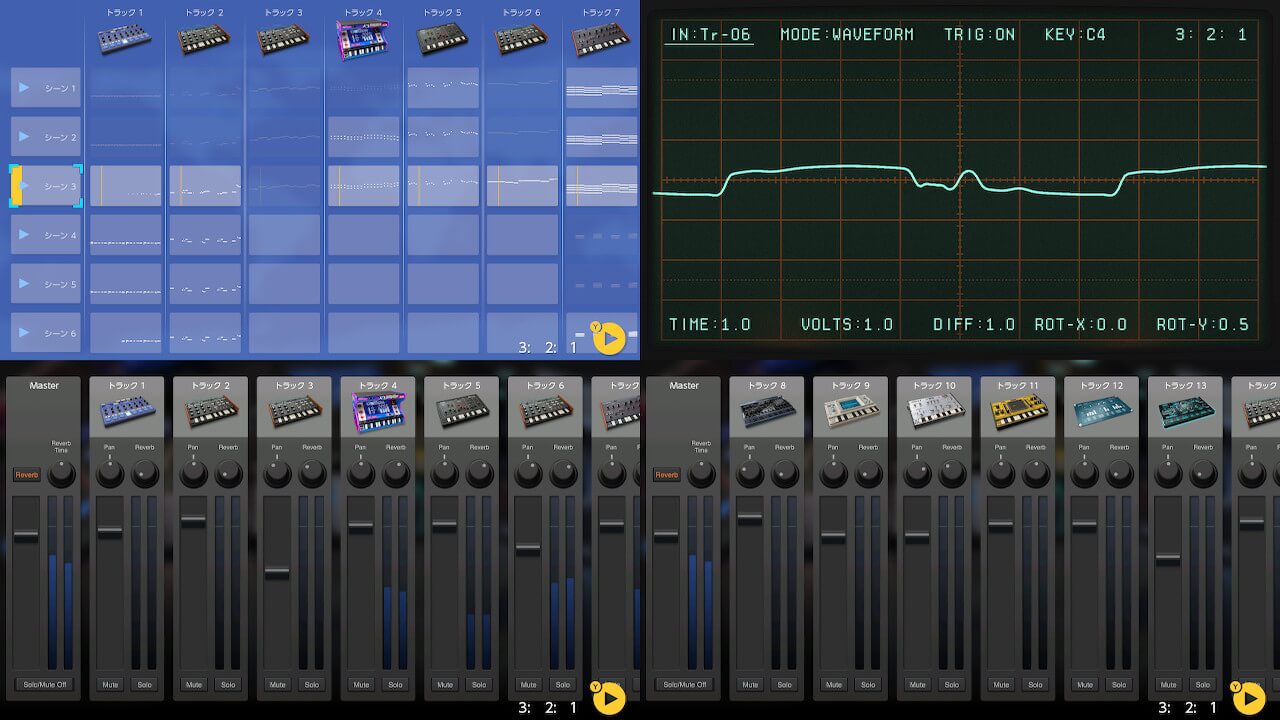
KORG Gadget for Nintendo Switchは最大16トラックなので、ミキサーを3画面同時に出せば、曲全体をカバーすることができます。実はこれと同じことを「iOS版」では行うことができず、大きなアドバンテージになりますね。筆者オススメの画面配置です。
複数のパートを同時に打ち込む「コード進行チェックモード」?
こちらもSwitch版ならではの使い方。同じシーンのピアノロールを同時表示して打ち込むやり方です。
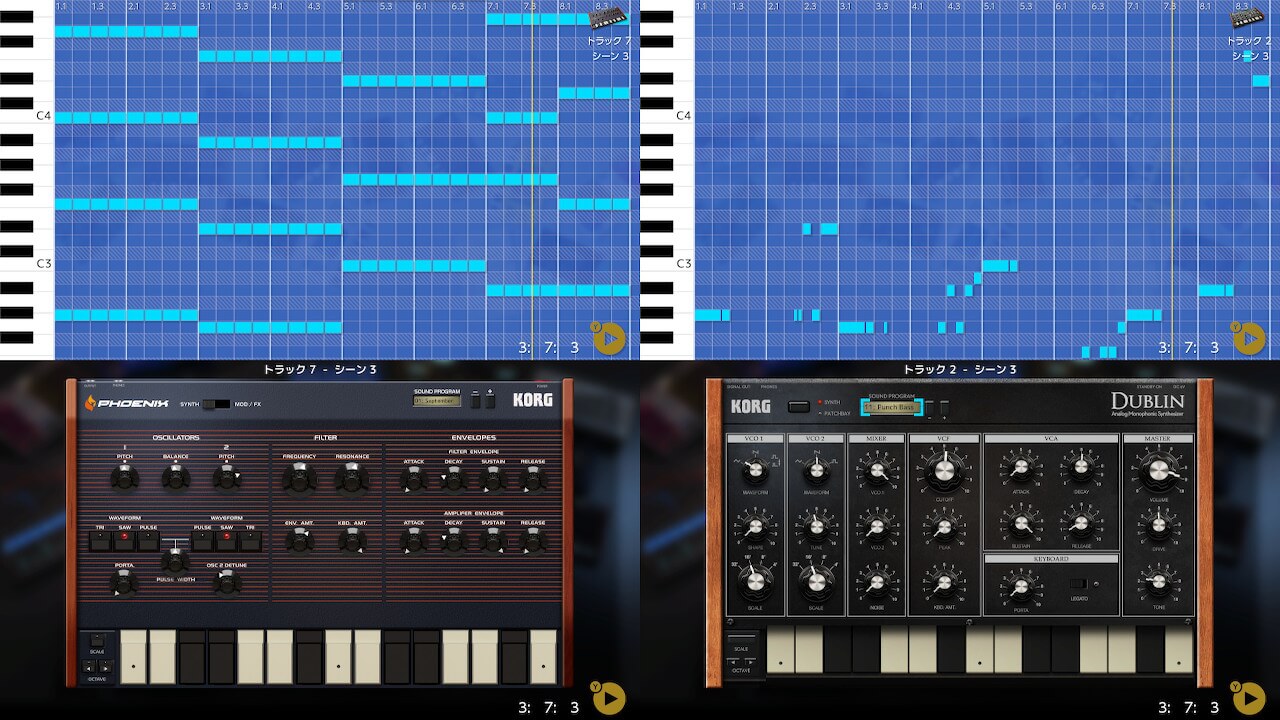
上の例は、デモソング「Summer Line」シーン3の、トラック7(パッド)とトラック2(ベース)を横に並べたもの。このようにコード進行をチェックしながらノートを置くことができ大変便利だと思うのですが、いかがでしょう?
こちらもKORG GadgetだとSwitch版でしか実現できない、ユニークな使い方です。
オシロスコープ実装…「DSN-12」再び?
シンセ好きとしては、なかなかソソるギミックですね。
オシロスコープ機能が追加され、再生中ガジェットの波形表示をリアルタイムで確認できるようになりました。 [Xボタン] を押すと表示されるメニューに、新項目 [オシロスコープ] が追加されています。どの画面からでもアクセスできます。
曲全体、または好きなトラックを選び、その出力波形を画像表示することが可能。通常の波形表示だけでなく、X軸にLch、Y軸にRchの信号を表示するリサジューモードも搭載。
アブストラクトにうごめく光を眺めていると、スクリーンセーバーや、iTunesのビジュアライザを眺めている時の恍惚感が得られるというか、思わず曲作りそっちのけで没入してしまう不思議な機能です。
以下、オシロスコープのパラメーター解説です。
WAVEFORMモード
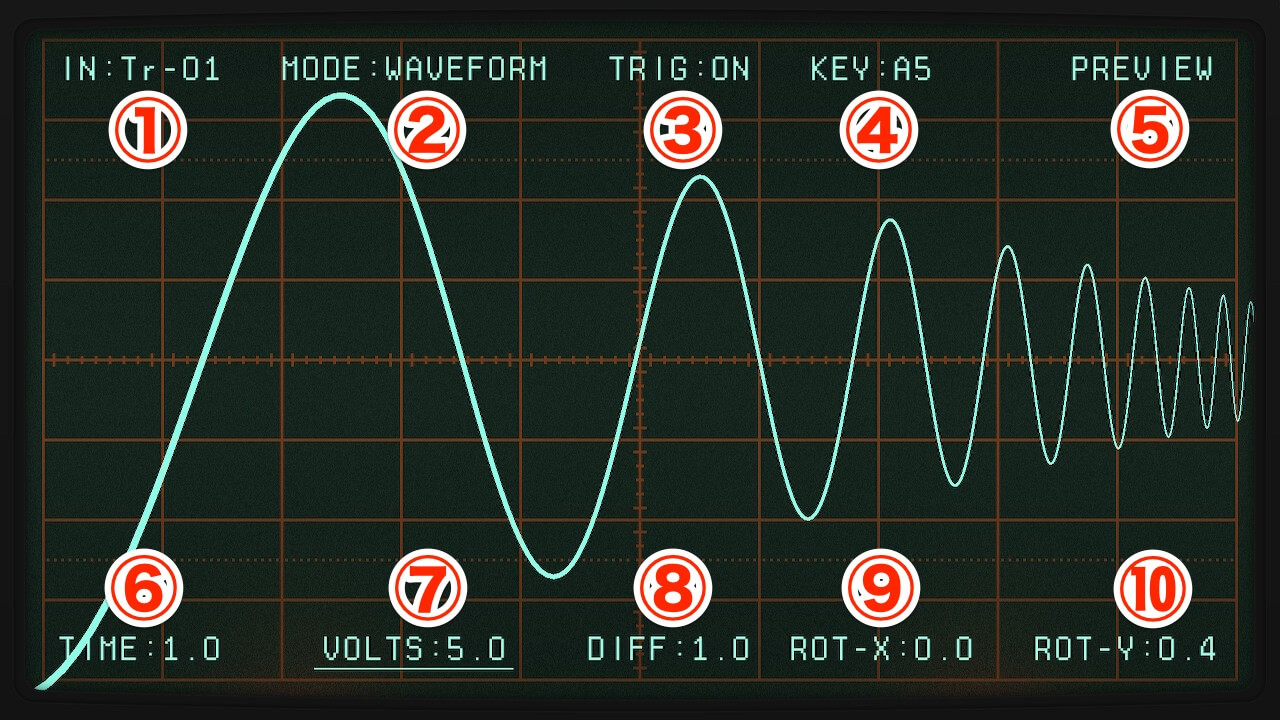
- ① IN:入力ソース。波形表示対象を、MASTER、または個別のトラックから選択します。
- ② MODE:WAVEFORM(波形モード)、またはLISSAJOUS(リサジューモード)から選択します。
- ③ TRIG:トリガー。ONにすると波形が静止し、OFFにすると波形がリアルタイムに動きます。
- ④ KEY:PREVIESモード(Yボタン)時に発音する音程を定めます。
- ⑤ PREVIEW:INにて個別トラックが選択されているときにYボタンを押すとPREVIESモードとなり、そのトラックの音色そのものをプレビューすることができます。
- ⑥ TIME:X軸(時間)方向の表示レンジを拡大したり、縮小したりできます。
- ⑦ VOLTS:Y軸(電圧)方向の振幅を拡大したり、縮小したりできます。
- ⑧ DIFF:LISSAJOUSモードで使用します。
- ⑨ ROT-X:波形をX軸方向に回転します。
- ⑩ ROT-Y:波形をY軸方向に回転します。
- -ボタン:全パラメーターをリセットします。
- +ボタン:波形が自動的に回転します。
LISSAJOUSモード
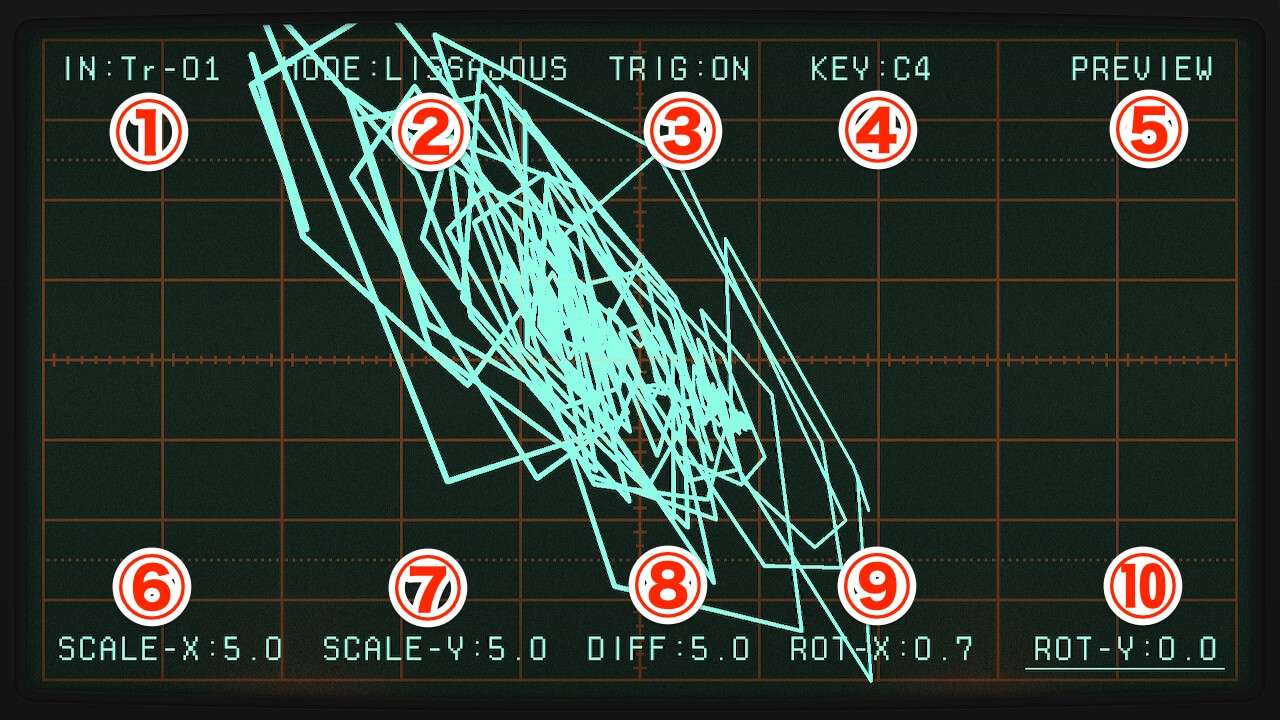
- ① IN:入力ソース。波形表示対象を、MASTER、または個別のトラックから選択します。
- ② MODE:WAVEFORM(波形モード)、またはLISSAJOUS(リサジューモード)から選択します。
- ③ TRIG:WAVEFORMモードで使用します。
- ④ KEY:PREVIESモード(Yボタン)時に発音する音程を定めます。
- ⑤ PREVIEW:INにて個別トラックが選択されているときにYボタンを押すとPREVIESモードとなり、そのトラックの音色そのものをプレビューすることができます。
- ⑥ SCALE-X:X軸(Lch)方向の表示レンジを拡大したり、縮小したりできます。
- ⑦ SCALE-Y:Y軸(Rch)方向の表示レンジを拡大したり、縮小したりできます。
- ⑧ DIFF:このパラメーターを上げると、波形が3次元方向へ押し出される感じになります。
- ⑨ ROT-X:波形をX軸方向に回転します。
- ⑩ ROT-Y:波形をY軸方向に回転します。
- -ボタン:全パラメーターをリセットします。
- +ボタン:波形が自動的に回転します。
ちなみにこのオシロスコープは、元々ニンテンドー3DSでリリースされているアナログシンセ・シミュレーター KORG DSN-12 に実装された機能。

DSN-12を踏襲したパラメーターもあり、その機能をKORG Gadget for Nintendo Switchへ移植したものといって良いでしょう。ただし3DSならではの「立体視表現」は、さすがに再現されないのは残念ですが。。
デビューから2年…今も着実に進化を続けるKORG Gadget for Nintendo Switch。
筆者が今回のアップデート項目に「オシロスコープ機能の追加」があると知った時、曲作りにおいてどんなメリットがあるのか、正直理解できませんでした。
しかし、曲に合わせてド派手に暴れるリサジュー波形を眺めていると…なぜだか曲作りのテンションが上がるように感じます。
曲作りの本質とはかけ離れたギミックかもしれませんが、物づくりへの衝動をもたらしてくれる不思議な機能…そんな余裕というか、遊び心を提供してくれるようになったKORG Gadget for Nintendo Switch。もはや完成形に近づいているのかもしれませんね。
今回はKORG Gadget for Nintendo Switchのアップデートで追加された、二つの機能を解説しました。Have a nice trip. ciao!