KORG Gadget for Nintendo Switchは、PCのDAWと同じように曲作りが楽しめます。シンセやドラム音源であるガジェットをはじめ、演奏情報を記録するためのピアノロール、もちろんミキサーも用意されています。今回は、あなたが作ったトラックの音をまぜ合わせて、レベルを調整したり、リバーブでサウンドに響き(ひびき)をあたえることのできるミキサー画面を解説します。
超シンプル!コルガジェのミキサーは「3つの要素」を押さえるだけ

あなたは、コンピューター・ミュージックを行う上で避けることのできないミックスやマスタリングについて、どう感じていますか?PCの音楽制作ソフトは、ち密で巨大なミキシング・コンソール画面が必ず用意されています。各トラックにEQをかけ、音量をととのえ、様々なエフェクトをほどこし、音圧をかせぐ…。そんなエンジニアリング作業は、様々なプラグイン機材やノウハウが必要となる大変な作業です。

一方で、KORG Gadget for Nintendo Switchでのミキシングは、とてもシンプル。
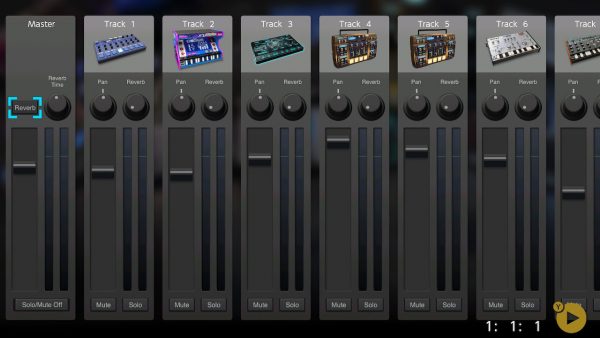
ごらんの通り、KORG Gadget for Nintendo Switchのミキサーでエディットできるパラメーターは、ボリューム、パン(ステレオ定位)、リバーブのみ。iOS版にあったリミッターやインサート・エフェクトは、ばっさりカットされています。
でも大丈夫。たいていのガジェットには、使いやすい独自のマルチエフェクターが用意されています。
そう、KORG Gadget for Nintendo Switchでは、基本的にエフェクトはミキサーではなくガジェット本体でかけることになります。
たとえば、PCM音源ガジェットMarseilleには、空間系やダイナミクス系など全25種類から選べるマルチFXが2つありますし…

キラキラ・サウンドが持ち味のFMシンセChiang Maiには、音色にさらなる浮遊感をもたらすコーラスとディレイが用意されています。

KORG Gadget for Nintendo Switchでのエフェクトは、音色作りの延長線上で行う感じですね。
ミキサー画面のあらまし
今回はデモソングを使って、ミキサー画面の機能をおぼえていきましょう。
KORG Gadget for Nintendo Switchを起動し、メニューにてデモソングを選択してください。
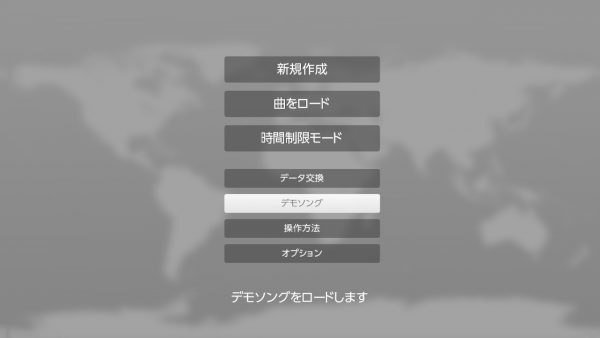
デモソング選択画面にてGadget World Tourを選択。
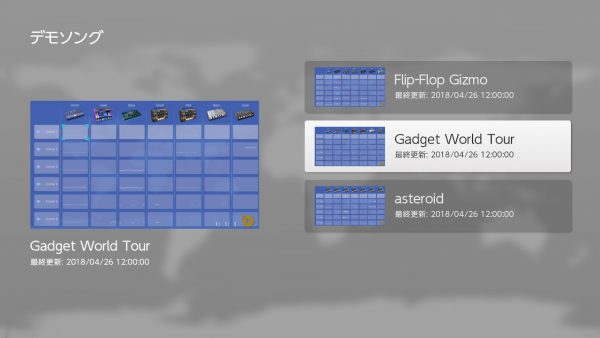
Gadget World Tourのオーバービュー画面が表示されました。
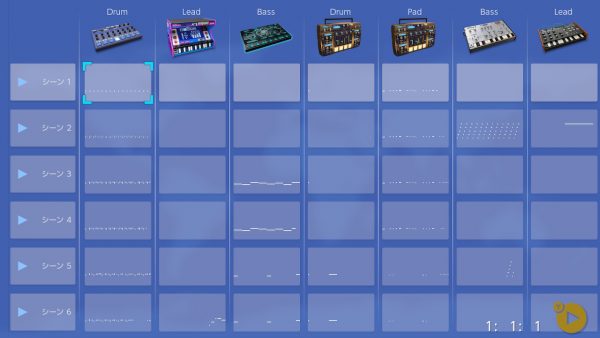
ミキサー画面へ行くには、右Joy-Conの+ボタンを押し、移動先をミキサーにします。

KORG Gadget for Nintendo Switchのミキサー画面です。

それぞれのトラックに、ボリュームを調節するスライダーがあります。その右には、ボリュームをステレオで表示するレベルメーター、そしてツマミとボタンが2つずつ。ミキサー画面の一番左にはマスタースライダーがあります。KORG Gadget for Nintendo Switchのミキサー画面は、たったこれだけなんですね。
トラック・モジュールについて
それでは、ミキサー画面の各機能を説明します。
このチュートリアルでは、スライダー・ツマミ・ボタンがひとまとまりになった部分をモジュールと呼ぶことにします。

各トラックのモジュールは、このように構成されています。上から、①ガジェット ②Pan/Reverbノブ ③スライダー ④Mute / Soloボタン。
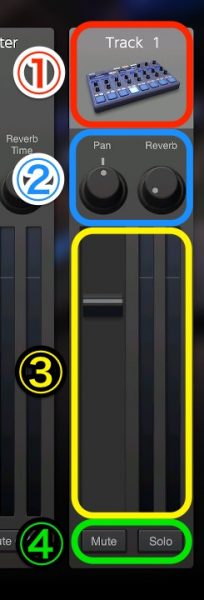
さっそくミックス体験にチャレンジしましょう。Yボタンを押して、デモソングを再生してください!
① ガジェット
各モジュールの一番上には、そのトラックのガジェット音源が表示されています。

② Pan / Reverbノブ
ガジェット表示の下には、パンとリバーブを調整するためのノブ(ツマミ)があります。

Pan ノブ
Panノブは、そのトラックのステレオ定位を定めることができます。左に回すと音が左へ移動し、右へ回すと右に移動。トラックごとに音の位置を変えることで、別トラックのサウンドとの「かぶり」や「埋もれ」を避けることができます。
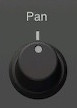
ちょっと、Panノブを回してみましょう。やり方は2通りあって、ノブの所までカーソルを合わせ、右スティックを上下に倒して回す方法と…
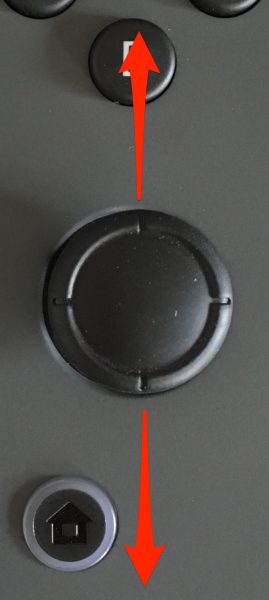
右Joy-Con の Aボタンを押しながら、Joy-Con 自体を左右に捻って回す、ジャイロを使った方法です。

Joy-Con でツマミやスライダーを操作する時は、目的の値へ素早く持って行きたい場合はスティックを使い、より細かく調節したい場合はジャイロを用いるのが良いと思いますよ。
もちろんオートメーションにも対応していて、Yボタン長押しで録音状態にしてから Pan を回すと、その情報がリアルタイムに記録されます。
ちなみに London などドラムマシンの Pan は、特別な意図がある場合を除き中央にするのがセオリー。キックやスネア、ハットといったドラムマシンを構成する個別パートの Pan は、ミキサーではなくガジェット・パネルの方で定めましょう。
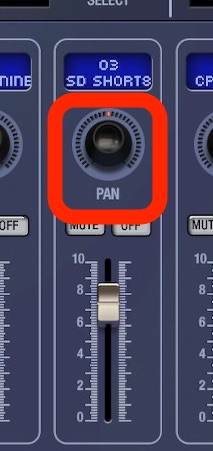
Reverb ノブ

そのトラックにリバーブ…つまり残響を加えることで、サウンドに「広がり感」や「奥行き感」をもたらすことができます。正確には「マスター・リバーブ・エフェクトへのセンド・レベルを設定する」ツマミ。
この後説明する、マスターフェーダー・モジュールにある「Reverb Timeノブ」の位置によって、響きが変化します。
③ フェーダー
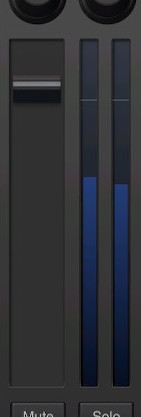
そのトラックの音量レベルを調節するためのフェーダー。フェーダーの右手にはレベル・メーターがあり、その瞬間の音量をリアルタイムに標示します。
なお、ガジェット自体にもマスターボリュームがありますから、音量レベルを適切に調節できないと思った場合は、そちらもチェックしましょう。
④ Mute / Soloボタン
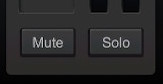
各モジュールの一番下には、2つのボタンがあります。Muteボタンを押すと、そのトラックの音だけが消え、逆にSoloボタンを押すと、そのトラックの音だけが出ます。
これらのボタンを活用することで、狙ったトラックのサウンドをチェックしやすくなります。
マスター・モジュールの解説
最後に、ソング全体の調整を行うマスター・モジュールについてまとめましょう。
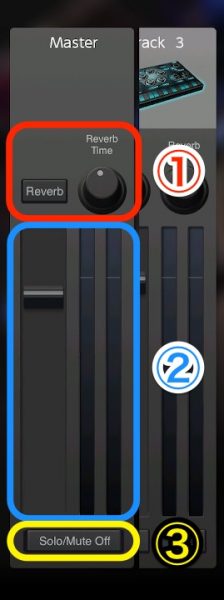
① Reverbスイッチ / Reverb Timeノブ
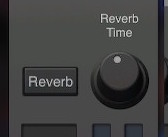
各トラックでリバーブを使う場合は、Reverb スイッチをオン。右にある Reverb Time ノブで、リバーブが響き続ける時間を調節できます。
② マスターフェーダー
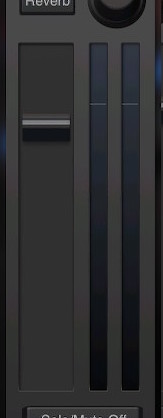
トラック全体の音量レベルを、最終的に調節するのがマスターフェーダーです。コルガジェのミキサーには「目盛り」がありませんが、おそらくデフォルト位置が 0dB だと思われます。これが全体の基準になるので、マスターフェーダーは触らないのがミキシングにおける基本。
音量レベルはあくまでトラックフェーダーの方で調整し、音が割れてしまわないよう、マスターフェーダーのレベルメーターでピークが0dBを超えないよう監視しましょう。
③ Solo/Mute OFFボタン
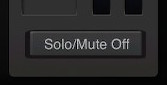
各トラックに行ったミュートまたはソロ設定を、一括で解除できるボタン。トラックごとにボタンをOFFする必要がないので、とても便利に使えます。
出来ることが少ない分「曲作りにフォーカス」できる?
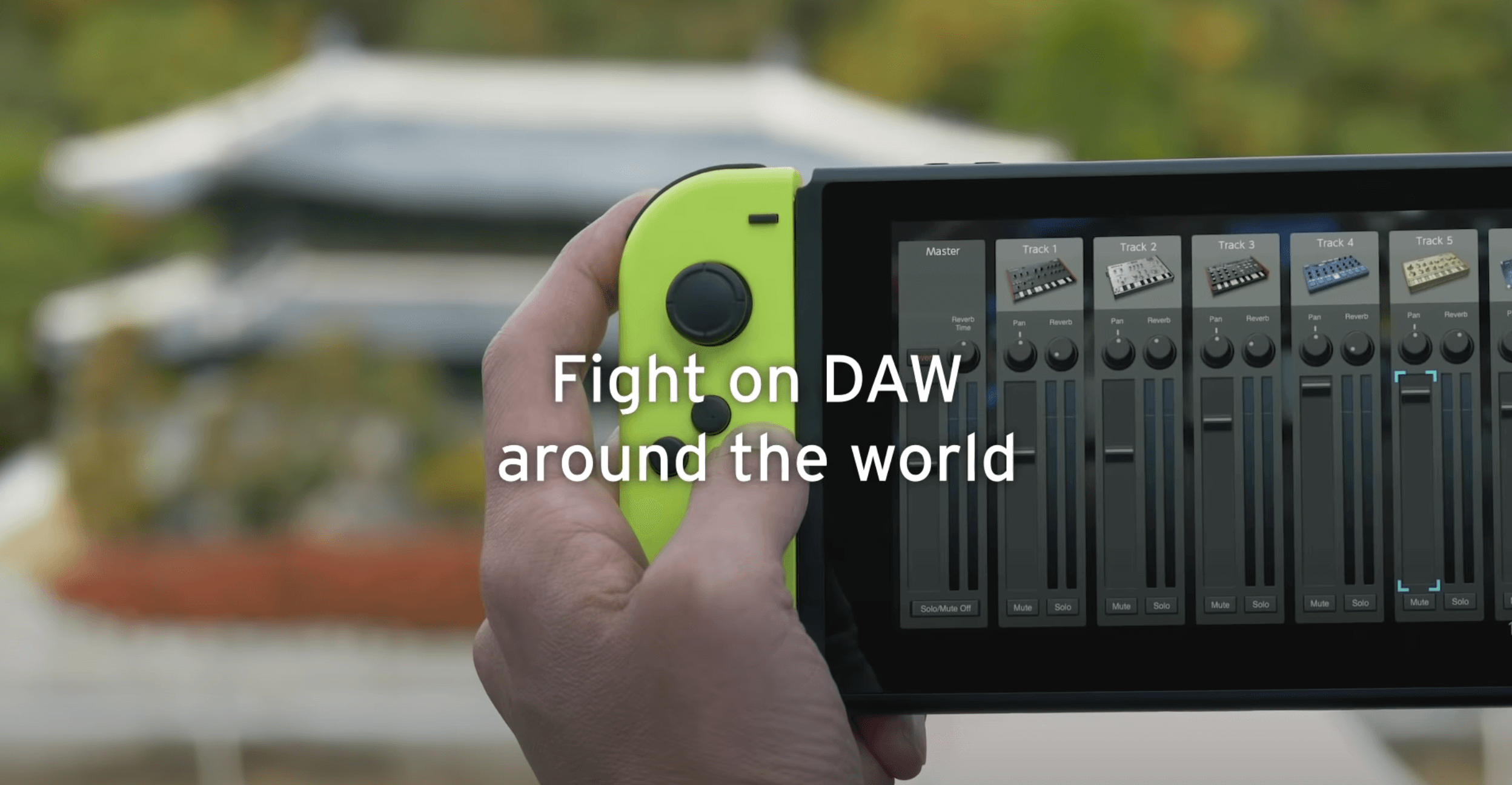
音量を調整し、ステレオ定位を定める…Switch 版 KORG Gadget のミックス周りは、最低限の機能しか備えていません。しかし、ガジェット音源の出音そのものが良いせいか、これ以上細かく調整する必要性を感じさせないのも事実。
さらに突き詰めて考えると、本来ミックス作業に費やされる労力を、曲作りの方に注ぎこむ事が出来ます。
このタイニー仕様は、そんな狙いを抱いた「あえての割り切り設計」なのかもしれませんね。筆者はそのように思えてなりません。
さて次回は、いよいよKORG Gadget for Nintendo Switch特集の最終回。シンセサイザーガジェットの音作りについて迫っていきます。




