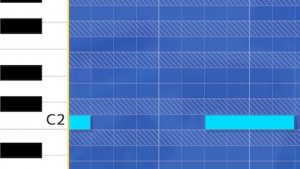【Gadget for Switchの使い方】⑧ コルガジェの醍醐味はシンセにあり!音色をエディットして、あなただけのサウンドを作ろう。

シリーズでお届けしてきた KORG Gadget for Nintendo Switch 使い方特集。初めからご覧いただいた方は、Switch版コルガジェを一通りマスターできたのではないでしょうか。筆者としても、操作方法や楽曲の打ち込み方などを説明し切ったかと思いましたが…ひとつ大事なことを忘れていました。それは、シンセサイザーを使った「音作り」のやり方について触れなかったこと。
ツマミがズラッと並んだシンセは、一見難しそうで、実際とても奥深い電子楽器。しかし、このあと紹介する3つのコツを覚えるだけで、とても多くのバリエーションのサウンドを作ることができます。
できるだけやさしく解説しますから、気楽に読み進めてくださいね。
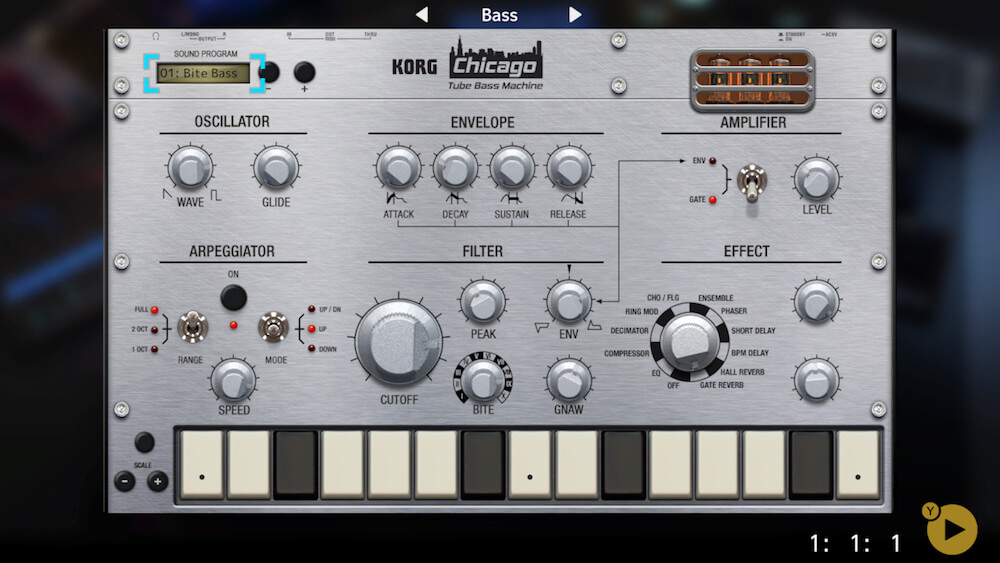
Joy-Conで「ノブ」や「スライダー」を動かす方法

説明を始める前に、まずはNintendo SwitchのJoy-Conを使った、ツマミ(ここからは「ノブ」と呼びます)の操作方法を押さえておきましょう。すでに出来る方は読み飛ばして大丈夫です。
ノブを回す…Aボタンを押しながら、Joy-Conを「捻る」
左Joy-Conのスティック(または方向ボタン)でカーソルをノブへ持っていき、右Joy-ConのAボタンを押しながら捻るジェスチャーでノブが回転します。
ガジェット・パネルへ行き、左スティックを使ってカーソル(水色の枠)を好きなノブに合わせてください。今回はベースマシン・ガジェットのChicagoを操ってみました。

右Joy-Conを、水平に構えます。

Aボタンを押しながら右へ捻るとノブは右に回転し…

左に捻れば、ノブも左へ。
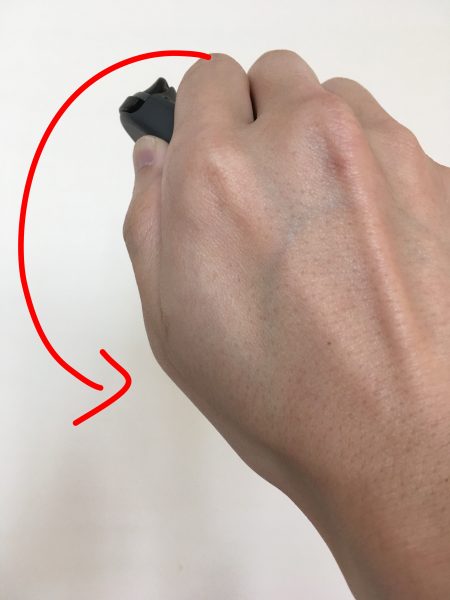
Switch版コルガジェでの音色エディットは、こうやってリアルタイムにノブをグリグリ動かしまくるのが基本となります。この操作は、しっかり慣れておきたいところ。
スライダーを上げ下げする…Aボタンを押しながら、Joy-Conを「上下に倒す」
今度は左Joy-Conのスティック(または方向ボタン)でカーソルをスライダーへ持っていき、右Joy-ConのAボタンを押しながら上下に倒すジェスチャーでスライダーが上下移動します。
スライダーにカーソルを合わせ、右Joy-Conを水平に構えて…

Aボタンを押しながら、上へ倒すとスライダーは上に、

下に倒せば、下へ動きます。

動かし方を動画でチェック!
言葉で説明すると、分かりづらいと思いますので…要するに、こう動かします。
シンセで音作りを楽しむための「3つの美味しいエッセンス」とは?
初心者の方は、シンセサイザーを「おぼえる事が無数にあって、難しい楽器だ」と思うかもしれませんね…いえいえ。なにもシンセについて、一度にすべてを覚える必要はありません。まずは簡単な音作りから始めて、シンセと親しみながら、少しずつモノにしていけば良いのですから。
ここからは、シンセの醍醐味を簡単に味わうための美味しいエッセンスを3つお伝えしましょう。
① 「フィルター」で、音色を変える
シンセサイザーで音作りを楽しもうとするとき、真っ先に覚えておきたいのがフィルターです。
ためしにベースマシン・ガジェットChicagoを立ち上げ、フィルター・セクションにあるCUT OFFノブを、Joy-Conでグリグリ回してみてください。
この実演動画はChicagoのCUT OFFノブを回して、リアルタイムに音色を変えている様子。一つのツマミをいじるだけで、かなり大胆なサウンドメイクを行えるのが分かります。
この音の作り方は、まずピアノロール画面にて、ベタに4小節いっぱいに伸ばしたノートを打ち込み…
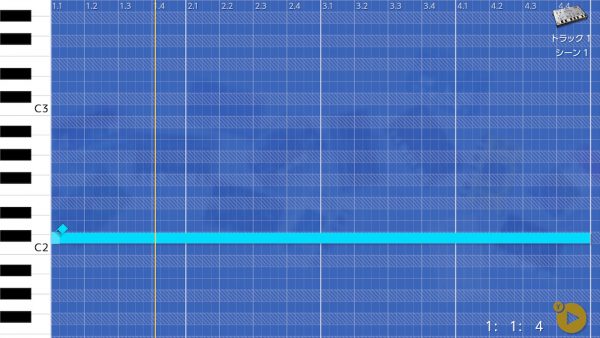
ChicagoのアルペジエーターをON。

そしてYボタンを押してプレイしながら、CUT OFFノブを回して展開をつけているのです。

このCUT OFFノブは、だれでも簡単に音作りを楽しめる魔法のツマミ。シンセ初心者の方は、まずCUT OFFノブでフィルターによる音色変化の面白さを体験し、それから少しずつ他のツマミの役割を覚えていくのが良いでしょう。
フィルターについてもっと知りたい方は、より詳しい解説記事があります。興味のある方はどうぞ。

② 「エンベロープ・ジェネレーター」で、音の立ち上がりや消え方を調整する
先ほど紹介したフィルターでは、シンセサウンドの音色を変えましたが、今度は音量をいじってみましょう。
どう言うことかと言うと、例えばピアノの鍵盤を弾くと「ポ〜ン」と鳴り響きますよね。押さえている間は音がある程度鳴り続け、鍵盤から指を離すと音が消えます。

そんな「音量変化カーブ」を波形で表すと、以下のようなイメージとなります。
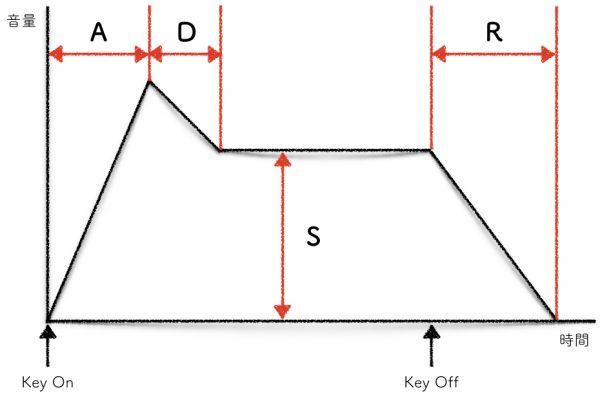
この波形を生み出すのがエンベロープ・ジェネレーター(EG)。しばしばADSRとも呼ばれます。それぞれの意味は次のとおり。
Aはアタック・タイム。鍵盤を叩いて音がなり始めてから、音量が最大になるまでの時間です。
Dはディケイ・タイム。最大音量になってから音が小さくなり、一定のレベルになるまでの時間です。
Sはサスティン・レベル。ディケイ・タイムを経て、鍵盤を押さえ続けている間の一定音量レベルです。
Rはリリース・タイム。鍵盤を離してから、音が消えるまでの時間です。
たとえば、音の出だしが「ふわっ」としたパッドサウンドを作りたければAノブを少し上げます。木琴のような「コン」とスグに音が消えるサウンドが欲しければ、AとSを絞りきって、Dをわずかに上げる…といった具合。
ちなみに、フィルターと同じくEGもリアルタイムに変化させると、とても面白い効果が得られますよ。
こうやって、CUT OFFやEGをリアルタイムにいじっていると、一気に「シンセを操っている感」が味わえます!
このEGについても解説記事があります。ADSRの各パラメーターについて、より詳しく理解したい方はどうぞ。

③ 「LFO」で音を揺らしたり、リズミカルなフレーズを作ったり…
最後に、いかにもシンセっぽいサウンドが得られるテクをご紹介。
LFOというモジュレーションを、音程や音色、それに音量にをかけて、それらを周期的に揺らす事でビブラート・ワウワウ・トレモロといった効果を、あなたのサウンドにもたらすことができます。
LFOは、シンセによってはMG(モジュレーション・ジェネレーター)とも呼ばれます。

例1 SEっぽいユニークなサウンドを作る
それでは実際にLFOを用いて、劇的な音色変化を体験してみましょう。
ここでは、セミモジュラー・シンセ Dublin を使います。
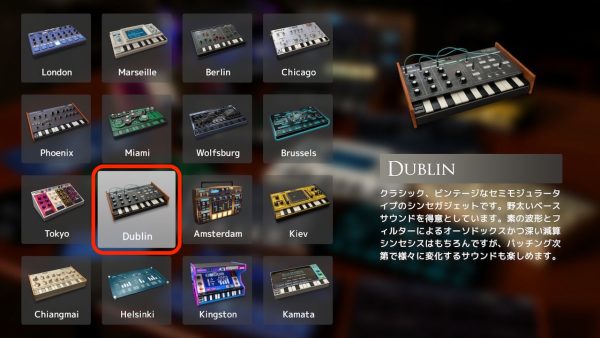
Dublinはモノフォニック…つまり「単音」しか演奏することができませんが、パッチケーブルで「音のながれ」をプレーヤー自らが決めることができるので、音作りの自由度がとても高いシンセ。
以下は、このDublinを使ってのLFO実演動画です。
上の動画では音程に対してLFOをかけていて、伸びやかなビブラートからレーザービーム、はてはサイレンっぽい極端な音まで、様々なサウンドメイクを行っています。
これらの音の作り方は、まずDublinの初期音色「048: Dublin Init」を呼び出し…

画面切り替えボタンを押して…
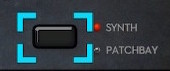
PATCHBAY画面に移動します。

そして、MG 1セクションのジャックにカーソルを合わせてAボタンを押すと…

このように、PATCHBAY INPUTSセクションのPITCHジャックにカーソルが行き、そこまでパッチケーブルが伸びます。
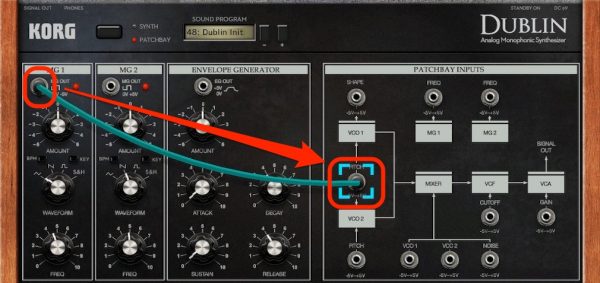
ここでAボタンを押すと、MG 1とPITCHがつながります。つながったらMG 1の各ノブをいじってみて下さい。
たとえば、さきほどの動画最初のプーという味気ない音に対して、伸びやかなビブラートをかけるには以下のように設定します。

ポイントは、BPMとKEYボタンをオンにすること。そうすることで、LFOのゆれ具合がBPM(曲のテンポ)とマッチし、音楽的な表現が可能となります。
さらに、穏やかなビブラートを表現するためAMOUNTノブを0からわずかに上げ、WAVEFORMで三角波の形のゆれに。そしてFREQ(速度)を7にし、8分音符分のゆれを音程にかけています。
これ以降は実演動画を見ながら、各ノブの役割を理解して下さいね。
例2 音色変化に富んだカラフルなフレーズを作る
例1ではLFOをオシレーターにかけましたが、今度はLFOをフィルターにかけて、音色を大胆に変化させてみましょう。
この記事のはじめで、CUTOFFノブを回して音色変化させる方法を学びましたね。あのノブをグリグリする繰り返し操作を、LFOくんに任せてしまおう…というわけです。
ここで別のガジェットを選んでみましょう。Phoenixは同時に複数の音程を出すことができるアナログシンセで、和音の演奏が可能です。

この動画では、コードCM7とFM7を繰り返し演奏させながら…
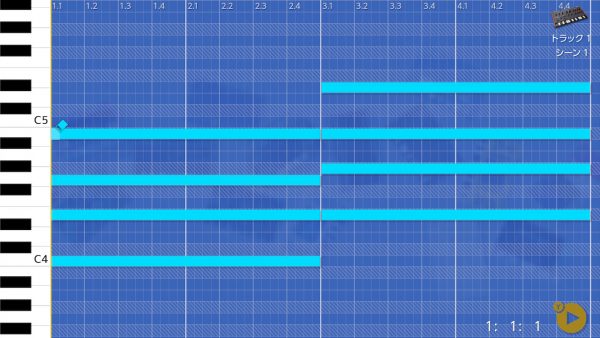
ガジェットパネルのSYSTH画面で、各パラメーターを以下の通り設定。
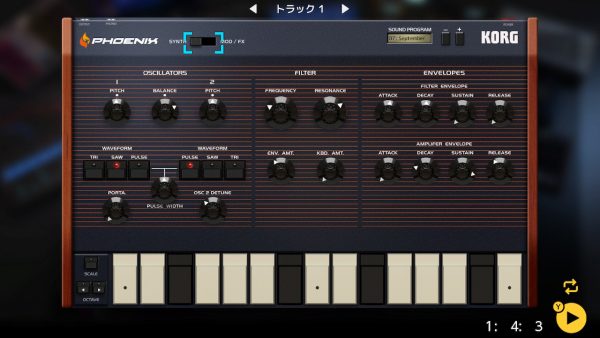
そうしておいて、MOD / FX画面のMODULATIONセクションのノブを、リアルタイムにいじっています。
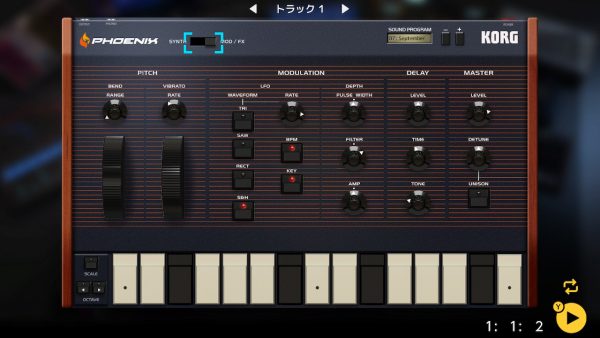
今回の目的である「フィルターにLFOをかけ、リズミカルな音色変化をもたらす」には、やはりBPM&KEYボタンをオンにすることです。
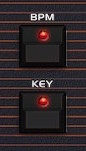
BPM&KEYボタンをオンにしておいてからFILTERノブを上げると、MODULATIONセクションのLFO部分で定めた各設定が、フィルターのCUT OFFに反映されます。この結果が、さきほどの動画で起きた音色変化というわけですね。
作った音色は保存しよう
さて、今回紹介した3つのノウハウを駆使して作った、あなただけの音色。気に入ったサウンドを作ることができたらセーブして、他のソングにも使いまわしましょう。
やり方は簡単。音色名が表示されているSOUND PROGRAMのところでAボタンを押すとメニューが表示されるので、ユーザー・プリセットを保存を選択。
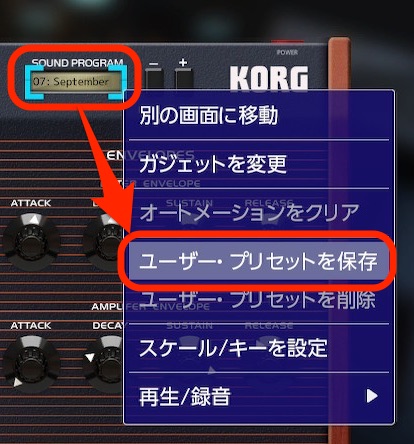
以下の画面に切り替わるので、あなたが作った音色に名前をつけてあげましょう。
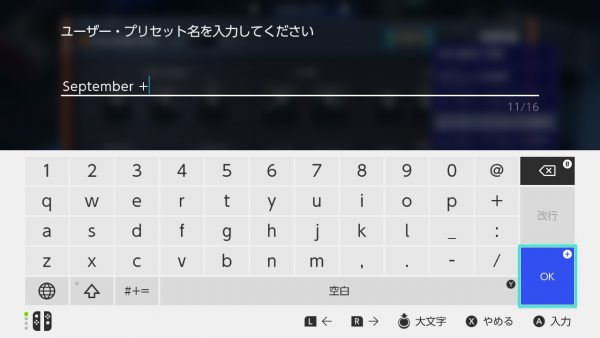
あなたのオリジナルの音色がセーブされました。これで別のソングでもユーザーバンクから、いつでも呼び出すことができますよ!
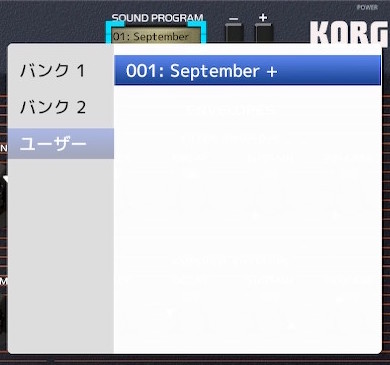
シンセの音作りについて、もっと知りたい方は・・・
今回はシンセ初心者の方でも楽しく音色作りができるよう、3つのテクニックを紹介しました。
まずはシンセサイザーの面白さを体験いただきたかったので、あまり理論的なことには触れませんでした。しかし「シンセの構造」や、「どうなると音色が変化するのか?」といった理論を体系的に覚えると、あなたのサウンドメイクの幅が劇的に広がること間違いなし。そんなシンセサイザーそのものに興味を持たれた方向けに、Gadget-Junkies.netではシンセ入門シリーズを用意しています。

こちらも、できる限りやさしく解説していますので、次のステップを学びたい方は是非どうぞ!