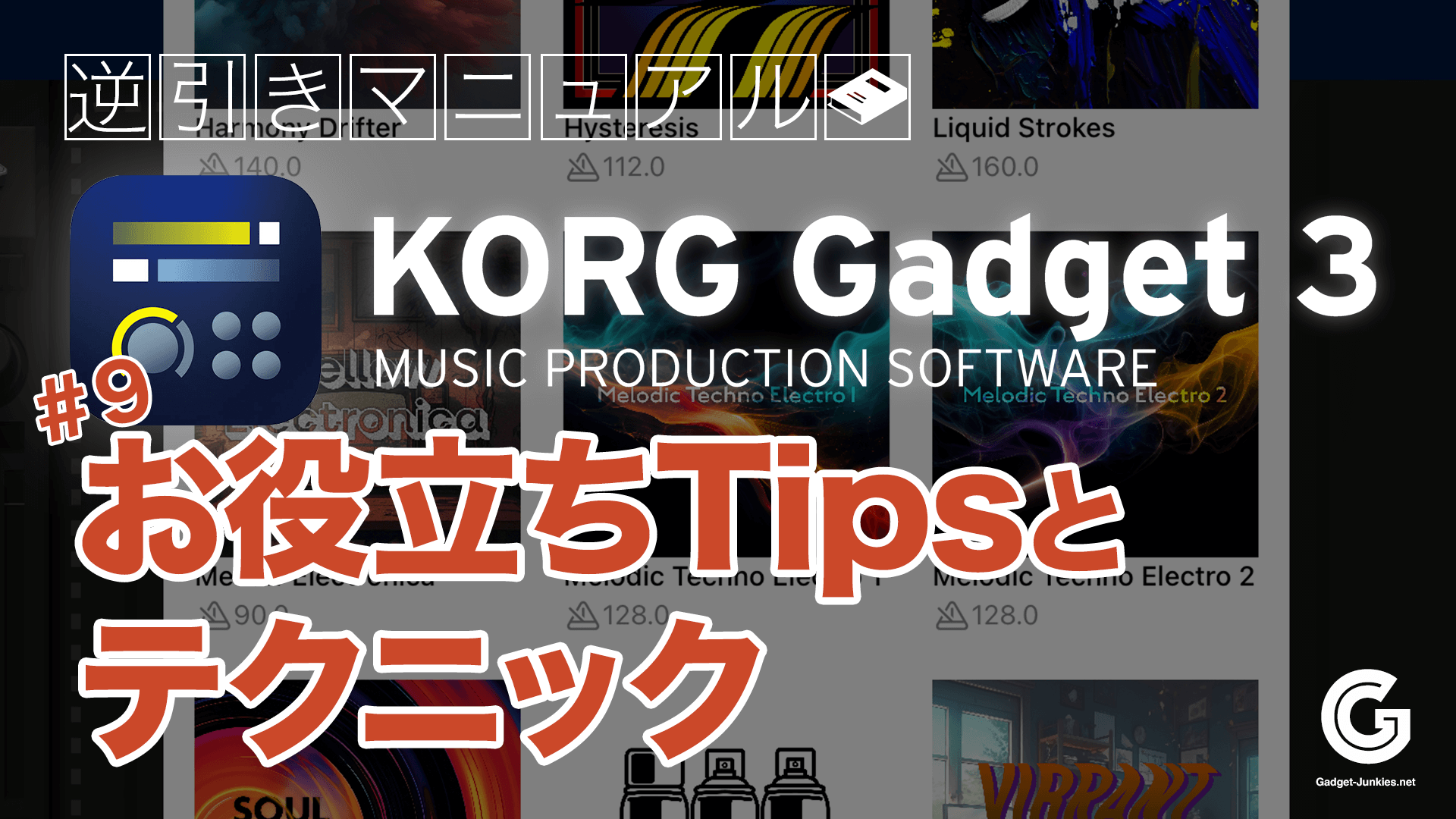曲作りの流れを知りたい

KORG Gadget 3 for iOSにおける楽曲制作は、次のようなながれとなります。
まずは、好きなガジェット(音源)を立ち上げてましょう。
今回は、メロディー→ドラム→ベース→コードの順に打ち込んでみましょう。
ひととおり打ち込んだら、音量バランスやPAN(ステレオ定位)などを調節しましょう。
作ったシーンをコピーしたりミュートして、曲として仕上げましょう。
作ったソングが気に入ったら、保存しておきましょう。
ここからは具体的に、曲作りの進め方を見ていきます。
新規ソングを開き、ガジェットを選択する
KORG Gadgetアプリを立ち上げたら、画面左上にあるファイルボタン①→新規②をタップします。
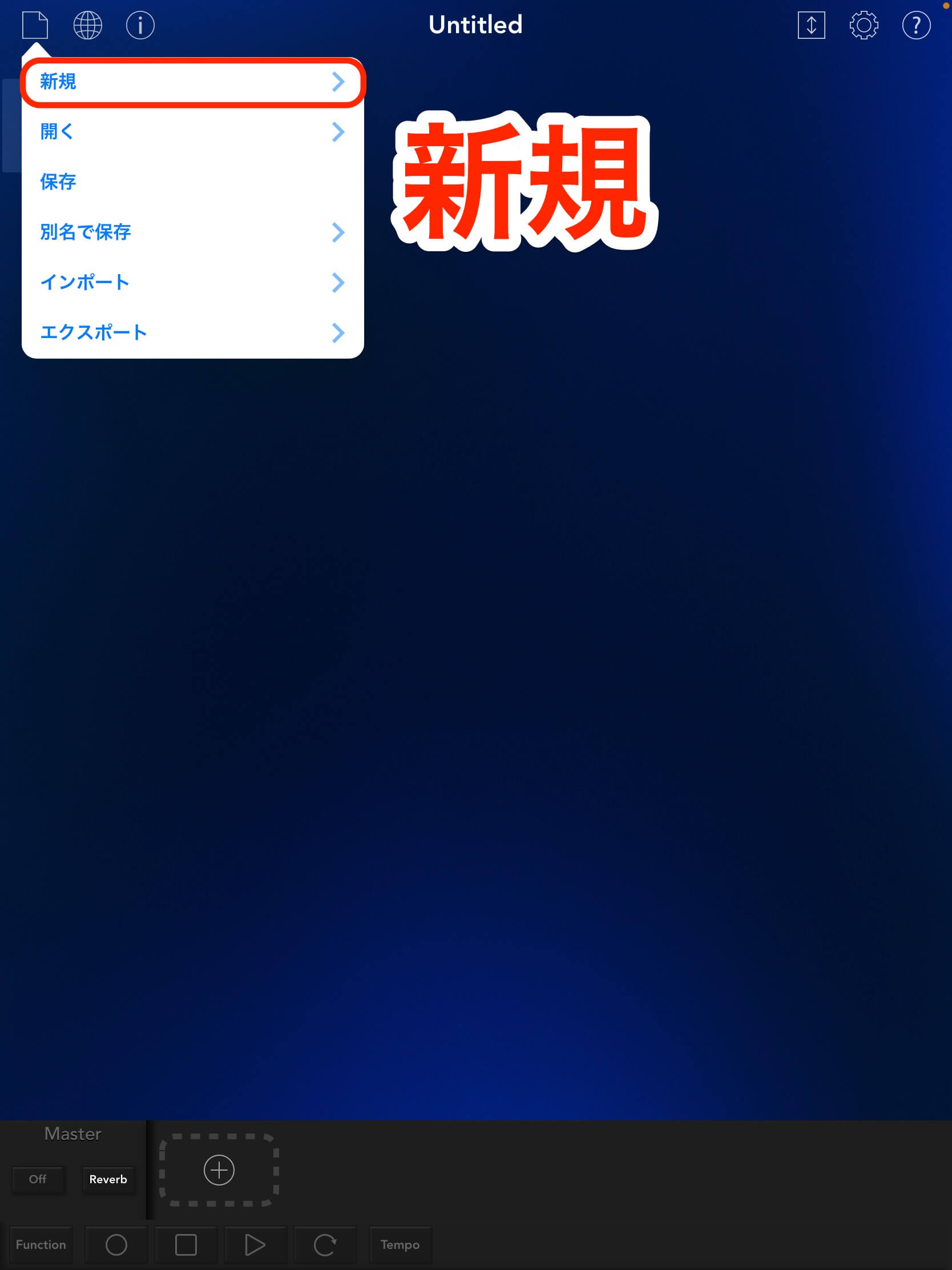
タイトルを入力する
これから作る曲名を入力しましょう。ここでは「Hello World」③と名づけました。曲名を決めたらOK④をタップしてください
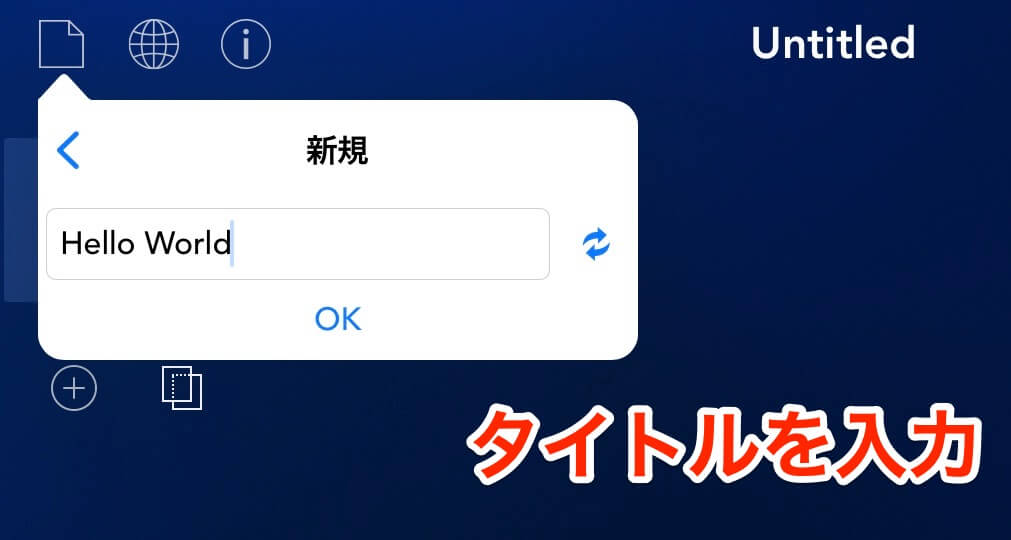
ガジェットを選択する
ガジェット・ブラウザが表示されます。ここではSynthカテゴリから、Helsinki⑤を選択。
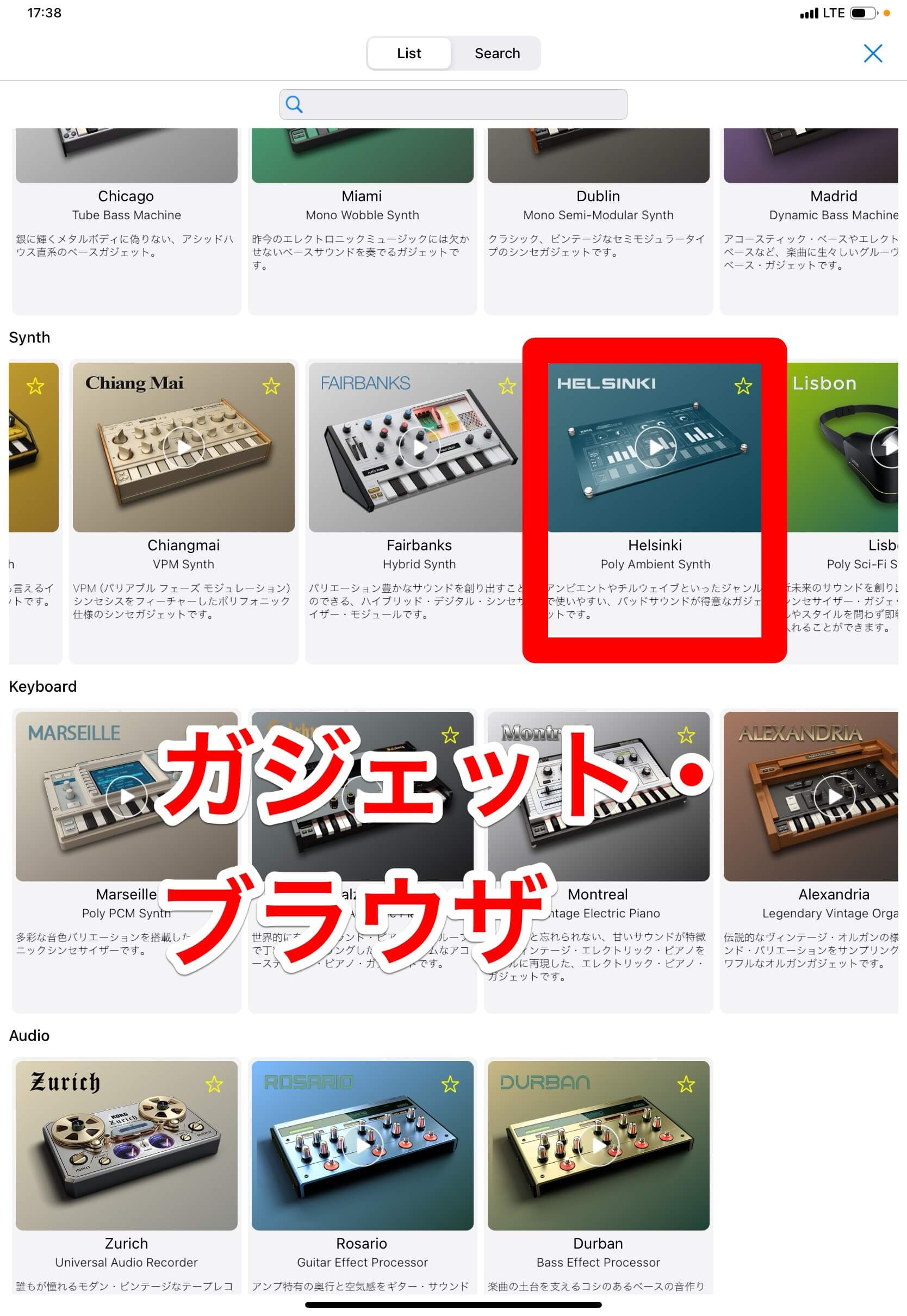
ガジェットを追加する
シンセガジェット Helsinki が割り当てられたトラックが立ち上がりました。さらにトラックを増やしてみましょう。画面下部にある+ボタン⑥をタップしてみてください。
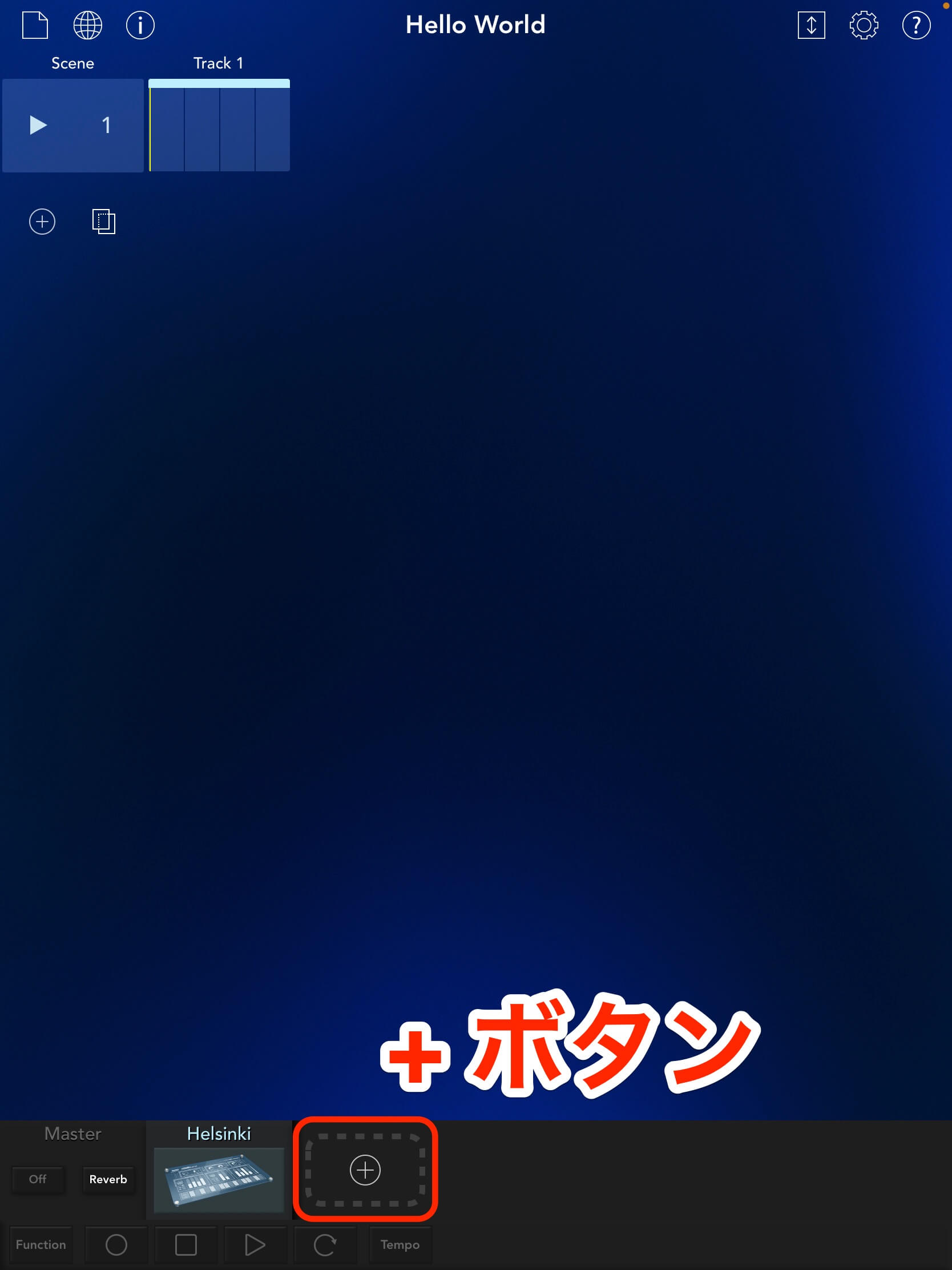
先ほどと同じようにガジェット・ブラウザが表示されます。今度はDrumカテゴリから、London⑦を選択しましょう。
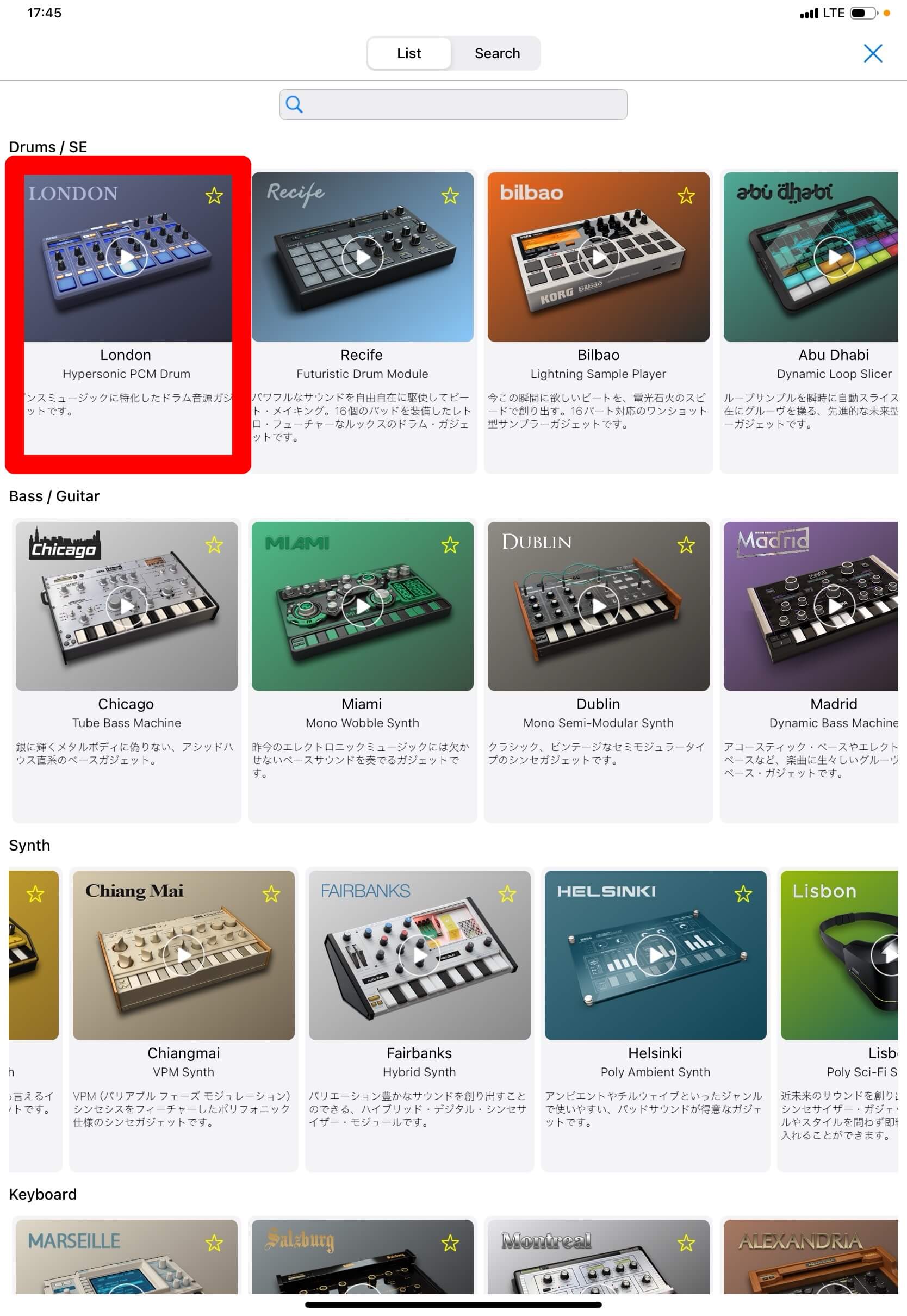
このようにして、好みのガジェットを追加していきます。今回はHelsinki、London、Dublin、そしてKievの4ガジェットを立ち上げました⑧。
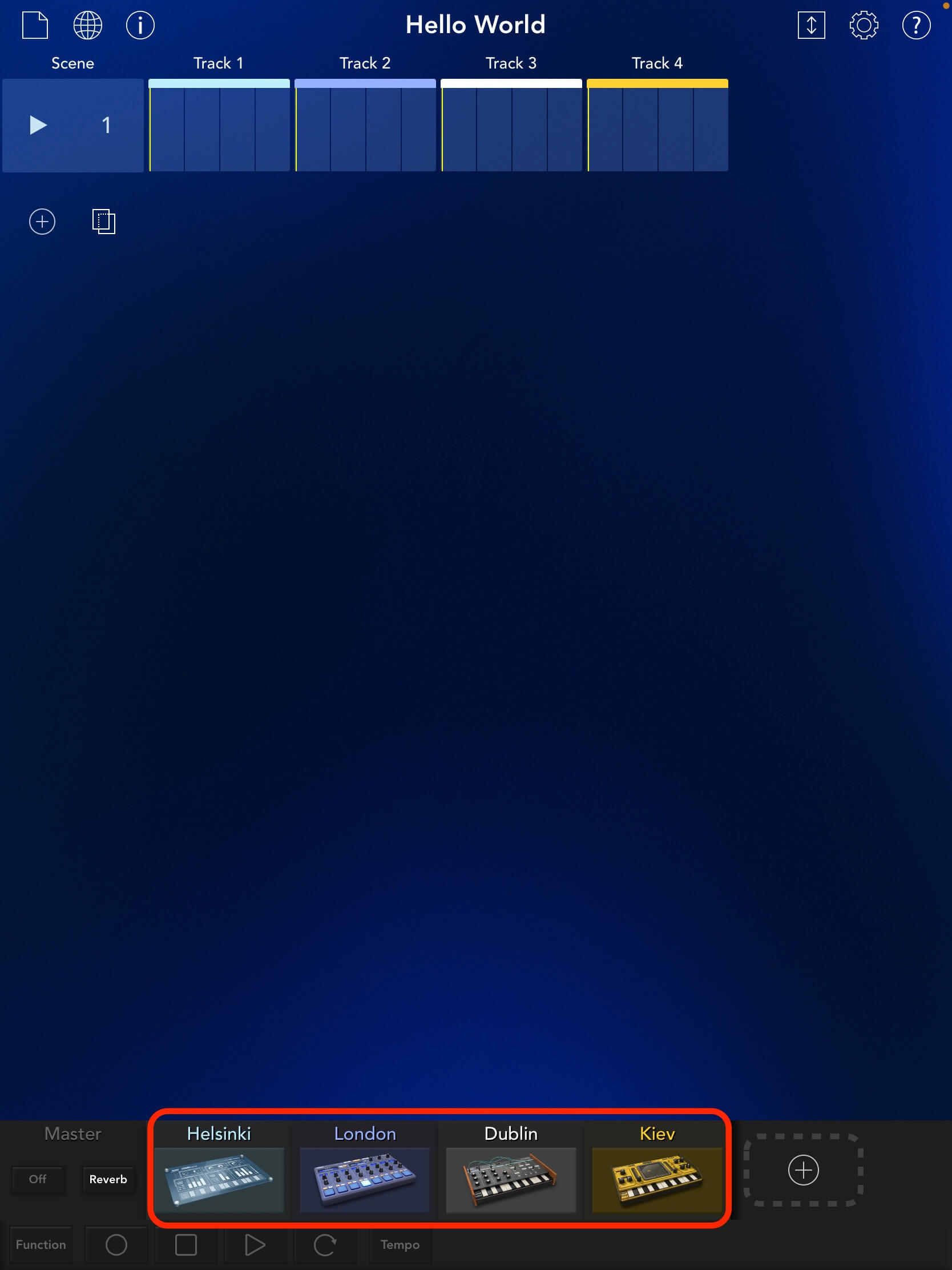
エディット画面で演奏データを入力する
ここからは、実際に演奏データを入力してみましょう。まずはTrack 1の赤枠内①をタップしてください。
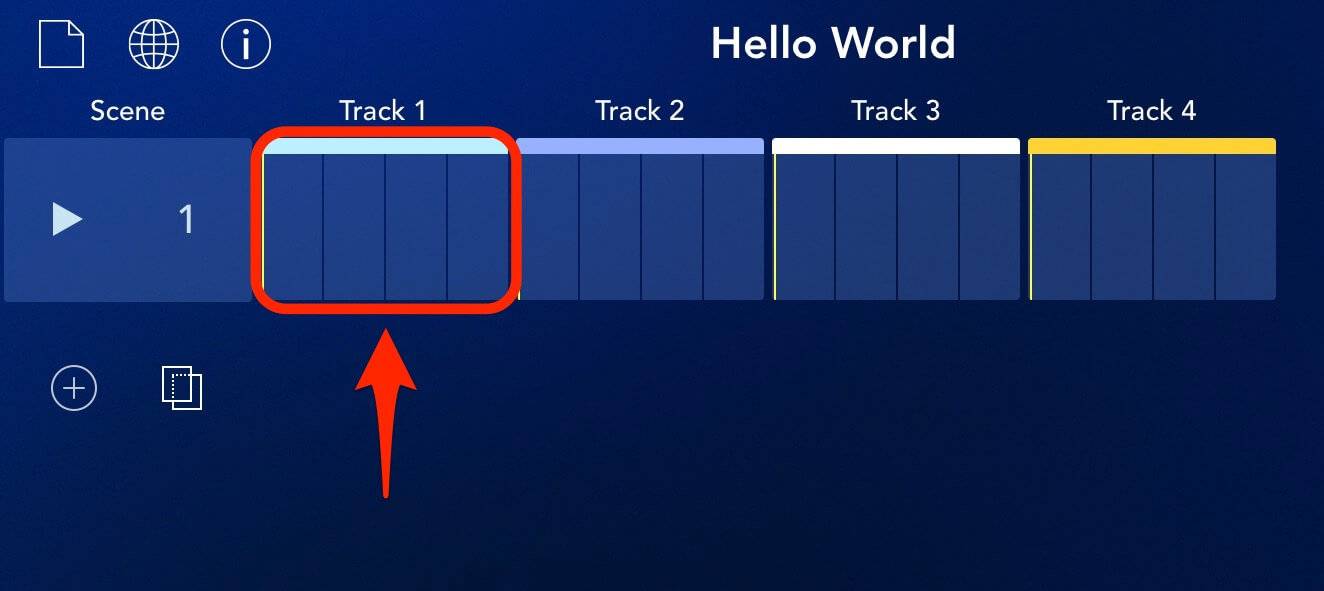
この赤枠ひとつひとつを、KORG Gadgetではクリップと呼びます。演奏データが詰まった器(うつわ)のようなものです。
エディット画面に切り替わりました。下にあるのがソフト音源であるガジェットパネル②、演奏データを打ち込んでいく上部がピアノロール③です。

ガジェットを演奏する
鍵盤をタップしたり、なぞったりしてみましょう。ガジェットを演奏することができます。ちなみにデフォルトでは、鍵盤がCドリアンスケールで並んでいます。
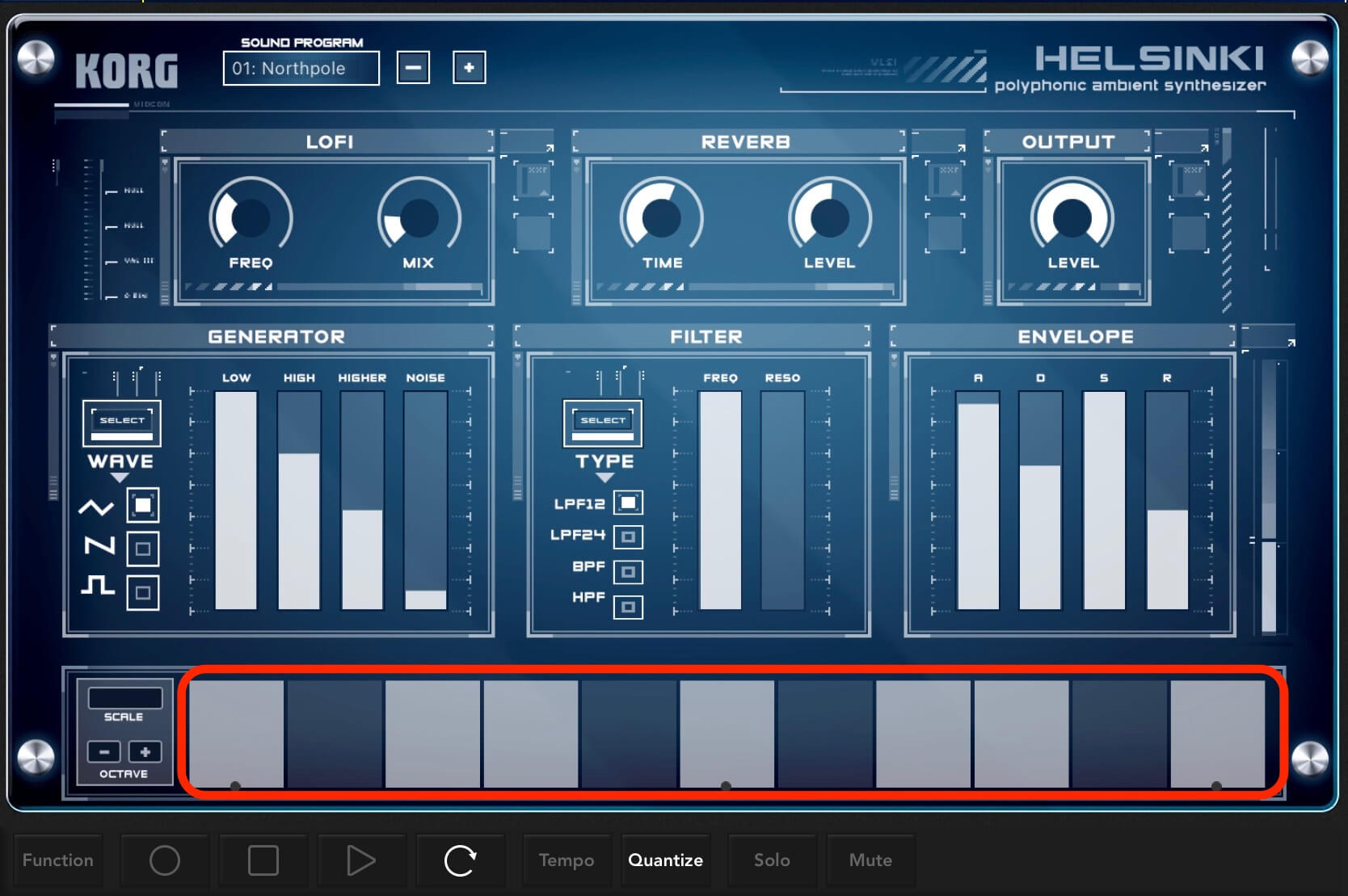
プログラムを切り替える
ガジェットパネル左上にあるSOUND PROGRAMをタップすると、そのガジェットにプリセットされているプログラム(音色)がリスト表示されます。ここでは、011:TR Bellを選択しました。
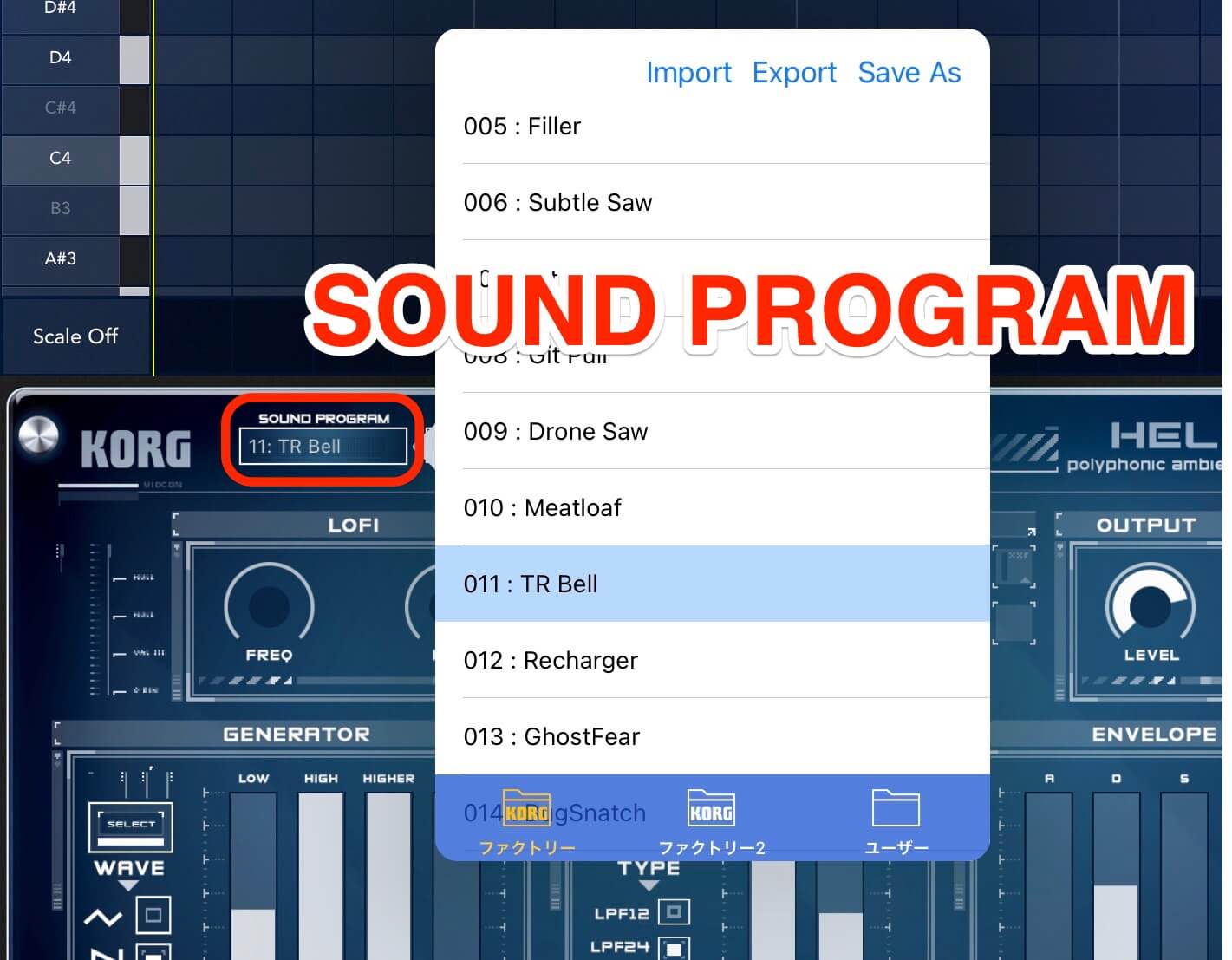
ピアノロールにノートを打ち込む
いよいよ演奏データを入力してみましょう。ピアノロール画面上でタップすると、ノートが打ち込まれます。

ここで、ピアノロール左手にある鍵盤に注目しましょう。ガジェットパネルの鍵盤と同じキーが明るくなっています。これはCドリアンスケールの構成音。最初のうちは、これらのキーだけで音を配置するのがお勧めです。そうすればスケールから音を外さないので、間違いのないメロディーが作れます。
画面下部にあるPlayボタン(▷)をタップすると再生が始まり、打ち込んだノートをタップすると消去できます。
ドラムを打ち込む
今度はドラムを打ち込んでいきましょう。エディット画面左上にあるBACKをタップしてください。
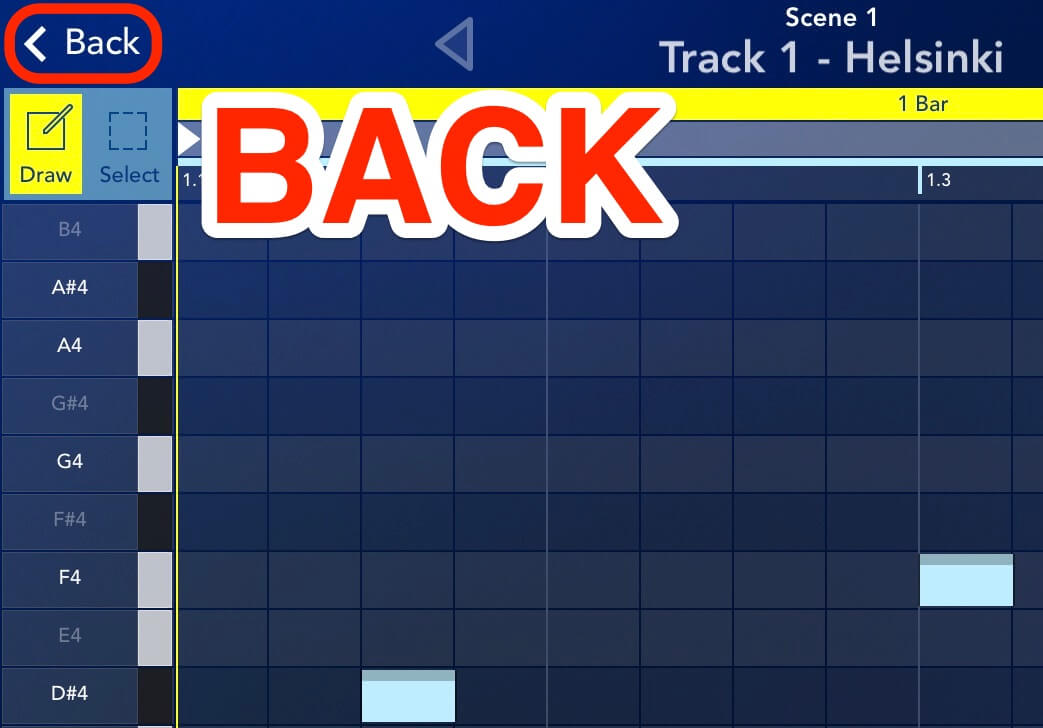
メイン画面に戻りますので、Track2の赤枠内をタップ。
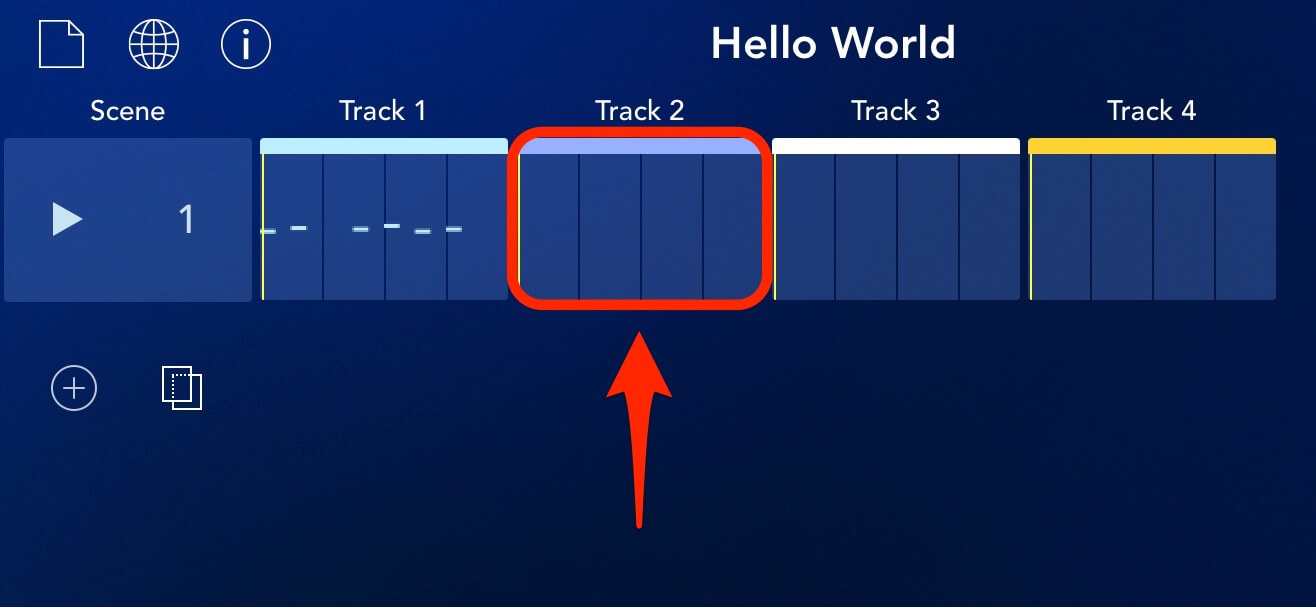
エディット画面に切り替わります。ガジェットパネル上部にあるDRUM KITをタップすると、好きなドラムキットに変更できます。それではドラムスを、好きなように打ち込んでみてください!
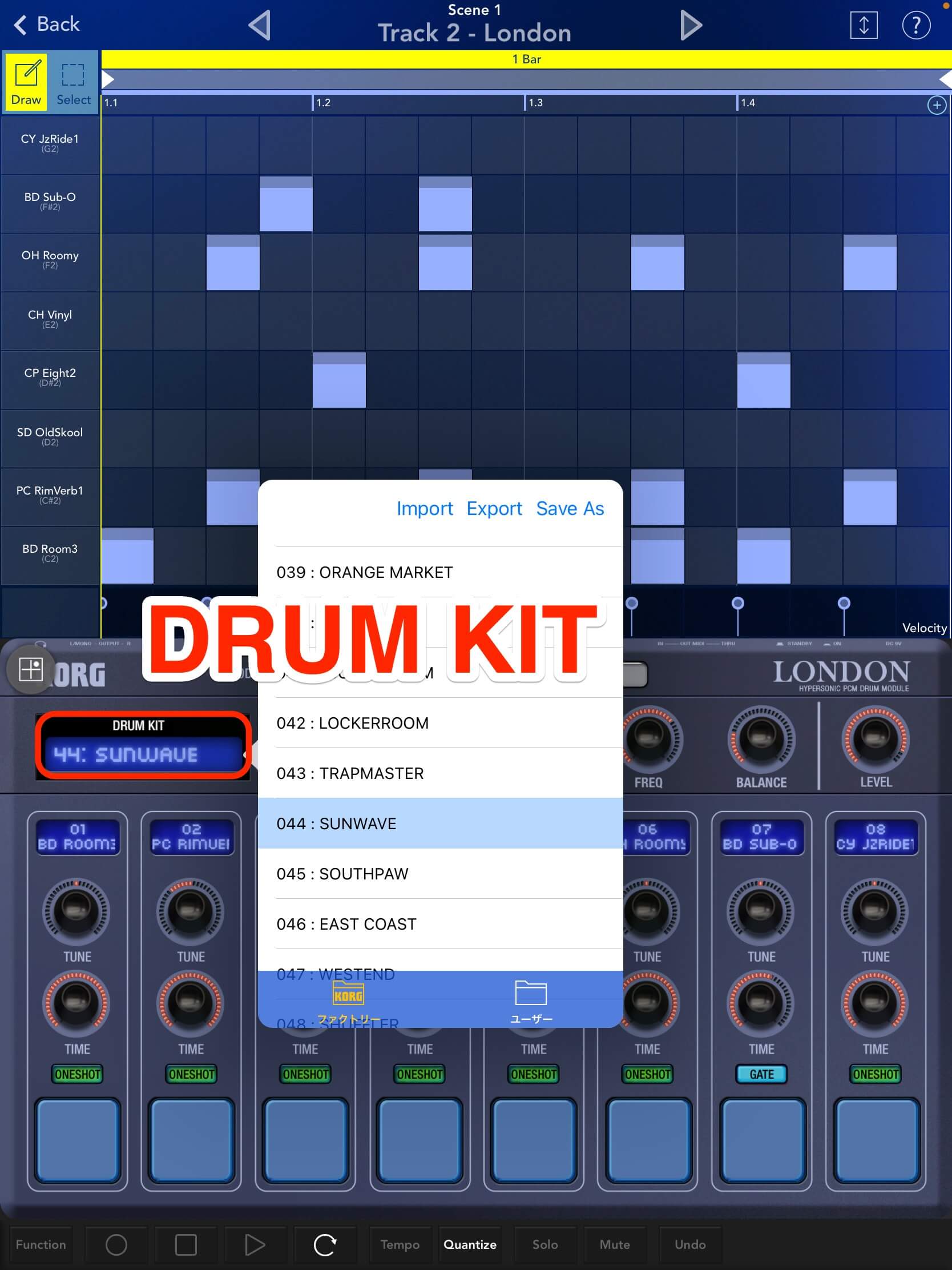
ドラムが仕上がったらBACKをタップしてメイン画面に戻り、同じようにTrack3でベース、Track4でコードを打ち込んでいきましょう。


上のように音を伸ばしたい時は、タップした後で指を離さず、そのままドラッグしてください。
ミキサーセクションでミキシングを行う
演奏データをひととおり打ち込んだら、今度はミキシングです。各トラックの音量調節のほか、PAN(ステレオ定位)やリバーブをかけたり、インサーション・エフェクトも適用できます。
ミキサーセクションの表示/非表示
メイン画面にて画面右上の↕️(上下矢印)をタップすると、ミキサーセクションが表示されます。再びタップすると隠せます。
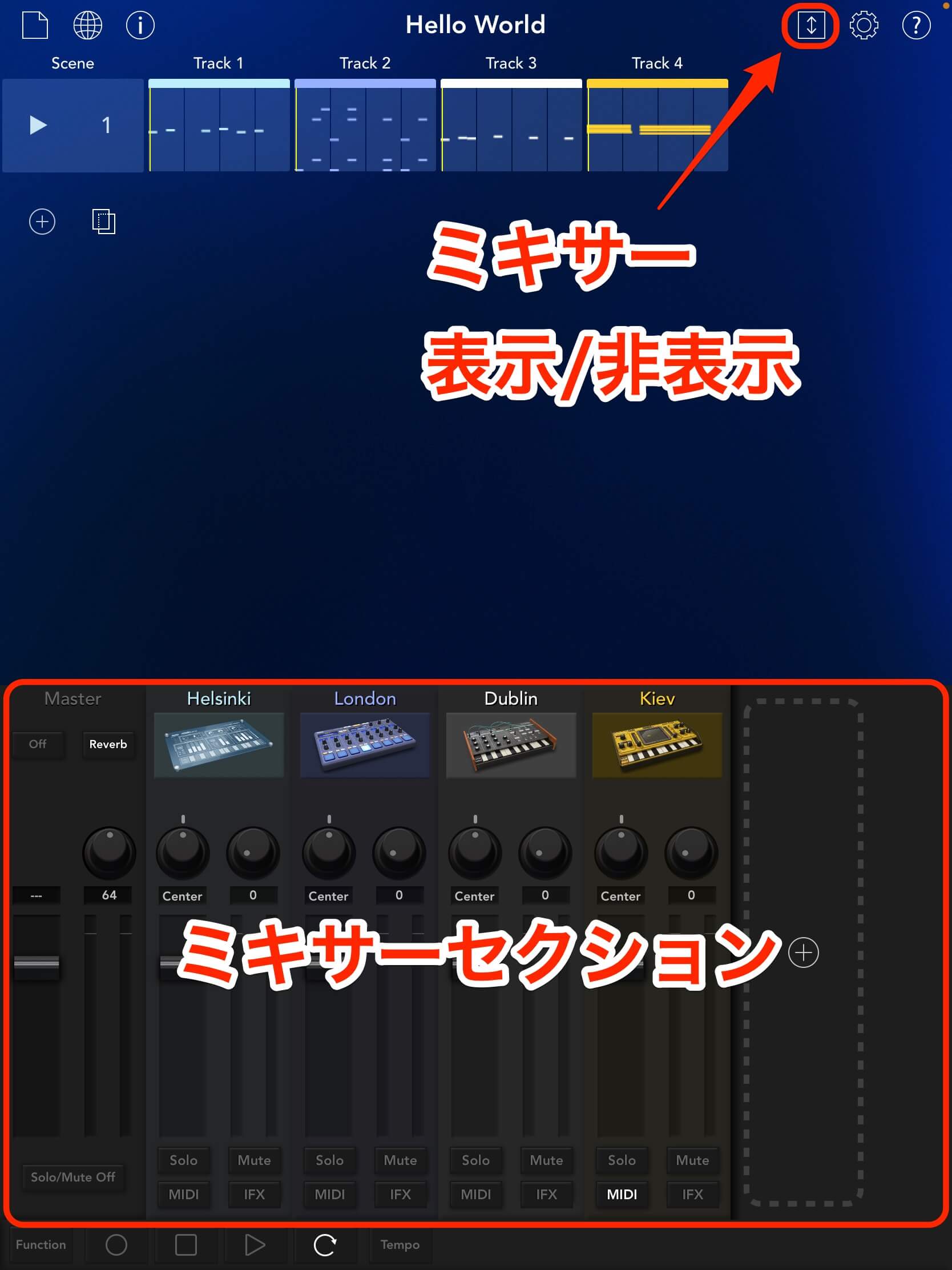
ミキシングを行う
ミキサーセクションの一番左にはマスターフェーダーがあり、ここでトラック全体の調整を行います。
各トラックには、それぞれ音量を上げ下げするフェーダー、音のステレオ位置を変えるPANノブ、リバーブ(残響)量を定めるSendノブ、さまざまなインサーション・エフェクトを適用できるiFXボタンなどが配置されています。
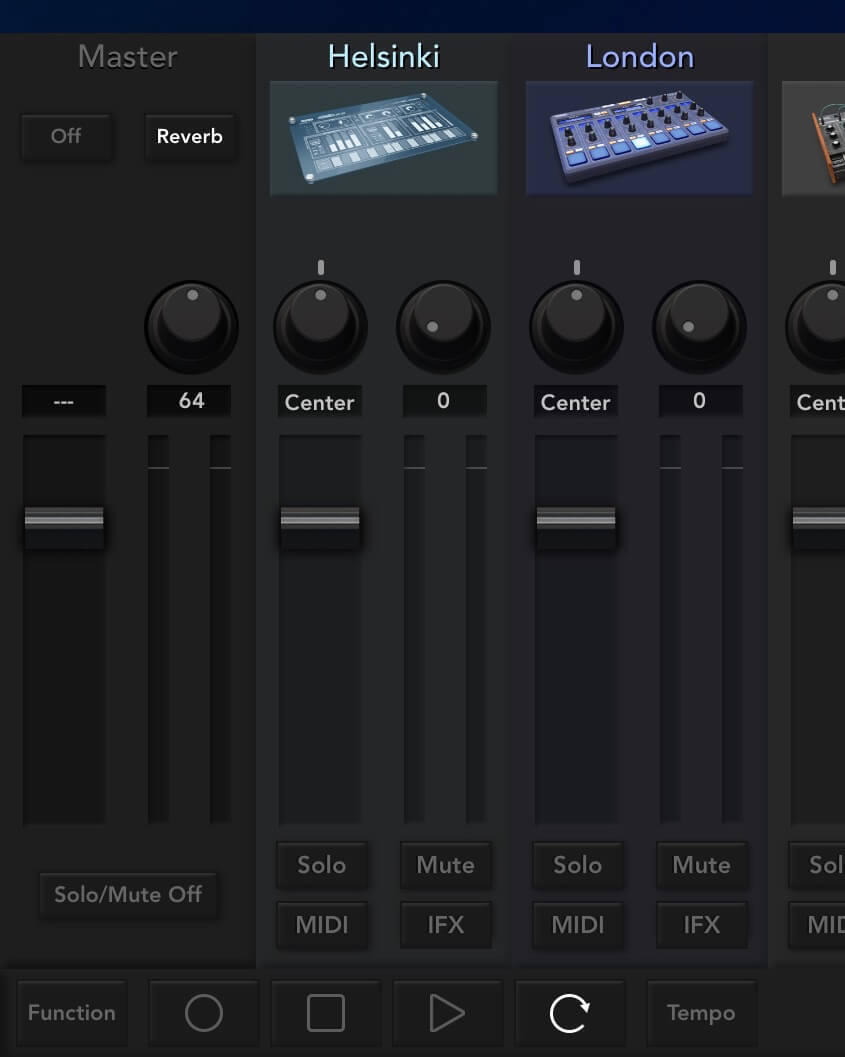
メロディー・ドラム・ベース・コードを上手くミックスして、ソング全体のバランスを調整していきましょう。
メイン画面で曲として展開させる
ここからは、これまで作ってきた4トラックを、曲として展開させていきます。
一般的な音楽制作では、「イントロ」「Aメロ」「Bメロ」「サビ」「アウトロ」といった構成をとりますが、KORG Gadgetではそれらをシーン(局面)と呼びます。今のところ4トラックのシーンが1つだけなので、コピーしてシーンを増やしていき、曲として整えていきましょう。
シーンを複製する
メイン画面左下にあるFunctionボタンをタップしてください。
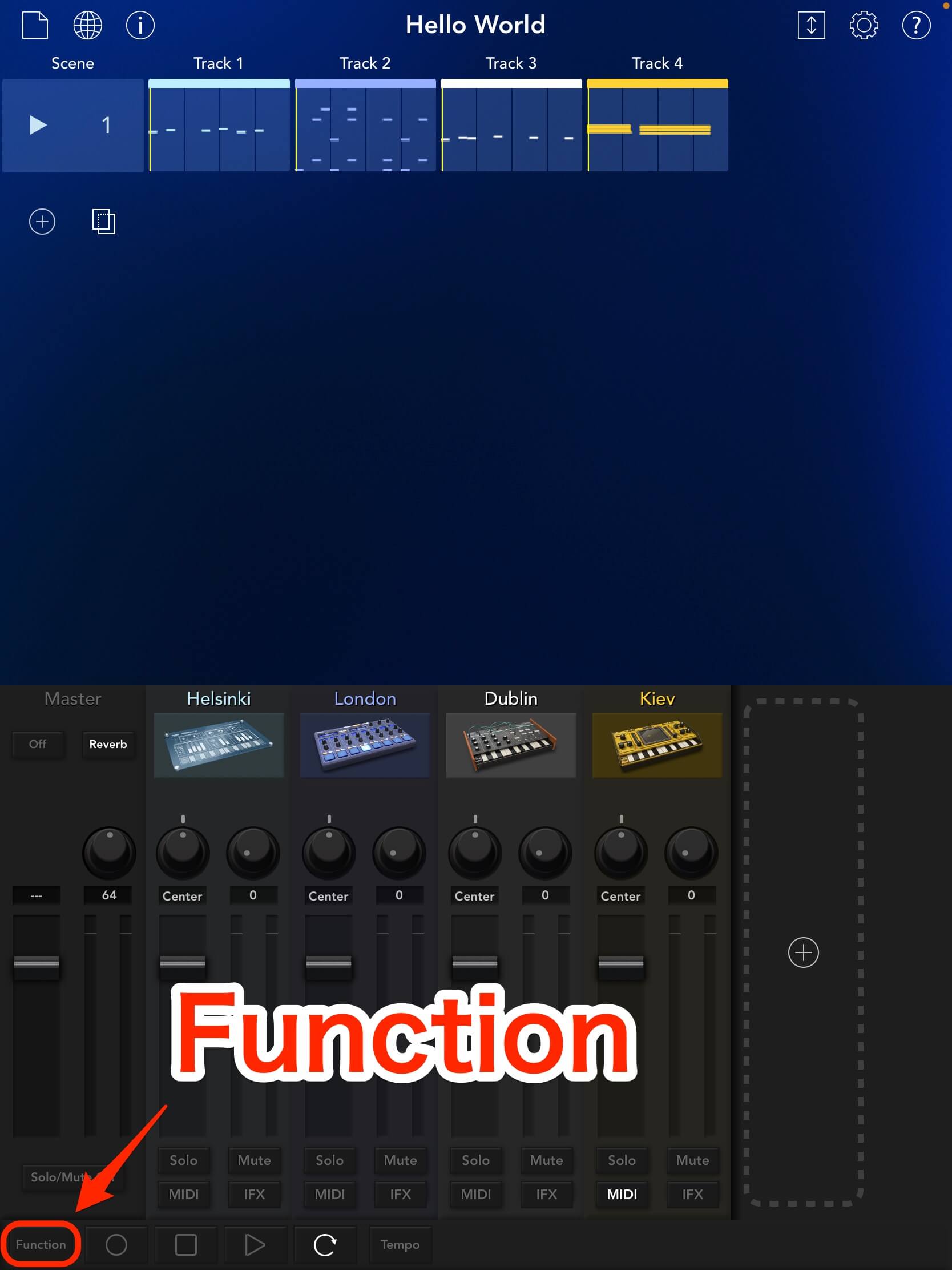
以下の画面になりますので、画面左上「▷ 1」部にある複製をタップしてください。
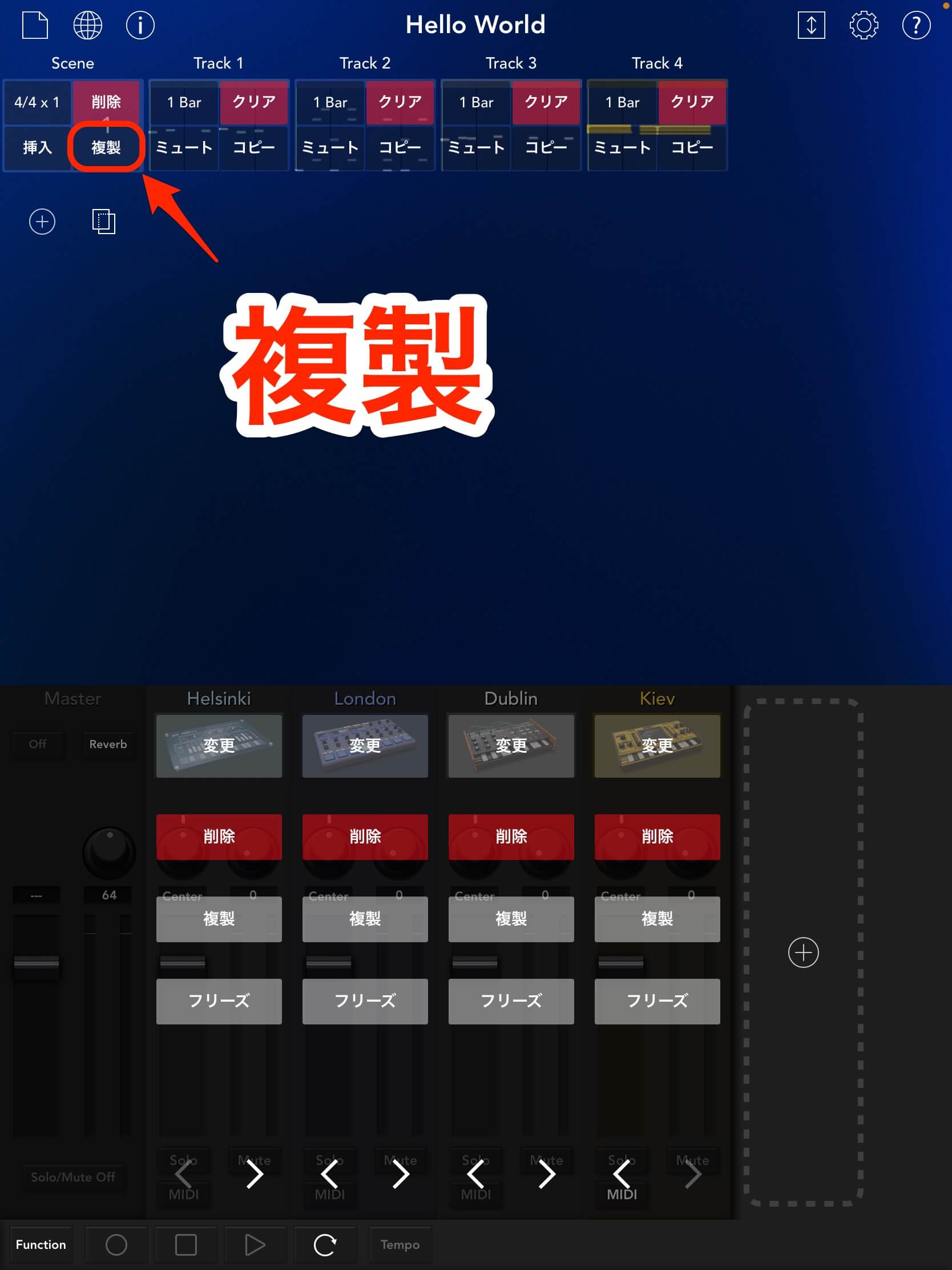
シーンが複製されました。これはシーン1のコピーなので、1 copyと表示されているのがわかります。

この複製を8回繰り返したのがこちら。はじめは1つだったシーンが、1 copy 8まで増えました。
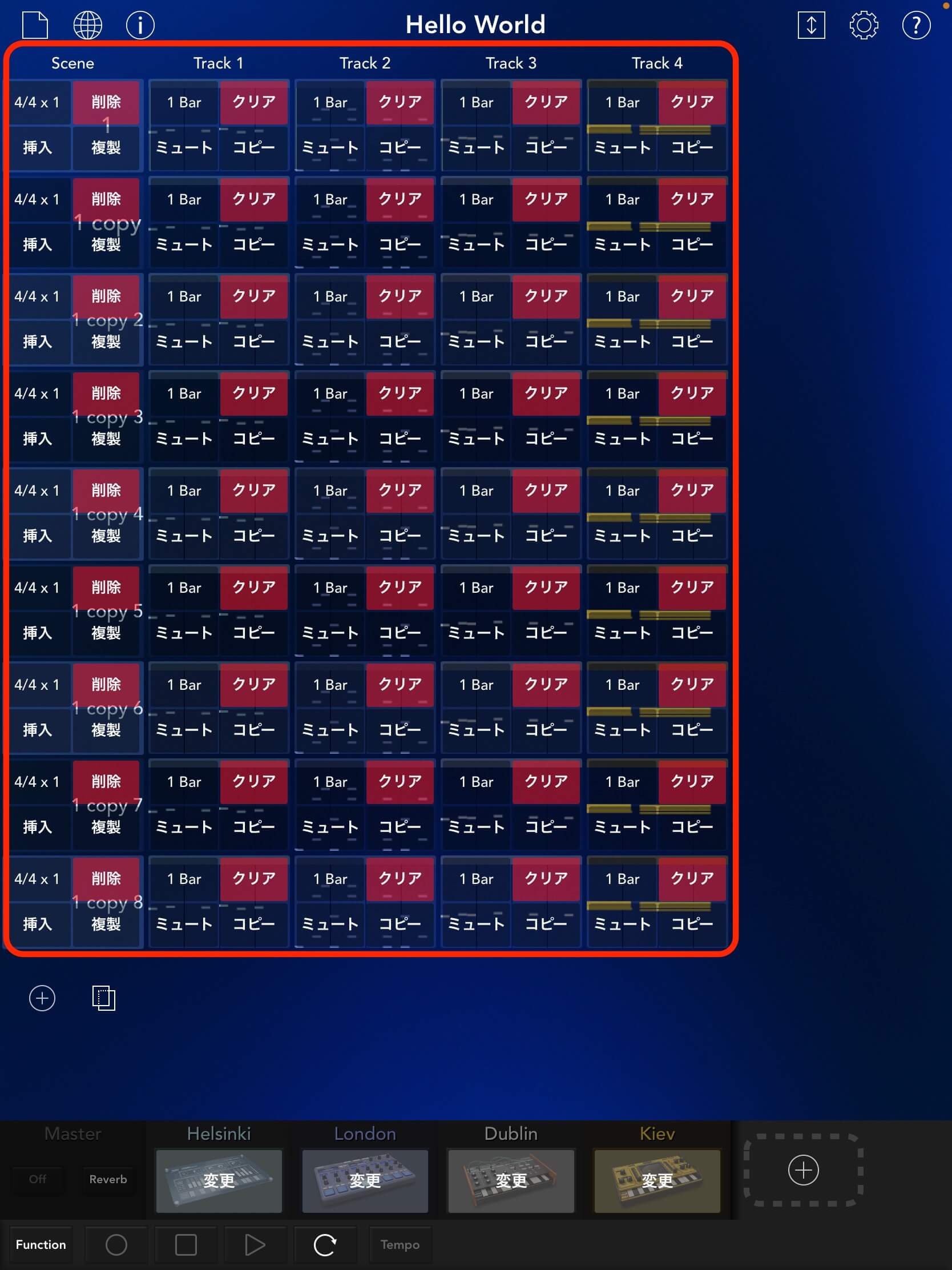
シーンにさまざまな変化を加える
KORG Gadgetでは、まず展開のベースとなるシーンを作り、それをコピーして変化を加えつつ、さらに曲を展開させるのが基本となります。具体的には、ベースとなるシーンを繰り返しながらも、各トラックのリズムパターンやコードを変えたり、シーンの繰り返し回数を変えたり、トラックそのものをミュートさせるなどして変化をつけていきます。
さらにベースとなるシーンを「Bメロ」「サビ」用として作り、少しずつ変化をもたらしながら楽曲としてのバリエーションを広げて完成度を高めていく…これが、KORG Gadgetにおける曲作りの流れとなります。
ソングを保存する
気に入ったソングを作ることができたら、忘れずに保存を行いましょう。
メイン画面左上のファイルボタンをタップし、保存をタップしてください。ここで別名で保存を選ぶと、元のソングを残しつつ、別タイトルで保存できます。
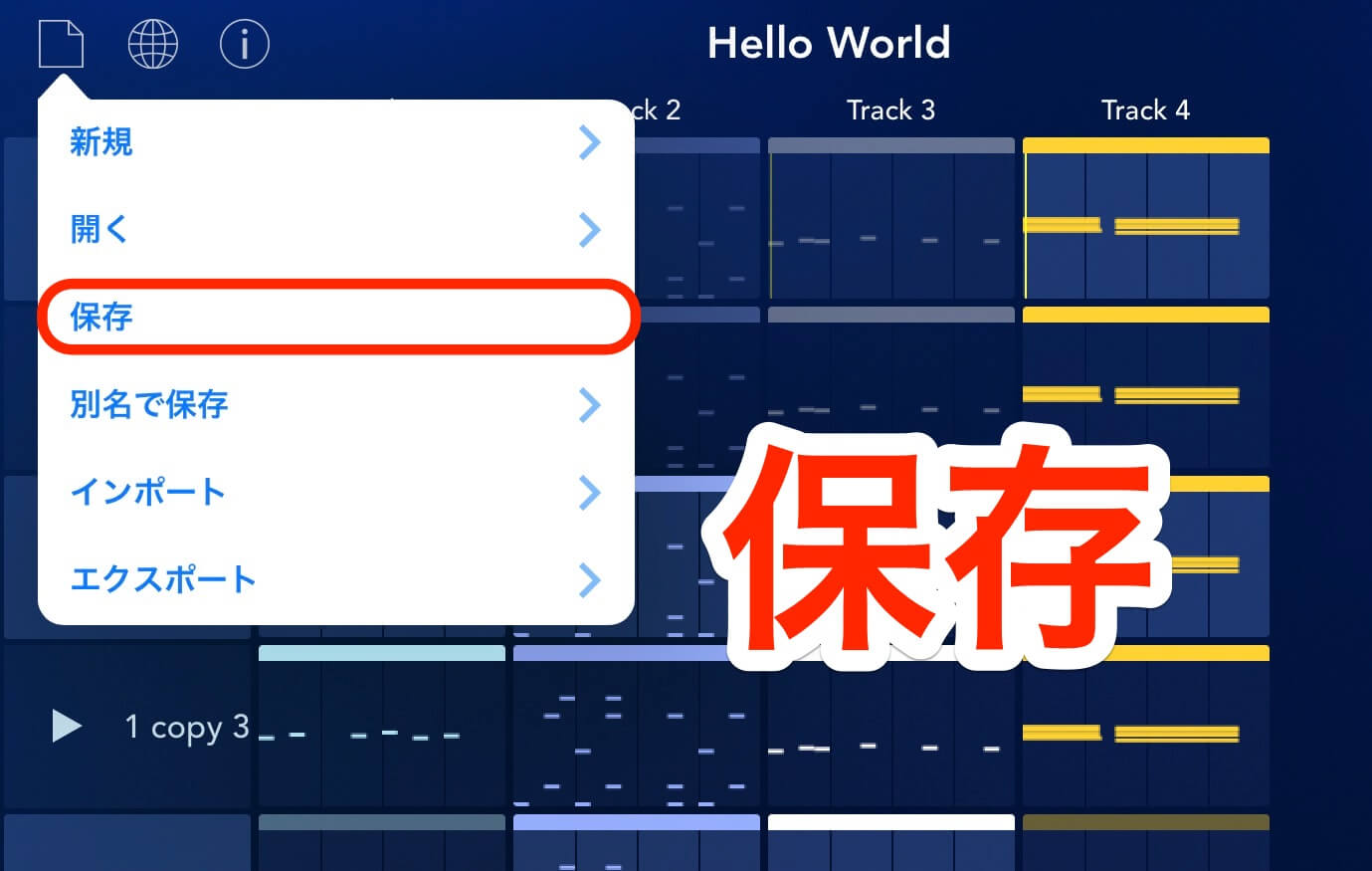
以上、KORG Gadgetにおける曲作りのながれを紹介しました。
今はまだ「こんなイメージで進めていくのか…」と、漠然と感じていただければ大丈夫。具体的な操作方法やトラックメイク術は、今後取り上げていきます!
📖 KORG Gadget 逆引きマニュアル
1.はじめに(7)
3.トラック操作/ミキシング(17)

- トラックを追加したい
- トラックを複製したい
- トラックを削除したい
- トラックのガジェットを変更したい
- ガジェットの並び順を変更したい
- 特定のトラックを消音したい(Mute)
- 特定のトラックだけを鳴らしたい(Solo)
- Mute/Soloをオールリセットしたい(Mute / Solo Off)
- トラックにエフェクトをかけたい(IFX)
- ミキサーセクションでボリュームを調節したい(Track Fader / Master Fader)
- ノブの回し方を選びたい(Rotary / Linear)
- トラックのステレオ感を定めたい(Pan)
- トラックにリバーブをかけたい(Reverb Send / Reverb Time)
- フェーダーやパンの動きを記録したい(Automation)
- オートメーションで記録した動きをリセットしたい
- トラック全体の音圧を上げたい(Limiter / DeeMax)
- トラック負荷を軽減してプチノイズを防ぎたい(Freeze)
5.ガジェット楽器の演奏/操作(18)

- どんなガジェットがあるかを知りたい
- ガジェットパネルはどこにある?
- 新しいガジェットを追加したい
- 今使っているガジェットを変更したい
- ガジェットを一覧リストから選びたい(List表示)
- 目的の音色を検索したい(Search表示)
- ガジェット内蔵の音色を呼び出したい
- 作った音色を保存したい
- 保存したユーザー音色を呼び出したい
- ユーザーフォルダの音色をエクスポート/インポートしたい
- シンセサイザー・ガジェットを演奏してみたい
- 鍵盤の表示数を変えたり、演奏する音域を上げ下げしたい(Oct Range / Oct Position)
- 演奏する時の音階を設定したい(Scale Type)
- 鍵盤で発音する「調」を設定したい(Key)
- 演奏するスケールの鍵盤数を増やしたり、減らしたい(Scale Step)
- ガジェットが小さく演奏しづらいので、もっと大きくしたい
- ドラム・ガジェットを演奏してみたい
- ノブの操作方法を変更したい(Liner/Rotary)
7.MIDIレコーディング&編集(21)

- リアルタイム入力でMIDIレコーディングしたい
- リアルタイム演奏時のズレを防ぎたい(Quantize)
- クリップの一部だけを繰り返して再生・録音したい
- ステップ入力でmidiレコーディングしたい
- ノートの削除方法を知りたい
- ノートの長さを変えたい
- 複数のノートをまとめてコピー/複製したい
- ノートを一発で全選択したい
- コピーしたノートを、別のトラックやプロジェクトにペーストして使う
- 選択したノートを1オクターブずつ上下させたい
- ノートのベロシティー(音量)を変更したい
- ピアノロールを画面いっぱいに表示したい
- ピアノロールのマス目(グリッド)数を変えたい
- ノートを3連符で入力したい
- ピアノロール画面を一本指か、二本指でスクロールするかを選びたい
- ピアノロール画面を拡大/縮小表示させたい
- 小節数(Bar)を変えたい
- オートメーションをリアルタイムに記録したい
- オートメーションを「描くように」記録したい
- オートメーションをリセットしたい
- 直前の操作を取り消したい・やり直したい(Undo/Redo)