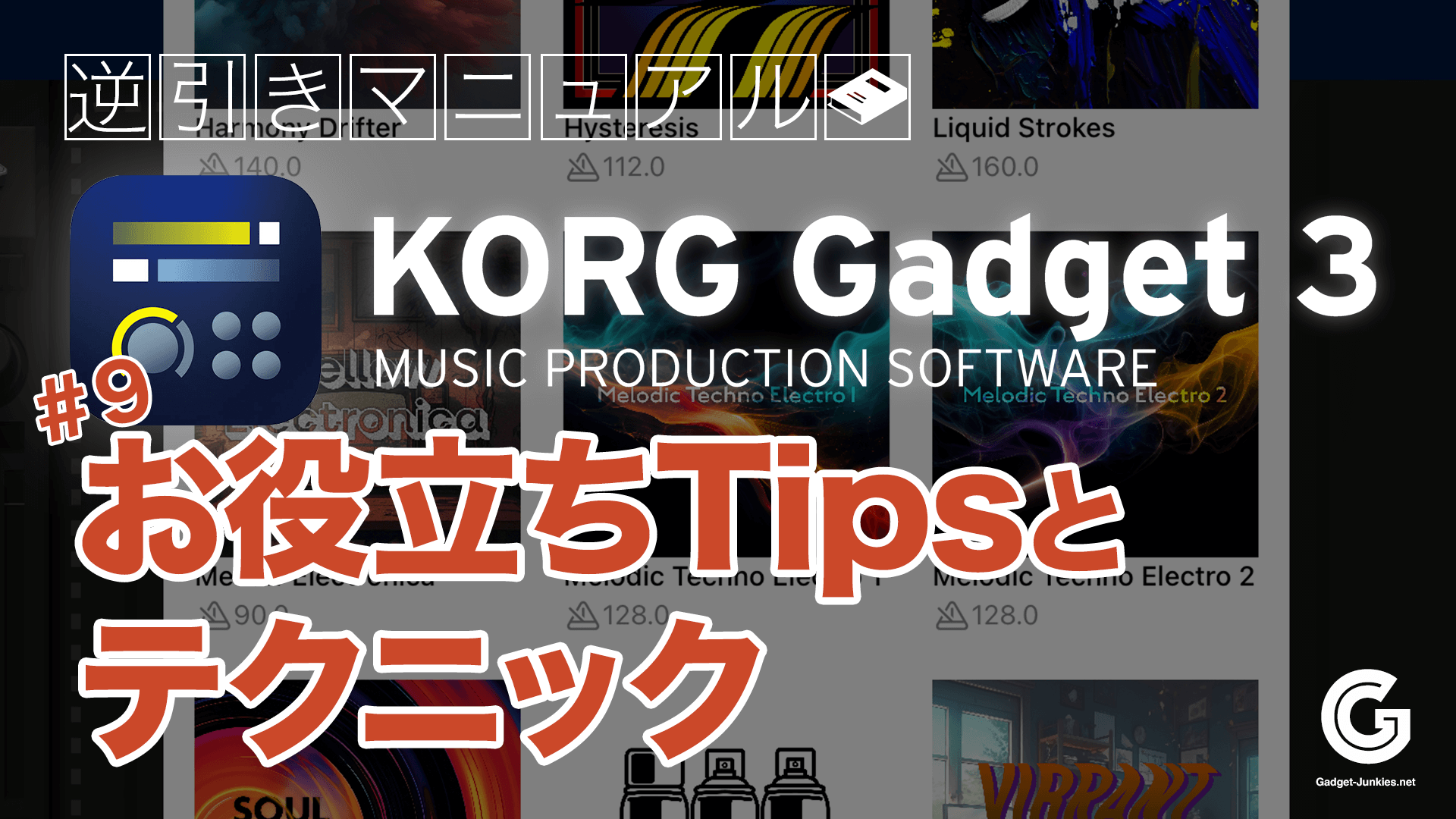画面構成を知りたい① メイン画面編

KORG Gadget 3 for iOSでは、メイン画面・エディット画面・ガジェットブラウザを行き来しながら、曲作りを進めていきます。まずは、3つの画面の役割を覚えましょう。
メイン画面は、曲全体を見わたすことができます。
ヘッダー①・ソングセクション②・ミキサーセクション③・フッター④があり、ソングセクションには、演奏データが入っているクリップ⑤が並びます。
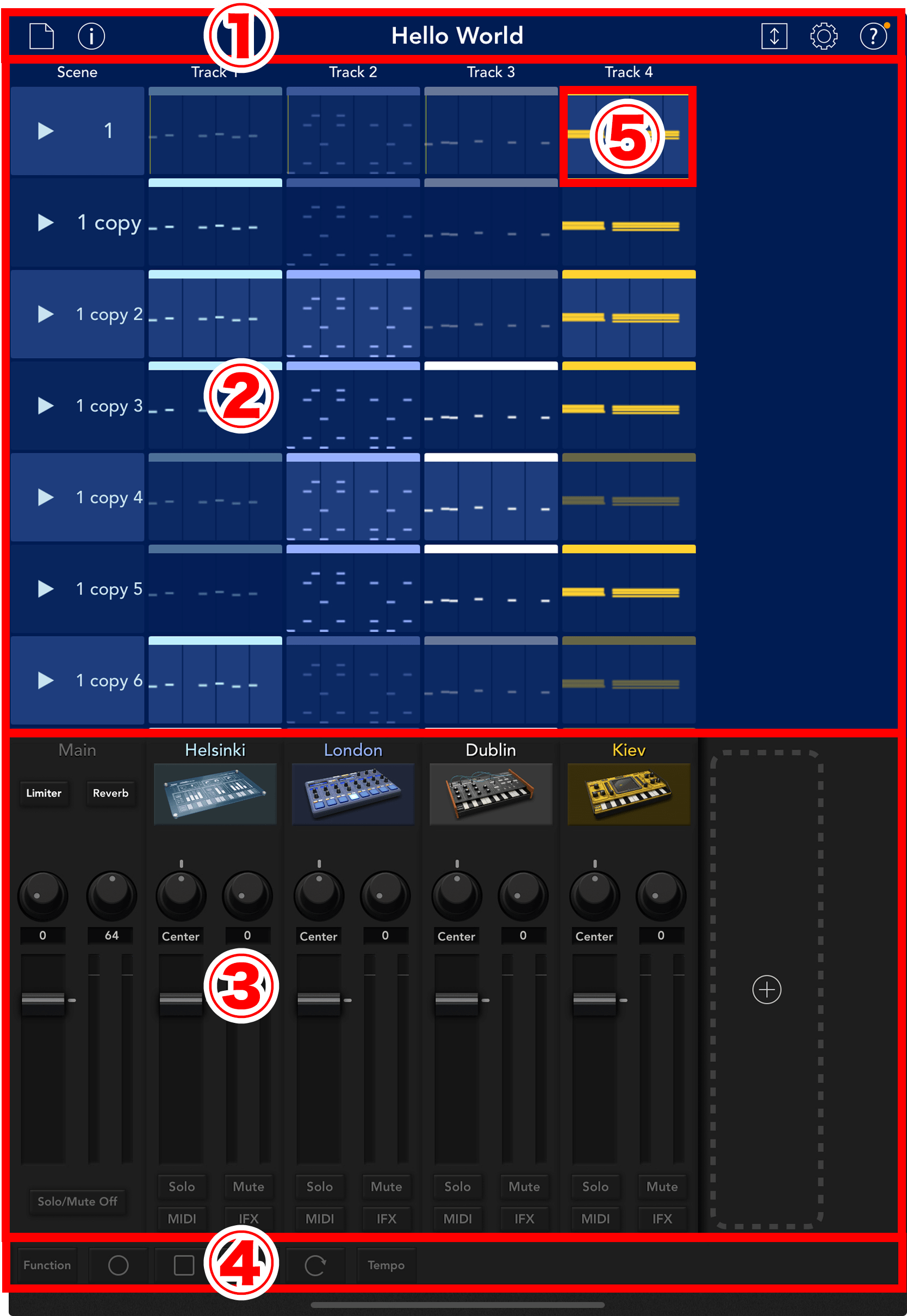
メイン画面でクリップをタップすると、エディット画面に移動します。ここで演奏データを打ち込んだり、音色をコントロールできます。
エディット画面は、ヘッダー①・ピアノロール②・ガジェットパネル③・フッター④があります。
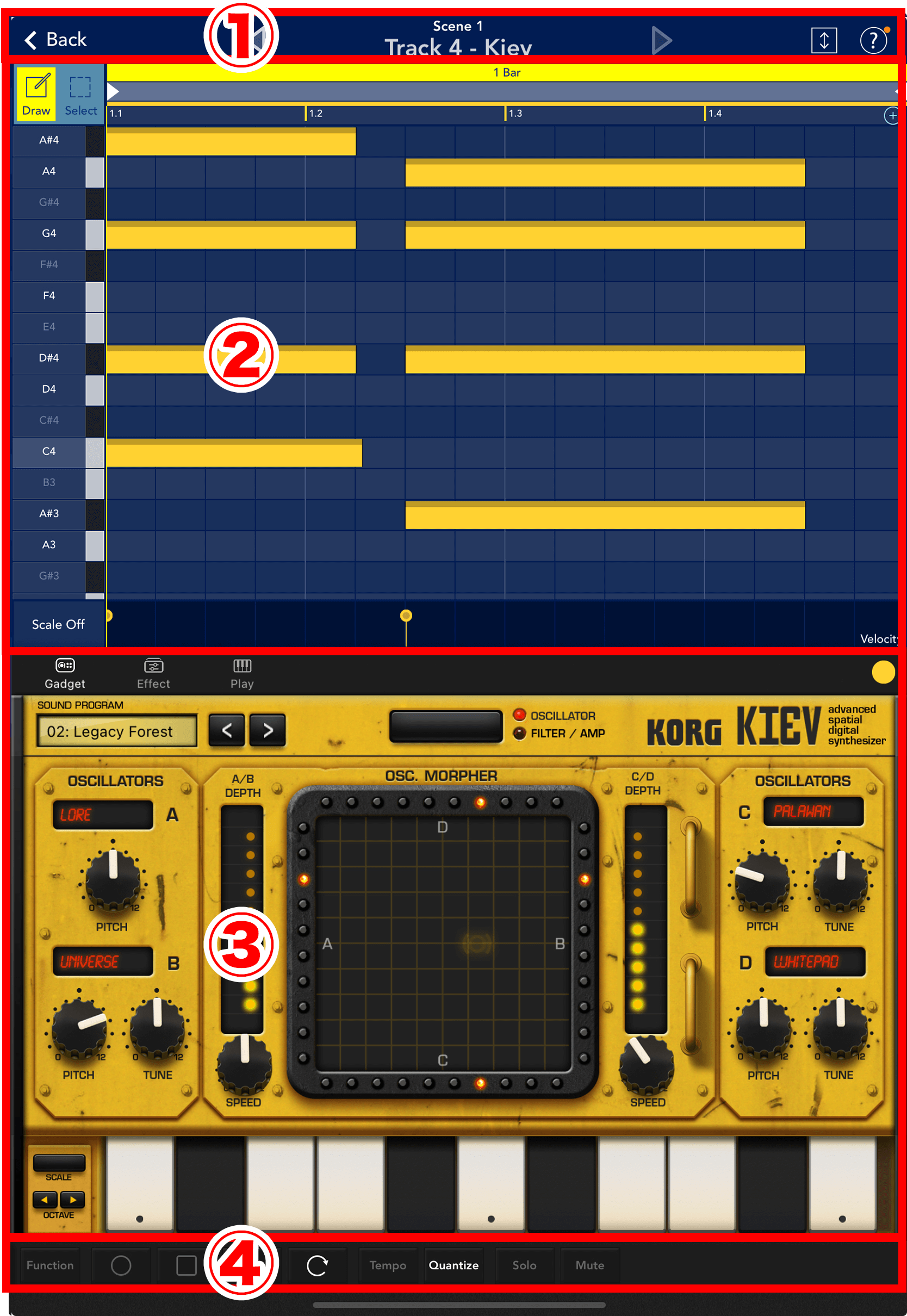
ガジェット・ブラウザで、好きなガジェット音源を選べます。目的に応じて、List表示①と、Search表示②を切り替えることができます。
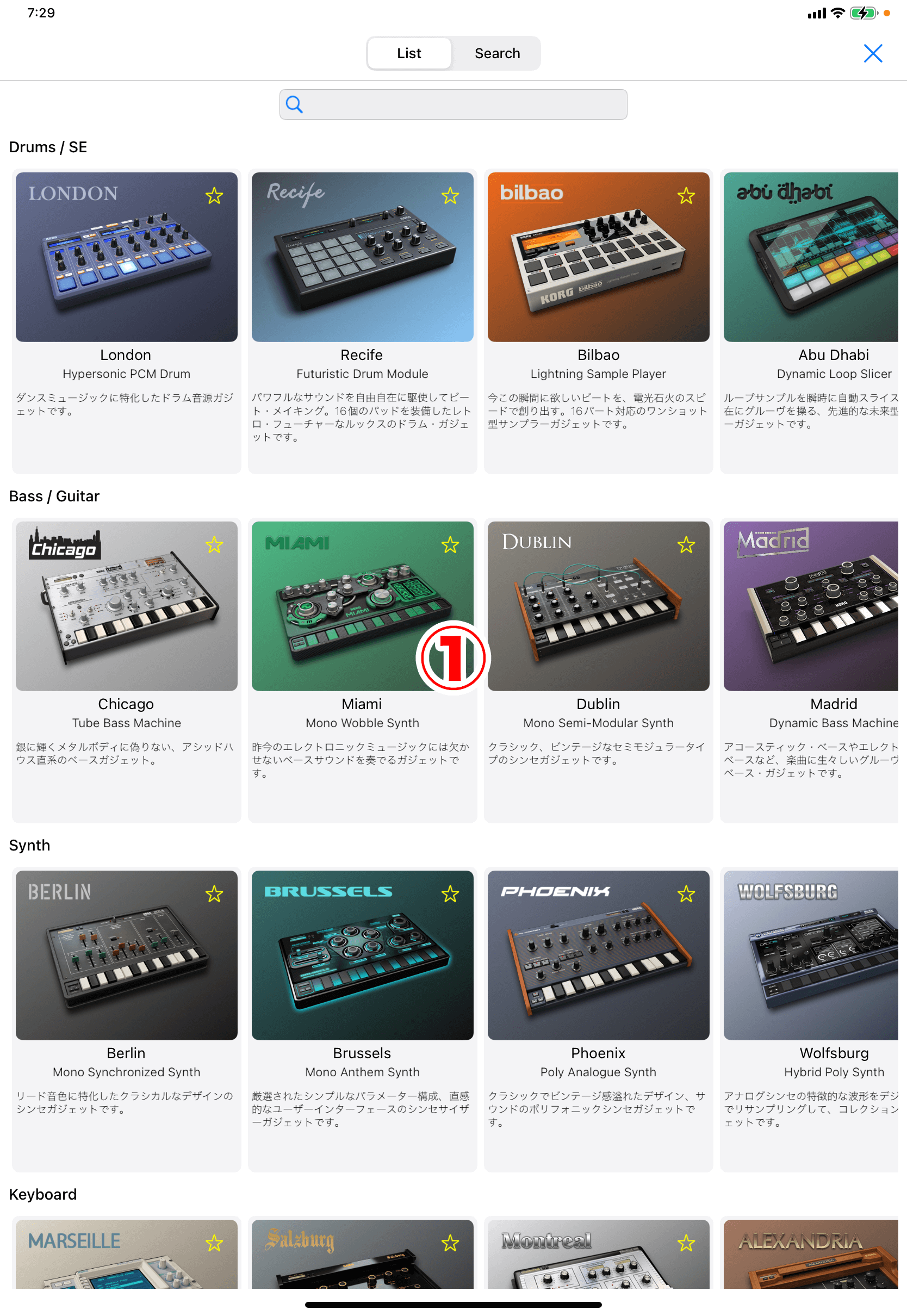
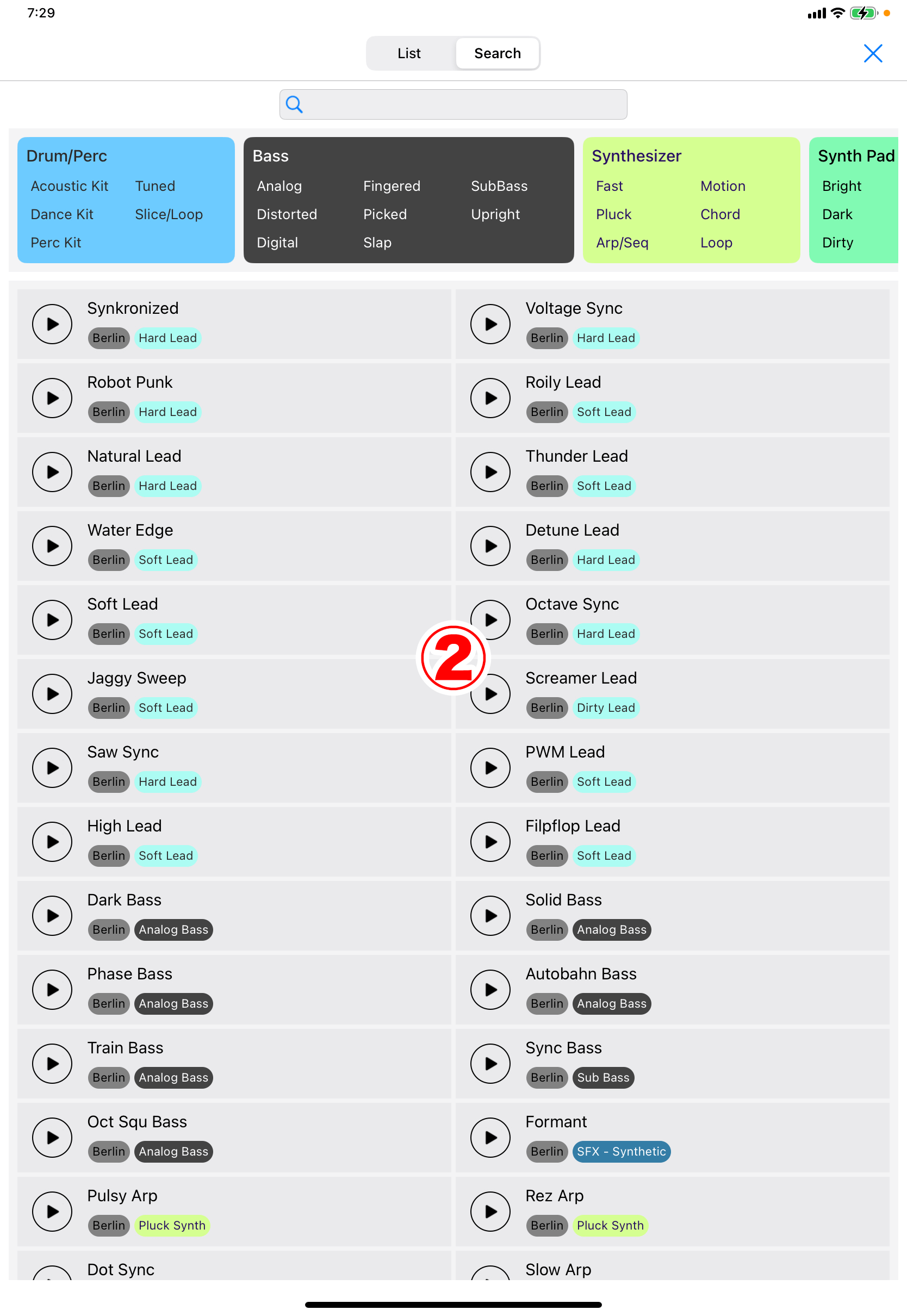
このページでは、メイン画面の役割について覚えていきます。
ヘッダー
メイン画面のヘッダーは、ファイルボタン①・インフォメーション②・ソング名③・拡大ボタン④・設定ボタン⑤・ヘルプボタン⑥があります。

ファイルボタン

ソングの呼び出しや保存といった、ファイル管理を行います。外部への書き出し(エクスポート)や、読み込み(インポート)もできます。
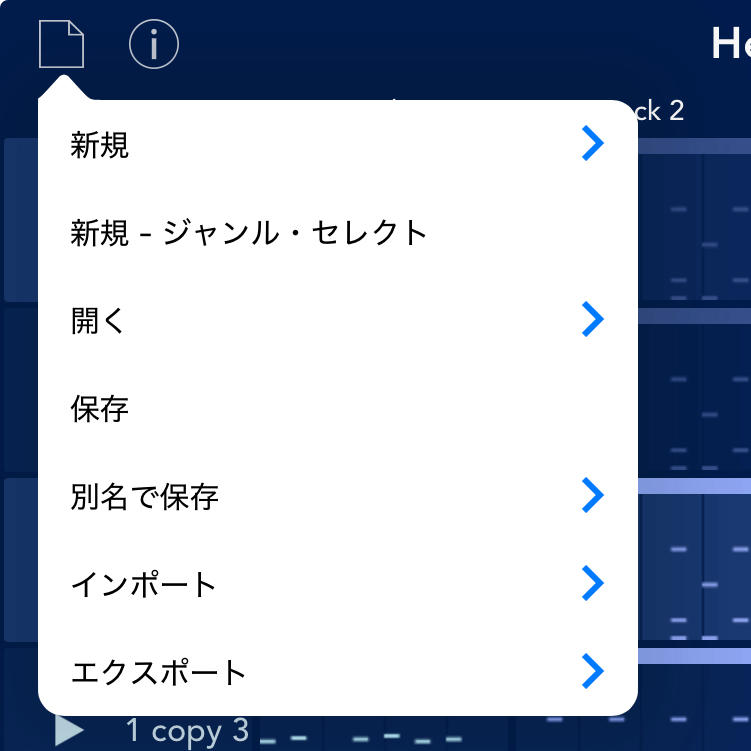
| 項目 | 説明 |
|---|---|
| 新規 | 新しいソングを作成します。 |
| 新規 - ジャンル・セレクト | 「ジャンル・セレクト」で骨組みを作った状態から、ソングを作成します。 |
| 開く | 保存されているソングを開きます。 |
| 保存 | 現在開いているソングを上書き保存します。 |
| 別名で保存 | 現在開いているソングを残しつつ、新たに別名で保存します。 |
| インポート | 外部からスタンダードMIDIファイルや、KORG Gadget for Nintendo Switchから、データを取り込みます。 |
| エクスポート | 現在開いているソングを、DAWなどに書き出します。 |
インフォメーション

アプリのバージョンや、コルグからのお知らせをチェックできます。
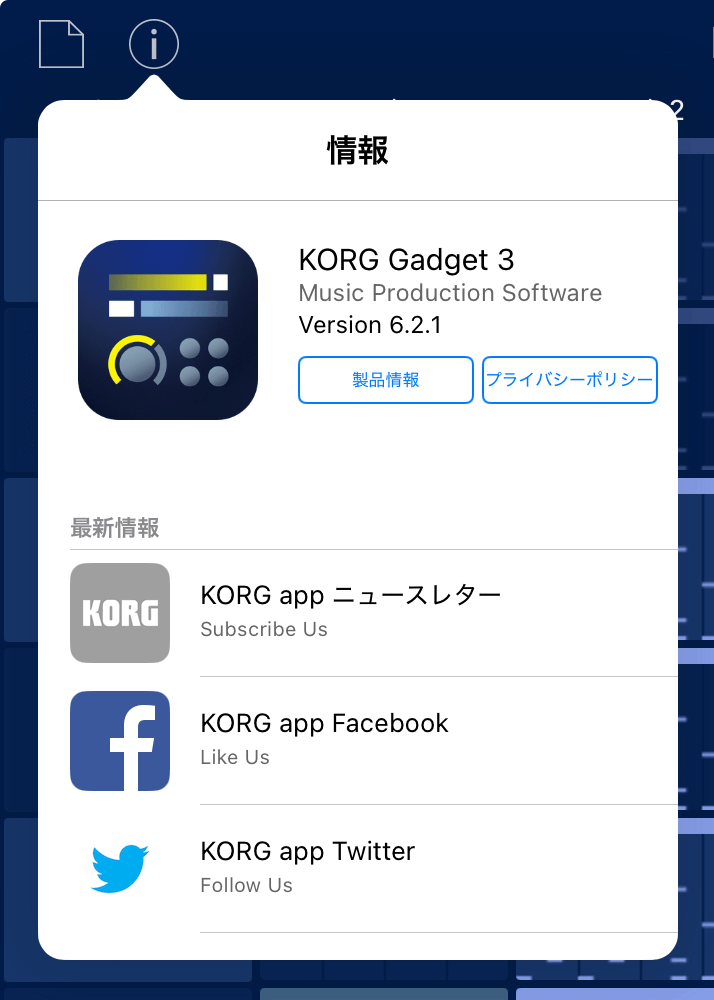
ソング名

現在開いているソングの曲名が表示されます。
拡大ボタン

ミキサーセクションの表示をON① / OFF②します。
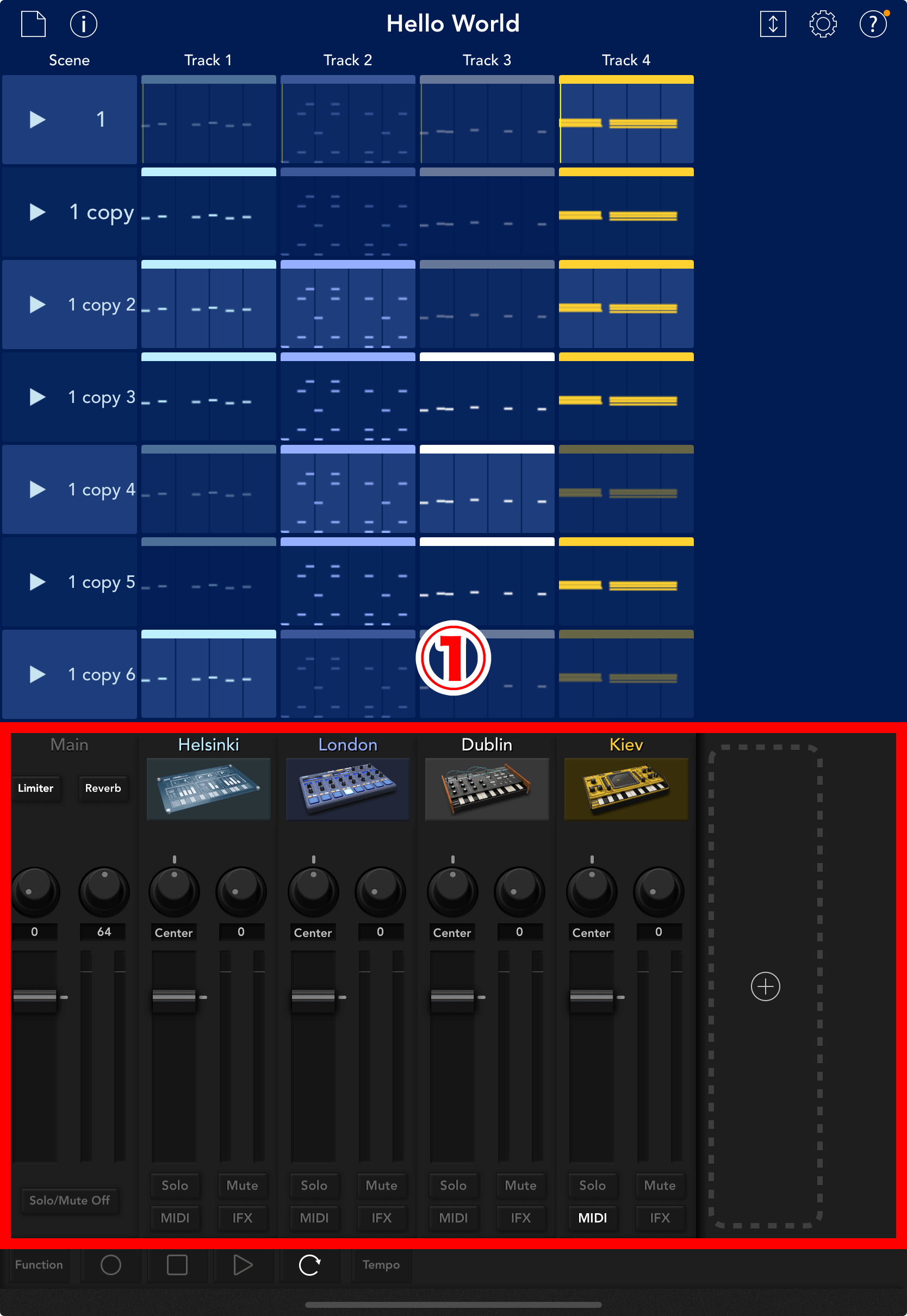
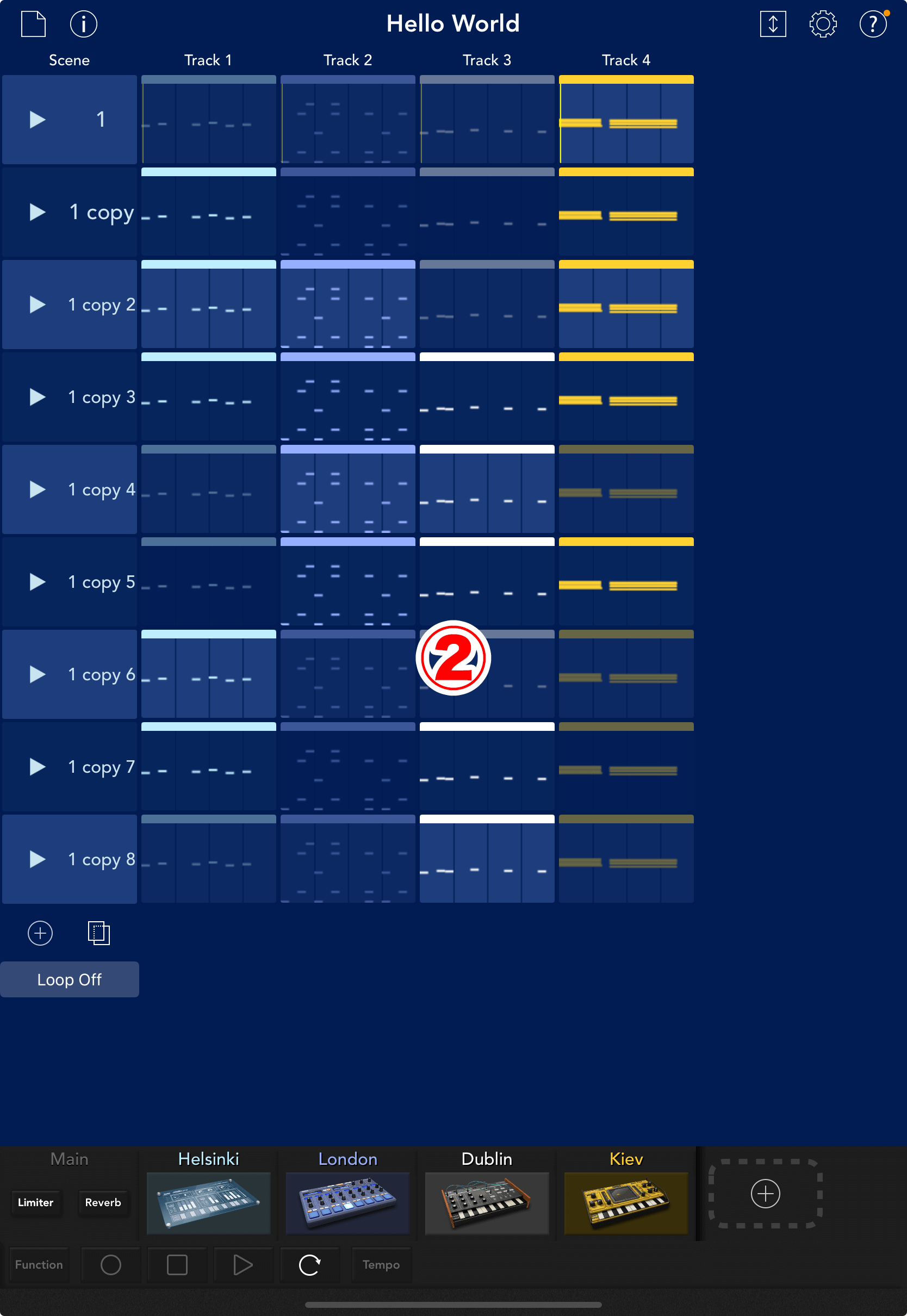
設定ボタン

KORG Gadgetの設定を行います。
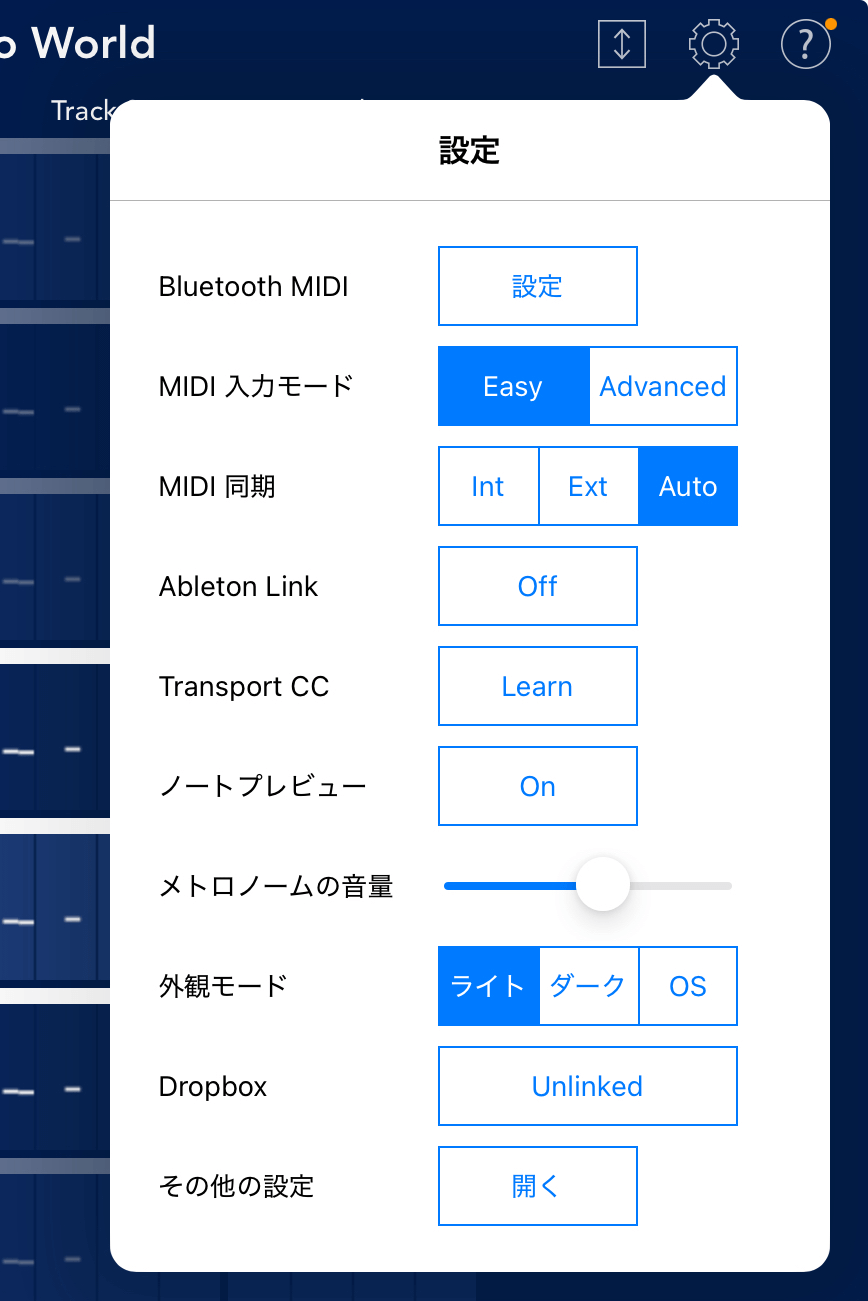
| 項目1 | 項目2 | 説明 |
|---|---|---|
| Bluetooth MIDI | 設定 | Bluetoothキーボードやコントローラーを接続します。 |
| MIDI 入力モード | Easy | 通常はこちらを選択します。 |
| Advanced | 各トラックに対して、コントローラーやMIDIチャンネルを設定したいときに選択します。 | |
| MIDI 同期 | Int | KORG Gadgetをマスターにします。 |
| Ext | 外部機器をマスターにします。 | |
| Auto | 普段はIntで、外部機器からクロックを受信したときExtになります。 | |
| Ableton Link | On / Off | ONにすると、近くにある複数のAbeton Link対応アプリ同士で、同期演奏を行えます。 |
| Transport CC | Learn | トランスポート部(Play/Pause,Stop.Rec,Loop,Metronome)に、MIDI CCナンバーを割り当てることができます。 |
| ノートプレビュー | On / Off | ピアノロールにノートを置いた時、音を出すかを設定します。 |
| メトロノームの音量 | - | テンポに合わせて鳴るクリック音のボリュームを設定します。 |
| 外観モード | ライト / ダーク / OS | OSを選ぶと、時刻に応じてモードが変わります。 |
| Dropbox | Unlinked / Linked | Dropboxにソングデータをアップロードできます。Dropboxアカウントが必要です。 |
| その他の設定 | 開く | iOS設定に切り替わります。オーディオ・レイテンシーやバックグラウンド・オーディオといった、よりグローバルな設定が行えます。 |
ヘルプボタン

KORG Gadgetに関するヘルプ情報へのリンクです。ネット接続が必要です。
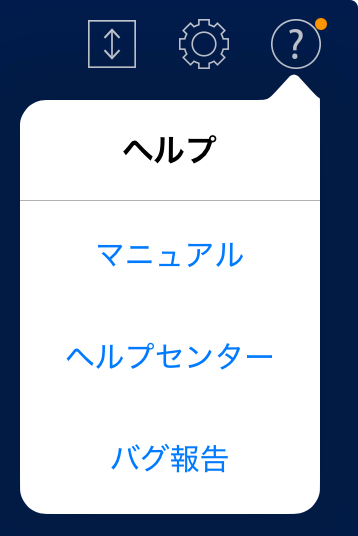
| 項目 | 説明 |
|---|---|
| マニュアル | ビギナーズガイド・スタジオガイド・ガジェットガイドを表示します。 |
| ヘルプセンター | KORG App Help Centerを表示します。 |
| バグ報告 | コルグに不具合などを報告するためのフィードバック・フォームを表示します。 |
ソングセクション
ソングセクションでは、曲全体を見わたすことができます。トラック①・シーン②・クリップ③があります。
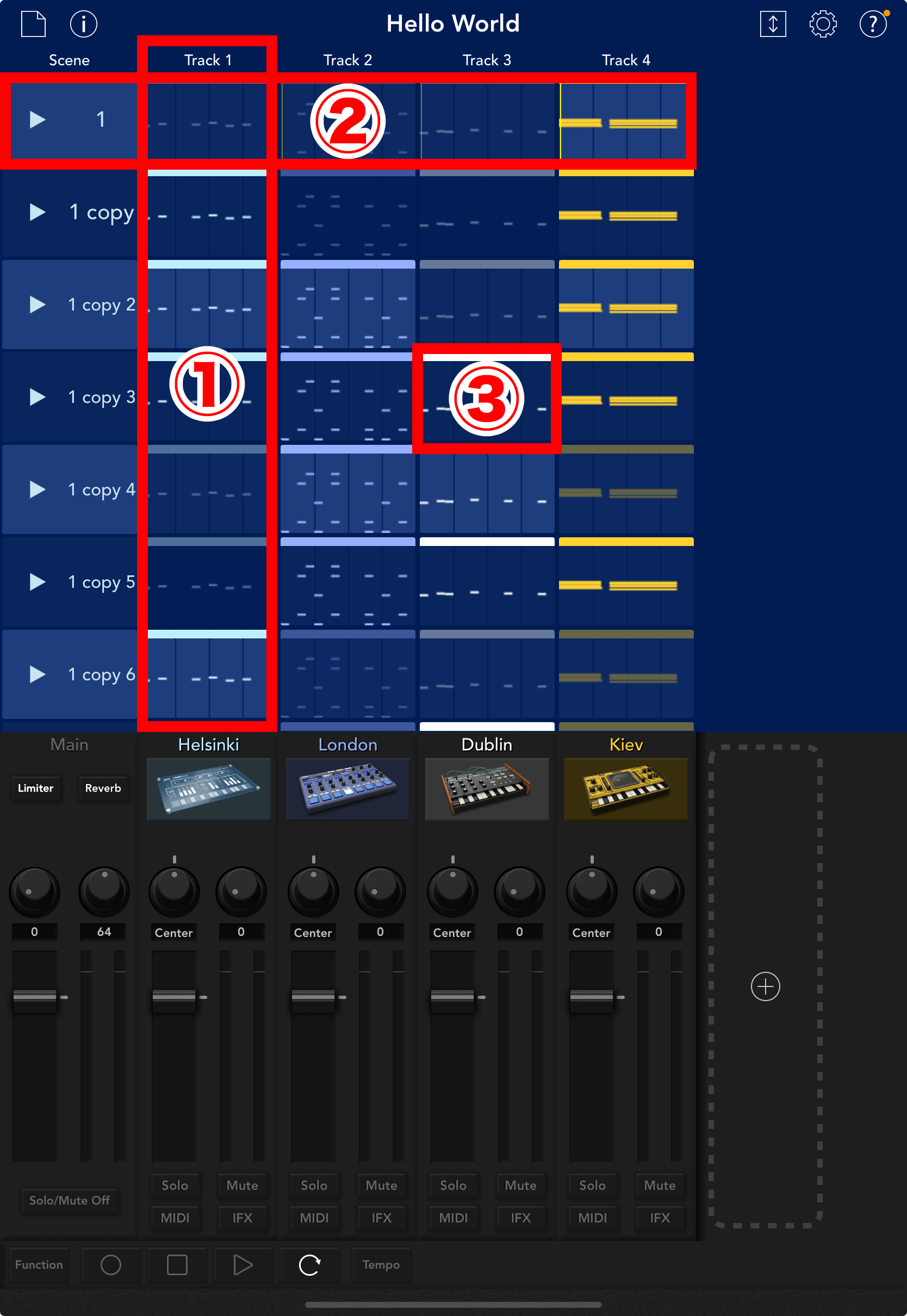
トラック
トラック①は、バンドメンバーに例えると、キーボード、ベース、ドラム…といった「パート」にあたります。したがって、各トラックにひとつの楽器(ガジェット)だけを割り当てることができます。
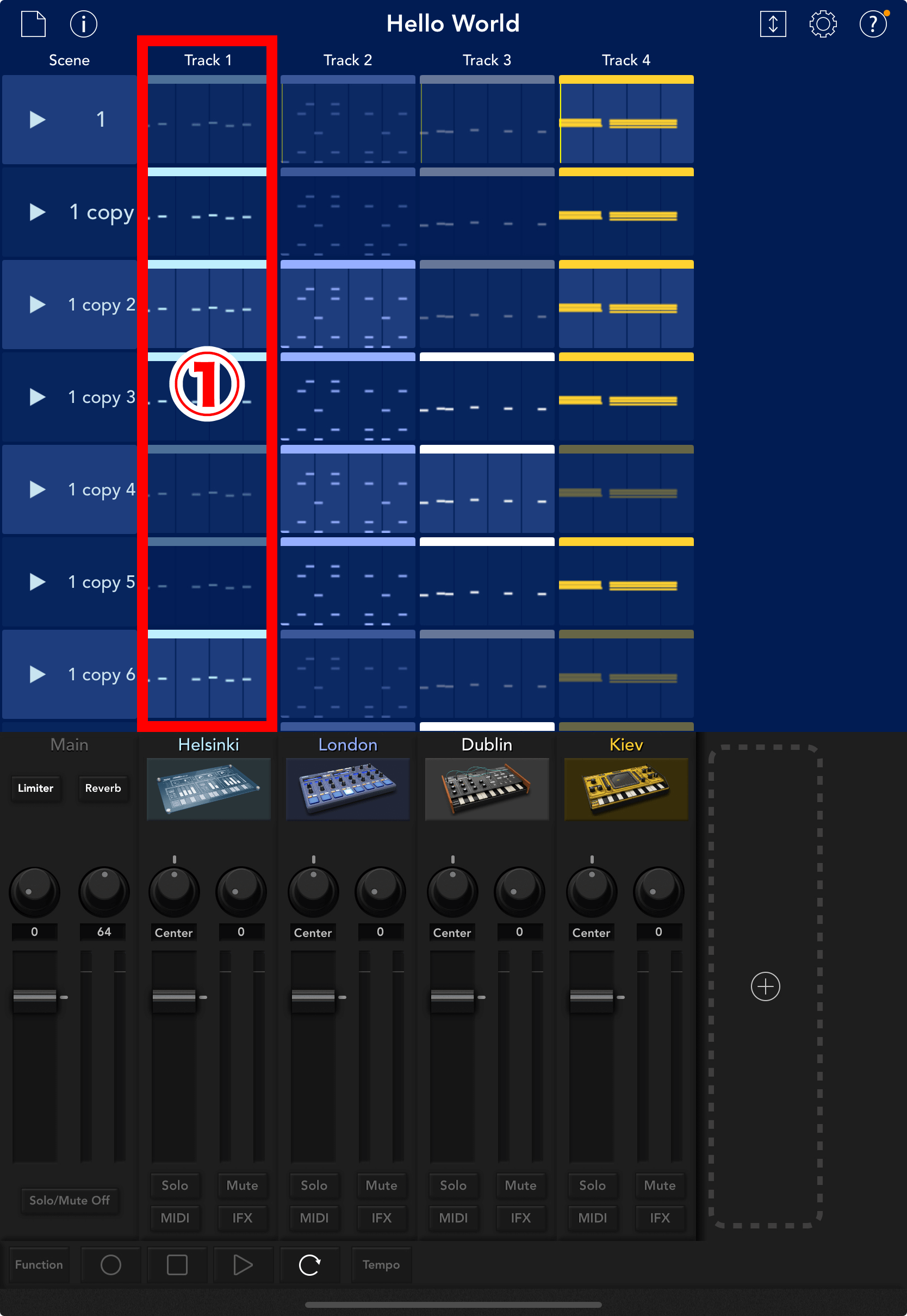
KORG Gadgetでは、こうして好みのガジェット(=トラック)を、ヨコへヨコへと増やしながら曲作りをしていきます。
シーン
シーン②は、イントロ、Aメロ、サビ…といった「局面」にたとえるとわかりやすいです。
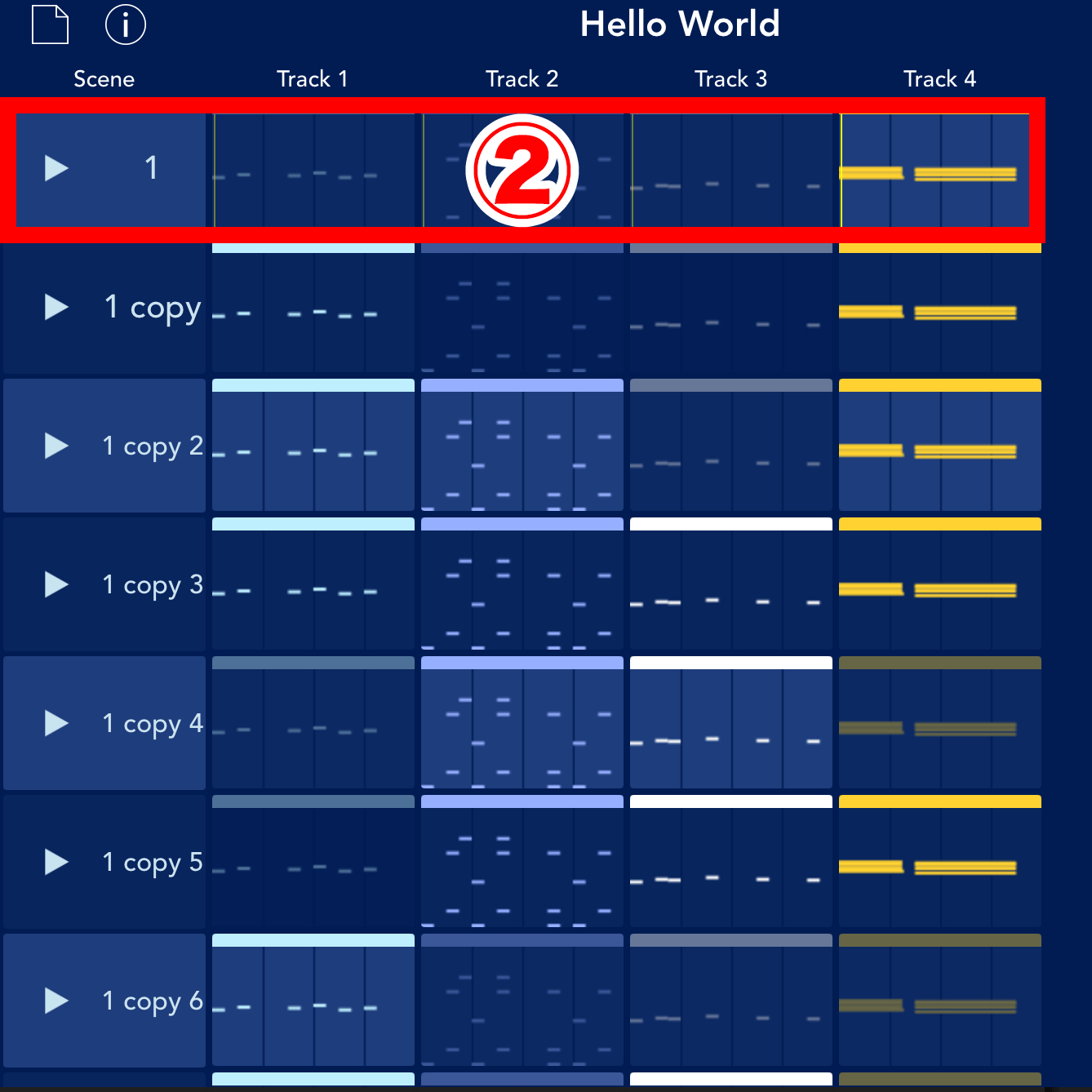
一番左にあるシーン名をタップすると、そのシーンが再生されます。
KORG Gadgetにおける時間軸は、一般的なDAWとちがって「上から下」へと流れていきます。覚えておきましょう。
クリップ
クリップ③は楽譜にもたとえられ、演奏データが格納された「固まり」です。ユーザーは、このクリップ内にあるピアノロールで打ち込みを行っていきます。
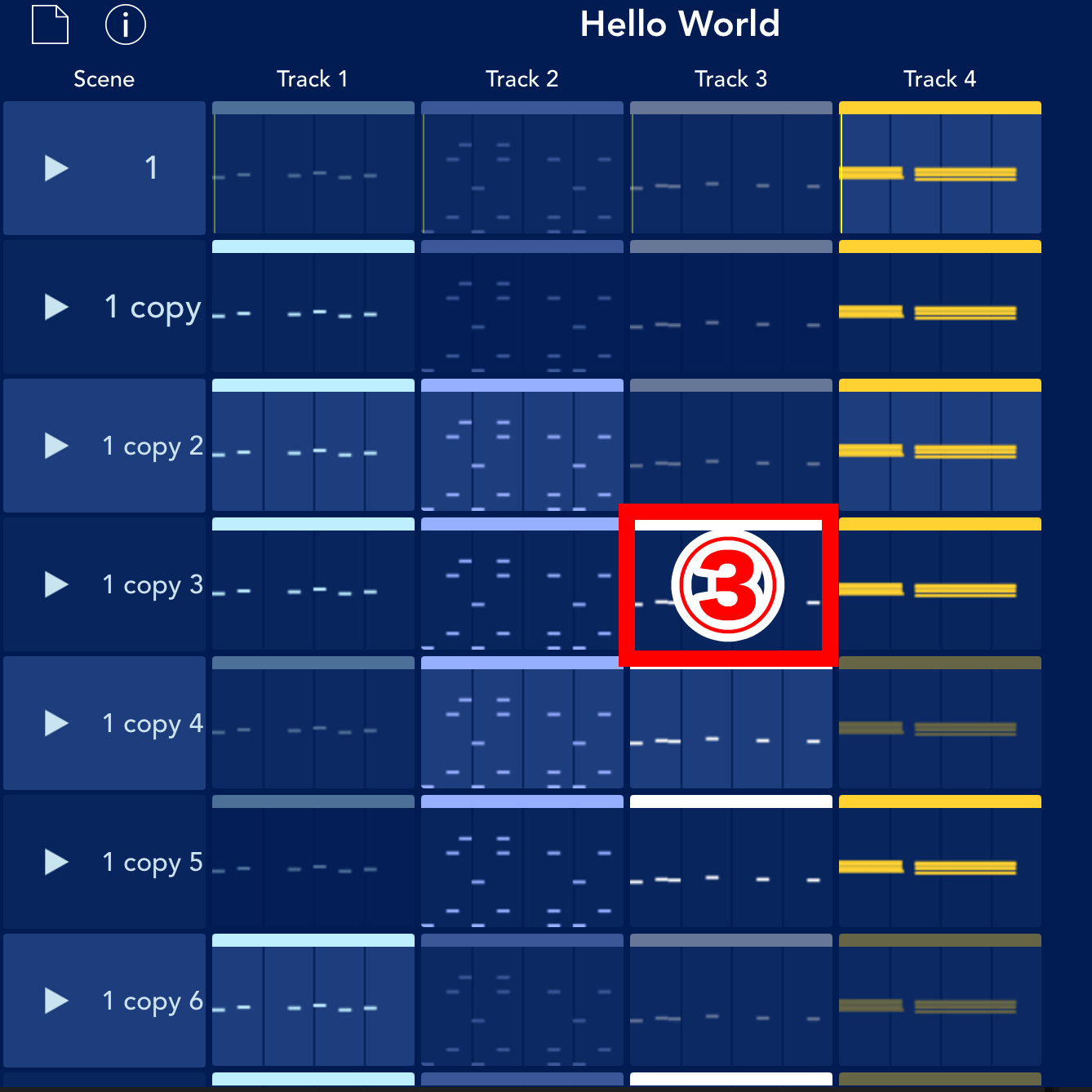
クリップをタップすると、エディット画面に移動します。
ミキサーセクション
ミキサーセクションでは、各トラックの音量やステレオ定位を定めたり、エフェクトをかけることができます。トラックごとにフェーダーモジュール①と、それらを束ねるマスターフェーダーモジュール②が用意されています。
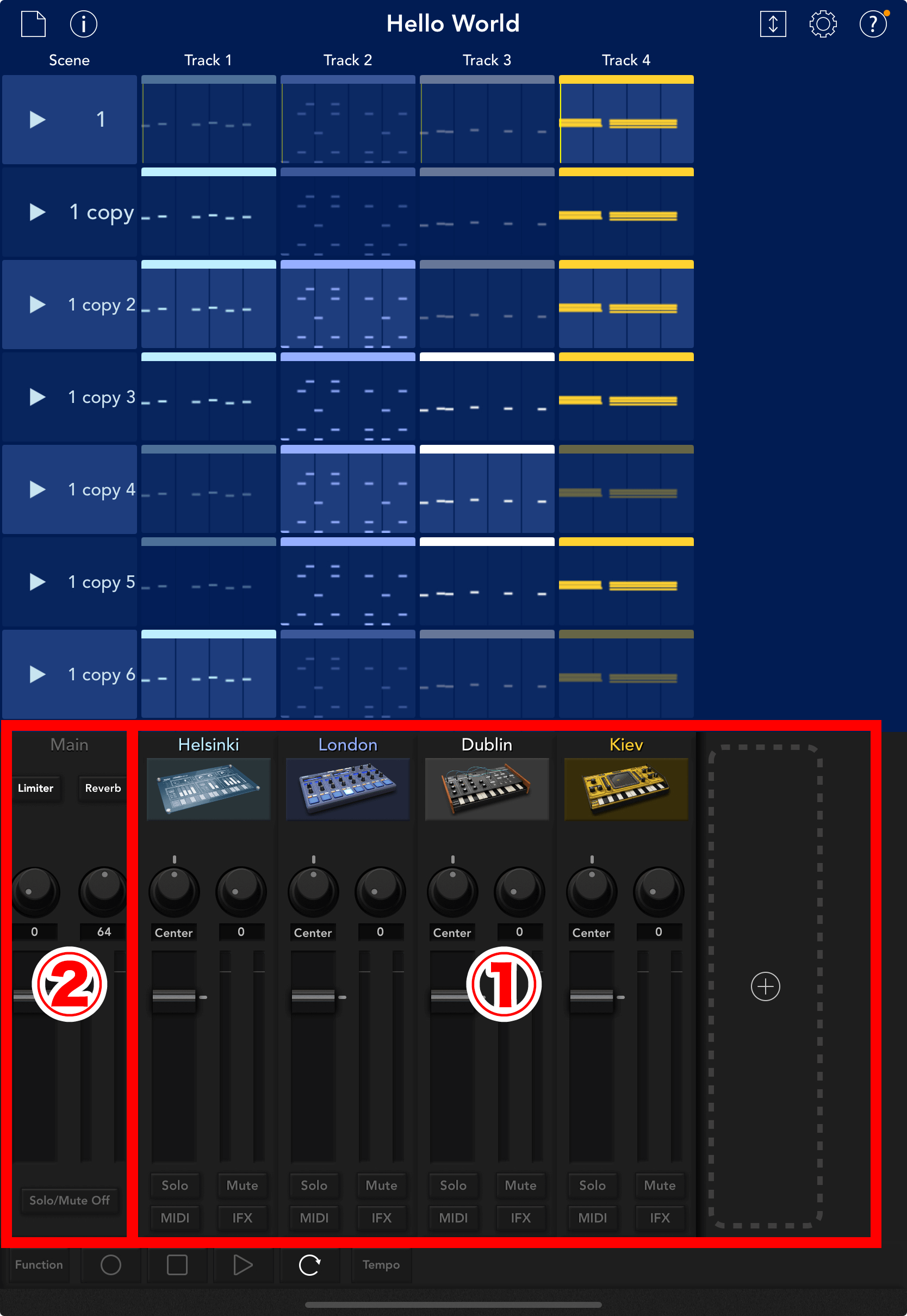
フェーダーモジュール
トラックひとつひとつにはフェーダーモジュールが用意され、さまざまなバランス調整を行うことができます。
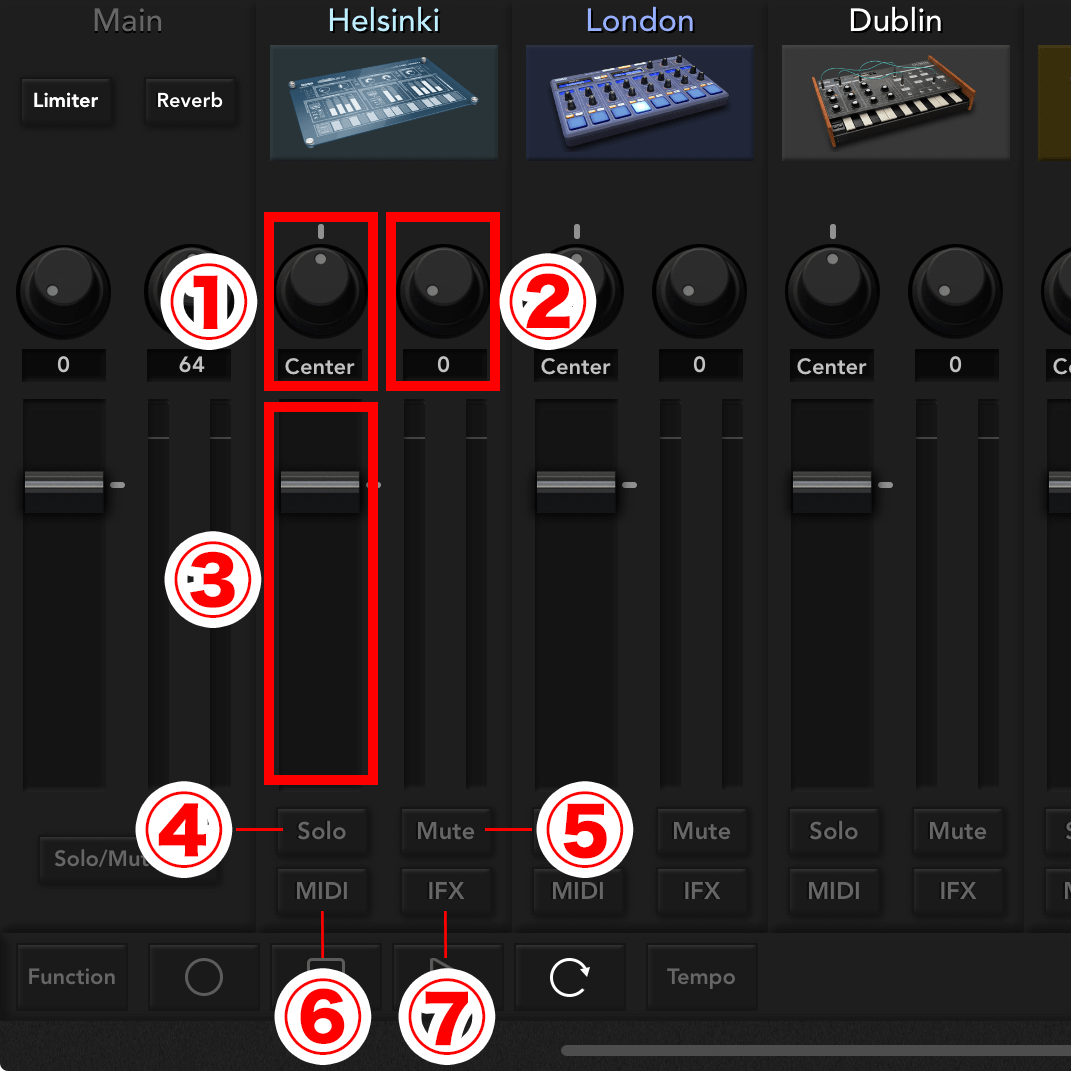
| 項目 | 説明 |
|---|---|
| ① Panノブ | ステレオ定位を設定します。 |
| ② Sendノブ | リバーブ(残響)量を設定します。 |
| ③ フェーダー | 音量レベルを設定します。右側にはレベルメーターがあります。 |
| ④ Soloボタン | そのトラックのみ音を出します。 |
| ⑤ Muteボタン | そのトラックの音を消します。 |
| ⑥ MIDIボタン | 点灯させると、そのトラックのガジェットを外部コントローラーで演奏できます。 |
| ⑦ IFXボタン | インサーション・エフェクトを5つまで設定できます。 |
マスターフェーダーモジュール
マスターフェーダーモジュールは、トラック全体のバランスを調整できます。
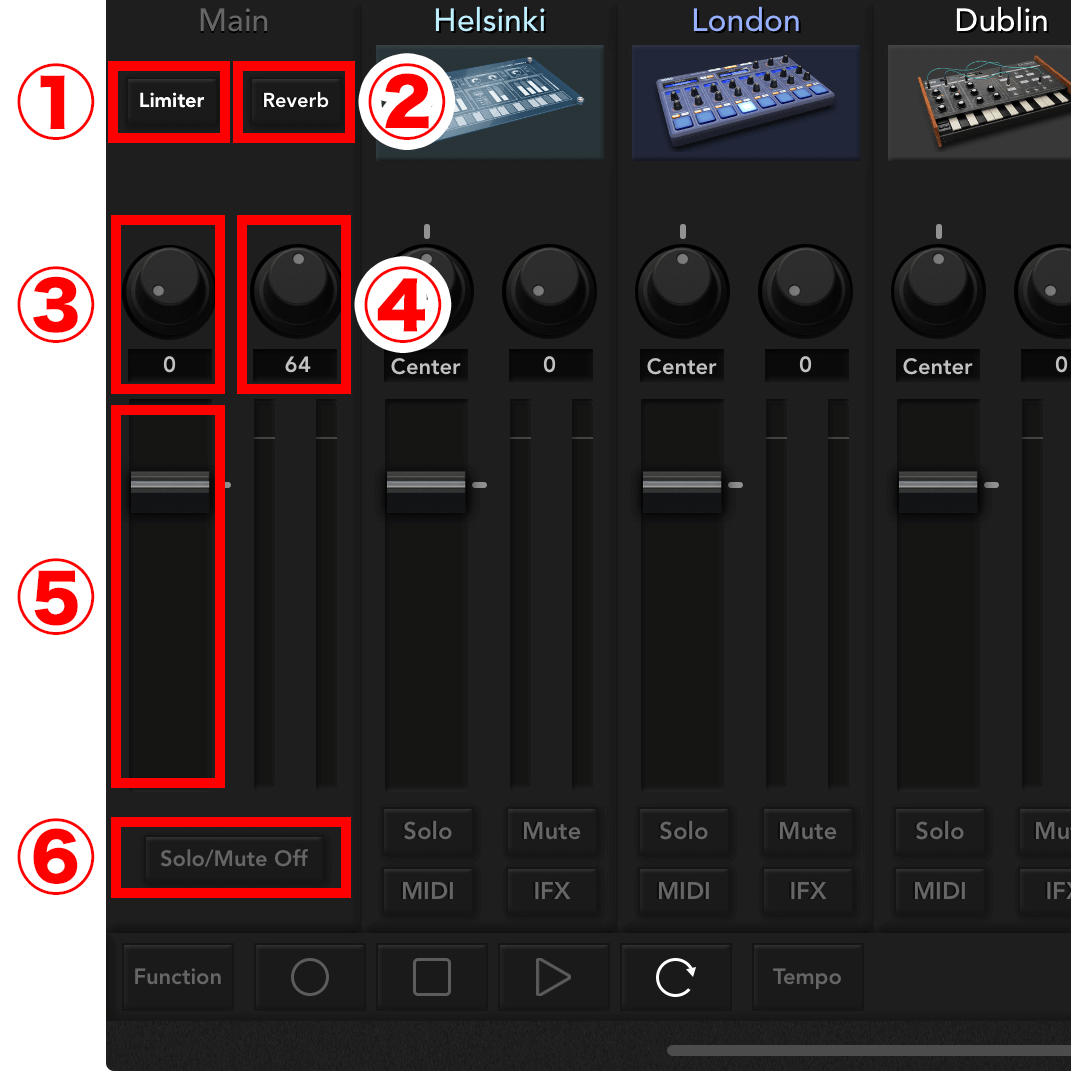
| 項目 | 説明 |
|---|---|
| ① Limiterスイッチ | リミッターを、OFF・ON・DeeMax(追加課金アイテム)にします。 |
| ② Reverbスイッチ | リバーブをOFFまたはONにします。 |
| ③ Limiter Depthノブ | リミッターがかかる深さを設定します。 |
| ④ Reverb Timeノブ | リバーブがかかる時間を設定します。 |
| ⑤ マスターフェーダー | トラック全体の音量レベルを設定します。右側にはレベルメーターがあります。 |
| ⑥ Solo/Mute OFFボタン | 各トラックに適用したSolo/Muteを、まとめてOFFにします。 |
フッター
メイン画面のフッターには、Functionボタン①・トランスポート②・Tempoボタン③があります。

Functionボタン

Functionボタンをタップすると、メイン画面で用いるさまざまな機能がオーバーレイ表示①されます。
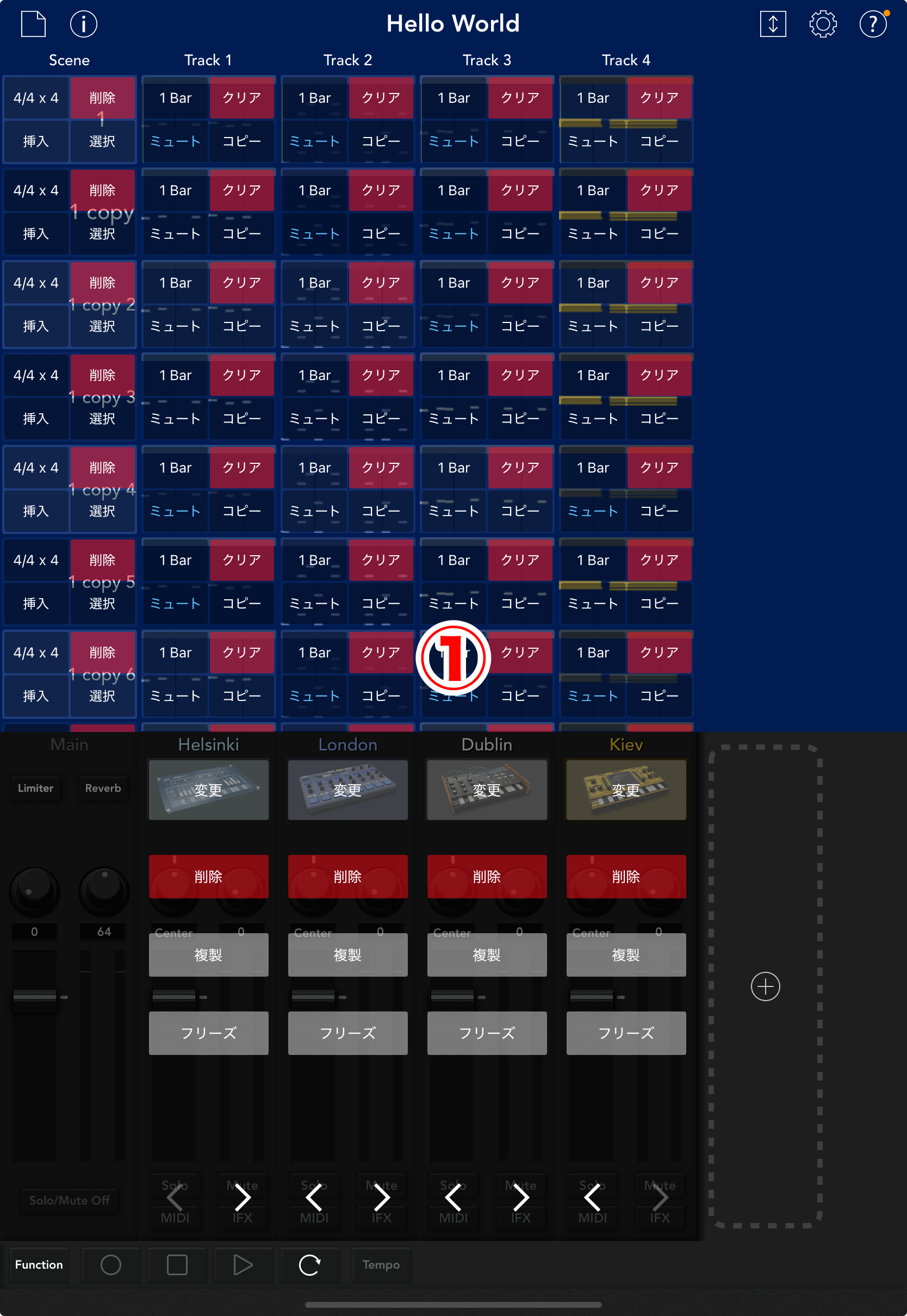
トランスポート

トランスポートは、録音・再生・停止・ループ再生のON/OFFができます。

| 項目 | 説明 |
|---|---|
| Recボタン | 画面上部が赤くなり、録音のスタンバイを行います。 |
| STOPボタン | 再生を停止します。 |
| PLAYボタン | 再生を開始します。あらかじめRecボタンをタップすると、録音を開始します。 |
| Loopボタン | 選択中のシーンをループ再生することができます。 |
Tempoボタン

曲のテンポや、スウィング量を設定します。クリック音のON/OFFもここで行います。
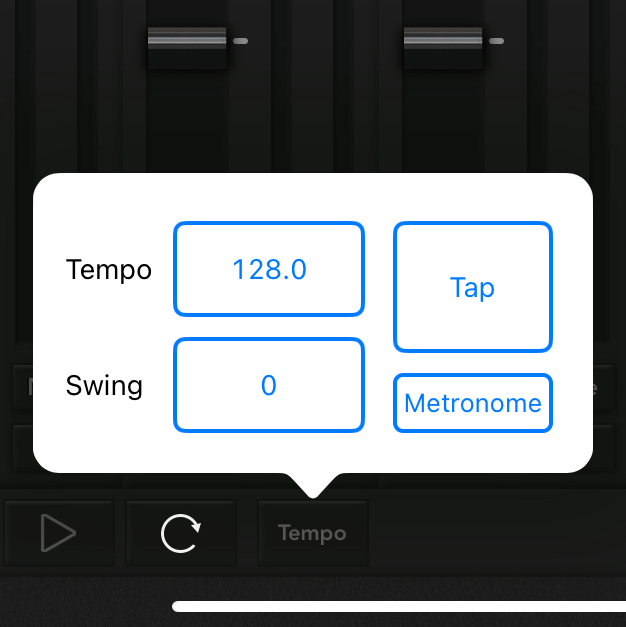
| 項目 | 説明 |
|---|---|
| Tempo | ソングのテンポ(BPM)を設定します。 |
| Swing | ソングをスウィングさせる度合いを設定します。上げると跳ねた感じになり、0にすると機械的な感じになります。 |
| Tap | Tapボタン上でタップを繰り返すと、そのペースがソングのテンポになります。 |
| Metronom | クリック音をONにすると、演奏時のガイド機能を果たします。 |
📖 KORG Gadget 逆引きマニュアル
1.はじめに(7)
3.トラック操作/ミキシング(17)

- トラックを追加したい
- トラックを複製したい
- トラックを削除したい
- トラックのガジェットを変更したい
- ガジェットの並び順を変更したい
- 特定のトラックを消音したい(Mute)
- 特定のトラックだけを鳴らしたい(Solo)
- Mute/Soloをオールリセットしたい(Mute / Solo Off)
- トラックにエフェクトをかけたい(IFX)
- ミキサーセクションでボリュームを調節したい(Track Fader / Master Fader)
- ノブの回し方を選びたい(Rotary / Linear)
- トラックのステレオ感を定めたい(Pan)
- トラックにリバーブをかけたい(Reverb Send / Reverb Time)
- フェーダーやパンの動きを記録したい(Automation)
- オートメーションで記録した動きをリセットしたい
- トラック全体の音圧を上げたい(Limiter / DeeMax)
- トラック負荷を軽減してプチノイズを防ぎたい(Freeze)
5.ガジェット楽器の演奏/操作(18)

- どんなガジェットがあるかを知りたい
- ガジェットパネルはどこにある?
- 新しいガジェットを追加したい
- 今使っているガジェットを変更したい
- ガジェットを一覧リストから選びたい(List表示)
- 目的の音色を検索したい(Search表示)
- ガジェット内蔵の音色を呼び出したい
- 作った音色を保存したい
- 保存したユーザー音色を呼び出したい
- ユーザーフォルダの音色をエクスポート/インポートしたい
- シンセサイザー・ガジェットを演奏してみたい
- 鍵盤の表示数を変えたり、演奏する音域を上げ下げしたい(Oct Range / Oct Position)
- 演奏する時の音階を設定したい(Scale Type)
- 鍵盤で発音する「調」を設定したい(Key)
- 演奏するスケールの鍵盤数を増やしたり、減らしたい(Scale Step)
- ガジェットが小さく演奏しづらいので、もっと大きくしたい
- ドラム・ガジェットを演奏してみたい
- ノブの操作方法を変更したい(Liner/Rotary)
7.MIDIレコーディング&編集(21)

- リアルタイム入力でMIDIレコーディングしたい
- リアルタイム演奏時のズレを防ぎたい(Quantize)
- クリップの一部だけを繰り返して再生・録音したい
- ステップ入力でmidiレコーディングしたい
- ノートの削除方法を知りたい
- ノートの長さを変えたい
- 複数のノートをまとめてコピー/複製したい
- ノートを一発で全選択したい
- コピーしたノートを、別のトラックやプロジェクトにペーストして使う
- 選択したノートを1オクターブずつ上下させたい
- ノートのベロシティー(音量)を変更したい
- ピアノロールを画面いっぱいに表示したい
- ピアノロールのマス目(グリッド)数を変えたい
- ノートを3連符で入力したい
- ピアノロール画面を一本指か、二本指でスクロールするかを選びたい
- ピアノロール画面を拡大/縮小表示させたい
- 小節数(Bar)を変えたい
- オートメーションをリアルタイムに記録したい
- オートメーションを「描くように」記録したい
- オートメーションをリセットしたい
- 直前の操作を取り消したい・やり直したい(Undo/Redo)