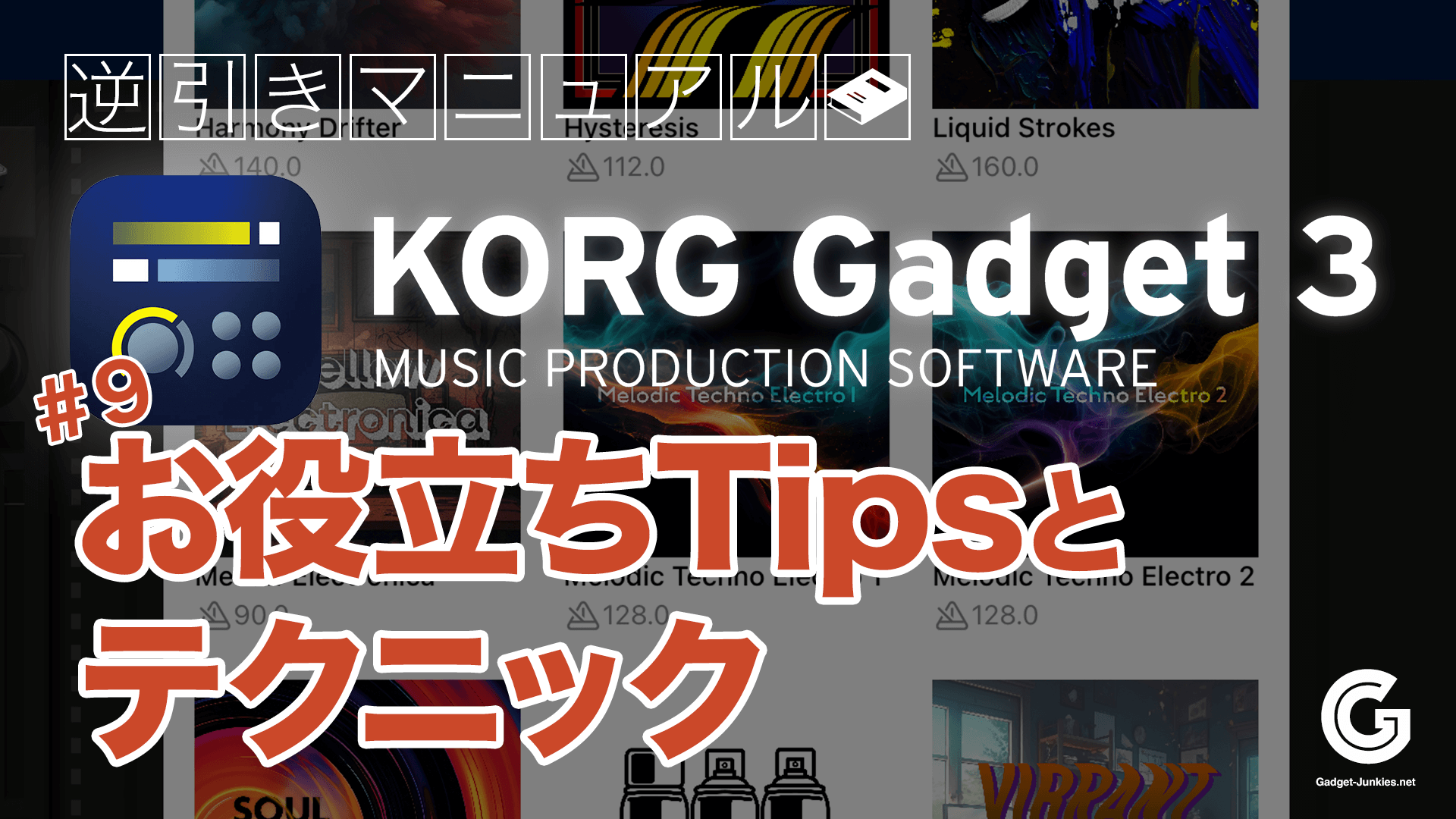外部からwavやmp3ファイルを取り込んで使いたい(Import)

KORG Gadgetでオーディオ・トラックを扱う方法は、次の2通りがあります。
① ボーカルやギター演奏をオーディオ録音する
② 外部からオーディオ・ファイルをインポートする
ここでは、② 外部からオーディオ・ファイルをインポートする方法を解説します。
これは、KORG Gadgetそのものでレコーディングを行うのではなく、音声ファイルをKORG Gadgetに取り込んで使うやり方。フィールド・レコーディングでゲットした音を曲作りに活かしたり、外部シンセやドラムマシンのサウンドを取りこんだりできます。
オーディオファイルをMacやPCから受け取るには
ながれとしては、まずMacやPCからオーディオ・ファイルを受け取り、オーディオに対応するガジェットでインポートを行います。ここでは、MacからiPadへファイルを送るやり方を解説します。
まずはMacにて、オーディオファイルを用意します。
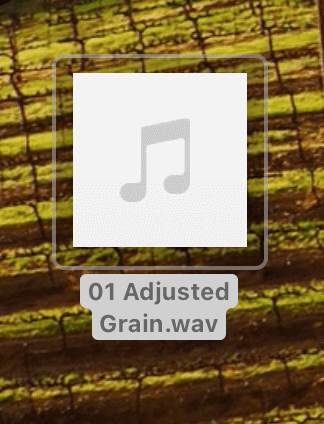
iOSデバイスのホーム画面にて、ファイルアプリを起動します。
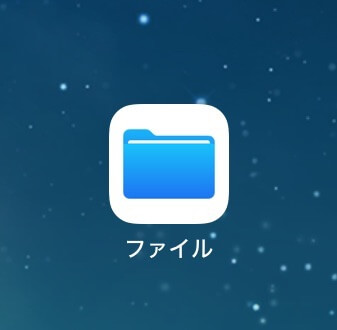
ファイルアプリで、このiPad(またはiPhone)内①にあるKORG Gadgeフォルダ②をタップすると、KORG Gadgetに関するファイルにアクセスできます。
このKORG Gadgetフォルダに、オーディオファイルを投入します。
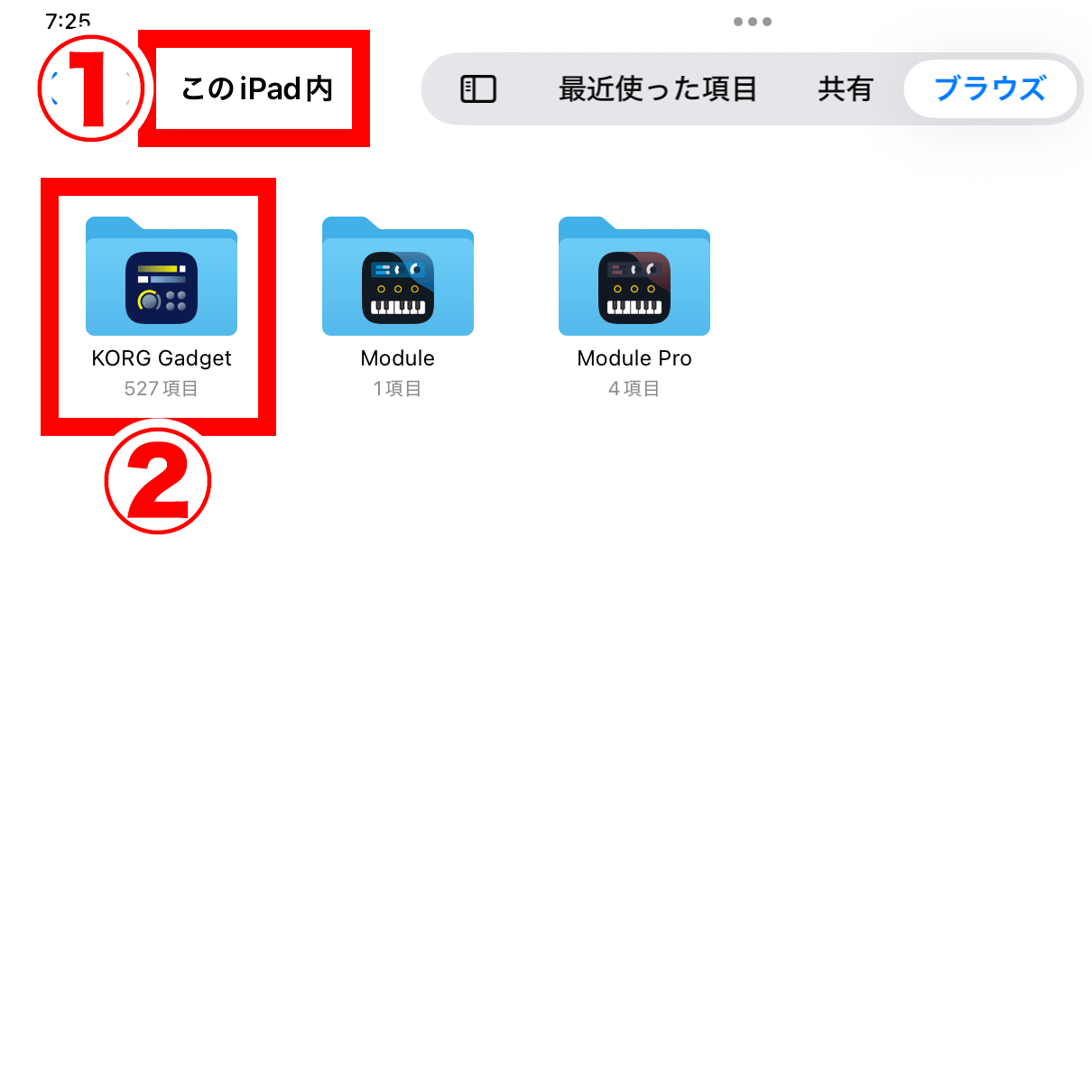
ファイルの投入方法はいくつかあります。MacだとAirDropでファイル共有したり、このようにiOSデバイスをMacのセカンドディスプレイにして、そのままドラッグ&ドロップするやり方もあります。
Windows PCの音声ファイルを取り込む場合、Windows版のiTunesを使うのが一般的です。より手軽な手段としては、iTunes代わりとなるファイル転送用アプリがあるようです。興味のある方は調べてみましょう。
iPhone/iPadにあるオーディオファイルを使うには
wavやmp3ファイルを受け取ったら、オーディオ対応ガジェットに取り込んでみましょう。
オーディオトラックに対応するガジェットを起動します。ここではZurich①を使います。
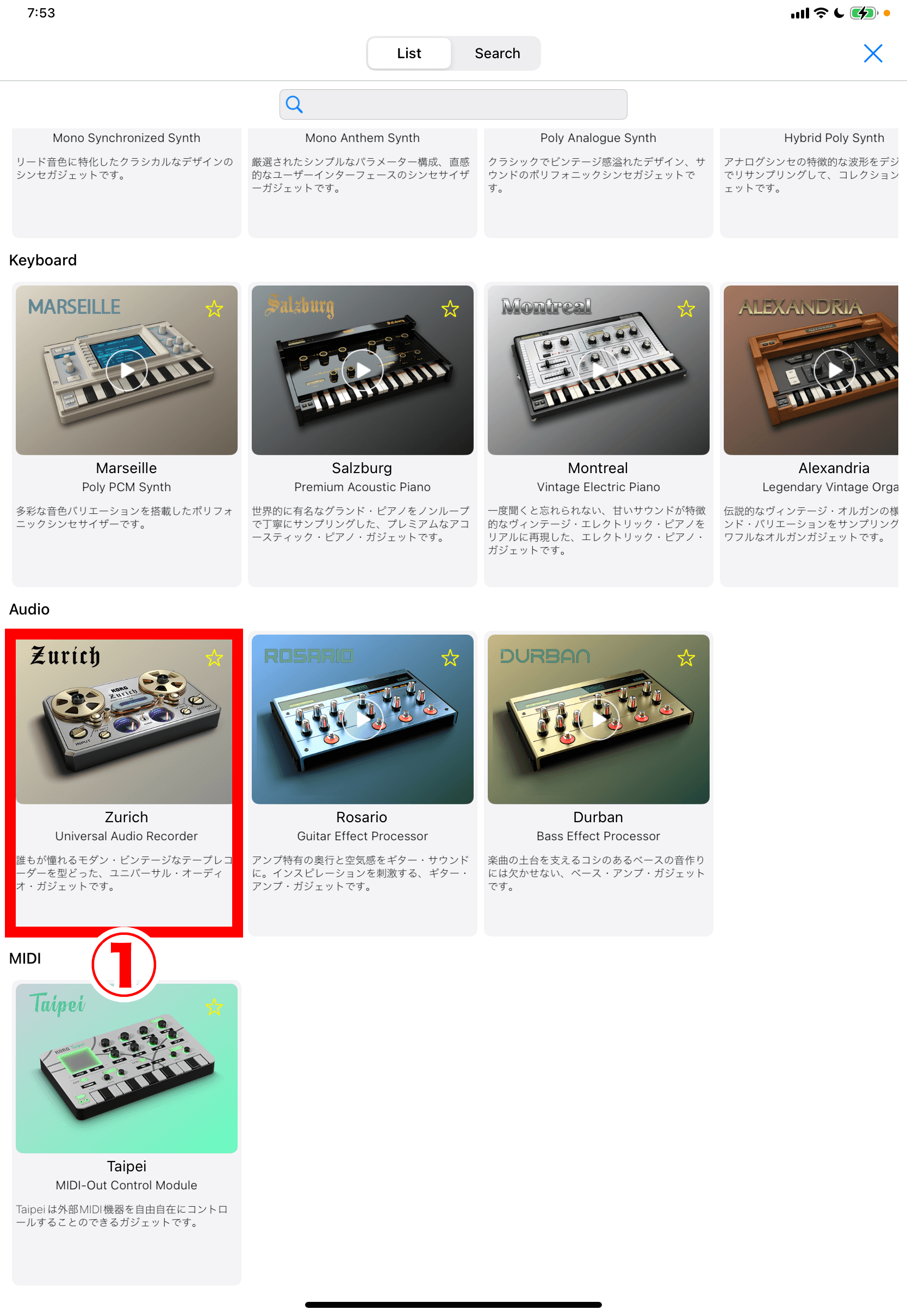
ZurichのガジェットパネルにあるImportボタン②をタップすると、インポート可能なファイルがリスト表示されます。
呼び出したいファイル③をタップして、波形データを取り込みましょう④。
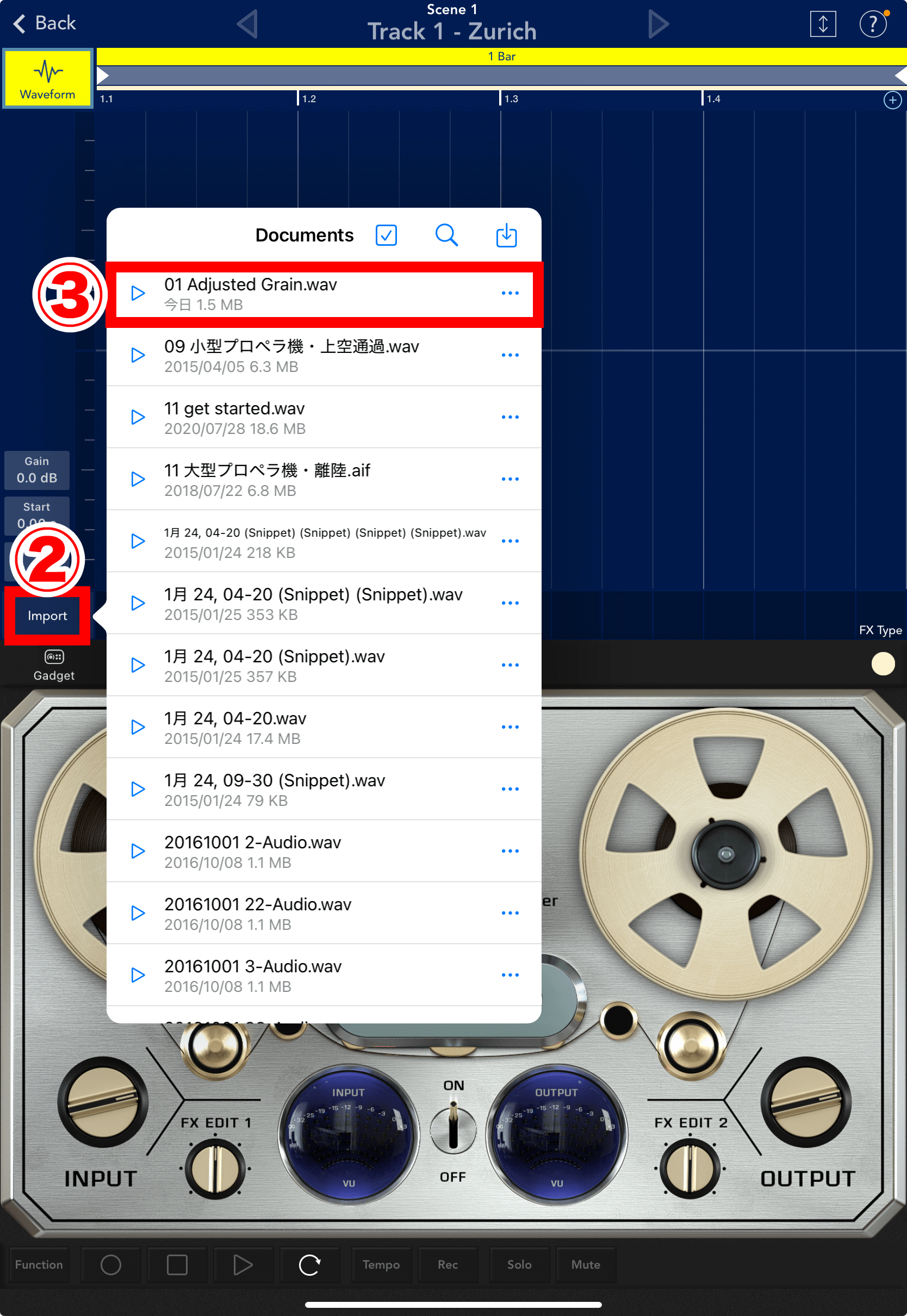
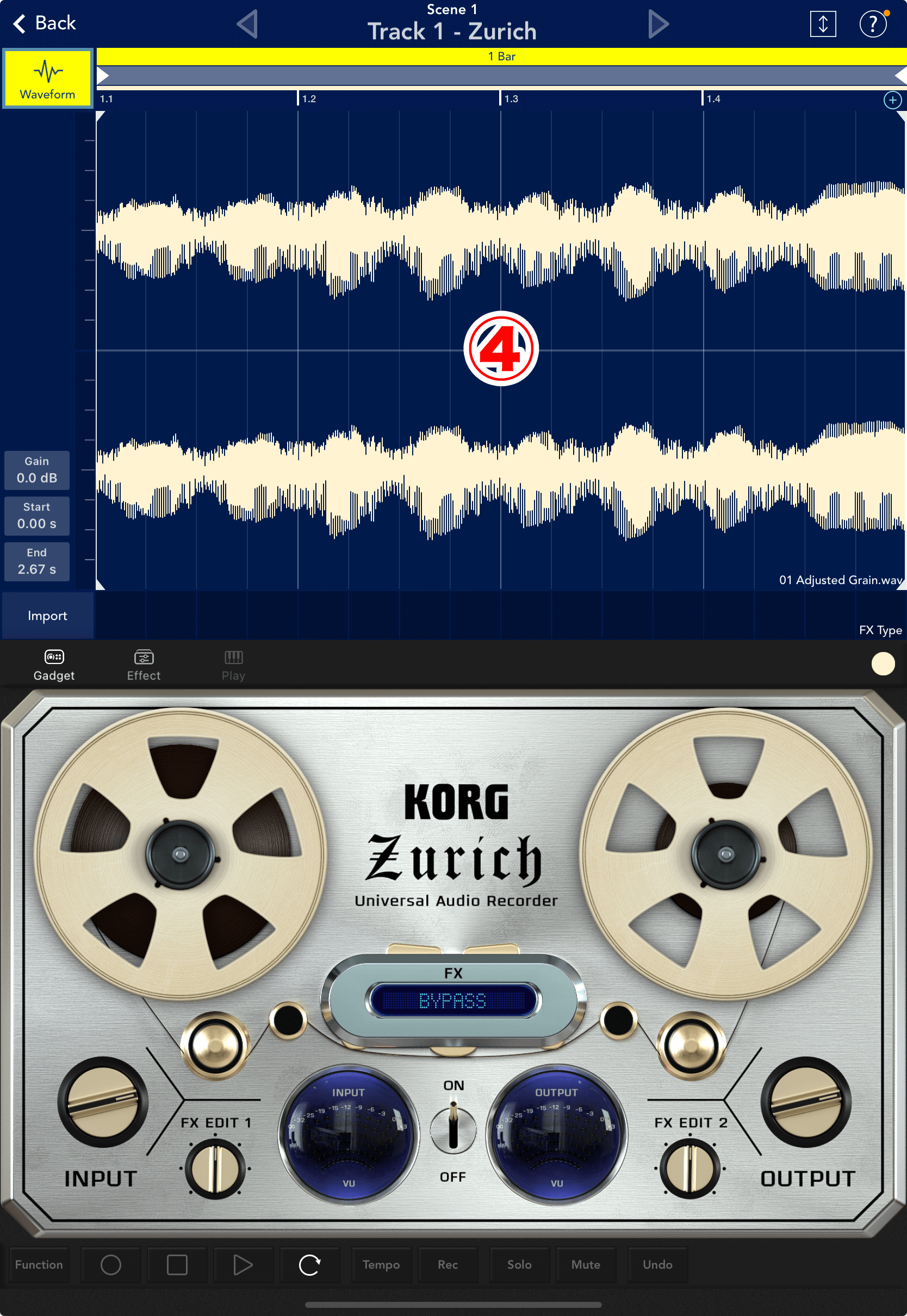
ちなみに、ファイル名の左にある▷⑤をタップすると試聴ができ、ファイル名の右にある…⑥をタップするとファイル名を変えたり、削除できます⑥。
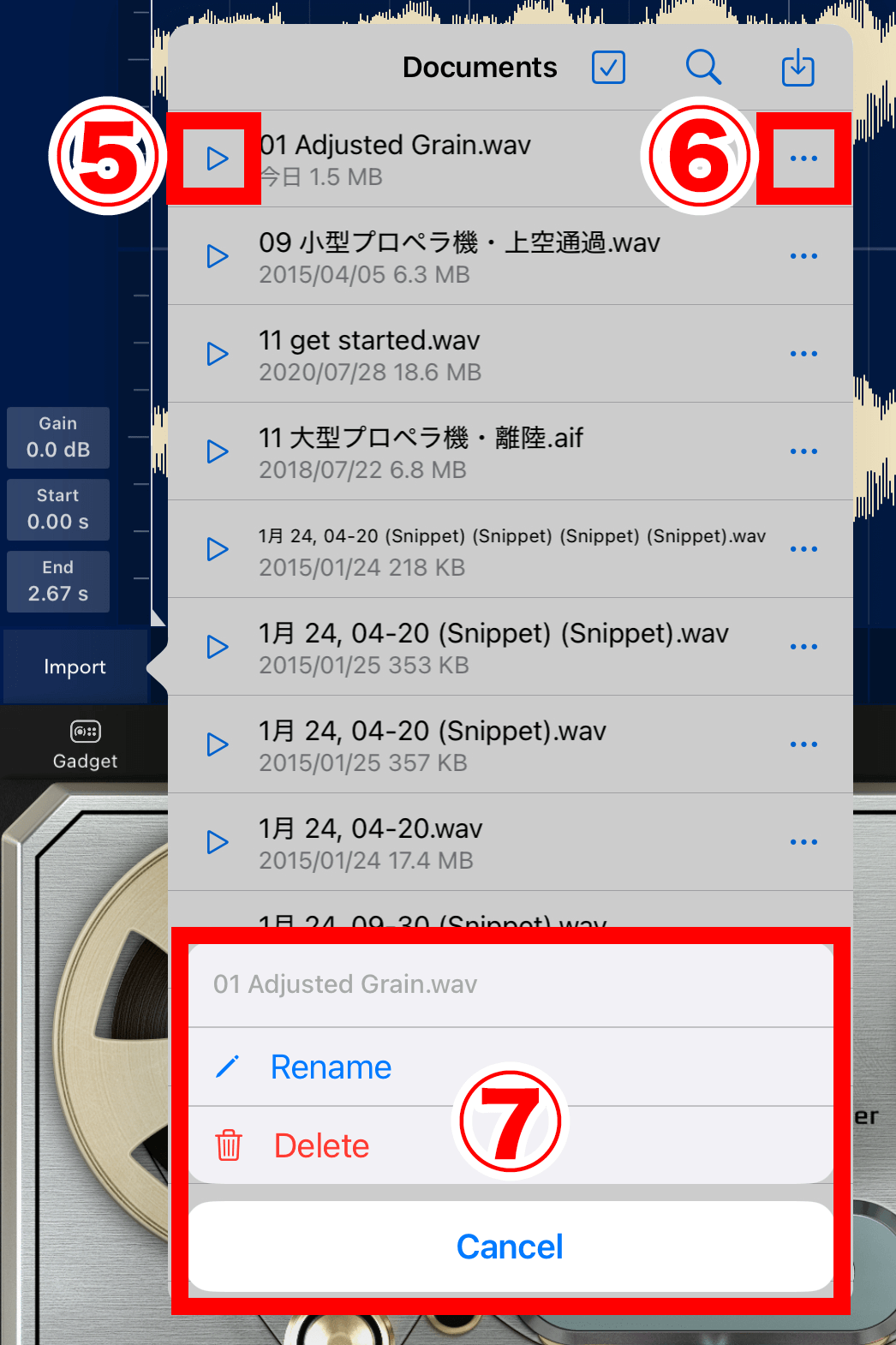
📖 KORG Gadget 逆引きマニュアル
1.はじめに(7)
3.トラック操作/ミキシング(17)

- トラックを追加したい
- トラックを複製したい
- トラックを削除したい
- トラックのガジェットを変更したい
- ガジェットの並び順を変更したい
- 特定のトラックを消音したい(Mute)
- 特定のトラックだけを鳴らしたい(Solo)
- Mute/Soloをオールリセットしたい(Mute / Solo Off)
- トラックにエフェクトをかけたい(IFX)
- ミキサーセクションでボリュームを調節したい(Track Fader / Master Fader)
- ノブの回し方を選びたい(Rotary / Linear)
- トラックのステレオ感を定めたい(Pan)
- トラックにリバーブをかけたい(Reverb Send / Reverb Time)
- フェーダーやパンの動きを記録したい(Automation)
- オートメーションで記録した動きをリセットしたい
- トラック全体の音圧を上げたい(Limiter / DeeMax)
- トラック負荷を軽減してプチノイズを防ぎたい(Freeze)
5.ガジェット楽器の演奏/操作(18)

- どんなガジェットがあるかを知りたい
- ガジェットパネルはどこにある?
- 新しいガジェットを追加したい
- 今使っているガジェットを変更したい
- ガジェットを一覧リストから選びたい(List表示)
- 目的の音色を検索したい(Search表示)
- ガジェット内蔵の音色を呼び出したい
- 作った音色を保存したい
- 保存したユーザー音色を呼び出したい
- ユーザーフォルダの音色をエクスポート/インポートしたい
- シンセサイザー・ガジェットを演奏してみたい
- 鍵盤の表示数を変えたり、演奏する音域を上げ下げしたい(Oct Range / Oct Position)
- 演奏する時の音階を設定したい(Scale Type)
- 鍵盤で発音する「調」を設定したい(Key)
- 演奏するスケールの鍵盤数を増やしたり、減らしたい(Scale Step)
- ガジェットが小さく演奏しづらいので、もっと大きくしたい
- ドラム・ガジェットを演奏してみたい
- ノブの操作方法を変更したい(Liner/Rotary)
7.MIDIレコーディング&編集(21)

- リアルタイム入力でMIDIレコーディングしたい
- リアルタイム演奏時のズレを防ぎたい(Quantize)
- クリップの一部だけを繰り返して再生・録音したい
- ステップ入力でmidiレコーディングしたい
- ノートの削除方法を知りたい
- ノートの長さを変えたい
- 複数のノートをまとめてコピー/複製したい
- ノートを一発で全選択したい
- コピーしたノートを、別のトラックやプロジェクトにペーストして使う
- 選択したノートを1オクターブずつ上下させたい
- ノートのベロシティー(音量)を変更したい
- ピアノロールを画面いっぱいに表示したい
- ピアノロールのマス目(グリッド)数を変えたい
- ノートを3連符で入力したい
- ピアノロール画面を一本指か、二本指でスクロールするかを選びたい
- ピアノロール画面を拡大/縮小表示させたい
- 小節数(Bar)を変えたい
- オートメーションをリアルタイムに記録したい
- オートメーションを「描くように」記録したい
- オートメーションをリセットしたい
- 直前の操作を取り消したい・やり直したい(Undo/Redo)