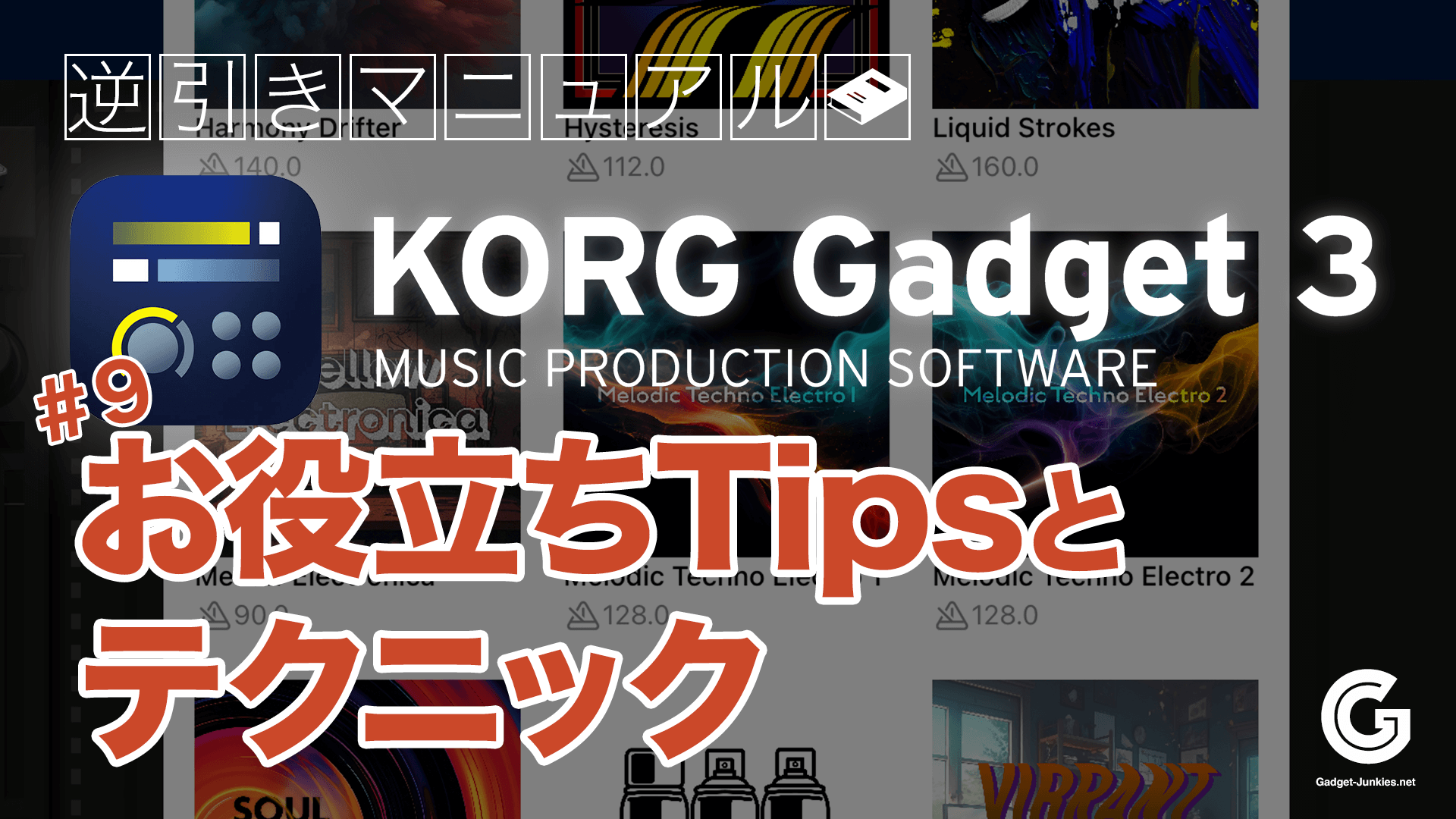画面構成を知りたい② エディット画面編

KORG Gadget 3 for iOSでは、メイン画面・エディット画面・ガジェットブラウザを行き来しながら、曲作りを進めていきます。このページでは、エディット画面の役割について覚えていきます。
メイン画面でクリップをタップすると、エディット画面に移動します。ここで演奏データを打ち込んだり、音色をコントロールできます。
エディット画面は、ヘッダー①・ピアノロール②・ガジェットパネル③・フッター④があります。
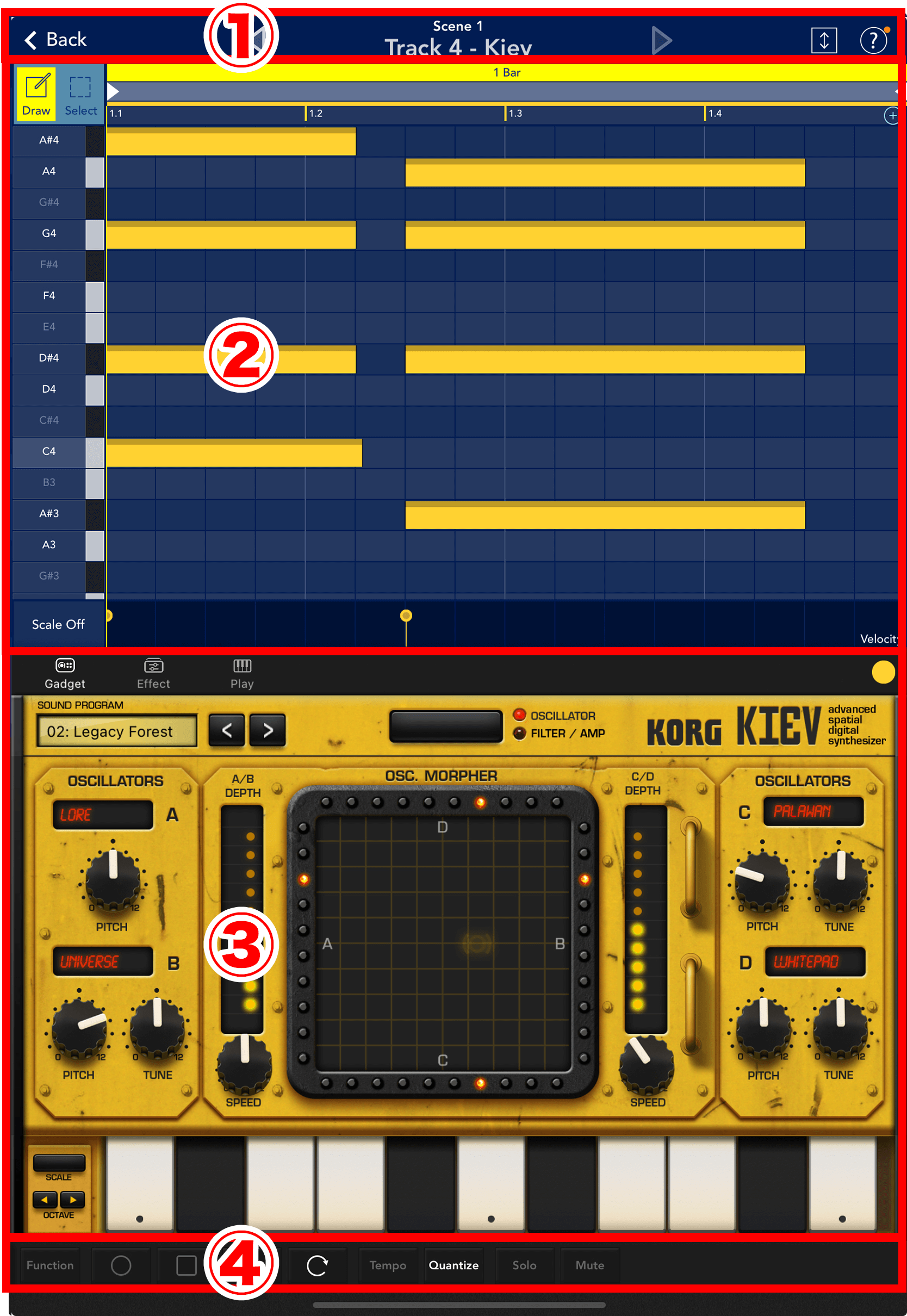
ヘッダー
エディット画面のヘッダーは、Backボタン①・トラック移動ボタン②・シーン/トラック/ガジェット名表示③・拡大ボタン④・ヘルプボタン⑤があります。

Backボタン

メイン画面に戻ります。
トラック移動ボタン

前後のトラックへ移動します。
シーン/トラック/ガジェット名表示

現在開いているシーンNo・トラックNo・ガジェット名を表示します。
拡大ボタン

ミキサーセクションの表示をON① / OFF②します。
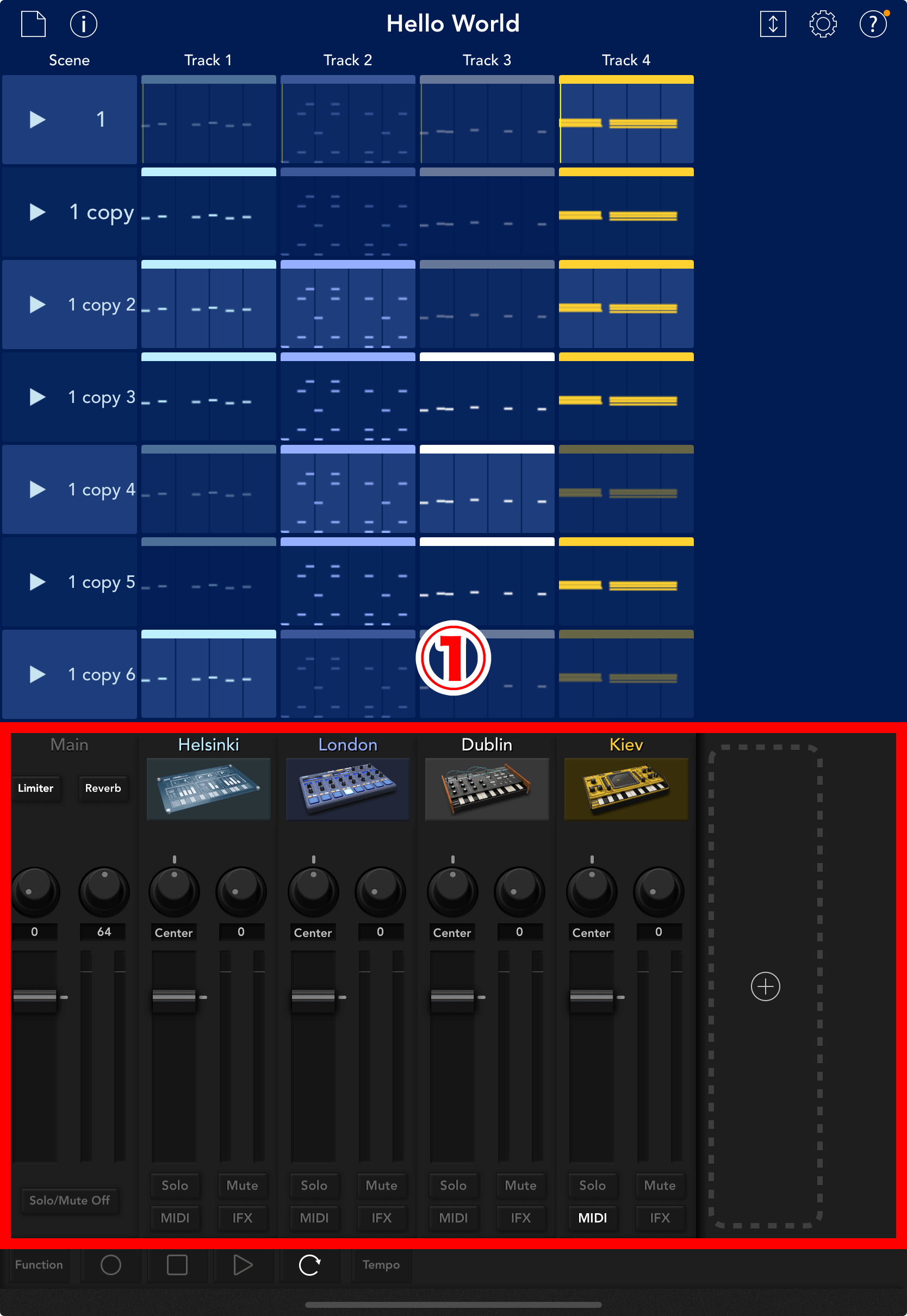
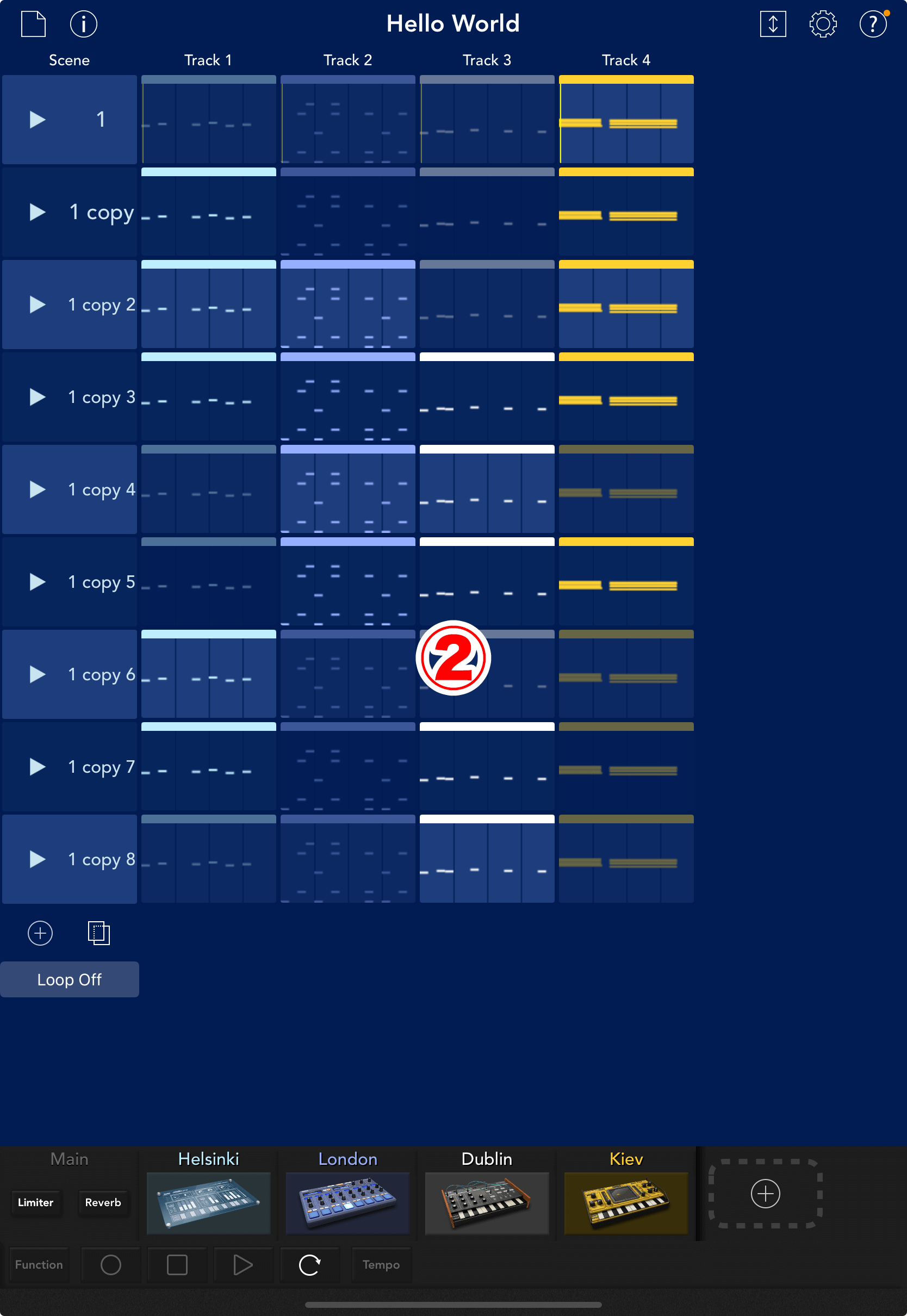
ヘルプボタン

KORG Gadgetに関するヘルプ情報へのリンクです。ネット接続が必要です。
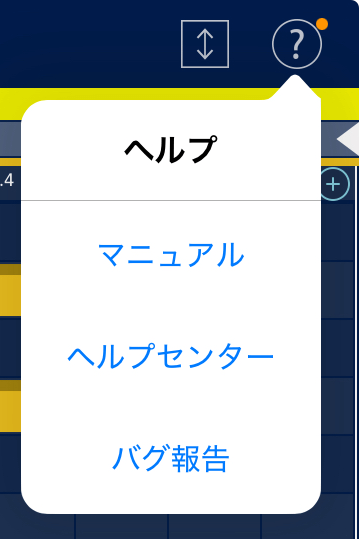
| 項目 | 説明 |
|---|---|
| マニュアル | ビギナーズガイド・スタジオガイド・ガジェットガイドを表示します。 |
| ヘルプセンター | KORG App Help Centerを表示します。 |
| バグ報告 | コルグに不具合などを報告するためのフィードバック・フォームを表示します。 |
ピアノロール
ピアノロールでは、演奏データ(ノート)の入力を行ったり、ノートやパラメーターのエディットが行えます。Draw/Selectボタン①・ロケーター②・ノート表示部③・Scaleボタン④・パラメーター表示部⑤・Selectモード専用ボタン⑥があります。
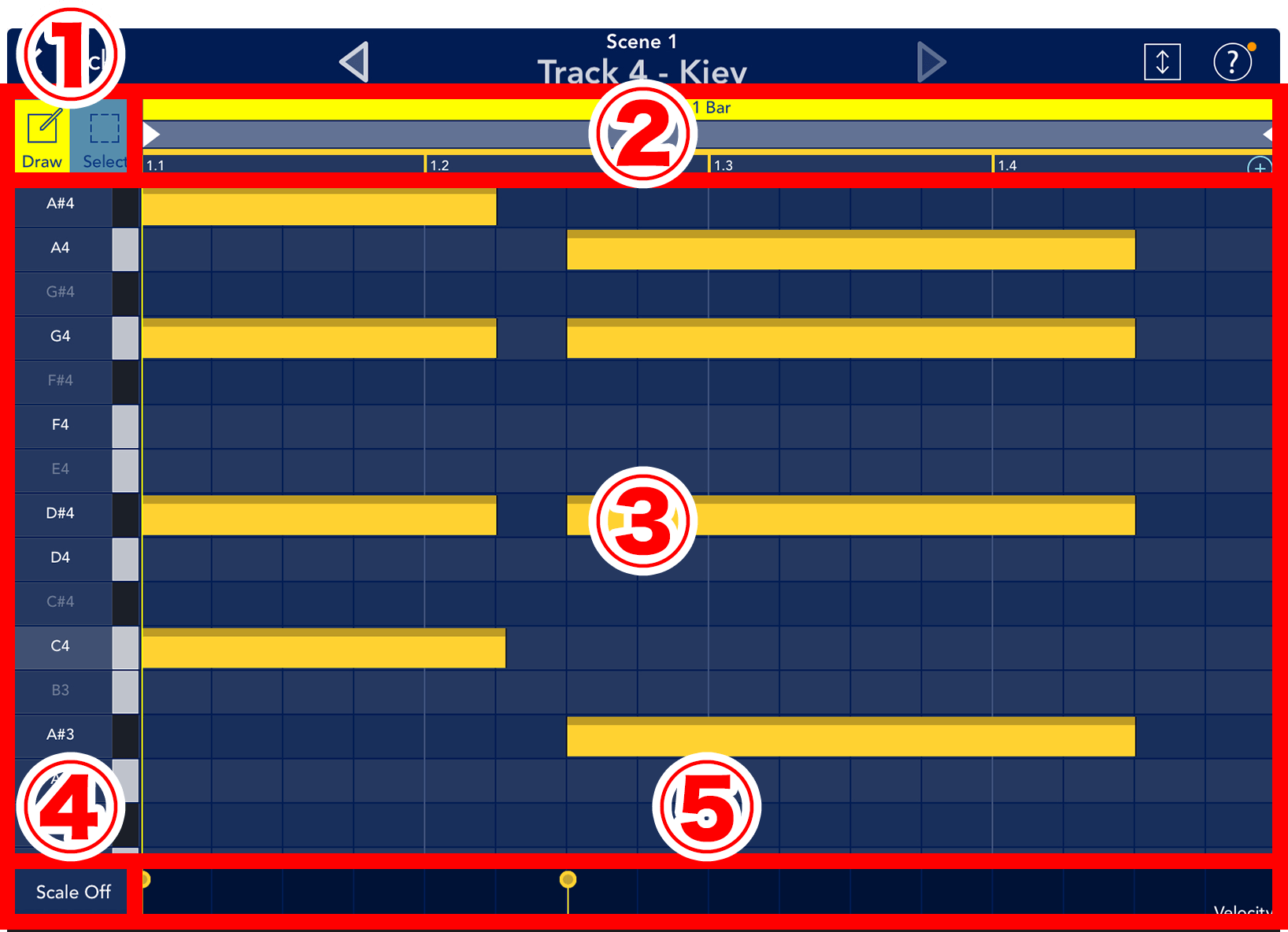

Draw/Selectボタン
Draw/Selectボタン①は、DrawモードとSelectモードの切り替えを行います。
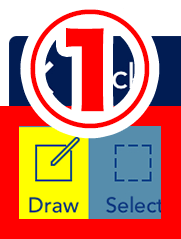
| 項目 | 説明 |
|---|---|
| Drawモード | 演奏データを打ち込むモード |
| Selectモード | 演奏データを選択するモード |
ロケーター
ロケーター②は、演奏中の位置をリアルタイムで表示します。左右にある▶︎◀︎を長押しタップしながらドラッグすると、その範囲内で再生します。

ノート表示部
ノート表示部③は、演奏データ(ノート)を表示し、自由にエディットすることができます。
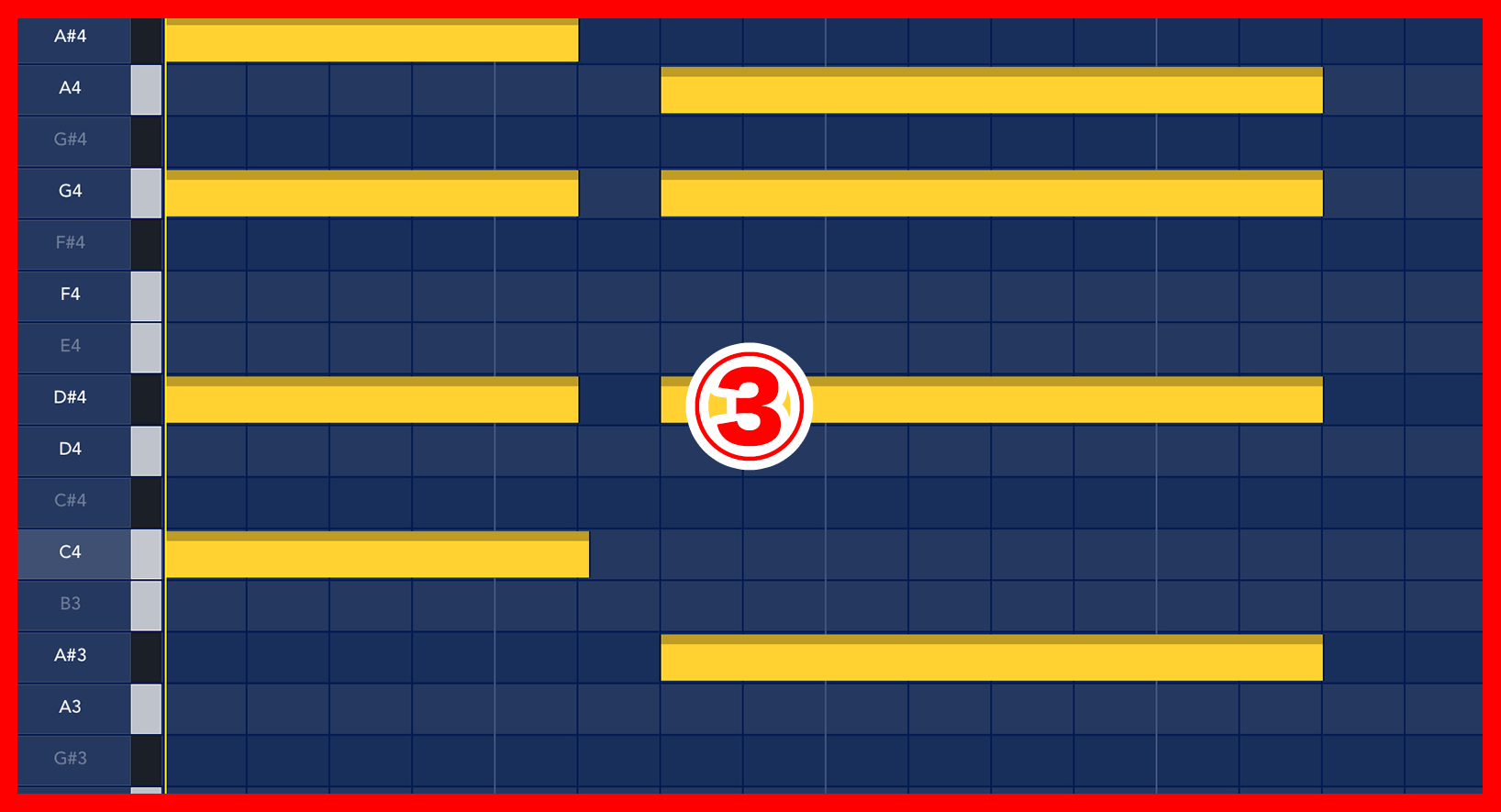
Scaleボタン
Scaleボタン④は、スケールに関する表示切り替えを行います。
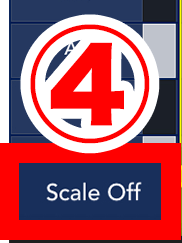
| 項目 | 説明 |
|---|---|
| Scale Off | スケール表示を行わず、スケール外の音を含むすべての鍵盤を表示します。 |
| Scale On | スケール以外の鍵盤を非表示にします。 |
| In-Use | 現在入力されているノートだけを表示します。 |
パラメーター表示部
パラメーター表示部は、サウンドを変化させるための、あらゆる値(あたい)を定めることができます。パラメーター表示部をタップすると、パラメーターが拡大表示されます。
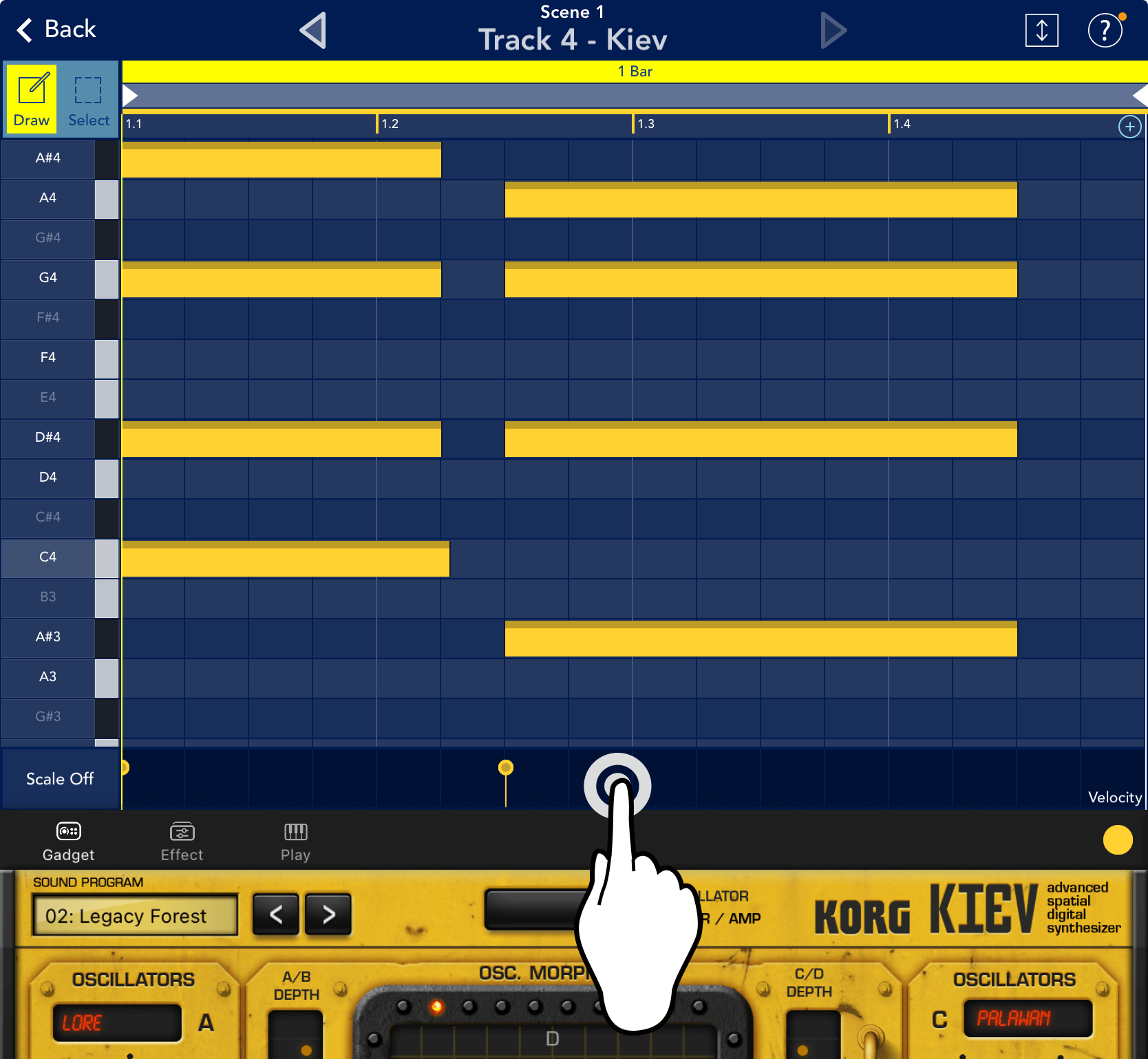
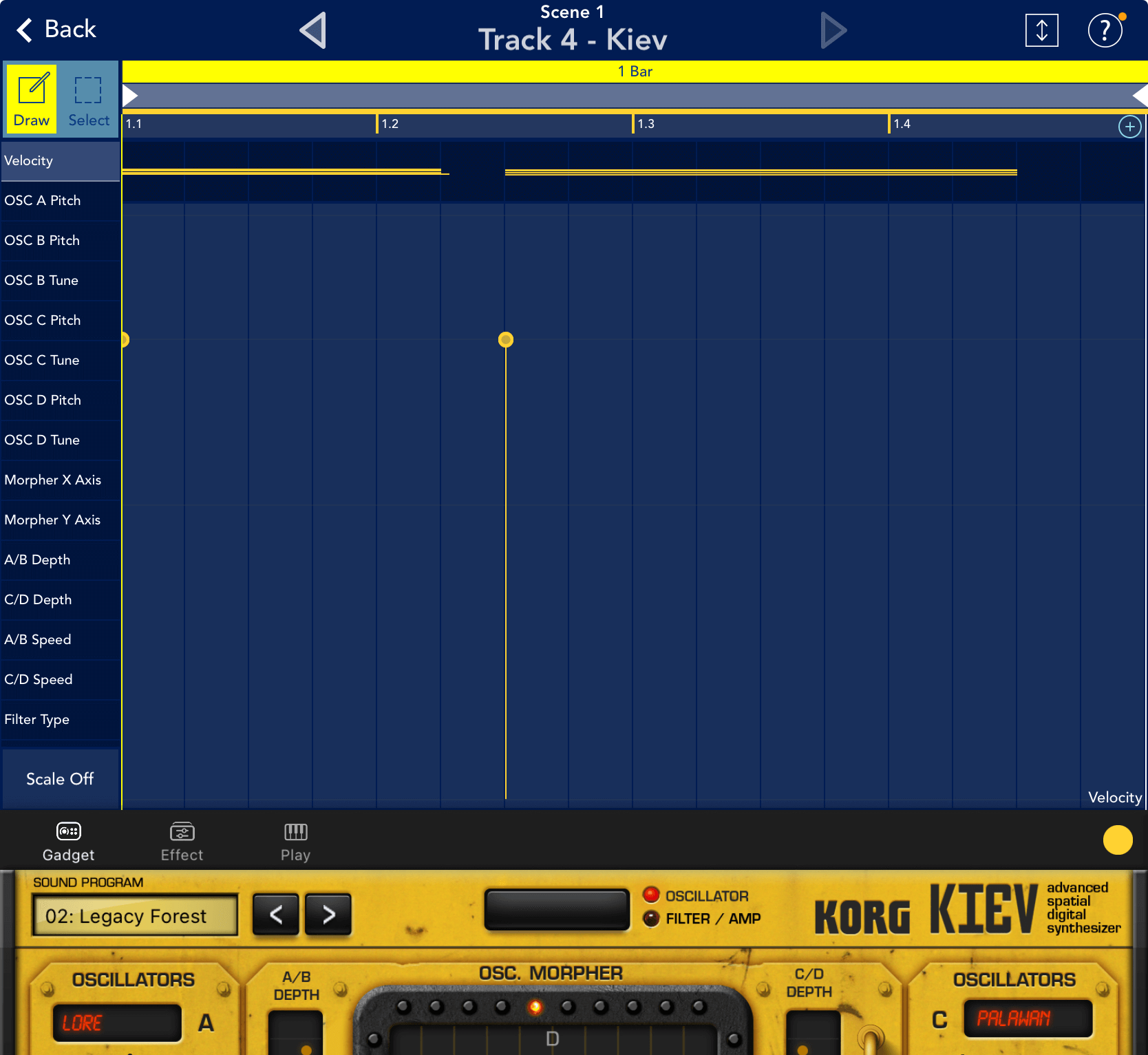
Selectモード専用ボタン
Selectモード専用ボタン⑥は、Selectモードでノートを選択したときに表示されます。選択中のノートをエディットするためのボタンが並びます。

| 削除ボタン | 選択しているノートを削除します。 |
| コピーボタン | 選択しているノートをコピーし、そのまま別の場所にペーストできます。 |
| 複製ボタン | 選択しているノートを複製します。 |
| すべて選択ボタン | すべてのノートを選択します。 |
| Velocity | 選択しているノートの音量を上げ下げします。 |
| Transpose | 選択しているノートの音の高さを上げ下げします。 |
Transposeボタンは、-/+で半音分、-12/+12で1オクターブ分、上下移動することができます。
ガジェットパネル
ガジェット楽器本体です。実際のシンセサイザーと同じく、ノブやスライダーといったコントローラーと、演奏を行うための鍵盤があります。ドラムマシンでは、鍵盤ではなくパッドになります。
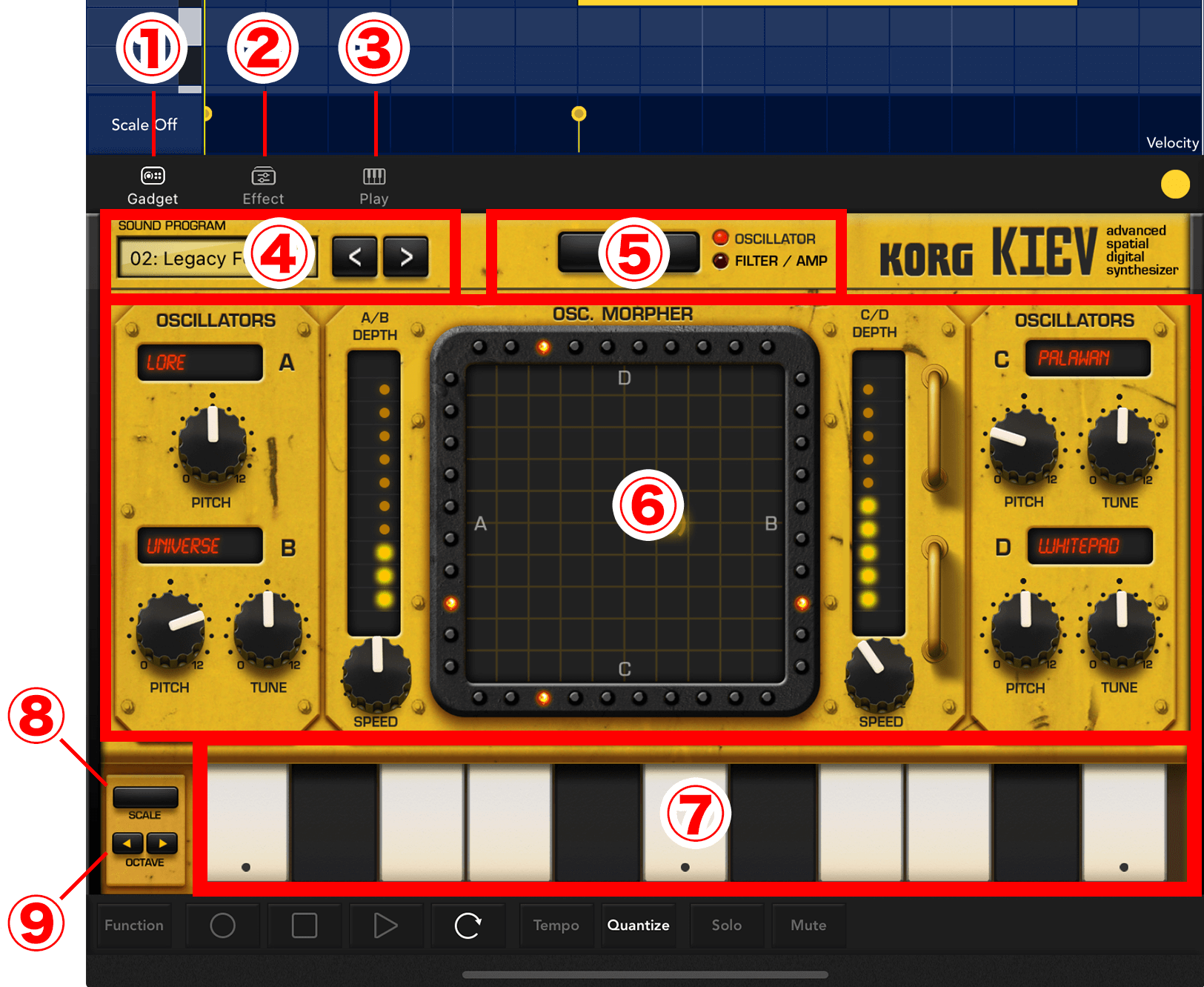
| 項目 | 説明 |
|---|---|
| ① Gadgetボタン | ガジェットパネルに切り替わります。 |
| ② Effectボタン | エフェクトパネルに切り替わります。 |
| ③ Playボタン | プレイパネルに切り替わります。 |
| ④ プログラムディスプレイ/音色選択ボタン | プログラム(音色)を表示し、タップすると音色切り替えを行えます。 |
| ⑤ 画面切替ボタン | ガジェットパネルの画面を切り替えます。 |
| ⑥ コントローラー | ボタンやスライダーといった、サウンドを変えるためのスイッチ群です。 |
| ⑦ 鍵盤/パッド | ガジェットを演奏することができます。 |
| ⑧ SCALEボタン | スケールを設定します。 |
| ⑨ OCTAVEボタン | 鍵盤のオクターブが上下できます。 |
ガジェットパネルのボタンやノブ以外の場所をダブルタップすると、パネルを拡大/縮小できます。
Gadgetボタン
ガジェットパネルに切り替わります。
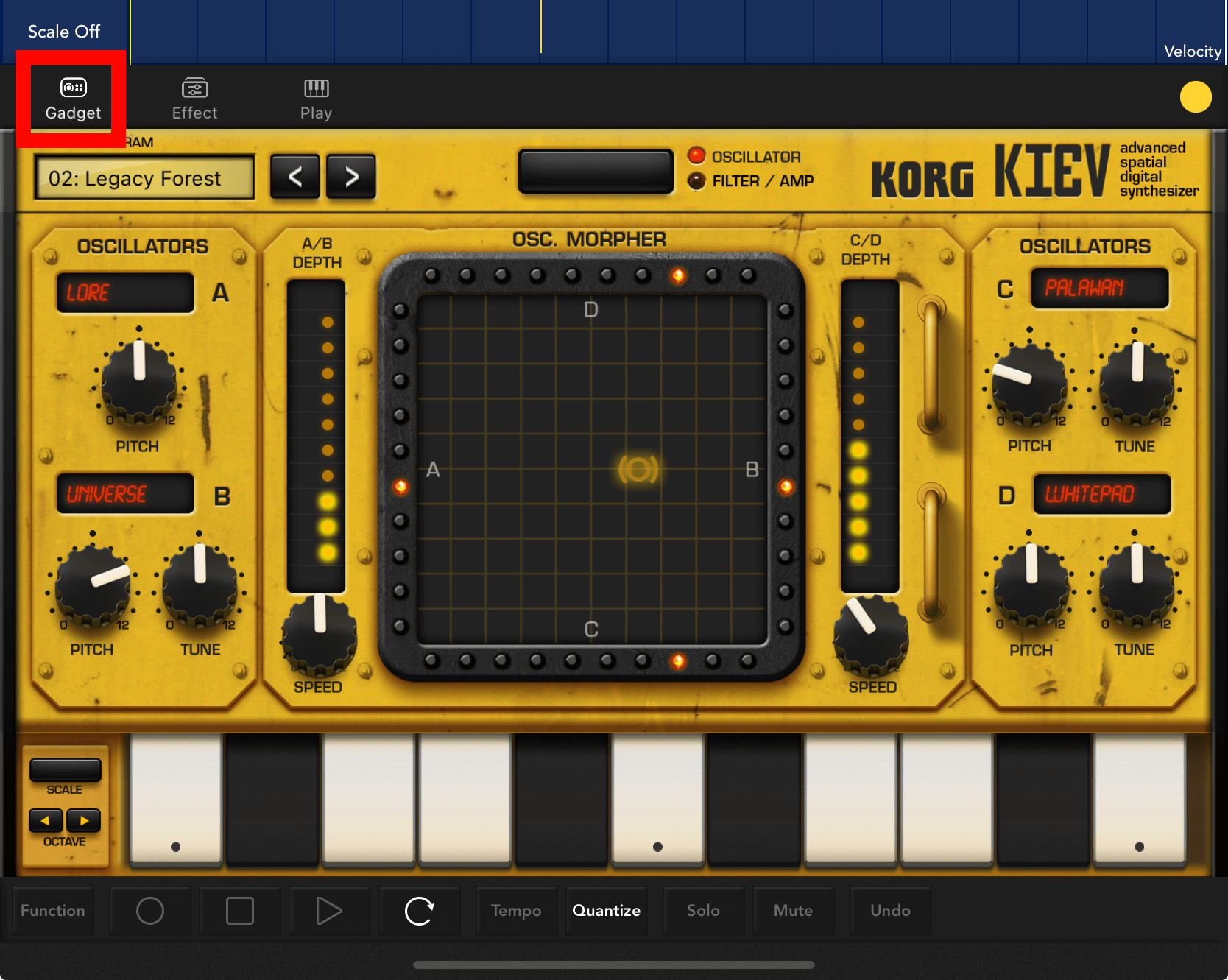
Effectボタン
エフェクトパネルに切り替わります。エフェクターを5個までかけることができます。
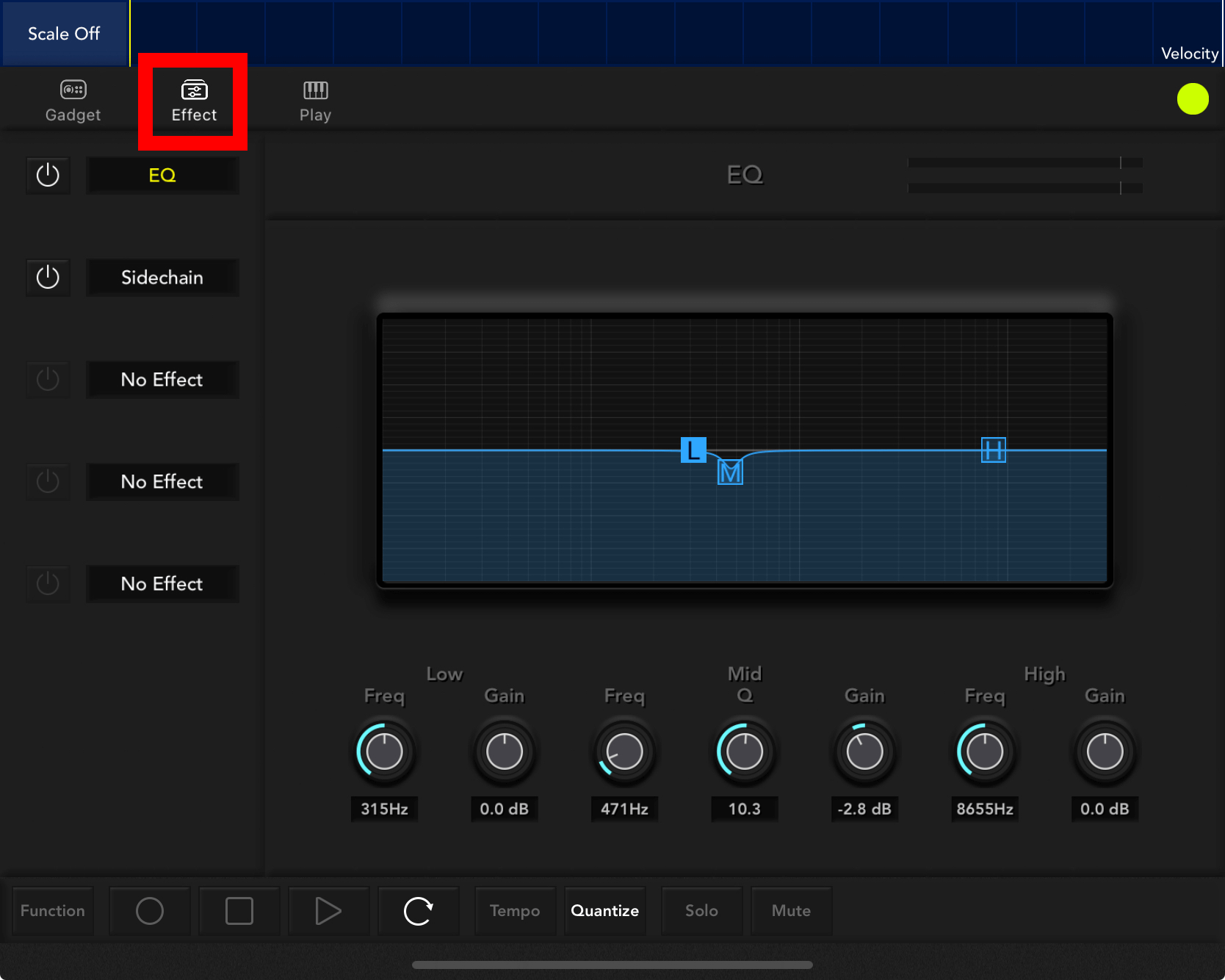
各エフェクターを通る音は、上から下へと流れます。
Playボタン
プレイパネルに切り替わります。アルペジエーターとスケール機能に絞った、演奏に特化した画面です。
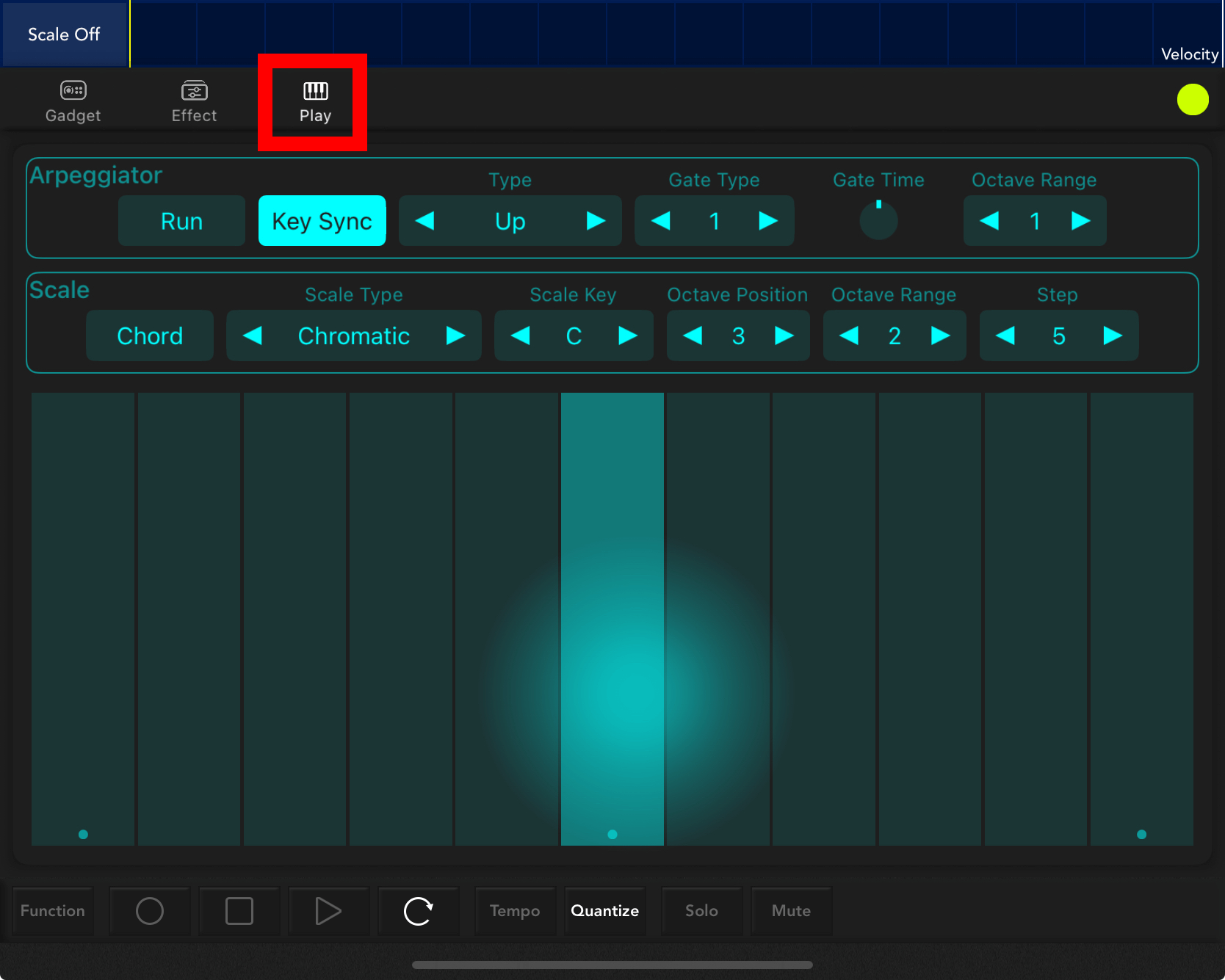
プログラムディスプレイ/選択ボタン
プログラムディスプレイ/選択ボタンは、ガジェットにプリセットされているプログラム(音色)を呼び出すことができます。ディスプレイ部分をタップすると、プログラムがリスト表示されます。
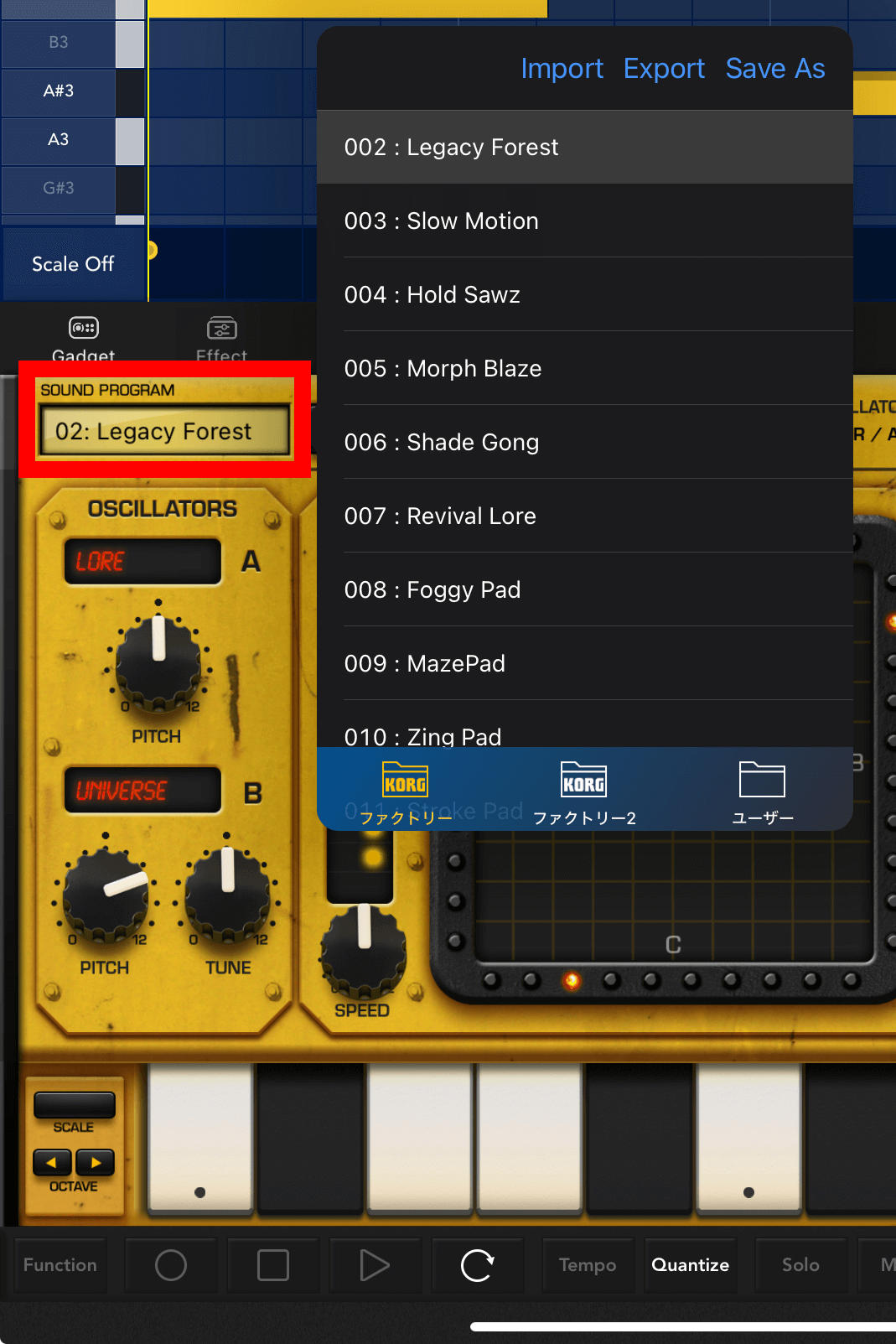
画面切替ボタン
画面切り替えボタンは、ガジェットパネルの画面を切り替えることができます。
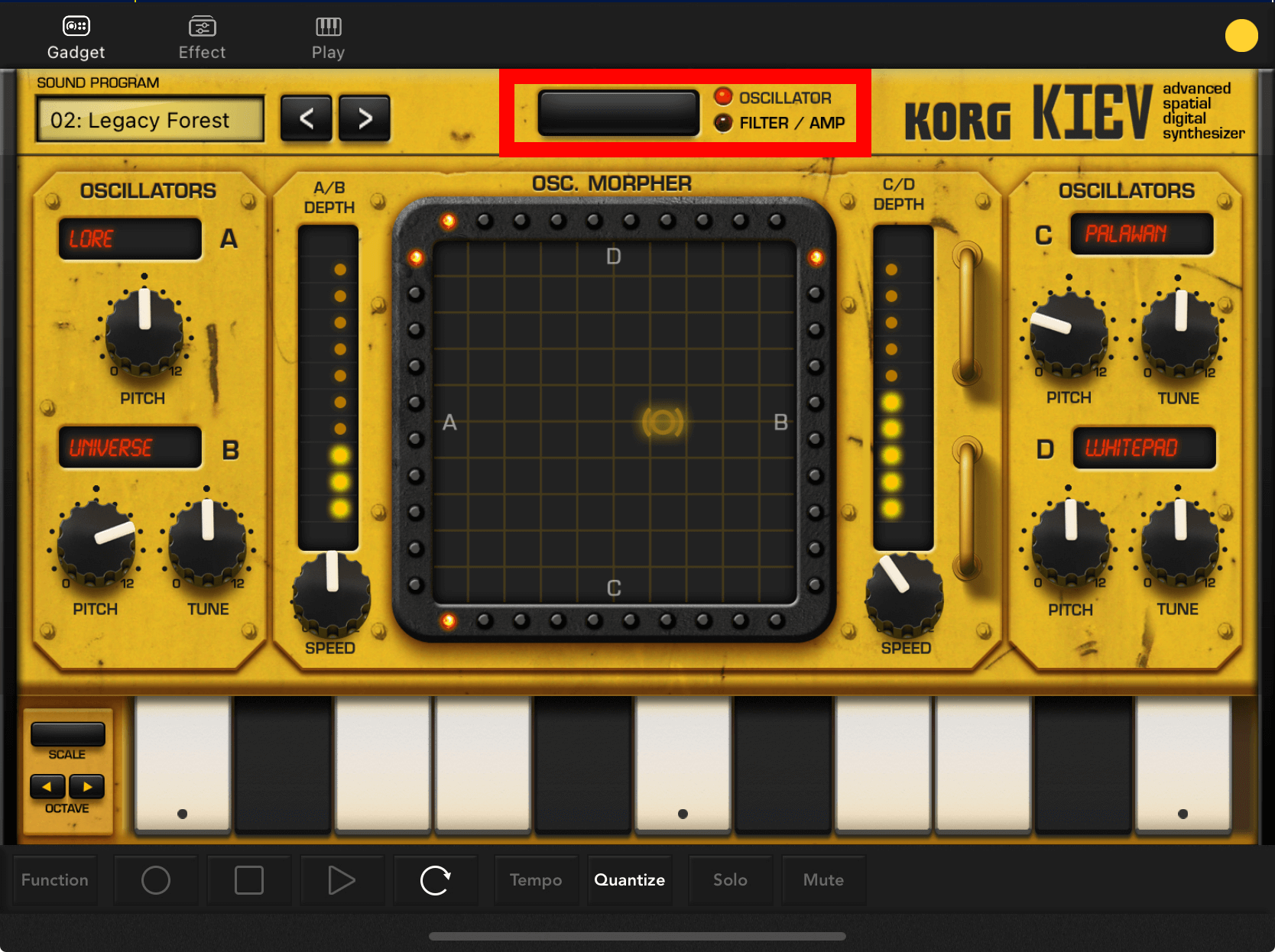
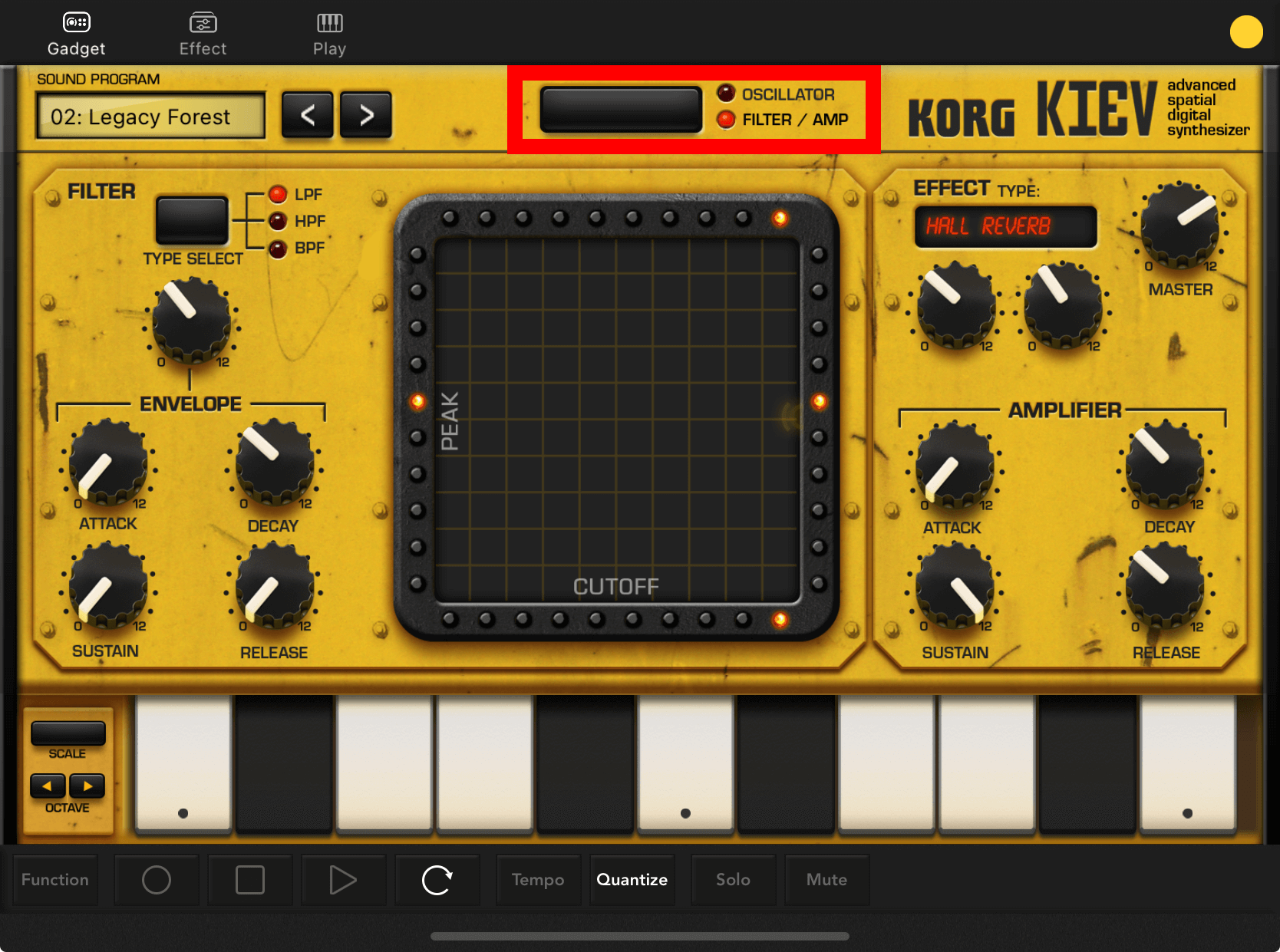
コントローラー
コントローラーには、ノブやスライダーなど、さまざまなパラメーターが用意されます。
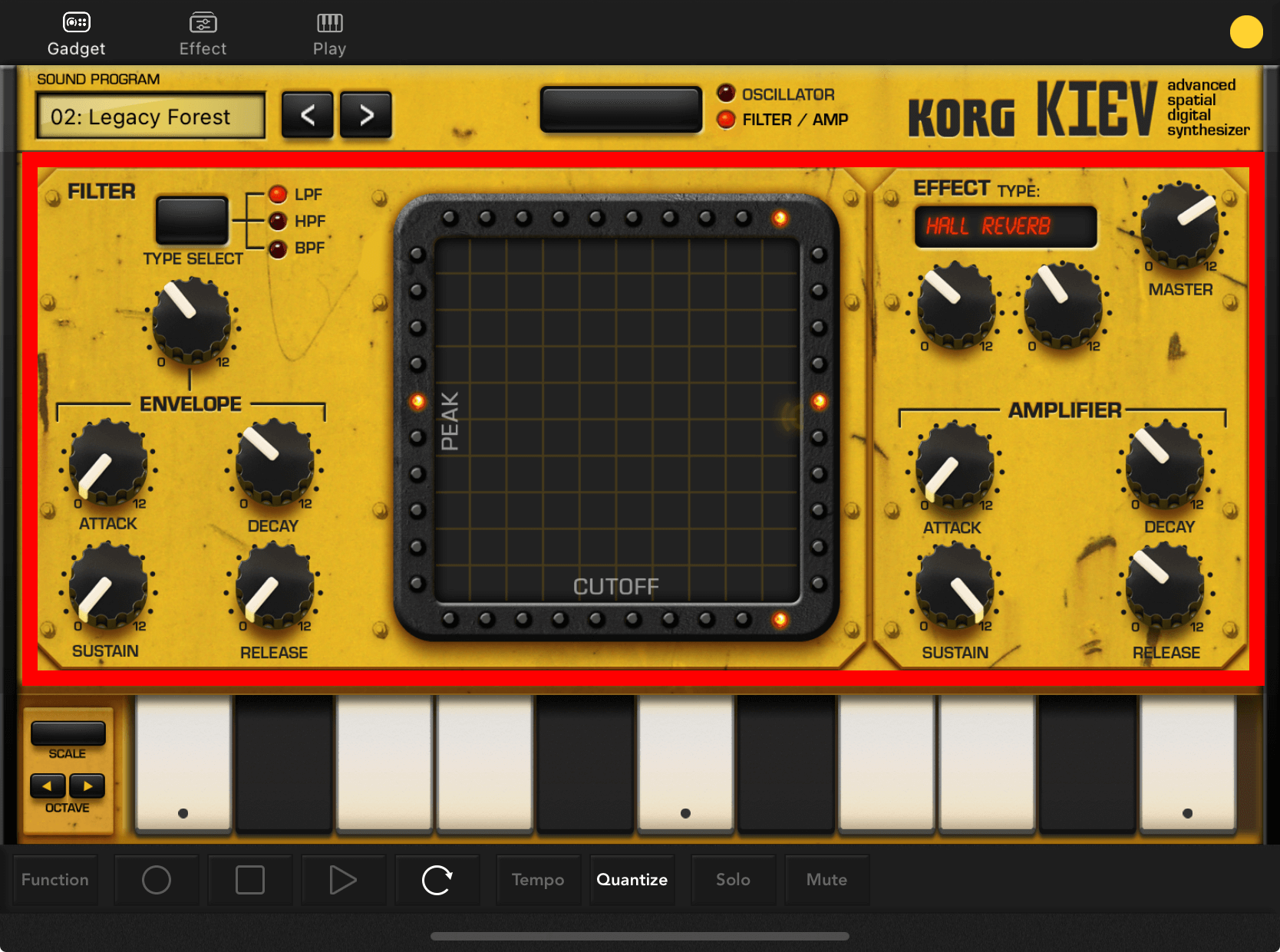
鍵盤/パッド
ガジェットを演奏することができます。シンセ系ガジェットでは鍵盤、ドラム系ガジェットではパッドが表示されます。
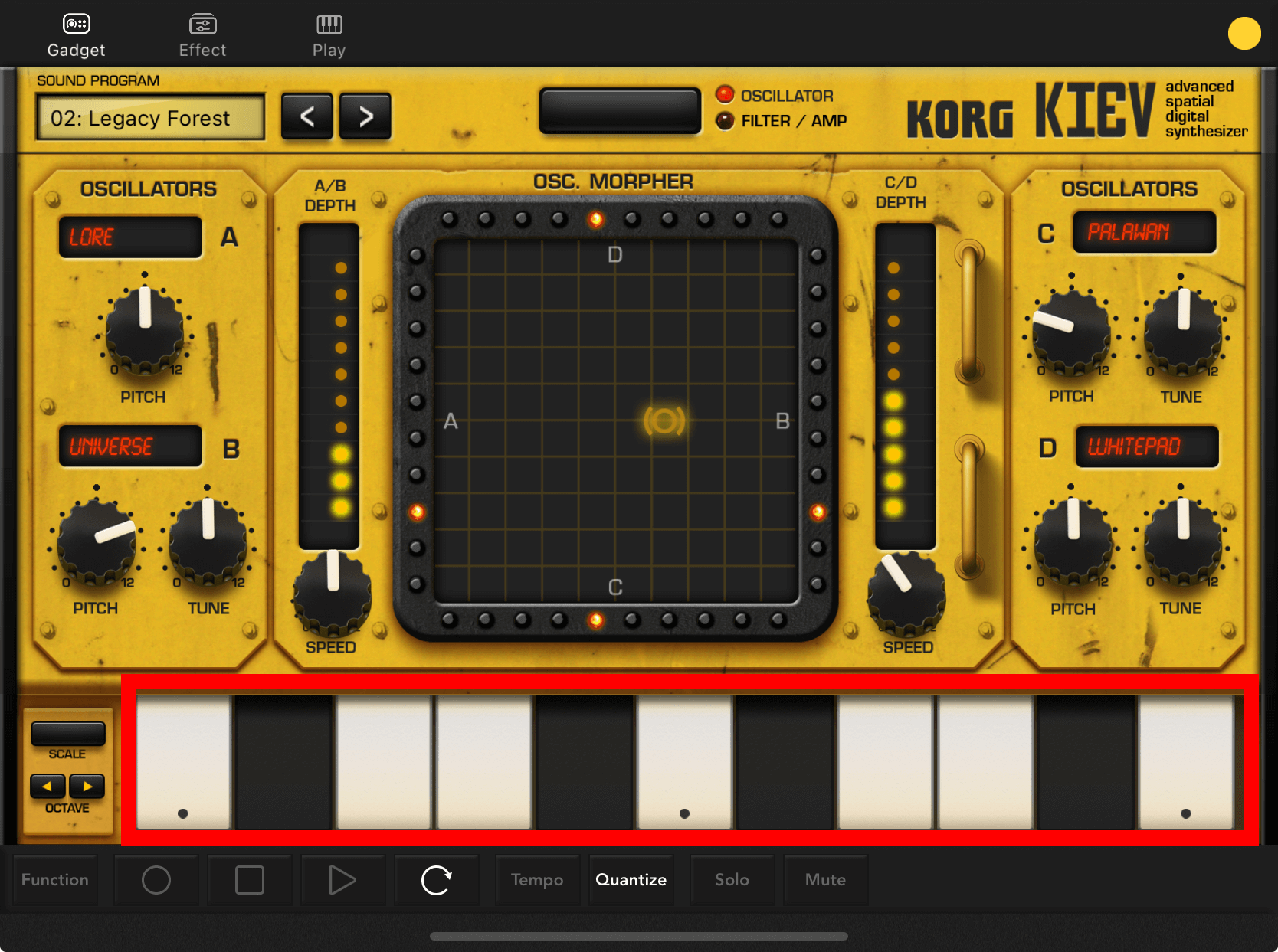
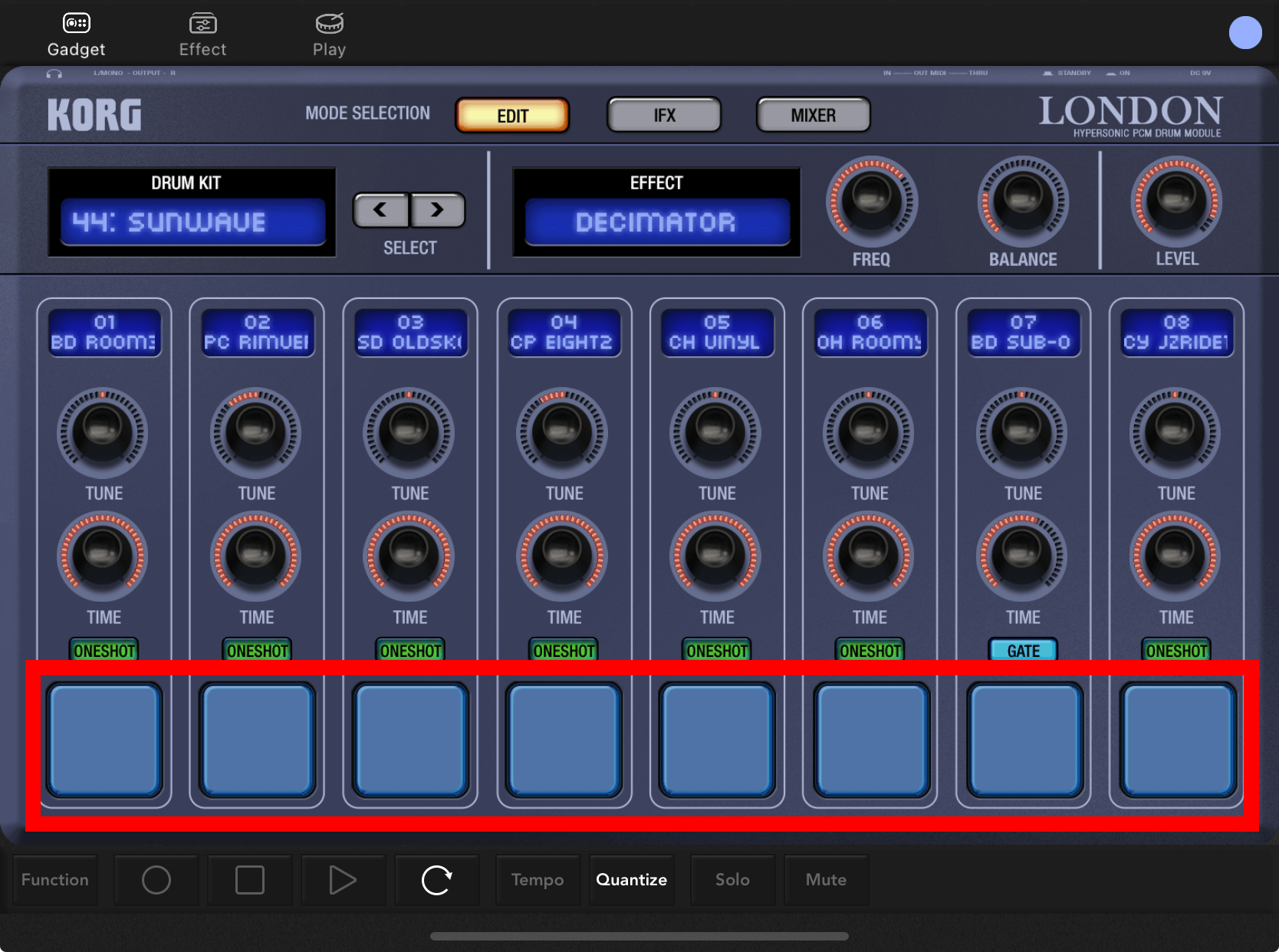
Scaleボタン
Scaleボタンをタップすると吹き出しがあらわれ、スケール(音階)やアルペジエーターに関する設定を行うことができます。
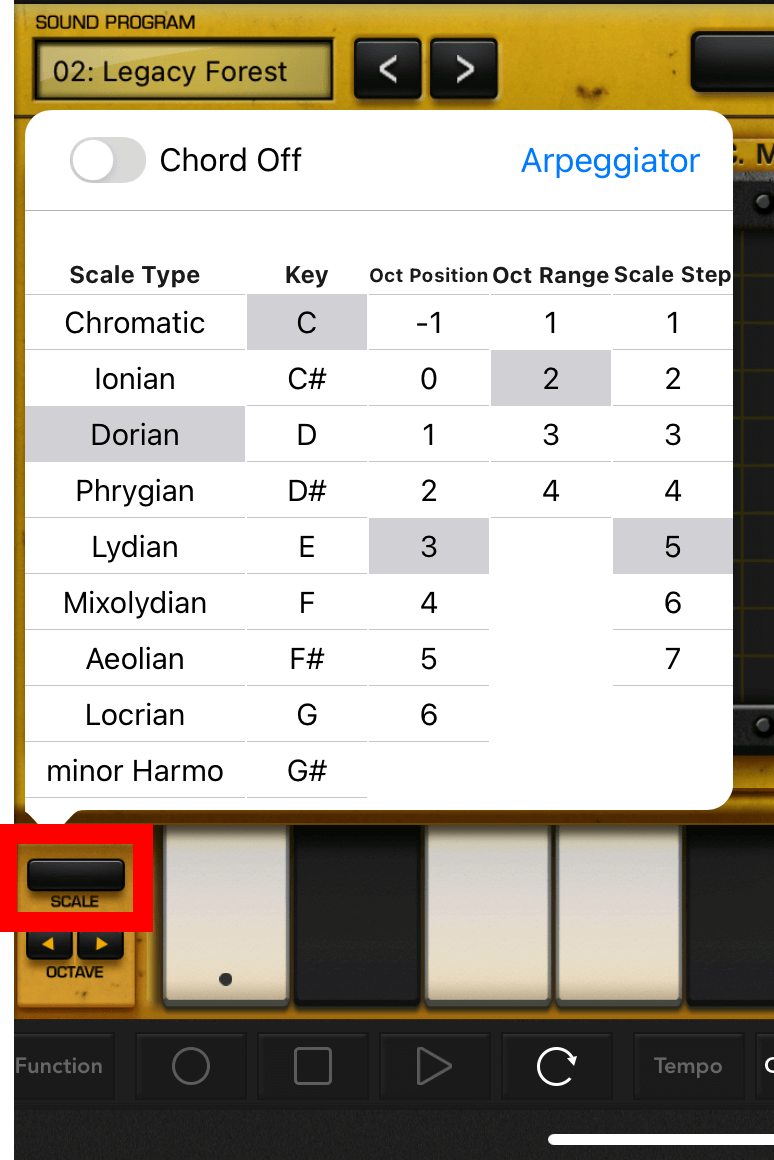
| 項目 | 説明 |
|---|---|
| Chord Off/On | Onにすると鍵盤がコードモードとなり、一本指でセブンスコードを演奏できます。 |
| Scale Type | 鍵盤のスケール(音階)を設定します。スケール外の鍵盤は表示されなくなります。 |
| Key | 鍵盤のキー(調)を設定します。キーの鍵盤には「・」が表示され、鍵盤の一番左に表示されます。 |
| Oct Position | 鍵盤のオクターブ位置を設定します。 |
| Oct Reage | 鍵盤のオクターブ範囲を設定します。 |
| Scale Step | スケール内における鍵盤の数を設定します。 |
| Arpeggiator | アルぺジエーターに関する設定を行います。 |
スケールを適用せず、すべての鍵盤を表示したいときは、以下のとおりに設定しましょう。
・Scale Type…Chromatic
・Key…C
・Scale Step…12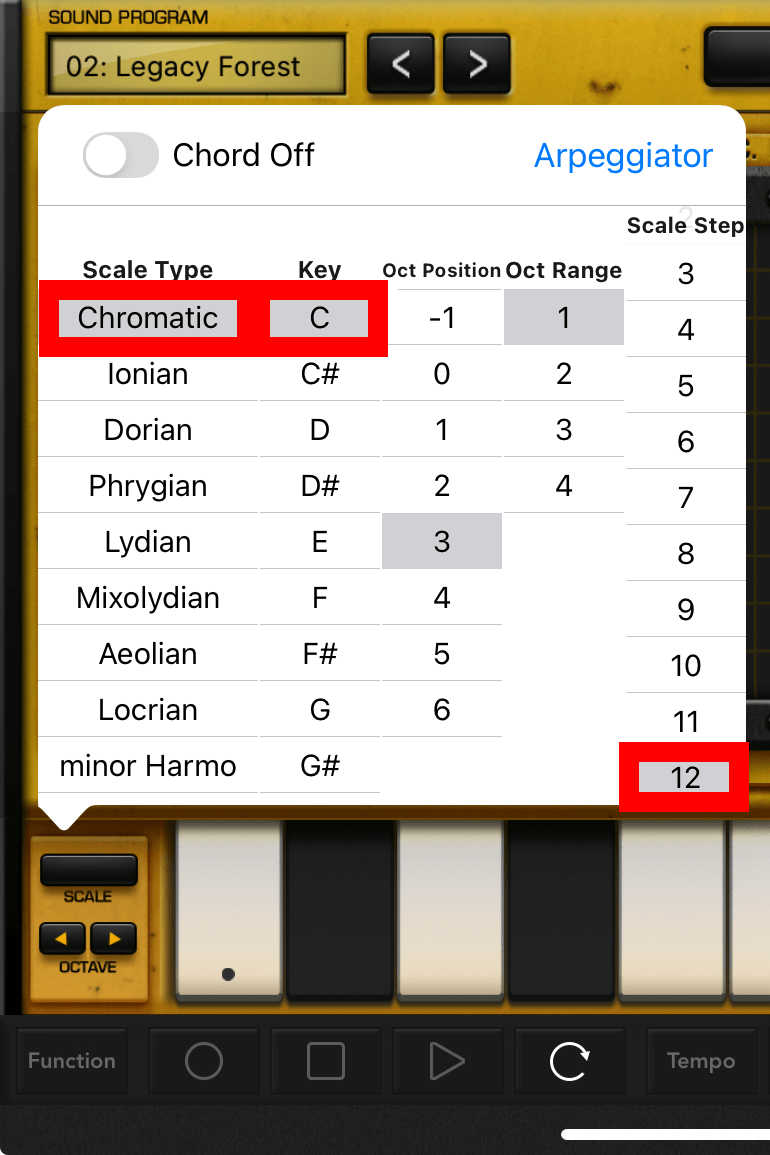
Octaveボタン
鍵盤のオクターブ移動を行います。
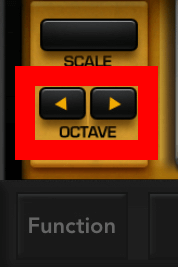
フッター
エディット画面のフッターは、Functionボタン①・トランスポート②・Tempoボタン③・Quantizeボタン④・ヘルプボタン⑤があります。

Functionボタン(エディット画面)

エディット画面のFunctionボタンをタップすると、エディット画面で用いるファンクションをオーバーレイ表示します。
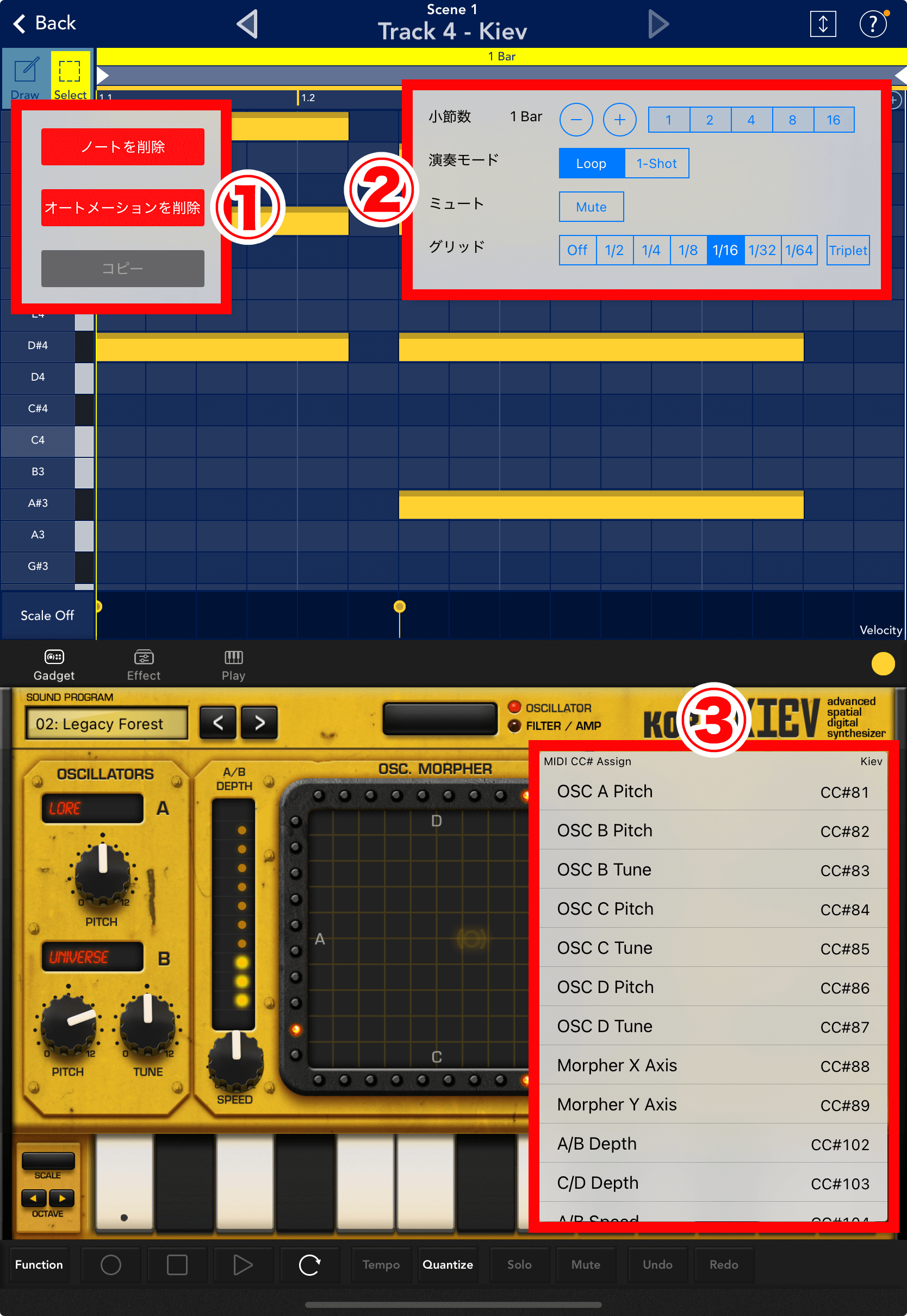
① 左上のファンクション
| 項目 | 説明 |
|---|---|
| ノートを削除 | すべてのノートを削除します。 |
| オートメーションを削除 | すべてのパラメーターを削除します。 |
| コピー | 今いるBar(小節)のノートとオートメーションを、他のBarにコピーします。Barが複数あるクリップで行えます。 |
② 右上のファンクション
| 項目 | 説明 |
|---|---|
| 小節数 | Bar(小節)の数を増減できます。 |
| 演奏モード | 「Loop」は全Bar再生後に最初のBarへと戻り(ループ再生)、「1-Shot」は全Bar再生後そのまま停止します。 |
| ミュート | 今いるクリップをミュートします。 |
| グリッド | ピアノロールのグリッド(マス目)を、音符単位で設定します。「Triplet」で3連符にできます。 |
③ 右下のファンクション
| 項目 | 説明 |
|---|---|
| MIDI CC# Assign | ガジェットに搭載されているノブやボタン、スライダーに、MIDIコントロール・チェンジ・メッセージを割り当てます。外部コントローラーを使う時に用います。 |
トランスポート

トランスポートは、録音・再生・停止・ループ再生のON/OFFができます。

| 項目 | 説明 |
|---|---|
| Recボタン | 画面上部が赤くなり、録音のスタンバイを行います。 |
| STOPボタン | 再生を停止します。 |
| PLAYボタン | 再生を開始します。あらかじめRecボタンをタップすると、録音を開始します。 |
| Loopボタン | 選択中のシーンをループ再生することができます。 |
Tempoボタン

曲のテンポや、スウィング量を設定します。クリック音のON/OFFもここで行います。
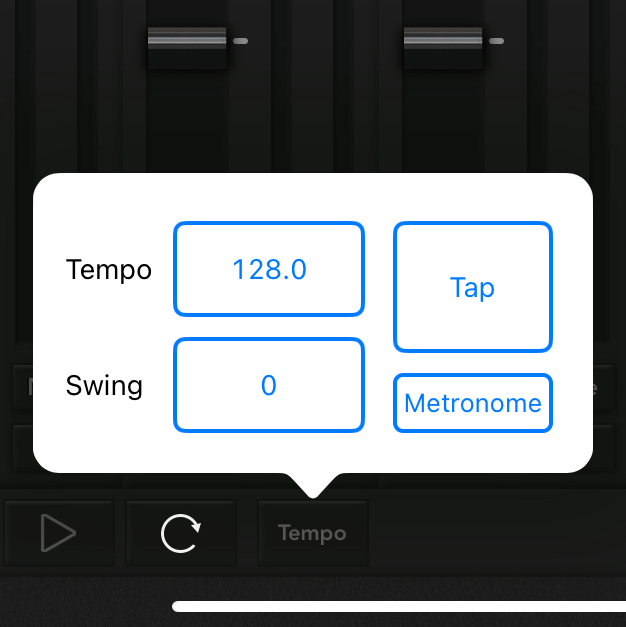
| 項目 | 説明 |
|---|---|
| Tempo | ソングのテンポ(BPM)を設定します。 |
| Swing | ソングをスウィングさせる度合いを設定します。上げると跳ねた感じになり、0にすると機械的な感じになります。 |
| Tap | Tapボタン上でタップを繰り返すと、そのペースがソングのテンポになります。 |
| Metronom | クリック音をONにすると、演奏時のガイド機能を果たします。 |
Quantizeボタン

Quantize(クォンタイズ)をOnにすると、演奏が設定中のグリッド(音符)単位で補正されます。発音タイミングがジャストになるので、より自然な演奏を行いたい場合はOffにしましょう。
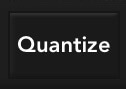
Soloボタン

SoloボタンをOnにすると、今いるクリップだけ音が出ます。

Muteボタン

MuteボタンをOnにすると、今いるクリップだけ音を消します。
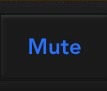
Undoボタン

Undoボタンは、直前の操作を取り消して元に戻すことができます。エディット画面を抜けるとアンドゥできなくなります。
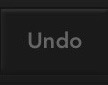
Undoボタンを長押しすると編集した履歴が表示され、目的の操作までさかのぼることができます。
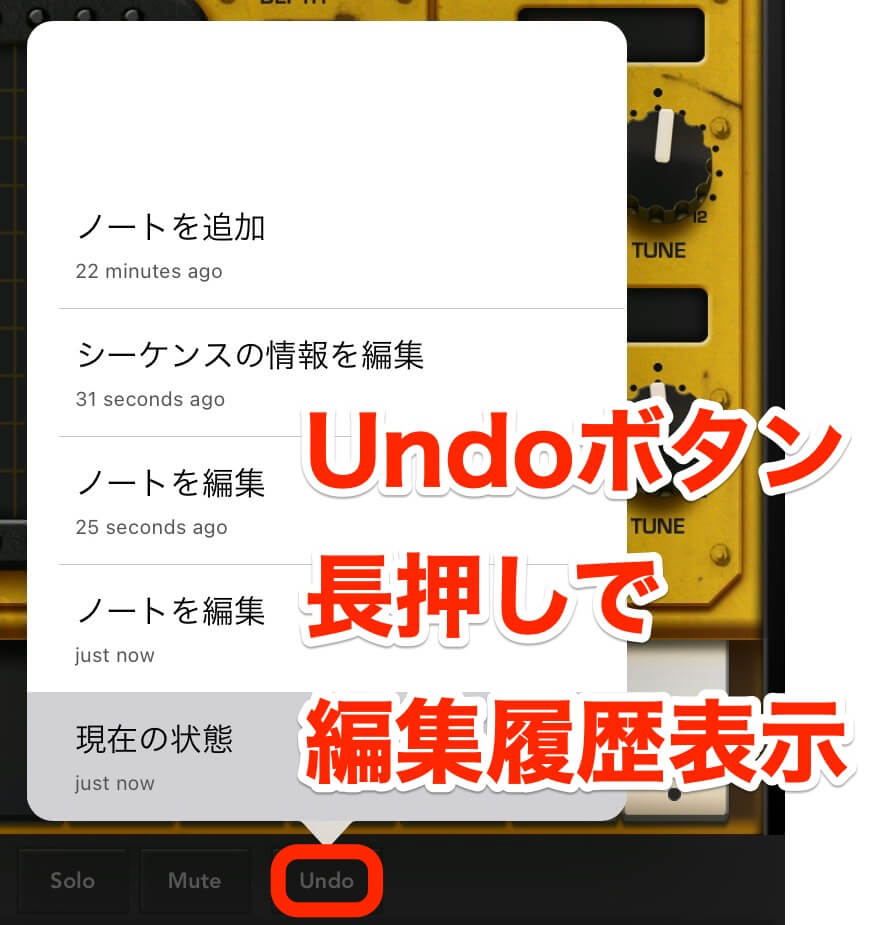
Redoボタン
Redoボタンは、Undoボタンで取り消した操作をやり直すことができます。長押しすると、目的の操作までやり直せます。
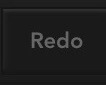
📖 KORG Gadget 逆引きマニュアル
1.はじめに(7)
3.トラック操作/ミキシング(17)

- トラックを追加したい
- トラックを複製したい
- トラックを削除したい
- トラックのガジェットを変更したい
- ガジェットの並び順を変更したい
- 特定のトラックを消音したい(Mute)
- 特定のトラックだけを鳴らしたい(Solo)
- Mute/Soloをオールリセットしたい(Mute / Solo Off)
- トラックにエフェクトをかけたい(IFX)
- ミキサーセクションでボリュームを調節したい(Track Fader / Master Fader)
- ノブの回し方を選びたい(Rotary / Linear)
- トラックのステレオ感を定めたい(Pan)
- トラックにリバーブをかけたい(Reverb Send / Reverb Time)
- フェーダーやパンの動きを記録したい(Automation)
- オートメーションで記録した動きをリセットしたい
- トラック全体の音圧を上げたい(Limiter / DeeMax)
- トラック負荷を軽減してプチノイズを防ぎたい(Freeze)
5.ガジェット楽器の演奏/操作(18)

- どんなガジェットがあるかを知りたい
- ガジェットパネルはどこにある?
- 新しいガジェットを追加したい
- 今使っているガジェットを変更したい
- ガジェットを一覧リストから選びたい(List表示)
- 目的の音色を検索したい(Search表示)
- ガジェット内蔵の音色を呼び出したい
- 作った音色を保存したい
- 保存したユーザー音色を呼び出したい
- ユーザーフォルダの音色をエクスポート/インポートしたい
- シンセサイザー・ガジェットを演奏してみたい
- 鍵盤の表示数を変えたり、演奏する音域を上げ下げしたい(Oct Range / Oct Position)
- 演奏する時の音階を設定したい(Scale Type)
- 鍵盤で発音する「調」を設定したい(Key)
- 演奏するスケールの鍵盤数を増やしたり、減らしたい(Scale Step)
- ガジェットが小さく演奏しづらいので、もっと大きくしたい
- ドラム・ガジェットを演奏してみたい
- ノブの操作方法を変更したい(Liner/Rotary)
7.MIDIレコーディング&編集(21)

- リアルタイム入力でMIDIレコーディングしたい
- リアルタイム演奏時のズレを防ぎたい(Quantize)
- クリップの一部だけを繰り返して再生・録音したい
- ステップ入力でmidiレコーディングしたい
- ノートの削除方法を知りたい
- ノートの長さを変えたい
- 複数のノートをまとめてコピー/複製したい
- ノートを一発で全選択したい
- コピーしたノートを、別のトラックやプロジェクトにペーストして使う
- 選択したノートを1オクターブずつ上下させたい
- ノートのベロシティー(音量)を変更したい
- ピアノロールを画面いっぱいに表示したい
- ピアノロールのマス目(グリッド)数を変えたい
- ノートを3連符で入力したい
- ピアノロール画面を一本指か、二本指でスクロールするかを選びたい
- ピアノロール画面を拡大/縮小表示させたい
- 小節数(Bar)を変えたい
- オートメーションをリアルタイムに記録したい
- オートメーションを「描くように」記録したい
- オートメーションをリセットしたい
- 直前の操作を取り消したい・やり直したい(Undo/Redo)